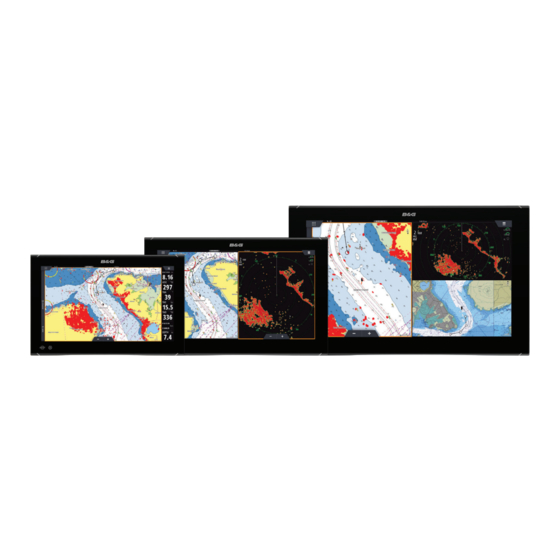Inhoudsopgave
Advertenties
Quick Links
Advertenties
Inhoudsopgave

Samenvatting van Inhoud voor B&G Zeus3S Glass Helm
- Pagina 1 Zeus3S Glass Helm Gebruikershandleiding NEDERLANDS www.bandg.com...
-
Pagina 3: Handelsmerken
Voorwoord Disclaimer Aangezien Navico dit product voortdurend verbetert, behouden wij ons het recht voor om te allen tijde wijzigingen in het product aan te brengen die mogelijk niet met deze versie van de handleiding overeenkomen. Neem contact op met de dichtstbijzijnde distributeur als u eventueel hulp nodig hebt. -
Pagina 4: Garantie
Copyright Copyright © 2020 Navico Holding AS. Garantie De garantiekaart wordt als separaat document verstrekt. Raadpleeg bij eventuele vragen de website van uw unit of systeem: www.bandg.com Complianceverklaringen Europa Navico verklaart onder onze uitsluitende verantwoordelijkheid dat het product voldoet aan de eisen van: •... -
Pagina 5: Australië En Nieuw Zeeland
wat bepaald kan worden door de apparatuur in en uit te schakelen, dan wordt de gebruiker aangeraden te proberen de interferentie te corrigeren door één of meer van de volgende maatregelen: • Verplaats de ontvangstantenne of richt deze opnieuw • Vergroot de afstand tussen de apparatuur en de ontvanger •... -
Pagina 6: Apparaat Registreren
Apparaat registreren U wordt tijdens het opstarten gevraagd om uw apparaat te registreren. U kunt zich ook registreren met de optie Registreren in het dialoogvenster Systeeminstellingen. Registratie kan als volgt worden uitgevoerd: • Vanaf het apparaat als dat is verbonden met internet •... -
Pagina 7: Inhoudsopgave
Inhoud 11 Inleiding Bediening voorpaneel Home pagina Applicatiepagina's Kaartlezer USB-poort 16 Basisbediening De unit in- en uitschakelen Bediening van touchscreen, toetsenbord en muis Externe bedieningsunits Dialoogvenster Systeem regelingen Schermafdruk 18 Aanpassen van uw systeem De achtergrond van de startpagina aanpassen Configureerbare WheelKey De lange druk configureren Pagina's met meerdere panelen... - Pagina 8 44 Navigeren Over navigeren Navigeren naar cursorpositie Navigeren naar een waypoint Een route navigeren Navigeren met de stuurautomaat Navigatie-instellingen 48 SailSteer paneel Datavelden selecteren voor het paneel SailSteer Berekening van vaartijden SailSteer-overlay 50 Race paneel Weergaveopties Startlijn op paneel Kaart Paneel Startlijn data Een startlijn instellen Eindpunten en startlijn verwijderen...
- Pagina 9 Radarinstellingen 88 AIS Over AIS Selecteren van een AIS-doel Zoeken naar AIS vaartuigen Doelinformatie weergeven Boot met AIS oproepen AIS SART Vaartuigalarmen Symbolen AIS doelen Vaartuiginstellingen 93 Echosounder Informatie over echosounder Het beeld Meerdere bronnen Het beeld zoomen Gebruik van de cursor op het paneel Historie weergeven Loggegevens opnemen Opgenomen gegevens weergeven...
- Pagina 10 115 Audiosysteem opzetten 116 Een audiobron selecteren 116 Een AM/FM-radio gebruiken 116 Sirius radio 117 DVD video bekijken 118 Internetverbinding 118 Internetgebruik 118 Ethernet verbinding 118 WiFi-verbinding 118 Draadloze instellingen 120 Uw telefoon gebruiken met de MFD 120 Over telefoonintegratie 120 Een telefoon aansluiten en koppelen 120 Telefoonmeldingen 121 Problemen met de telefoon oplossen...
-
Pagina 11: Inleiding
Inleiding Bediening voorpaneel Touchscreen Aan/uit-toets • Ingedrukt houden: schakelt de unit in of uit • Eenmaal kort indrukken: opent het dialoogvenster Systeem regelingen • Herhaaldelijk kort indrukken: schakelt door vooraf ingestelde helderheidsniveaus WheelKey: een knop die de gebruiker kan instellen. Voor meer informatie raadpleegt u "Configureerbare WheelKey"... -
Pagina 12: Applicatieknoppen
Favorietenbalk Knop Man overboord (MOB) Knop Instellingen Selecteer om toegang te krijgen tot dialoogvensters voor applicatie- en functie-instellingen. Deze dialoogvensters worden gebruikt om de functie te configureren tijdens de installatie en voor het opgeven van gebruikersinstellingen. De dialoogvensters met instellingen worden aan het einde van elk hoofdstuk van de toepassing uitgelegd. -
Pagina 13: Applicatiepagina's
• Op de positie van het vaartuig wordt een MOB-waypoint geplaatst • Het display schakelt over naar een ingezoomd kaartpaneel, gecentreerd op de positie van het vaartuig • Het systeem geeft informatie over terugnavigeren naar het MOB-waypoint Er kunnen meerdere MOB-waypoints worden gemaakt. Het vaartuig blijft navigatie- informatie terug naar het initiële MOB-waypoint tonen. -
Pagina 14: Bedieningsbalk
Menuknop Geeft het menu van het actieve paneel weer. Gebruik menuopties om het beeld aan te passen. De menu-opties van het paneel worden verderop in deze handleiding in elk hoofdstuk van de toepassing verder uitgelegd. Instrumentenbalk De instrumentenbalk geeft informatie weer van sensoren die op het systeem zijn aangesloten. -
Pagina 15: Usb-Poort
Ú Notitie: Zorg dat u geen bestanden downloadt, overdraagt of kopieert naar een kaart met cartografische producten. Dat kan de cartografische informatie op de kaart beschadigen. USB-poort De USB-poort kan worden gebruikt om: • een toetsenbord aansluiten • een muis aansluiten •... -
Pagina 16: Basisbediening
Basisbediening De unit in- en uitschakelen Het systeem wordt ingeschakeld door op de aan/uit-knop te drukken. Houd de Aan/uit-knop ingedrukt om de unit uit te schakelen Als de knop wordt losgelaten voordat de apparatuur is uitgeschakeld, wordt de uitschakeling geannuleerd. U kunt de unit ook uitschakelen in het dialoogvenster Systeem regelingen. -
Pagina 17: Functies Activeren
Functies activeren Selecteer de knop van de functie die u wilt openen, instellen of in- of uitschakelen. Voor functies die in- en uitgeschakeld kunnen worden, geeft een gemarkeerde knop aan dat de functie is geactiveerd. De modus Standby In de standby-modus wordt het achtergrondlicht voor het touchscreen en de toetsen uitgeschakeld om energie te besparen. -
Pagina 18: Aanpassen Van Uw Systeem
Aanpassen van uw systeem De achtergrond van de startpagina aanpassen U kunt de wallpaper van de Home pagina aanpassen. U kunt een foto uit het systeem selecteren of uw eigen foto in .jpg- of .png-indeling gebruiken. De beelden kunnen zich op elke gewenste locatie bevinden die zichtbaar is in de opslagbrowser. -
Pagina 19: Favoriete Pagina's Aanpassen
De schaduwcursor op een pagina met meerdere panelen Wanneer u de cursor op een sonarbeeld (sonar, DownScan of SideScan) op een pagina met meerdere panelen gebruikt, wordt de cursor op het andere sonarscherm (sonar, DownScan en SideScan), kaart- en radarpanelen geschaduwd. Favoriete pagina's aanpassen Nieuwe favoriete pagina's toevoegen Ú... -
Pagina 20: De Splitsing Aanpassen Op Pagina's Met Meerdere Panelen
U kunt de instrumentenbalk aan-/uitzetten in het dialoogvenster Systeem regelingen. Gegevens wijzigen U kunt gegevens in het menu wijzigen. De instrumentenbalk resetten U kunt via de menu-optie Bewerken de instrumentenbalk resetten en de vooraf gedefinieerde standaardmeters weer laten geven. De splitsing aanpassen op pagina’s met meerdere panelen Open de pagina met meerdere panelen Open het dialoogvenster Systeem regelingen Selecteer de optie Splitsing aanpassen. -
Pagina 21: Functies Ontgrendelen
Functies ontgrendelen Een aantal extra functies kunnen afzonderlijk worden gekocht. Deze functies kunnen worden ontgrendeld door een ontgrendelingscode in te voeren. Selecteer de functie die u wilt ontgrendelden. Volg de instructies voor het aanschaffen en invoeren van de functie-ontgrendelingscode. Nadat een functie-ontgrendelingscode is ingevoerd in de unit, is de functie beschikbaar voor gebruik. -
Pagina 22: Kaarten
Kaarten Het kaartpaneel Noordindicator Vaartuig Kaartschaal Rasterlijnen* Afstandsringen* * Optionele kaartitems. Optionele kaartitems kunnen worden in- en uitgeschakeld vanuit het dialoogvenster Kaartinstellingen. Kaartgegevens Het systeem kan worden geleverd met vooraf geïnstalleerde kaarten. Ga naar de website voor het volledige aanbod van ondersteunde kaarten. Ú... -
Pagina 23: Inzoomen Op De Kaart
Inzoomen op de kaart Op het kaartpaneel worden bereikschalen en bereikringen getoond (indien ingeschakeld). U kunt de schaal wijzigen door in en uit te zoomen op de kaart. U zoomt in op de kaart door: • De zoomknoppen (+ of -) te selecteren •... -
Pagina 24: Gebruik Van De Cursor Op Het Paneel
beschikbare informatie voor dat item weer te geven. U kunt het dialoogvenster met gedetailleerde informatie ook vanuit het menu openen. Ú Notitie: Als u geschikte C-MAP kaarten bekijkt op uw systeem kunt u objecten op zee selecteren en informatie over diensten en multimedia (foto's) weergeven die beschikbaar zijn voor de locatie van het object. -
Pagina 25: Routes Aanmaken Op Het Kaartpaneel
De meetfunctie kan ook worden gestart zonder een actieve cursor. Beide meetpictogrammen zijn dan in eerste instantie op de positie van het vaartuig geplaatst. Het grijze pictogram volgt het vaartuig als het in beweging is, en het blauwe pictogram blijft op de locatie die u hebt opgegeven toen u de functie startte. -
Pagina 26: Tracks Kleuren Op Basis Van Gegevens
Tracks kleuren op basis van gegevens Een track kan worden gekleurd op basis van de brongegevens en de hoog/laag-limieten die u hebt ingesteld: • U kunt de bron (gegevenstype) specificeren die moet worden gekleurd. Om kleuring uit te schakelen selecteert u bron Geen. •... -
Pagina 27: Predictwind-Weer En -Routes
Geschiedenis verwijderen Verwijdert alle warmtekaartgegevens die zijn verzameld tot het moment waarop de optie wordt geselecteerd. Warmte kaart gegevens worden automatisch verwijderd als de unit wordt uitgeschakeld. PredictWind-weer en -routes Voor informatie over weer en routes in PredictWind raadpleegt u "PredictWind" op pagina 59. C-MAP kaarten Hieronder worden alle mogelijk menuopties van C-MAP kaarten beschreven. - Pagina 28 Fototransparantie Met deze optie stelt u de doorzichtigheid van de foto-overlay in. Met minimale transparantie zijn de kaartdetails vrijwel verborgen door de foto. Minimale transparantie Transparantie op 80 Rasterkaarten Wijzigt de weergave in die van een traditionele papieren kaart. Rastertransparantie Regelt de transparantie van rasterbeelden.
-
Pagina 29: Map Kaarten
Papieren kaart De gearceerde kleuren lijken op de kleuren die de National Oceanic and Atmospheric Administration (NOAA) op papieren kaarten gebruikt. Traditioneel Arceert de kleuren van dieptegebieden op basis van de gegevens die zijn gedefinieerd door de kaartgegevens. Kaarten hebben een eigen kleurenpalet dat is gedefinieerd in de kaartgegevens. -
Pagina 30: Navionics-Kaarten
Navionics-kaarten Voor sommige Navionics-functies zijn de recentste gegevens van Navionics vereist. Voor deze functies wordt een bericht weergegeven dat de functie niet beschikbaar is als niet de juiste Navionics-kaart(en) of het juiste kaartgeheugen zijn geplaatst. Ga voor meer informatie over de vereisten voor deze functies naar www.navionics.com. U kunt ook een bericht ontvangen als u probeert een beschermde functie te gebruiken, terwijl de Navionics mediakaart niet is geactiveerd. - Pagina 31 Markering van ondiep water Hiermee markeert u gebieden met ondiep water tussen 0 en de geselecteerde diepte (max. 10 meter). Geen ondiep water gemarkeerd Markering van ondiep water: 0 m - 3 m Veiligheidsdiepte De Navionics-kaarten gebruiken verschillende schakeringen blauw om onderscheid te maken tussen ondiep en diep water.
- Pagina 32 SC Density Hiermee beheert u de dichtheid van de contouren in SonarChart en SonarChart Live. Gekleurde zeebodem delen Wordt gebruikt om verschillende dieptegebieden in verschillende tinten blauw weer te geven. Navionics dynamische pictogrammen voor getijden en stromingen Getijden en stromingen worden met een meter en een pijl weergegeven in plaats van met de ruitvormige pictogrammen die worden gebruikt voor statische informatie over getijden en stromingen.
-
Pagina 33: Kaartinstellingen
Eenvoudige weergave Met deze functie vergroot u de weergave van kaartitems en tekst. Ú Notitie: Op de kaart kunt u niet zien of deze functie geactiveerd is. Kaartinstellingen De opties in het dialoogvenster Kaartinstellingen zijn afhankelijk van de kaartbron die is geselecteerd in het systeem. - Pagina 34 Boot Toont laylines van de boot, die de doelkoers aangeven. Boot laylines altijd tonen Toont boot laylines. Markering Toont de laylines vanaf de markering/het waypoint. Dit geeft de doelkoers aan die gevaren moet worden om de markering/het waypoint te bereiken. Getijdestroomcorrectie Berekent het effect van het getij op de boot op basis van de COG, en past deze informatie toe op de laylines.
-
Pagina 35: Predictwind Instellingen
Limieten Hiermee stelt u de minimale en maximale overstagtijd en gijptijd aan beide zijden van de layline in. Deze waarden kunnen worden ingesteld op stappen van 5, 10, 15 of 30 minuten. Wanneer dit is ingeschakeld, worden de limieten aangegeven met een stippellijn aan beide zijden van de layline. - Pagina 36 Waypoints, routes en tracks Hiermee schakelt u de weergave van deze items op kaartpanelen in/uit. Kaarten | Zeus³S Glass Helm Gebruikershandleiding...
-
Pagina 37: Waypoints, Routes En Tracks
Waypoints, routes en tracks Dialoogvensters Waypoints, Routes en Tracks Deze dialoogvensters bieden toegang tot geavanceerde bewerkingsfuncties en instellingen voor deze items. Waypoints Over waypoints Een waypoint is een door de gebruiker gegenereerde markering op een: • kaart • echosounderbeeld • radarbeeld Elk waypoint heeft een exacte positie met lengte- en breedtecoördinaten. -
Pagina 38: Een Waypoint Verwijderen
Waypoints wijzigen U kunt alle informatie over een waypoint wijzigen in het dialoogvenster Waypoints wijzigen. Het dialoogvenster wordt geactiveerd door het waypoint te selecteren en vervolgens Bewerken in het menu te selecteren. Dit dialoogvenster is ook toegankelijk vanuit de Waypoints tool op de Home pagina. Een waypoint verwijderen U kunt een waypoint verwijderen in het dialoogvenster Waypoint wijzigen, of door de menu- optie Verwijderen te selecteren wanneer het waypoint is geactiveerd. -
Pagina 39: Aanmaken Van Routes Met Behulp Van Bestaande Waypoints
instellen" op pagina 39. Als u de indicatoren niet instelt, zal het systeem deze naar eigen goeddunken toevoegen. Rondingsindicatoren instellen Gebruik het dialoogvenster Route wijzigen om rondingsindicatoren in te stellen en een waypoint op te geven als eindstreep. Als de optie Race is geselecteerd, is de rondingskolom beschikbaar. -
Pagina 40: Dock-To-Dock Autorouting En Easy Routing
Voer een lijst met waypoints in, gescheiden door komma's (bijvoorbeeld 21,22,23,24). U kunt rondingsindicatoren opnemen in de bulkinvoer door .P (voor poort) of .S (voor stuurboord) toe te voegen aan de waypoints (bijvoorbeeld 21.S, 22.P, 23.S, 24.P). Het systeem wijzigt de route in een raceroute als rondingsindicatoren zijn opgenomen in de bulkinvoer. - Pagina 41 Selecteer de optie Accepteren om de automatische routebepaling te starten. - Als de automatische routebepaling is voltooid, wordt een preview van de route weergegeven. De veilige en onveilige gebieden van de etappes worden met verschillende kleuren aangeduid. Navionics gebruikt rood (onveilig) en groen (veilig), en C-MAP gebruikt rood (onveilig), geel (gevaarlijk) en groen (veilig).
-
Pagina 42: Een Route Verwijderen
Een route verwijderen U kunt een route verwijderen door de menu-optie Verwijderen te selecteren wanneer de route is geactiveerd. U kunt ook routes verwijderen in het dialoogvenster Routes wijzigen. Zie "Het dialoogvenster Route wijzigen" op pagina 41. Tracks Over tracks Tracks geven een grafische voorstelling van de eerder afgelegde route van het vaartuig. -
Pagina 43: Map Embark
C-MAP Embark U kunt de C-MAP Embark website op een pc openen of de C-MAP Embark app op uw smartphone/tablet gebruiken voor het beheren van: • waypoints • routes • tracks Gebruik de C-MAP Embark functie om te synchroniseren tussen de unit en C-MAP Embark. Ú... -
Pagina 44: Navigeren
Navigeren Over navigeren Met behulp van de navigatiefunctie van het systeem kunt u naar de cursorpositie, een waypoint of langs een eerder opgegeven route navigeren. Als uw systeem over een stuurautomaat beschikt, kan deze worden ingesteld om het vaartuig automatisch te besturen. Raadpleeg "Waypoints, routes en tracks"... -
Pagina 45: Navigeren Met De Stuurautomaat
• het dialoogvenster route Als de routenavigatie wordt getoond, wordt het menu uitgebreid met opties waarmee u de navigatie kunt annuleren, een waypoint kunt overslaan of de route opnieuw kunt starten vanaf de huidige vaartuigpositie. Een route starten op het kaartpaneel Activeer een route op het paneel en selecteer vervolgens de optie voor routenavigatie in het menu. -
Pagina 46: Aankomstradius
De grootcirkelroute is de kortste weg tussen twee punten. Als u echter zo'n route volgt, is het moeilijk om handmatig te sturen omdat de koers constant verandert (behalve in geval van pal naar het noorden, zuiden of langs de evenaar). Loxodromen zijn tracks met een constante peiling. - Pagina 47 Referentievlak Dit systeem maakt gebruik van de WGS-datumindeling, een standaard voor cartografie en satellietnavigatie (inclusief GPS). U kunt de datumindeling aanpassen aan andere systemen. Coördinatensysteem Wordt gebruikt om het geografische coördinatensysteem in te stellen dat op uw systeem wordt gebruikt. Phantom Loran Maakt het gebruik van het Phantom Loran positioneringssysteem mogelijk.
-
Pagina 48: Sailsteer Paneel
SailSteer paneel Het SailSteer paneel toont een samengestelde weergave van de belangrijkste vaargegevens. Alle gegevens worden relatief ten opzichte van de boeg van het jacht weergegeven. Dit levert een duidelijk en begrijpelijk beeld op van belangrijke vaargegevens. Het SailSteer paneel kan getoond worden op volledig schermformaat of op een pagina met meerdere panelen. -
Pagina 49: Berekening Van Vaartijden
Selecteer de knop MENU nogmaals om informatie te selecteren. Herhaal de stappen om andere instrumentvelden te wijzigen. Sla uw instellingen op door de optie Opslaan te selecteren in het menu. Berekening van vaartijden Het systeem berekent de tijd en afstand naar een waypoint, waarbij rekening wordt gehouden met het feit het vaartuig op een laylinekoers naar het waypoint vaart. -
Pagina 50: Race Paneel
Race paneel Op het paneel Race kunt u: • De racetimer tonen en regelen • De startlijn van de race aanmaken en beheren • De gegevens van de startlijn van de race tonen • De startlijn van de race tonen in een kaartdiagram op het paneel Race •... -
Pagina 51: Getoonde Gegevens Op Het Startlijnpaneel
Einde startlijn niet ingesteld (positie niet opgenomen) Einde startlijn ingesteld (positie opgenomen) Einde startlijn verouderd (historische positie startlijn) Einde startlijn veroudert om 23:59 uur op de dag van opname, maar blijft geldig. Ongeldige startlijn - een of meer einden ongeldig (positie niet opgenomen) Startlijn - blauw - rechts lijn - geen biasvoordeel Startlijn - rood met pijl naar links - bias bakboord... -
Pagina 52: Eindpunten Van De Startlijn Instellen Door Te Pingen
Met de menu-opties beschikt u over verschillende methoden om de eindpunten aan de bakboord- en stuurboordzijde van de startlijn in te stellen. U kunt ze pingen, instellen op de cursorpositie, coördinaten opgeven en een eindpunt instellen op basis van de andere. U kunt ook waypoints wijzigen om zo de eindpunten van de startlijn aan te maken. -
Pagina 53: Eindpunten Van Elkaar Instellen
Eindpunten op coördinaten instellen Selecteer de menuopties Coördinaten instellen - Bakboord en Coördinaten instellen - Stuurboord om de coördinaten in te voeren van de eindpunten voor bakboord en stuurboord. Eindpunten van elkaar instellen Gebruik de menu-opties Zet vanaf stbd Bakboord en Zet vanaf bkbd Stuurboord om het bereik en de peiling van de eindpunten van elkaar in te stellen. -
Pagina 54: Instellingen
Als een doelbootsnelheid beschikbaar is (uit de Hercules Polar-tabel, tabel met layline- doelen, of handmatig ingesteld in Laylines instellingen, raadpleeg "Laylines" op pagina 33) kan bovendien een lijn Ideale positie worden getoond die parallel naast de startlijn loopt. Deze lijn geeft aan op welke afstand van de startlijn u dient te zijn tijdens het aftellen. Instellingen Bootlengten Selecteer de instelling Gebruik bootlengten voor weergave van de afstand achter de lijn... -
Pagina 55: Instellingen Racetimer
Paneel Racetimer Racetimer in Triplog Instellingen racetimer De instellingen van de racetimer zijn toegankelijk via het menu op het paneel Race. De instellingen zijn ook toegankelijk onder aan het paneel Racetimer dat getoond wordt vanaf de Home pagina, en het paneel Racetimer dat getoond wordt via Trip Calculator (paneel Tools). -
Pagina 56: Tijd En Wind Plots
Tijd en wind plots Het systeem kan datahistorie in een of meer plots weergeven. De plots kunnen op een volledige pagina worden weergegeven, of gecombineerd met andere panelen. Het paneel Tijd plot Het paneel Tijdplot bestaat uit twee vooraf gedefinieerde layouts. U kunt tussen de layouts schakelen door de linker- en rechter paneelpijlen te selecteren. - Pagina 57 Ware windrichting (TWD) gemiddelde* TWD-trend Tijdspanne Ware windsnelheid (TWS) gemiddelde TWD-plot TWS-plot TWS-trend Overstag balk* * Optionele items. Optionele items kunnen afzonderlijk worden in- of uitgeschakeld via het Wind Plot-paneelmenu. Overstag balk De Overstag balk toont windhoekindicaties (A) en een statusbalk voor de start/tijdens het zeilen (B) die overeenkomen met de gegevens die op dat moment worden vastgelegd.
- Pagina 58 Gemiddelde lijn Hiermee toont of verbergt u de gemiddelde lijn van de TWS (ware windsnelheid) op het plotbeeld. Overstag balk-optie Tonen Hiermee toont of verbergt u de overstag balk. Startlijn Hiermee toont of verbergt u de starttijd van de race op de overstag balk. Indien ingeschakeld, toont de overstag balk de startlijn, getekend als een horizontale lijn op de overstag balk.
-
Pagina 59: Predictwind
PredictWind PredictWind-weerberichten en -routes kunnen worden weergegeven op kaarten. PredictWind-weer PredictWind-weer kan als GRIB-weeroverlay worden weergegeven op de kaart. Voor gebruik van deze functie is een bijbehorend PredictWind-abonnement vereist. Ga voor meer informatie naar www.predictwind.com. Op de kaart kan slechts één weerbestand tegelijk worden weergegeven. Het PredictWind GRIB-weerbestand voor weergave als overlay op de kaart kan op de volgende manieren worden verkregen: •... -
Pagina 60: Predictwind-Weerbestanden Automatisch Downloaden
PredictWind-weerbestanden automatisch downloaden Met de functie Automatisch downloaden kunt u instellen dat uw systeem regelmatig controleert of er weerupdates zijn en de meest recente gegevens downloadt. U kunt kiezen voor Automatisch downloaden Hoge resolutie (zie "Hoge resolutie" op pagina 60) of Offshore - lagere resolutie (zie "Offshoregebied (lagere resolutie)"... -
Pagina 61: Offshoregebied (Lagere Resolutie)
Geef de instellingen op voor het downloaden van de hogeresolutie-GRIB. Zie "PredictWind downloadinstellingen" op pagina 61. Offshoregebied (lagere resolutie) De kaart wordt weergegeven als u de optie Offshoregebied (lagere resolutie) selecteert met een uitbreidbare rechthoek. Sleep de hoekmarkeringen van de rechthoek om het gebied te markeren waarvoor u GRIB weerbestanden wilt downloaden. - Pagina 62 • GFS (Global Forecast System) - een weerwaarnemingsbestand van de National Oceanic and Atmospheric Administration (NOAA) van het Amerikaanse Ministerie van Handel. • CMCF (Canadian Meteorological Centre Forecast) - PredictWind-voorspelling op basis van de weerwaarneming van het Canadian Meteorological Centre. Alleen beschikbaar voor Offshore-GRIB.
-
Pagina 63: Predictwind Weather Routing En Vertrek Planning
Verlopen GRIB-bestanden Het systeem identificeert GRIB-bestanden die zijn verlopen en brengt ze van de lijst met beschikbare GRIB-bestanden over naar de lijst met verlopen GRIB-bestanden. Verlopen bestanden zijn bestanden waarvan de tijd van de laatste voorspelling is verstreken. Selecteer de optie Verlopen GRIB-bestanden verwijderen om deze verlopen bestanden uit het systeem te verwijderen. - Pagina 64 • Route naar cursor Activeer de cursor op de kaart. Open het PredictWind menu. Selecteer de menu-optie Route naar cursor om informatie over de route naar de cursor op te geven. Raadpleeg "Opties in het dialoogvenster PredictWind Routering" op pagina 65 voor meer informatie.
-
Pagina 65: Opties In Het Dialoogvenster Predictwind Routering
Opties in het dialoogvenster PredictWind Routering Starttijd Geef de startdatum en -tijd op. Als Nu geselecteerd is, zijn de opties voor de datum en tijd niet beschikbaar. Routing starten Geef in PredictWind op of u Weather Routing wilt starten op de huidige vaartuigpositie of op het eerste waypoint op de route. -
Pagina 66: Predictwind Routering Samenvatting
mogelijke vertrektijden op te geven (1 uur, 3 uur, 6 uur, 12 uur of 24 uur), evenals het voorspellingsmodel (GFS/ECMWF of PWE/PWG) dat PredictWind moet gebruiken. • Voorspelling op bestemming: selecteer deze optie om de weersvoorspelling op de bestemming op te vragen in PredictWind. Informatie over de route en bestemming vindt u in het paneel Samenvatting. -
Pagina 67: Stuurautomaat
Stuurautomaat Veilige bediening met de stuurautomaat Waarschuwing: Een stuurautomaat is een handig hulpmiddel bij het navigeren, maar kan een menselijke navigator NIET vervangen. Waarschuwing: Zorg dat de stuurautomaat voor gebruik correct geïnstalleerd, in bedrijf gesteld en gekalibreerd is. Ú Notitie: Om veiligheidsredenen moet een fysieke standby-knop beschikbaar zijn. -
Pagina 68: Inschakelen En Uitschakelen Van De Stuurautomaat
Stuurautomaatcontroller Modusselectie Start overstag gaan Start gijpen Inschakelen en uitschakelen van de stuurautomaat De stuurautomaat inschakelen • Selecteer de knop Inschakelen om de laatste actieve modus te activeren • Selecteer de knop Modus om de lijst met beschikbare modi weer te geven en selecteer vervolgens de gewenste modus De stuurautomaat wordt ingeschakeld in de geselecteerde modus en de stuurautomaatcontroller geeft de opties voor de actieve modus weer. - Pagina 69 Modus Non-Follow-Up (NFU) In deze modus worden de bakboord- en stuurboordknoppen gebruikt om het roer te bedienen. Activeer deze modus door op de bakboord- of stuurboordknop te drukken wanneer de stuurautomaat zich in standby bevindt. Follow-Up-besturing (FU) In deze modus beweegt het roer naar een ingestelde roerhoek. De roerpositie wordt in de ingestelde hoek gehouden.
- Pagina 70 De modus NAV Waarschuwing: De NAV-modus mag alleen in open water gebruikt worden. De navigatiemodus mag niet gebruikt worden tijdens het zeilen; koerswijzigingen kunnen dan resulteren in een ongewenste overstag of gijp. Voordat u de modus NAV inschakelt, moet u een route navigeren of in de richting van een waypoint navigeren.
-
Pagina 71: Stuurautomaat Instellingen
Waarschuwing: In Wind-modus stuurt de automaat op de schijnbare of ware windhoek en niet op een kompaskoers. Windveranderingen kunnen tot gevolg hebben dat het vaartuig op een ongewenst koers komt. De ingestelde windreferentiehoek wijzigen • Selecteer een bakboord- of stuurboordknop •... -
Pagina 72: H5000 Specifieke Gebruikersinstellingen
H5000 specifieke gebruikersinstellingen Prestatie Met deze optie wordt de reactie van de stuurautomaat beheerd. Er zijn prestatiemodi op vijf niveaus: • Niveau één verbruikt de minste energie in stuurautomaatmodus en levert de traagste reactietijd • Niveau vijf verbruikt de meeste energie in stuurautomaatmodus en levert de snelste reactietijd De Prestatie modus wordt weergegeven in de linkerbovenhoek van de statusweergave in de stuurautomaatcontroller. - Pagina 73 - Uit: de stuurautomaat blijft altijd in de geselecteerde reactiemodus - Zuinig: de reactietijd van de stuurautomaat wordt pas verhoogd bij extreem veranderde omgevingsomstandigheden - Normaal: de reactietijd van de stuurautomaat wordt verhoogd bij gemiddeld veranderde omgevingsomstandigheden - Sport: de stuurautomaat reageert extreem gevoelig op veranderde omgevingsomstandigheden en verhoogt de reactietijd automatisch om zich aan de veranderde omgevingsomstandigheden aan te passen •...
-
Pagina 74: Nac-2/Nac-3 Specifieke Gebruikersinstellingen
NAC-2/NAC-3 specifieke gebruikersinstellingen Stuurautomaat Hiermee schakelt u de weergave over naar de laatst actieve pagina. Sturen Met deze opties is het mogelijk om de parameters voor lage en hoge snelheid die tijdens de ingebruikname van de stuurautomaat zijn ingesteld, handmatig te wijzigen. Raadpleeg de documentatie van de stuurautomaatcomputer voor meer informatie. - Pagina 75 Zeilen Ú Notitie: De parameterinstellingen voor Zeilen zijn alleen beschikbaar als het boottype is ingesteld op Zeilen. Met deze optie is het mogelijk om de parameters die tijdens de ingebruikname van de stuurautomaat zijn ingesteld te wijzigen. Raadpleeg de documentatie van de stuurautomaat voor meer informatie over de instellingen.
-
Pagina 76: Radar
Radar Over radar Er worden verschillende radarsensoren ondersteund. Welke menuopties beschikbaar zijn hangt af van de radarsensor(en) die zijn aangesloten op het systeem. Het radarpaneel Radarinformatievenster Vaarrichtingslijn* Kompas* Afstandsringen * Snelle beeldbediening Gegevensbalk** * Optionele radarsymbolen Radarsymbolen kunnen in het radarmenu collectief in-/ uitgeschakeld worden, of individueel zoals beschreven in het dialoogvenster radarinstellingen. -
Pagina 77: Radar-Overlay
Radar-overlay U kunt de overlay van het radarbeeld op de kaart plaatsen. Dit kan u helpen het radarbeeld eenvoudig te interpreteren door de radardoelen op één lijn te brengen met de objecten op de kaart. Ú Notitie: Voor radaroverlay moet het systeem zijn uitgerust met een koerssensor. Wanneer u kiest voor radar-overlay, zijn de basisradarfuncties beschikbaar in het kaartpaneelmenu. -
Pagina 78: Radarsectoren Leeglaten
MARPA is volledig onafhankelijk en er kunnen tot 10 doelen worden gevolgd door iedere virtuele radarbron. Voor iedere individuele radarbron kunnen tot twee onafhankelijke bewakingszones worden gedefinieerd. Radarsectoren leeglaten (alleen Halo-radar) U kunt maximaal vier sectoren op de PPI definiëren waarin geen radargegevens worden verzonden. -
Pagina 79: Cursor Op Een Radarpaneel Gebruiken
Deze modus is automatisch actief als GAIN = AUTO en SEA = HARBOR of OFFSHORE. Het doel is om kleinere vaartuigen zichtbaar te maken in de benedenwindse richting van de zee-echo. De GAIN (versterking) van de radarontvanger wordt dynamische in benedenwindse richting vergroot tijdens de sweep, voor verhoogde doelgevoeligheid in zwaardere zeecondities. -
Pagina 80: Geavanceerde Radaropties
Geavanceerde radaropties Ruisonderdrukking (Alleen voor Broadband 4G en Halo radar) Hiermee bepaalt u hoeveel ruis wordt gefilterd door de radar. De doelgevoeligheid voor de lange afstand wordt groter wanneer deze instelling op Laag of Hoog staat, maar dit veroorzaakt wat verlies in doelonderscheiding. Ú... -
Pagina 81: Opties Radar Weergave
Opties radar weergave Weergavemenuopties kunnen variëren, afhankelijk van uw radarantenne. VelocityTrack Deze optie is beschikbaar voor radarantennes met Doppler-kleuringsfuncties. Ú Notitie: Als VelocityTrack is ingeschakeld, kan de rotatiesnelheid van de antenne lager zijn. Ú Notitie: Wanneer u de radar in de modus Dubbel bereik gebruikt en een van de bereiken hebt ingesteld op 36 nm of meer, kan er meer VelocityTrack kleurruis te zien zijn op de landdelen. -
Pagina 82: Het Radar Palet
0° 0° In de voorbeelden is de beweging van het doel (1-5) te zien in 5 radarscans, waarbij de radar in relatieve bewegingsmodus staat. In voorbeeld C is de grondkoers (COG) van het eigen schip 0° en de snelheid 0 knopen. In voorbeeld D is de grondkoers van het eigen schip 0°... -
Pagina 83: Modus Radarbeweging
Head-up In de modus Head-up is de koerslijn op de PPI gericht op de 0° op de peilingschaal en naar de bovenkant van het scherm. Het radarbeeld wordt weergegeven ten opzichte van het eigen schip en als het schip keert, draait het radarbeeld. Ú... -
Pagina 84: Het Ppi-Midden Verplaatsen
Het PPI-midden verplaatsen U kunt de beginpositie van de antenne instellen op een andere locatie op de PPI van de radar. De in de volgende paragrafen beschreven opties zijn beschikbaar. Ppi midden: Midden Ppi midden: Look Ahead Ppi midden: Offset Ú... -
Pagina 85: Een Bewakingszone Rond Uw Vaartuig Instellen
Selecteer een van de EBL/VRM markeringen. - De EBL lijn en de VRM cirkel worden aan de hand van de cursorpositie gepositioneerd. EBL-/VRM-markering verplaatsen Zorg dat de cursor niet actief is Activeer het menu, druk op EBL/VRM en selecteer vervolgens de markering die u wilt verplaatsen Druk op Offset instellen Plaats de cursor in het radarpaneel om de offsetpositie in te stellen... -
Pagina 86: Marpa-Doelen Volgen
Ú Notitie: Voor MARPA zijn koersgegevens nodig voor zowel de radar als de unit. MARPA-doelsymbolen Het systeem maakt gebruik van de volgende symbolen voor doelen: Verkrijgen MARPA-doel. In het algemeen duurt het maximaal 10 volledige rotaties van de scanner. Volgen van MARPA-doel, niet bewegend of voor anker. Volgen van een veilig MARPA-doel met extensielijnen. -
Pagina 87: Radargegevens Opnemen
Radargegevens opnemen U kunt de radargegevens opnemen en het bestand opslaan in de unit of op een op de unit aangesloten opslagapparaat. Een opgenomen radarbestand kan gebruikt worden om een voorval of een operationele fout te documenteren. Een gelogd radarbestand kan ook gebruikt worden door de simulator. Ú... -
Pagina 88: Ais
Over AIS Als er een compatibele AIS (automatisch identificatiesysteem) is aangesloten op het systeem, kunnen AIS-doelen worden weergegeven en gevolgd. U kunt ook meldingen en posities zien voor DSC-uitzendende apparatuur binnen bereik. AIS-doelen kunnen worden weergegeven als een overlay op kaarten en radarbeelden. De AIS is een belangrijke tool voor veilige navigatie en het voorkomen van aanvaringen. -
Pagina 89: Ais Informatie Op Radarpanelen
Om het dialoogvenster weer te geven: • selecteer de pop-up AIS • selecteer de optie Info in het menu AIS informatie op radarpanelen Op de balk met radargegevens staat informatie over doelen. De doelen worden weergegeven met het dichtstbijzijnde doel bovenaan en met verschillende kleuren wordt de doelstatus aangeduid. -
Pagina 90: Vaartuigalarmen
• Het alarm negeren - Het alarm wordt gedempt en het bericht gesloten. Het alarm verschijnt niet opnieuw Ú Notitie: Als u het alarm negeert blijft het AIS SART pictogram zichtbaar op uw kaart, en de AIS SART blijft in de lijst met vaartuigen staan. •... -
Pagina 91: Vaartuiginstellingen
Vaartuiginstellingen MMSI Gebruik deze optie voor het invoeren van uw eigen MMSI-nummer (Maritime Mobile Service Identity) in het systeem. Dit nummer moet ingevoerd zijn om gericht meldingen van AIS- en DSC-vaartuigen te kunnen ontvangen. U moet er ook voor zorgen dat uw MMSI-nummer is ingevoerd om te voorkomen dat u uw eigen vaartuig als AIS-doel ziet. - Pagina 92 | Zeus³S Glass Helm Gebruikershandleiding...
-
Pagina 93: Echosounder
Echosounder Informatie over echosounder Transducers moeten worden aangesloten op een sonarhub of een andere unit die sonargegevens deelt. Het beeld Oppervlak Bodem Visbogen Bereikschaal Diepte Temperatuur Frequentie Meerdere bronnen U kunt de bron van de voor het beeld opgeven in het actieve paneel. U kunt meerdere bronnen tegelijk weergeven met behulp van een gesplitst paneel. -
Pagina 94: Historie Weergeven
Historie weergeven Als de cursor op het paneel wordt getoond, wordt de historiebalk (A) bovenaan het paneel getoond. De historiebalk toont het beeld dat u op dat moment bekijkt ten opzichte van de gehele opgeslagen beeldhistorie. U kunt de sonarhistorie weergeven door het beeld te pannen. Als u weer normaal wilt scrollen, wist u de cursor. -
Pagina 95: Het Beeld Aanpassen
• Gebruik het dialoogvenster Opslag. Selecteer het pictogram Sonarlogs en de logs die u wilt overdragen. Als u al bent aangemeld bij C-Map Genesis, worden de bestanden overgedragen. Als u nog niet bent aangemeld, selecteert u het pictogram Overdragen en volgt u de aanwijzingen om u aan te melden en de logbestanden naar C-Map Genesis over te dragen. -
Pagina 96: Geavanceerde Opties
Hiermee geeft u de bron voor het beeld in het geselecteerde paneel op. U kunt meerdere bronnen tegelijk weergeven met behulp van een gesplitst paneel. De menu-opties voor elk paneel werken onafhankelijk van elkaar. Ú Notitie: Het gebruik van meerdere transducers op hetzelfde frequentiebereik kan interferentie veroorzaken. -
Pagina 97: Meer Opties
Meer opties Gesplitste schermen Zoomen Zoomniveau Zoombalken De Zoom-modus presenteert aan de linkerkant van het paneel een vergrote weergave van het echobeeld. Standaard staat het zoomniveau op 2x. U kunt maximaal 8x zoomen. De zoom-balken voor het bereik aan de rechterkant van het display tonen het vergrote bereik. -
Pagina 98: Echosounderinstellingen
Zoombalk De zoombalk (A) wordt getoond als u het beeld zoomt. Versleep de zoombalk verticaal om verschillende delen van de waterkolom weer te geven. DownScan Overlay Als op uw systeem een DownScan-transducer is aangesloten, kunt u DownScan-beelden weergeven als overlay op het normale Echosounder beeld. Als DownScan Overlay is geactiveerd, wordt het Echosounder paneelmenu uitgebreid met DownScan basisopties. -
Pagina 99: Herstellen Van Standaardinstellingen Van De Echosounder
Sonarlog weergeven Wordt gebruikt om opnamen weer te geven. Het logbestand wordt getoond als een gepauzeerd beeld. U regelt het scrollen en de weergave vanuit het menu. U kunt de cursor op het beeld gebruiken, afstanden meten en weergaveopties instellen zoals op een livebeeld. -
Pagina 100: Forwardscan
ForwardScan Informatie over ForwardScan ForwardScan sonar is een navigatiehulpmiddel waarmee u de onderwateromgeving vóór uw vaartuig kunt weergeven terwijl u manoeuvres op lage snelheid uitvoert. U kunt de functie ForwardScan alleen gebruiken als er een ForwardScan transducer op uw vaartuig is bevestigd. De ForwardScan transducer moet worden aangesloten op een compatibele sonarmodule (of een andere unit met ingebouwde sonar, gedeeld via het netwerk). -
Pagina 101: Meer Opties
Raadpleeg de installatiehandleiding van de Zeus³S Glass Helm voor informatie over het instellen van bronnen. Diepte Regelt het dieptebereik. Het dieptebereik is standaard ingesteld op automodus. Vooruit afstand Bepaalt het bereik waarover vooruit gekeken en gezocht kan worden. Het maximale voorwaartse bereik is 91 meter (300 voet). -
Pagina 102: Verlenging Forwardscan Instellen
Rood - kritiek Geel - waarschuwing Groen - veilig Verlenging ForwardScan instellen Selecteer ForwardScan in het dialoogvenster Kaartinstellingen om de koersverlenging van ForwardScan op het kaartpaneel te bekijken. ForwardScan installatie-instellingen Geef de instellingen op in het dialoogvenster ForwardScan installatie. Kritieke afstand vooruit en Kritieke diepte Kritieke afstand vooruit en Kritieke diepte zijn door de gebruiker ingestelde drempelwaarden waarmee u een kritieke zone vooruit kunt definiëren. -
Pagina 103: Waarschuwing Afstand Vooruit En Waarschuwing Diepte
Kritieke zone Kritieke zone Waarschuwing afstand vooruit en waarschuwing diepte Stel de drempels in voor de waarschuwing afstand vooruit en waarschuwing diepte. Deze drempels definiëren de lijnen van de kritieke zone die op het ForwardScan beeld worden weergegeven. Offset-hoek De offset-hoek wordt gebruikt om de hoek van de transducer nauwkeurig af te stellen als de transducer niet parallel aan de waterlijn is geïnstalleerd. - Pagina 104 • Zet de offset op 0 voor de diepte onder de transducer. ForwardScan | Zeus³S Glass Helm Gebruikershandleiding...
-
Pagina 105: Instrumenten
Instrumenten Instrumentpanelen De Instrumentsinstrumentpanelen bestaan uit meerdere meters – analoog, digitaal en balk – die kunnen worden aangepast om geselecteerde gegevens te tonen. Het Instruments- paneel toont gegevens op dashboards. U kunt maximaal tien dashboards instellen binnen het Instruments-paneel. Ú Notitie: Als u informatie over brandstof/motor wilt weergeven, moet informatie over de motor en brandstoftank zijn ingesteld in het paneel Instellingen. - Pagina 106 Instrumenten | Zeus³S Glass Helm Gebruikershandleiding...
-
Pagina 107: Weer
Weer Informatie over de weerfunctie Het systeem beschikt over weerfuncties waarmee de gebruiker weersverwachtingsgegevens als overlay op de kaart kan weergeven. Dit geeft een beter inzicht in de weersomstandigheden die naar verwachting zullen optreden. Het systeem ondersteunt weersgegevens in GRIB-indeling. U kunt deze downloaden van diverse weerkundige dienstverleners. -
Pagina 108: Grib Gegevens Importeren
GRIB gegevens importeren U kunt naar het geheugen geïmporteerde GRIB gegevens weergeven als kaartoverlay. Het bestand kan worden geïmporteerd vanaf iedere locatie die zichtbaar is in het opslagbeheer. Ú Notitie: De in het geheugen aanwezige GRIB gegevens worden door de geïmporteerde GRIB gegevens overschreven. -
Pagina 109: Predictwind-Weer En -Routes
GRIB informatievenster Het GRIB informatievenster toont de datum en tijd van de GRIB weersvoorspelling en de geselecteerde tijd voor de voorspelling tussen haakjes. Een negatieve waarde tussen de haakjes geeft historische weerinformatie aan. Wanneer u een positie op de kaart selecteert, wordt het informatievenster uitgebreid met weerinformatie voor de geselecteerde positie. -
Pagina 110: Lokaal Weer
Kleurnuances voor neerslag Stadsverwachtingssymbool Windveer Stormpictogram SST-kleurenbalk SST-kleurnuances Lokaal weer Het dialoogvenster Lokaal weer toont de huidige weersomstandigheden en de weersverwachting voor uw huidige locatie. Weeropties Weergaveopties Neerslag Kleurnuances worden gebruikt om het type en de intensiteit van de neerslag te tonen. Hoe donkerder de kleur, hoe hoger de intensiteit. - Pagina 111 Voorspelling verwachte golfhoogte U kunt kleuren gebruiken om de verwachte golfhoogte aan te geven. De hoogste golven zijn donkerrood en de laagste zijn blauw. U kunt aangeven welke kleurcodes worden gebruikt om de golfhoogte aan te geven. Zie "Kleurcodes aanpassen" op pagina 112. Voorspelling windveren De voorspelling van windveren kan worden weergegeven of verborgen op het weerpaneel.
-
Pagina 112: Weeralarmen
U kunt een zeegebied selecteren en vervolgens de weersverwachting bekijken. U kunt ook een zeegebied selecteren als uw huidige favoriete zone. U wordt dan geïnformeerd over weerswaarschuwingen in dat gebied. Tropische berichten U kunt tropische berichten lezen inclusief informatie over tropische weersomstandigheden. Deze informatie is beschikbaar voor de gehele Atlantische Oceaan en de oostelijke Stille Oceaan. - Pagina 113 Weer | Zeus³S Glass Helm Gebruikershandleiding...
-
Pagina 114: Video
Video Informatie over de videofunctie Met de videofunctie kunt u video's of camerabronnen op het scherm van uw systeem weergeven. Ú Notitie: De videobeelden worden niet gedeeld vanaf het Ethernet-netwerk. U kunt de videobeelden alleen weergeven op de unit waarop de videobron is aangesloten. Zie de afzonderlijke installatiehandleiding van de unit voor informatie over het aansluiten van de camera. -
Pagina 115: Audio
Audio Over de audiofunctie Als een compatibele audioserver correct is geïnstalleerd/aangesloten en ingesteld binnen uw systeem, kunt u de unit gebruiken om het audiosysteem op uw schip te bedienen en aan te passen. Raadpleeg de installatiehandleiding van de unit en de documentatie van het audioapparaat voor informatie over de installatie, instellen en aansluiten. -
Pagina 116: Een Audiobron Selecteren
Luidsprekerzones Dit apparaat kan worden ingesteld voor het regelen van verschillende audiozones. Het aantal zones hangt af van de audioserver die met uw systeem is verbonden. U kunt balans, volume en volumebegrenzing voor elke zone afzonderlijk instellen. Aanpassingen voor bas en toonhoogte gelden voor alle zones. Hoofdregeling volume Als u het volume aanpast, wordt het volume voor alle luidsprekerzones standaard aangepast. -
Pagina 117: Lijsten Van Sirius Kanalen
hangen af van het pakket waarop u bent geabonneerd. Raadpleeg voor meer informatie de website www.siriusXM.com en de serverdocumentatie. Lijsten van Sirius kanalen Er zijn verschillende opties beschikbaar voor het weergeven van de Sirius kanalen. Sirius favoriete kanalen U kunt uw favoriete kanalen kiezen uit de lijst van alle kanalen en de lijst met kanalen waarop u geabonneerd bent. -
Pagina 118: Internetverbinding
Internetverbinding Internetgebruik Sommige functies van dit product hebben een internetverbinding nodig om gegevens te kunnen uploaden en downloaden. Bij gebruik van een internetverbinding via een mobiele telefoon of een verbinding die per MB wordt betaald dient u er rekening mee te houden dat het dataverbruik hoog kan zijn. Uw internetprovider kan kosten in rekening brengen voor de hoeveelheid gegevens die u overbrengt. -
Pagina 119: Wifi-Netwerken
Ingebouwde WiFi Selecteer deze optie om de interne WiFi-functie in of uit te schakelen. Het uitschakelen van de interne WiFi-functie vermindert het stroomverbruik van de unit. WiFi-netwerken Geeft de verbindingsstatus van het WiFi-netwerk weer. Als de MFD met het internet is verbonden (WiFi-hotspot), wordt de hotspotnaam (SSID) weergegeven. -
Pagina 120: Uw Telefoon Gebruiken Met De Mfd
Uw telefoon gebruiken met de MFD Over telefoonintegratie De volgende functies zijn beschikbaar bij het aansluiten van een telefoon op het apparaat: • tekstberichten lezen en verzenden • nummerherkenning tonen voor inkomende gesprekken Beperkingen iPhone: • Wanneer de telefoon is aangesloten op de MFD worden alleen inkomende oproepen en berichten ontvangen •... -
Pagina 121: Tekstberichten Maken
Standaard wordt alle berichten getoond in de berichtenlijst. Deze lijst kan worden gefilterd zodat alleen verzonden of ontvangen berichten worden getoond. Tekstberichten maken Ú Notitie: Deze optie is niet beschikbaar voor iPhones. Zo maakt u een nieuw tekstbericht: • selecteer de optie Nieuw bericht in het dialoogvenster Bericht Zo reageert u op een tekstbericht of een telefoongesprek: •... -
Pagina 122: Ontbrekende Meldingen
Ontbrekende meldingen Standaard is het verbindingsprofiel voor de telefoon ingesteld op auto. Het verbindingsprofiel moet worden gewijzigd naar alternatief als een van de volgende problemen zich voordoet: • de telefoon is aangesloten en het type waarschuwing is ingesteld als pop-upvenster of melding, maar er is geen waarschuwing of de waarschuwing is zeer vertraagd •... -
Pagina 123: Simulator
Simulator Info over Met de simulatiefunctie kunt u zien hoe de unit werkt zonder verbonden te zijn met sensoren of andere apparaten. De statusbalk geeft aan of de simulator ingeschakeld is. Winkelmodus In deze modus wordt een winkeldemonstratie voor het geselecteerde gebied weergegeven. Als u op de unit bedient terwijl de winkelmodus actief is, wordt de demonstratie gepauzeerd. -
Pagina 124: Tools En Instellingen
Tools en instellingen Dit hoofdstuk bevat een beschrijving van de tools en de instellingen die niet specifiek bij een applicatiepaneel horen. Raadpleeg voor applicatie-instellingen het hoofdstuk van de betreffende applicatie. Tools en instellingen zijn beschikbaar op de Home pagina. De werkbalk Waypoints Bevat de dialoogvensters Waypoints, Routes en Trails die worden gebruikt voor het beheren van deze door de gebruiker gedefinieerde items. -
Pagina 125: Systeeminstellingen
Systeeminstellingen Taal Hiermee stelt u de taal in die op deze unit wordt gebruikt. Bootinstellingen Deze optie wordt gebruikt om de fysieke kenmerken van de boot te specificeren. Tekstgrootte Wordt gebruikt voor het instellen van de tekstgrootte in menu's en dialogen. Toetstonen Regelt het volume van het piepgeluid dat te horen is wanneer er fysieke interactie met de unit plaatsvindt. - Pagina 126 • Opslag, geactiveerd vanaf de werkbalk • Opslaan, geactiveerd vanaf de werkbalk Terug naar standaard instellingen Hiermee stelt u de geselecteerde instellingen terug in op de standaard fabriekswaarden. Voedingsregeling Instelling die bepaalt hoe de unit reageert op het signaal uit de voedingsregelingsdraad. Raadpleeg de installatiehandleiding van de unit voor meer informatie.
-
Pagina 127: Menu Alarms (Alarmen)
Menu Alarms (Alarmen) Over het alarmsysteem Als het systeem is ingeschakeld, wordt er voortdurend gecontroleerd op gevaarlijke situaties en systeemfouten. Typen meldingen De meldingen worden geclassificeerd naar gelang de gevolgen die de gerapporteerde situatie voor uw vaartuig heeft. De volgende kleurcodes worden gebruikt: Kleur Betekenis Rood... -
Pagina 128: Dialoogvensters Alarmen
Sirene geactiveerd Schakelt de sirene in/uit. Dialoogvensters Alarmen De dialoogvensters Alarmen worden geactiveerd vanuit het dialoogvenster Alarminstellingen of door de knop Alarm op de werkbalk te selecteren. Actieve alarmen Vermeldt alle actieve alarmen met details. Alarmen blijven actief tot u ze bevestigt of tot de reden voor het alarm is verwijderd. -
Pagina 129: Onderhoud
Onderhoud Preventief onderhoud De unit bevat geen onderdelen die door de gebruiker kunnen worden onderhouden. De gebruiker hoeft daarom slechts in zeer beperkte mate preventief onderhoud uit te voeren. Zonnescherm Aangeraden wordt om het zonnescherm altijd te plaatsen als de unit niet in gebruik is. Reinigen van de display-unit Het scherm reinigen: •... -
Pagina 130: De Software Updaten Indien Verbonden Met Internet
De software updaten indien verbonden met internet Als de unit is verbonden met internet, zal het systeem automatisch controleren of er software-updates zijn voor de unit en aangesloten apparaten. Ú Notitie: Sommige software-updatebestanden kunnen groter dan de beschikbare ruimte op de unit zijn. In dat geval krijgt u de vraag om een opslagapparaat te plaatsen. Ú... -
Pagina 131: Servicerapport
Servicerapport Het systeem heeft een ingebouwde Service Assistant die een rapport opstelt over de unit. Het servicerapport wordt gebruikt voor technische ondersteuning. Het kan ook informatie bevatten over apparaten die zijn aangesloten op het netwerk of de netwerken. Dit rapport bevat de softwareversie, het serienummer en informatie uit het instellingenbestand. - Pagina 132 Exportindeling De volgende indelingen zijn beschikbaar om waypoints te exporteren: Gebruikersgegevensbestand versie 6 • Voor het exporteren van waypoints, routes en gekleurde tracks/trails. Gebruikersgegevensbestand versie 5 • Dit wordt gebruikt voor het exporteren van waypoints en routes met een gestandaardiseerde, universeel unieke identificatie (UUID). Dit is een zeer betrouwbare en gebruiksvriendelijke methode.
-
Pagina 133: De Instellingendatabase Exporteren
De instellingendatabase exporteren Met de optie Instellingendatabase in het dialoogvenster Opslag exporteert u uw gebruikersinstellingen. Systeeminstellingen importeren Waarschuwing: Bij het importeren van systeeminstellingen worden alle bestaande systeeminstellingen overschreven. Sluit een opslagapparaat aan op de unit Blader door het geheugen en selecteer het gewenste back-upbestand om het importeren te starten Onderhoud | Zeus³S Glass Helm Gebruikershandleiding... -
Pagina 134: Integratie Van Apparaten Van Derden
Integratie van apparaten van derden Een aantal apparaten van derden kan met de unit worden verbonden. De applicaties worden op aparte panelen getoond of zijn geïntegreerd in andere panelen. Apparaten die met het NMEA 2000-netwerk worden verbonden, worden automatisch geïdentificeerd door het systeem. Als dat niet het geval is, kunt u deze functie inschakelen onder geavanceerde opties in het dialoogvenster Systeeminstellingen. -
Pagina 135: Integratie Fusion-Link
• Optische zoom Beschikbaar in daglichtmodus. In deze modus zoomt de camera verder in/uit zo lang u een knop op het zoompaneel ingedrukt houdt. De startpositie van de FLIR camera U kunt de huidige pan- en kantelpositie als de beginpositie van de camera instellen. U kunt later snel terugkeren naar deze camerapositie. -
Pagina 136: Bijlage
Bijlage Bediening via het aanraakscherm De basisbediening van het touchscreen op de verschillende panelen wordt getoond in de onderstaande tabel. De paragrafen over panelen in deze handleiding bevatten meer informatie over de specifieke touchscreenfuncties op elk van de panelen. Pictogram Beschrijving Tik om: •... -
Pagina 137: Overzicht Toetsenbordbediening
Overzicht toetsenbordbediening Alle toetsen op het toetsenbord werken zoals gebruikelijk bij het invoeren van de tekst in een tekstveld. Bediening van het toetsenbord en snelkoppelingen staan in de onderstaande tabel. Tenzij anders aangegeven, betreffen alle aanwijzingen het kort indrukken van de toets. Ú... -
Pagina 138: Het Systeem Bedienen Met De Muis
Toetsenbordtoetsen Functie Verplaatsen de cursor op het paneel en dienen om te manoeuvreren in de menu's/dialoogvensters. Pijlknoppen Op een schuifbalk verplaatst u de balk omhoog of omlaag met de pijlen omhoog/omlaag. - en + Zoomen Het systeem bedienen met de muis De muisaanwijzer wordt zichtbaar als u de muis beweegt en wordt automatisch verborgen na een paar seconden inactiviteit. -
Pagina 139: Definitie
Pictogram Definitie Geen GPS-signaal. Helder zicht tussen de antenne en satellieten, zonder obstakels, is het beste. De plaatsing van de GPS-antenne en obstakels tussen antenne en satellieten kunnen van invloed zijn op de sterkte van het signaal (bijv. als de GPS-antenne in een kamer is geplaatst met metalen wanden en/of een metalen plafond).