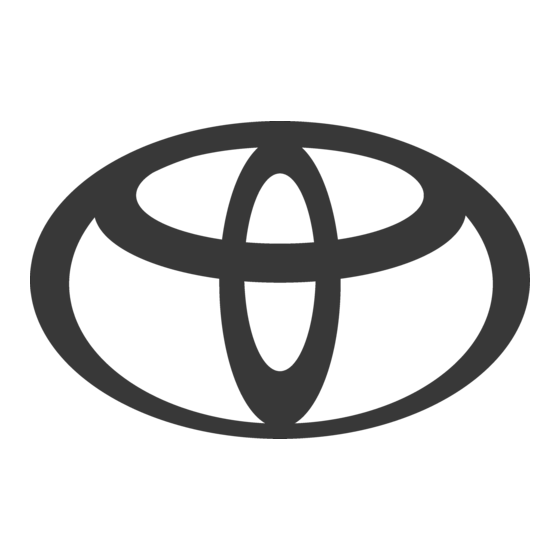
Inhoudsopgave
Advertenties
Quick Links
Beknopte
handleiding
Basisfuncties
Navigatiesysteem
Audio-/informatie-
systeem
Spraakcommando-
systeem
Peripheral
Monitoring-systeem
Telefoon
Toyota online
Index
PZ49X-12N39-NL
• Beknopte informatie m.b.t. tot de routebegeleiding
• Informatie die moet worden gelezen voordat u het systeem gaat gebruiken
• Oorspronkelijke instellingen instellen voordat u het systeem gaat
gebruiken
®
• Het Bluetooth
-apparaat aansluiten
• Bedienen van het kaartscherm
• Zoeken op de kaart
• Activeren van de routebegeleiding
• Luisteren naar de radio
• Muziek luisteren en video's bekijken
• Bedienen van het spraakcommandosysteem
• Controleren van de situatie rondom de auto
• Bedienen van de telefoon
(Handsfree-systeem voor mobiele telefoons)
• Gebruik Toyota Online
• Alfabetisch zoeken
1
2
3
4
5
6
7
8
Advertenties
Hoofdstukken
Inhoudsopgave
Probleemoplossen

Samenvatting van Inhoud voor Toyota Corolla Navi
- Pagina 1 • Muziek luisteren en video's bekijken Spraakcommando- • Bedienen van het spraakcommandosysteem systeem Peripheral • Controleren van de situatie rondom de auto Monitoring-systeem • Bedienen van de telefoon Telefoon (Handsfree-systeem voor mobiele telefoons) Toyota online • Gebruik Toyota Online Index • Alfabetisch zoeken PZ49X-12N39-NL...
-
Pagina 2: Inhoudsopgave
INHOUDSOPGAVE Inleiding ..........5 2-3. SmartDeviceLink™ Apps Over deze handleiding ......7 Overzicht SmartDeviceLink™ Apps ..Beknopte handleiding Bediening SmartDeviceLink™ Apps ..SmartDeviceLink™ 1-1. Basisfuncties Apps-instellingen ....Overzicht toetsen ....Problemen oplossen....Menuscherm......2-4. Apple CarPlay/ Statusicoon......Android Auto™ Scherm “Instellingen” ....Apple CarPlay/Android Auto .. - Pagina 3 INHOUDSOPGAVE 3-5. Instellingen Spraakcommandosysteem Kaartinstellingen....113 Instellingen voor verkeersmeldingen....116 5-1. Bediening spraakcommandosysteem Instellingen routevoorkeuren ....119 Spraakcommandosysteem ..160 3-6. Tips voor bediening van Lijst met het navigatiesysteem spraakcommando's .....162 GPS (Global Positioning Peripheral System) .......121 Monitoring-systeem Database-updates navigatiesysteem ....123 6-1. Rear View Monitor-systeem Rear View Monitor-systeem...166 Audio-/informatiesysteem...
- Pagina 4 Werking applicaties extra diensten.......214 Online zoeken .......215 Importeren van favorieten en opgeslagen routes..Street View ......217 Weer ........218 Parkeren........219 Brandstofprijs ......220 8-2. Instellingen Online-instellingen....221 Index Alfabetische index ....226 Toyota Motor Europe NV/SA, Avenue du Bourget 60 - 1140 Brussel, België www.toyota-europe.com...
-
Pagina 5: Inleiding
Inleiding Navigatiesysteem (met navigatiefunctie) Handleiding voor het Het navigatiesysteem is één van de navigatie- en technologisch meest geavanceerde multimediasysteem accessoires die ooit voor de auto ont- wikkeld zijn. Het systeem ontvangt In deze handleiding wordt de werking satellietsignalen van het Global Posi- van het systeem uitgelegd. - Pagina 6 Zie voor meer informatie over de beperkingen van het systeem blad- zijde 121. TOYOTA MOTOR CORPORATION...
-
Pagina 7: Over Deze Handleiding
Over deze handleiding Symbolen in afbeeldingen Geeft uitleg over de symbolen die in deze handleiding worden gebruikt Symbolen in deze handleiding Symbolen Betekenis WAARSCHUWING: Geeft uitleg over iets dat Symbolen Betekenis kan resulteren in ernstig Geeft de handeling aan letsel wanneer de voor- voor het bedienen van zorgsmaatregelen niet in schakelaars en dergelijke... -
Pagina 8: Veiligheidsinstructie (Zonder Navigatiefunctie)
Veiligheidsinstructie (zonder Veiligheidsinstructie (met navigatiefunctie) navigatiefunctie) Houd u aan de volgende instructies Houd u aan de volgende instructies om dit systeem zo veilig mogelijk te om dit systeem zo veilig mogelijk te gebruiken. gebruiken. Gebruik de functies van dit systeem Het systeem is bedoeld om u te zodanig dat ze geen afleiding vormen assisteren bij het bereiken van uw... - Pagina 9 Het systeem ondersteunt de bestuur- WAARSCHUWING der, maar vervangt nooit diens per- ● Wees extra voorzichtig wanneer u het soonlijke beoordeling. systeem tijdens het rijden bedient. Onvoldoende aandacht voor de weg, Gebruik dit systeem alleen waar dit het verkeer of de weersomstandighe- wettelijk toegestaan is.
-
Pagina 11: Beknopte Handleiding
Beknopte handleiding 1-1. Basisfuncties Overzicht toetsen ....Menuscherm ......Statusicoon ......Scherm “Instellingen” .... 1-2. Bediening navigatie Bedienen van het kaartscherm ......Routebegeleiding ....Vastleggen van thuis ..... -
Pagina 12: Basisfuncties
1-1. Basisfuncties 1-1.Basisfuncties Overzicht toetsen Functies van alle onderdelen Raak het scherm aan met uw vinger om de geselecteerde functie te bedie- nen. (BLZ.25) Druk op deze toets om een radiozender te zoeken of om een gewenst num- mer of bestand te beluisteren. (BLZ.132, 137, 139, 143) ®... - Pagina 13 1-1. Basisfuncties Met navigatiefunctie: druk op deze toets om het kaartscherm weer te geven. (BLZ.72) Zonder navigatiefunctie: wanneer een Apple CarPlay-/Android Auto-verbin- ding tot stand is gebracht, kunt u hierop drukken om het applicatiescherm *1, 2 voor de kaart weer te geven. Druk op deze toets om het audio-/informatiesysteem in te schakelen.
-
Pagina 14: Menuscherm
1-1. Basisfuncties Menuscherm Bediening menuscherm Druk op de toets MENU om het scherm “Menu” weer te geven. Geeft de klok weer. Hiermee kunt u het instellingsscherm voor de klok weer- geven. (BLZ.65) Hiermee kunt u het scherm “Bestemming” weergeven. (BLZ.76) Hiermee kunt u het audiobedieningsscherm weergeven. - Pagina 15 1-1. Basisfuncties : Wanneer een Apple CarPlay-/Android Auto-verbinding tot stand is gebracht, is deze functie niet beschikbaar. : Auto's met hybridesysteem : Raadpleeg de handleiding van de auto.
-
Pagina 16: Statusicoon
1-1. Basisfuncties Statusicoon Weergave ontvangstkwaliteit De ontvangstkwaliteit komt niet altijd Statusiconen worden bovenaan overeen met de aangegeven ont- op het scherm weergegeven. vangstkwaliteit op uw telefoon. Afhankelijk van het type telefoon Uitleg statusiconen wordt de kwaliteit van het signaal wel of niet weergegeven. - Pagina 17 1-1. Basisfuncties ® Wanneer de Wi-Fi -P2P-modus Weergave kwaliteit wordt gebruikt ® Bluetooth -verbinding Niveau Controlelampjes In het dashboard is een antenne voor ® de Bluetooth -verbinding ingebouwd. Geen verbinding In de volgende gevallen kan het zijn Slecht ® dat de Bluetooth -verbinding niet ®...
-
Pagina 18: Scherm "Instellingen
Hiermee kunt u de Wi-Fi -verbin- ding instellen. (BLZ.46) Hiermee kunt u de SmartDevice- Link™-instellingen aanpassen. (BLZ.55) Hiermee kunt u de Toyota *1, 2 Online-instellingen aanpassen. (BLZ.213) : Met navigatiefunctie : Deze functie is in sommige lan- den/gebieden niet beschikbaar. -
Pagina 19: Bedienen Van Het Kaartscherm
1-2. Bediening navigatie 1-2.Bediening navigatie Bedienen van het Bewegen van het kaartscherm kaartscherm Selecteer het gewenste punt op : Met navigatiefunctie het kaartscherm. Weergeven van de actuele locatie van de auto op het kaartscherm Druk op de toets MAP. Beweeg het gewenste punt naar het midden van het kaartscherm. -
Pagina 20: Inzoomen/Uitzoomen Op De Kaart
1-2. Bediening navigatie Routebegeleiding Inzoomen/uitzoomen op de kaart : Met navigatiefunctie ■ Inzoomen op de kaart Instellen van de bestemming Selecteer op het kaartscherm. Selecteer + of beweeg uw vingers Druk op de toets MAP. van elkaar weg op het scherm. (BLZ.78) ■... -
Pagina 21: Routebegeleiding Stoppen
1-2. Bediening navigatie Vastleggen van thuis Routebegeleiding stoppen Als u de routebegeleiding niet meer : Met navigatiefunctie nodig hebt, bijvoorbeeld omdat u de rest van de route naar uw bestem- Vastleggen van thuis ming kent, kan de routebegeleiding worden gestopt. Druk op de toets MAP. - Pagina 22 1-2. Bediening navigatie Instellen van thuis als bestemming Druk op de toets MAP. Selecteer op het kaartscherm. Selecteer “Thuis”. Een andere dan de geadviseerde route selecteren (BLZ.97) U wordt met behulp van stembe- geleiding en het begeleidings- scherm naar uw bestemming geleid.
-
Pagina 23: Basisfuncties
Basisfuncties 2-1. Basisinformatie Opstartscherm....... Touchscreen......Bediening beginscherm..Invoeren van letters en cijfers/scrollen ..... Afstellen scherm....Multi-informatiedisplay en systeem koppelen ....2-2. Connectiviteitsinstellingen Registreren/aansluiten van ® een Bluetooth -apparaat ..® Bluetooth -gegevens instellen....... Verbinding maken met ® internet/Miracast ® Wi-Fi ......... -
Pagina 24: Basisinformatie
2-1. Basisinformatie 2-1.Basisinformatie Opstartscherm Systeem herstarten Wanneer het systeem erg traag rea- Wanneer het contact in stand geert, kunt u het systeem herstarten. ACC of AAN wordt gezet, wordt Houd de AAN/UIT/volumeknop het opstartscherm weergegeven ten minste 3 seconden ingedrukt. en treedt het systeem in wer- king. -
Pagina 25: Touchscreen
2-1. Basisinformatie Touchscreen Handelingen touchscreen U kunt het systeem bedienen door het touchscreen direct met uw vinger aan te raken. Bediening Beschrijving Belangrijkste gebruik Aanraken Selecteren van een onderwerp op het Raak het scherm kort scherm aan. Slepen ... -
Pagina 26: Touchscreen-Bediening
2-1. Basisinformatie ● Op grotere hoogten werkt het swipen mogelijk niet goed. ● Wanneer u naar het scherm kijkt door Touchscreen-bediening gepolariseerd materiaal zoals een gepo- lariseerde zonnebril, wordt het scherm mogelijk donker en moeilijk te zien. Kijk Dit systeem wordt hoofdzakelijk in dat geval vanuit een andere hoek bediend met behulp van de toet- naar het scherm, en wijzig de schermin-... -
Pagina 27: Bediening Beginscherm
2-1. Basisinformatie • Geïsoleerde magneetkaarten Bediening beginscherm • Metaalfolie, zoals de binnenverpakking van een sigarettenpakje Op het beginscherm kunnen • Metalen portemonnees of tassen gelijktijdig meerdere schermen • Muntgeld worden weergegeven, zoals het • Discs, zoals een CD of DVD scherm van het audio-/informatie- ... -
Pagina 28: Invoeren Van Letters En Cijfers/Scrollen
2-1. Basisinformatie Invoeren van letters en Het beginscherm aanpassen cijfers/scrollen aan de persoonlijke voorkeur De op het beginscherm weergegeven Invoeren van letters en cijfers informatie en de plaats ervan op het scherm kunnen worden gewijzigd. Als u zoekt naar een adres, naam, Druk op de toets SETUP. - Pagina 29 2-1. Basisinformatie Hiermee kunt u het karaktertype Karaktertype wijzigen en de lay-out van het toetsenbord Selecteer “Type veranderen”. wijzigen. Hiermee kunt u een spatie invoe- ren. : Deze functies zijn niet in alle talen beschikbaar. ● Door te selecteren als dit wordt weergegeven, gaat de cursor naar het volgende tekstveld.
- Pagina 30 2-1. Basisinformatie Lijstscherm Weergeven van voorspelde tekstfragmenten Mogelijk wordt na het invoeren van Wanneer u tekst invoert, voorspelt karakters een scherm met een lijst het systeem de tekst die de op dat weergegeven. Selecteer, wanneer moment nog niet bevestigde tekst een lijst wordt weergegeven, de juiste zou kunnen aanvullen.
- Pagina 31 2-1. Basisinformatie Zoeken in een lijst • Selecteer om naar het einde van de naam te scrollen. De beste zoekresultaten worden • Selecteer om naar het begin van de boven in de lijst weergegeven. naam te gaan. ● Na het invoeren van een deel van het Selecteer adres of de naam verschijnt er al een lijst op het scherm.
-
Pagina 32: Afstellen Scherm
2-1. Basisinformatie Afstellen scherm Hiermee kunt u het scherm uit- schakelen. Druk op een wille- keurige toets om het display in te Het is mogelijk om het contrast schakelen. en de helderheid van het scherm en het beeld dat de camera weer- Hiermee kunt u de dagmodus in-/ geeft aan te passen. -
Pagina 33: Multi-Informatiedisplay En Systeem Koppelen
2-1. Basisinformatie Multi-informatiedisplay en Instellen contrast/helderheid systeem koppelen Het is mogelijk om het contrast en de helderheid van het scherm aan te De volgende functies van het passen aan de omstandigheden. systeem worden gekoppeld met Selecteer “Algemeen” of het multi-informatiedisplay in “Camera”. -
Pagina 34: Registreren/Aansluiten ® Van Een Bluetooth - Apparaat
2-2. Connectiviteitsinstellingen 2-2.Connectiviteitsinstellingen Registreren/aansluiten Voor de eerste keer ® van een Bluetooth registreren van een apparaat ® Bluetooth -telefoon ■ Registreren vanaf het systeem Om het handsfree-systeem te ® Schakel de Bluetooth -verbin- kunnen gebruiken, moet u een ding van uw mobiele telefoon in. ®... - Pagina 35 2-2. Connectiviteitsinstellingen Selecteer het gewenste tie te bevestigen. Reageer en ® ® Bluetooth -apparaat. bedien het Bluetooth -apparaat zoals in de bevestigingsmelding wordt aangegeven. Controleer of het volgende scherm wordt weergegeven, hetgeen aan- geeft dat het koppelen is gelukt. ® ...
- Pagina 36 2-2. Connectiviteitsinstellingen ■ Registreren via de telefoon ® Voor Bluetooth -apparaten die Selecteer “Als u ... niet kunt vin- SSP-compatibel (Secure Simple den”. Pairing) zijn, is geen pincode nodig. Afhankelijk van het type ® Bluetooth -apparaat dat wordt aangesloten, kan er een melding ®...
-
Pagina 37: Voor De Eerste Keer Registreren Van Een Bluetooth ® -Audiospeler
Selecteer “Bron” op het audio- (aanbevolen: versie 1.2) scherm of druk nogmaals op de • Dit is een profiel voor het gebruiken van toets AUDIO. *1, 2 de Toyota Online-functie en Smart- Selecteer “Bluetooth”. DeviceLink™ Apps Selecteer “Ja” om een audio- speler te registreren. -
Pagina 38: Bluetooth ® -Gegevens Instellen
-gegevens aanbevolen: versie 1.0 instellen • Dit is een profiel voor het gebruiken van *1, 2 de Toyota Online-functie. Wanneer een Apple CarPlay-ver- A2DP (Advanced Audio Distribu- binding tot stand is gebracht, is tion Profile) versie 1.0 (aanbevo- deze functie niet beschikbaar. - Pagina 39 2-2. Connectiviteitsinstellingen Selecteer het apparaat waarmee ® Bluetooth -instellingsscherm u verbinding wilt maken. Verbinding maken met een “Toevoegen”: Registreren van een ® ® Bluetooth -apparaat en bewerken Bluetooth -apparaat (BLZ.41) “Voorkeurinstellingen van toestel”: Hier- van de informatie van het mee kunt u de automatische verbindings- ®...
- Pagina 40 2-2. Connectiviteitsinstellingen Selecteer de gewenste verbinding. Op een andere manier ® aansluiten van een Bluetooth apparaat (via het telefoonhoofdscherm) BLZ.178 Op een andere manier ® aansluiten van een Bluetooth apparaat (via het “Toestelinfo”: Hiermee kunt u de telefooninstellingsscherm) ® informatie van het Bluetooth -appa- BLZ.195 raat controleren en wijzigen.
- Pagina 41 2-2. Connectiviteitsinstellingen ® treerde Bluetooth -telefoon Registreren van een beschikbaar is, maakt het systeem ® Bluetooth -apparaat automatisch verbinding met de ® ® Er kunnen maximaal 5 Bluetooth Bluetooth -telefoon met de hoog- apparaten worden geregistreerd. ste prioriteit. (BLZ.44) ® Bluetooth compatibele telefoons ■...
-
Pagina 42: Bewerken Van De Informatie Van Het Bluetooth ® -Apparaat
2-2. Connectiviteitsinstellingen Verwijderen van een Bewerken van de informatie ® ® Bluetooth -apparaat van het Bluetooth -apparaat Deze handeling kan niet worden uit- ® De informatie van het Bluetooth gevoerd tijdens het rijden. apparaat kan op het scherm worden ® weergegeven. - Pagina 43 2-2. Connectiviteitsinstellingen Controleer en wijzig de informatie ® ● Als er 2 Bluetooth -apparaten met ® van het Bluetooth -apparaat. dezelfde naam zijn geregistreerd, kun- nen de apparaten worden onderschei- den door het adres van het apparaat. ® ● Afhankelijk van de Bluetooth -telefoon die u hebt, wordt bepaalde informatie mogelijk niet weergegeven.
-
Pagina 44: Instellen Van Automatische Verbindingsprioriteit
2-2. Connectiviteitsinstellingen Scherm “Gedetailleerde Wijzigen van “Bluetooth” instellingen” Selecteer “Bluetooth”. ® Als “Bluetooth” aan is: De Bluetooth -instellingen kunnen Er wordt automatisch verbinding worden gecontroleerd en gewijzigd. ® gemaakt met het Bluetooth -appa- ® Geef het Bluetooth -instellings- raat wanneer het contact in stand scherm weer. - Pagina 45 2-2. Connectiviteitsinstellingen Hiermee kunt u de automatische Bewerken van verbindingsprioriteit van de gere- systeeminformatie ® gistreerde Bluetooth -telefoons Selecteer “Systeeminformatie”. wijzigen. (BLZ.45) Selecteer het onderwerp dat u wilt Hiermee kunt u de automatische instellen. verbindingsprioriteit van de gere- ® gistreerde Bluetooth -audiospe- lers wijzigen.
-
Pagina 46: Verbinding Maken Met Internet /Miracast Via Wi-Fi
2-2. Connectiviteitsinstellingen Verbinding maken met Compatibiliteitsprofiel van het sys- ® internet /Miracast teem ® Wi-Fi Hiermee kunt u alle onderwerpen m.b.t. de instellingen resetten. : Met navigatiefunctie ■ Bewerken van de systeemnaam ® Wanneer de Wi-Fi -functie wordt Selecteer “Systeemnaam”. gebruikt, kan dit systeem verbin- Voer een naam in en selecteer ding maken met internet, waar-... - Pagina 47 2-2. Connectiviteitsinstellingen ® ® Geeft de status van de Miracast Wi-Fi -instellingsscherm verbinding weer. “Aan”: Verbinding “Uit”: Geen verbinding : Met navigatiefunctie ® : De Miracast -status dient uitsluitend te worden weergegeven voor uitvoerin- ® gen met Miracast -ondersteuning. ® De Wi-Fi -functie in-/ uitschakelen...
- Pagina 48 2-2. Connectiviteitsinstellingen Selecteer het gewenste netwerk. Snel verbinding maken ® Als een Wi-Fi -apparaat compatibel is met Wi-Fi Protected Setup™, kan er sneller verbinding worden gemaakt. ® Geef het Wi-Fi -instellingsscherm weer. (BLZ.47) Selecteer “Eenvoudige instelling”. Wanneer een netwerk met Selecteer “PIN-code”...
- Pagina 49 2-2. Connectiviteitsinstellingen Favoriete netwerkinstellingen ® Gedetailleerde Wi-Fi instellingen Ieder netwerk waarmee in het verle- den verbinding is gemaakt, wordt ® Geef het Wi-Fi -instellingsscherm ingesteld als een favoriet netwerk. De weer. (BLZ.47) prioriteit van de netwerken waarmee Selecteer “Gedetailleerde instel- verbinding moet worden gemaakt, lingen”.
-
Pagina 50: Specificaties
2-2. Connectiviteitsinstellingen WAARSCHUWING ® ● Alvorens Wi-Fi -apparaten te gebrui- ken, moeten gebruikers van medi- sche apparatuur anders dan geïmplanteerde pacemakers, CRT- pacemakers en geïmplanteerde hart- defibrillatoren contact opnemen met de fabrikant of leverancier van deze producten om te informeren of radio- signalen invloed uitoefenen op de werking van deze apparatuur. -
Pagina 51: Overzicht
2-3. SmartDeviceLink™ Apps 2-3.SmartDeviceLink™ Apps Overzicht ● Er moet een smartphone in dit systeem SmartDeviceLink™ Apps zijn geregistreerd voordat u SmartDe- viceLink™ Apps kunt gebruiken. ● Het volume voor SmartDeviceLink™ : Indien aanwezig Apps kan worden bediend via de SmartDeviceLink™ Apps is een volume-instellingen van het systeem. -
Pagina 52: Bediening Smartdevicelink™ Apps
2-3. SmartDeviceLink™ Apps Bediening Hiermee kunt u naar een andere SmartDeviceLink™ Apps applicatiepagina gaan. Hiermee kunt u een lijst met geïn- : Indien aanwezig stalleerde applicaties weergeven. “Updaten”: Hiermee kunt u een Gebruik van het beschikbare update downloaden. SmartDeviceLink™ Apps- “Bezig met downloaden”: Hiermee scherm kunt u het downloadscherm weer-... -
Pagina 53: Applicatie Bijwerken
2-3. SmartDeviceLink™ Apps Selecteer “Installeren”. Applicatie bijwerken Selecteer “Details bekijken” om de updategegevens te controleren. Bijwerken vanuit een Selecteer “Installeren” op het updatebericht scherm “Gedetailleerde update- Als een noodzakelijke update info” om een update te installeren. beschikbaar is, wordt er een bericht ... -
Pagina 54: Updaten Vanaf Het Smartdevicelink™ Appsscherm
2-3. SmartDeviceLink™ Apps Selecteer “Installeren”. Updaten vanaf het SmartDeviceLink™ Apps- Selecteer “Details bekijken” om de scherm updategegevens te controleren. Selecteer “Later” om een update Als er een update beschikbaar is voor later te installeren. een applicatie, wordt “Updaten” weer- gegeven op het SmartDeviceLink™... -
Pagina 55: Smartdevicelink™ Apps-Instellingen
Druk op de toets SETUP. Hiermee kunt u de applicatie installeren met behulp van een USB-geheugen. Neem voor meer informatie contact op met een erkende Toyota-dealer of herstel- ler/reparateur of een andere naar behoren gekwalificeerde en uitge- ruste deskundige. ●... -
Pagina 56: Problemen Oplossen
Als u een probleem hebt met het bedienen van het systeem, controleer dan het volgende. Als het systeem nog steeds niet goed werkt, laat de auto dan nakijken door een erkende Toyota-dealer of hersteller/reparateur of een andere naar behoren gekwalificeerde en uitgeruste deskundige. Symptoom... -
Pagina 57: Apple Carplay/Android Auto
2-4. Apple CarPlay/Android Auto 2-4.Apple CarPlay/Android Auto Apple CarPlay/Android Apple CarPlay-verbinding tot Auto stand brengen Schakel Siri in op het apparaat : Deze functie is in sommige landen/ waar u verbinding mee wilt gebieden niet beschikbaar. maken. Met Apple CarPlay/Android Auto kunnen sommige applicaties, Sluit het apparaat aan op de USB- zoals Kaart, Telefoon en Muziek,... -
Pagina 58: Een Android Auto-Verbinding Tot Stand Brengen
2-4. Apple CarPlay/Android Auto Selecteer “Apple CarPlay”. Een Android Auto-verbinding Controleer of het beginscherm tot stand brengen van Apple CarPlay wordt weerge- Controleer of de Android Auto- ven. applicatie is geïnstalleerd op het aan te sluiten apparaat. Sluit het apparaat aan op de USB- aansluiting. - Pagina 59 2-4. Apple CarPlay/Android Auto ● Door het downloaden en gebruiken van ● Wanneer een Apple CarPlay-/Android de applicaties, gaat u akkoord met hun Auto-verbinding tot stand is gebracht, gebruiksvoorwaarden. wijzigt de functie van sommige systeem- ● Gegevens voor deze functies worden toetsen.
- Pagina 60 2-4. Apple CarPlay/Android Auto werking van deze auto of de mate waarin de auto voldoet aan de eisen voor veiligheid en regelgeving. Let erop dat het gebruik van dit product in combi- natie met een iPhone, iPod of iPad de draadloze prestaties negatief kan beïn- vloeden.
-
Pagina 61: Problemen Oplossen
2-4. Apple CarPlay/Android Auto Problemen oplossen Problemen oplossen Als u problemen ondervindt met Apple CarPlay/Android Auto, raadpleeg dan de onderstaande tabel. Symptoom Oplossing Controleer of het apparaat Apple CarPlay/Android Auto ondersteunt. Controleer of Apple CarPlay/Android Auto is ingescha- keld op het aangesloten apparaat. Controleer of de Android Auto-applicatie is geïnstalleerd op het aan te sluiten apparaat. - Pagina 62 2-4. Apple CarPlay/Android Auto Symptoom Oplossing Hoewel een Apple CarPlay-/ Android Auto-verbinding tot Mogelijk is het geluid van het systeem uitgeschakeld of stand is gebracht, is er geen is het volume laag. Verhoog het volume van het sys- geluid te horen via het sys- teem.
- Pagina 63 2-4. Apple CarPlay/Android Auto Symptoom Oplossing Wanneer het afspelen van Deze handeling wordt uitgevoerd overeenkomstig de audio vanaf het ingebouwde specificatie van het ingebouwde apparaat; dit duidt niet apparaat wordt onderbroken op een storing. door audio (zoals routebegelei- Wijzig zelf handmatig de audiobron. Of gebruik geen ding) vanaf een applicatie die niet compatibel is met Apple applicaties die niet compatibel zijn met Apple CarPlay.
-
Pagina 64: Overige Instellingen
2-5. Overige instellingen 2-5.Overige instellingen Algemene instellingen Scherm voor algemene instellingen Instelmogelijkheden voor de “Klok” klok, de bedieningsgeluiden, Hiermee kunt u de tijdzone wijzigen en enz. “Aan” of “Uit” voor zomertijd, het automa- tisch instellen van de klok, enz. selecte- Weergeven van het algemene ren. -
Pagina 65: Klokinstellingen
Hiermee kunt u de Gracenote -database- versies updaten. Neem voor meer infor- Hiermee kunt u het automatisch matie contact op met een erkende Toyota- instellen van de klok via GPS aan-/ dealer of hersteller/reparateur of een uitzetten. andere naar behoren gekwalificeerde en Als deze functie is uitgeschakeld, uitgeruste deskundige. - Pagina 66 2-5. Overige instellingen Tijdzone Persoonlijke gegevens wissen Selecteer “Tijdzone”. Geregistreerde of gewijzigde per- soonlijke instellingen worden gewist Selecteer de gewenste tijdzone. of naar de beginwaarden teruggezet. Als “Andere” wordt geselecteerd, Geef het scherm voor algemene kan de tijdzone handmatig worden instellingen weer.
-
Pagina 67: Spraakinstellingen
2-5. Overige instellingen Spraakinstellingen Scherm voor spraakinstellingen Het spraakvolume, enz. kan wor- den ingesteld. Weergeven van het scherm voor spraakinstellingen Druk op de toets SETUP. Hiermee kunt u het volume van de stembegeleiding instellen. Hiermee kunt u de aanwijzingen voor de spraakherkenning aan-/ uitzetten. -
Pagina 68: Voertuiginstellingen
2-5. Overige instellingen Voertuiginstellingen Voertuiginstellingsscherm Er zijn instellingen beschikbaar voor voorkeursinstellingen voor de auto en voor de valet-modus. Weergeven van het voertuiginstellingsscherm Druk op de toets SETUP. Hiermee kunt u de persoonlijke voorkeursinstellingen voor de auto wijzigen. Hiermee kunt u de rijmodus instel- *1, 2 len. -
Pagina 69: Instellen Van De Valet-Modus
(4-cij- ferige) beveiligingscode weerge- geven. (BLZ.69) ● Als u de persoonlijke 4-cijferige code bent vergeten, neem dan contact op met een erkende Toyota-dealer of hersteller/ reparateur of een andere naar behoren gekwalificeerde en uitgeruste deskun- dige. - Pagina 70 2-5. Overige instellingen...
-
Pagina 71: Navigatiesysteem
Navigatiesysteem 3-1. Basishandelingen Navigatie ....... Bediening kaartscherm ..Informatie kaartscherm ..Verkeersmeldingen ....3-2. Zoeken van bestemming Zoeken ........Starten van routebegeleiding ....3-3. Routebegeleiding Routebegeleiding ....100 Route bewerken ....103 3-4. Favoriete bestemmingen Vermelding registreren ..108 Informatie over de vermelding wijzigen ..3-5. -
Pagina 72: Navigatie
3-1. Basishandelingen 3-1.Basishandelingen Navigatie : Met navigatiefunctie Kaartscherm U kunt het kaartscherm als volgt weergeven: Druk op de toets MAP. Druk op de toets MENU, selecteer vervolgens “Bestemming” en wacht 6 seconden. ■ Na het berekenen van een route naar een nieuwe bestemming Hiermee kunt u op de kaart inzoomen/uitzoomen. - Pagina 73 3-1. Basishandelingen Hiermee wordt informatie over de bestemming weergegeven, zoals de geschatte aankomsttijd, de resterende reistijd, de afstand en verkeersvoor- spellingsinformatie. Telkens wanneer dit gebied wordt geselecteerd, wijzigt de informatie tussen de aankomsttijd en de resterende tijd tot de bestemming. Als er tussenstops in de ingeschakelde routebegeleiding zitten, worden de tijd en afstand tot elke tussenstop afwisselend weergegeven door de reste- rende afstand, de tijd en afstand te selecteren.
- Pagina 74 3-1. Basishandelingen Actiemenuscherm Geef het normale kaartscherm (BLZ.72) weer en selecteer vervolgens om het actiemenuscherm weer te geven. ■ Bediening tijdens routebegeleiding Hiermee kunt u de routebegeleiding beëindigen. Hiermee kunt u de verkeersmeldingen weergeven. Er wordt een overzicht gegeven van verkeersmeldingen met betrekking tot de ingestelde route, alle verkeersmeldingen en -waarschuwingen.
- Pagina 75 3-1. Basishandelingen ■ Bediening, uitgezonderd tijdens routebegeleiding Hiermee kunt u de verkeersmeldingen weergeven. Er wordt een overzicht gegeven van verkeersmeldingen met betrekking tot de ingestelde route, alle verkeersmeldingen en -waarschuwingen. (BLZ.84) Hiermee kunt u informatie over tankstations weergeven. Ook kunt u de loca- tie en brandstofprijzen bekijken.
- Pagina 76 3-1. Basishandelingen Menuscherm “Bestemming” U kunt het menuscherm “Bestemming” als volgt weergeven: Druk op de toets MENU en selecteer vervolgens “Bestemming”. Selecteer op het kaartscherm. Hiermee kunt u een bestemming zoeken door zoektermen in te vullen. (BLZ.87) Hiermee kunt u een bestemming en route zoeken in de lijst met favorieten die in het navigatiesysteem zijn opgeslagen.
-
Pagina 77: Bediening Kaartscherm
3-1. Basishandelingen Bediening kaartscherm De kaart verschuiven U kunt de kaart verschuiven om Weergave actuele locatie andere locaties dan de actuele loca- tie te bekijken. Druk op de toets MAP. Cursor Controleer of de kaart met de Hiermee kunt u Street View weer- actuele locatie wordt weergege- geven. - Pagina 78 3-1. Basishandelingen Schaal van de kaart Kaartlay-out U kunt de kaartlay-out wijzigen tus- Selecteer op het kaartscherm. sen 3D rijrichting boven, 2D rijrichting (BLZ.72) boven en 2D noorden boven door de Selecteer + of - om de schaal van toets voor de kaartlay-out te selecte- het kaartscherm te wijzigen.
-
Pagina 79: Informatie Kaartscherm
3-1. Basishandelingen Informatie kaartscherm 3D-weergave gebouwen Gebouwen kunnen in 3D worden Weergeven van verschillende weergegeven op de kaart. soorten informatie op de kaart Er kunnen verschillende soorten informatie op de kaart worden weer- gegeven. Snelheidslimieten Deze weergavefunctie is beschik- : Als uw auto niet is voorzien van RSA. - Pagina 80 3-1. Basishandelingen POI-iconen Snelheids-/roodlichtcamera's Snelheids-/roodlichtcamera's kun- Weergeven van POI-iconen nen als iconen worden weergegeven op de kaart. POI-iconen (nuttige adressen), zoals benzinestations en restaurants, kun- nen op het scherm worden weerge- geven. Hun locatie kan ook als bestemming worden ingesteld. Locatie van een snelheids-/rood- lichtcamera op de kaart.
- Pagina 81 Parkeerplaats, openbare Gezondheidszorg, dokter parkeerplaats, parkeerplaats Ambulance, ziekenhuis/ algemeen polikliniek Parkeergarage Brandweerkazerne P+R-parkeergelegenheid Politiebureau Parkeerplaats langs snelweg Telefooncel, communicatie Automobielclub Tandarts Verhuizer, verhuisbedrijf Dierenarts Motordealer Verkeer Toyota-vestiging Icoon Naam Autodealer/-reparateur, werk- Lexus-vestiging plaats, algemene reparateur, wasstraat, bandenreparateur Autodealer...
- Pagina 82 3-1. Basishandelingen Uitgaansleven Vrije tijd Icoon Naam Icoon Naam Meerdere POI's Pretpark Bar, uitgaansleven Wijnmakerij Vrije tijd, cultureel centrum, Museum theater, muziekcentrum, concertzaal Winkelen, markt, winkel- centrum, factory outlet Bioscoop Winkel, warenhuis, slijterij Casino Toeristische attracties, belang- rijke toeristische attracties Café, bar Park/recreatiegebied Restaurant: Frans, Belgisch,...
-
Pagina 83: Weergeven Van Poi-Informatie
3-1. Basishandelingen Hiermee kunt u het geregistreerde Weergeven van telefoonnummer bellen. POI-informatie (BLZ.186) Selecteer het gewenste Hiermee kunt u de POI vastleg- POI-icoon op de kaart. gen in de lijst met favorieten. (BLZ.108) Hiermee kunt u het beginscherm voor de routebegeleiding weerge- ven. -
Pagina 84: Verkeersmeldingen
3-1. Basishandelingen Verkeersmeldingen Icoon voor verkeersmelding op de kaart Op de kaart of het overzicht wor- ■ Weergeven van gedetailleerde den verkeersmeldingen zoals verkeersmelding files, ongevallen en wegafslui- Selecteer het gewenste icoon tingen weergegeven. Verkeersin- voor verkeersmeldingen op de formatie kan worden ontvangen kaart. - Pagina 85 3-1. Basishandelingen Overzicht met Icoon Naam verkeersmeldingen Wegwerkzaamheden Selecteer op het kaartscherm. Wegversmalling (BLZ.72) Extreem gevaar (rood) Selecteer “Verkeer”. Selecteer het gewenste tabblad Afgesloten om de lijst te selecteren. Informatie Hiermee kunt u de verkeersmel- dingen met betrekking tot de inge- stelde route weergeven.
- Pagina 86 3-1. Basishandelingen Sectie route Als de sectie van de route niet beschikbaar is, wordt informatie zoals wegnummer, naam van de stad, regio of land weergegeven. : Icoon van een ongeval : Icoon van een ongeval op de route : Icoon van een ongeval waarvoor een omleiding is inge- steld Afstand tot het ongeval en richting...
-
Pagina 87: Zoeken Van Bestemming
3-2. Zoeken van bestemming 3-2.Zoeken van bestemming Zoeken Zoeken via het zoekveld Er kan een bestemming worden Weergeven van het geselecteerd door een willekeurige menuscherm “Bestemming” zoekterm in te voeren. De zoekterm wordt gezocht in de vol- Er kunnen bestemmingen worden gende databases: gezocht op het menuscherm “Bestemming”. -
Pagina 88: Zoeken Van Bestemming
3-2. Zoeken van bestemming Bij elke nieuwe vermelding “POI's Detailscherm bekijken zoeken via XX” wordt via een Als het resultaat een contact, een andere zoekmachine gezocht. adres, een favoriet of een recente • Voor meer informatie over de instellin- bestemming is, wordt het bijbeho- gen van het online zoeken: BLZ.224 rende detailscherm weergegeven. -
Pagina 89: Zoeken Met Behulp Van Lijst Met Favorieten
3-2. Zoeken van bestemming ■ Als het resultaat een contact, Hiermee kunt u de vermelding een favoriet, een recente vastleggen in de lijst met favorie- bestemming of een POI is ten. Hiermee kunt u het beginscherm voor de routebegeleiding weerge- ven. -
Pagina 90: Automatische Navigatie Voor Woon-Werkverkeer
3-2. Zoeken van bestemming Als de bestemming niet is ingevoerd ● Er kunnen 4 vaste favorieten (thuis, werk en 2 andere favorieten) bovenaan Er is één dag/tijd vooraf ingesteld de lijst worden weergegeven. Selecteer OK om de routebegelei- ● POI's en routes die vanuit een extern apparaat of de server zijn overgebracht, ding te starten. - Pagina 91 3-2. Zoeken van bestemming Als de bestemming is ingevoerd Registreren van dagen/tijden Er is één dag/tijd vooraf ingesteld Om automatische navigatie te kun- nen gebruiken, moet u dagen/tijden Selecteer “Automatische naviga- registreren voor de bestemmingen. tie” om de routebegeleiding te starten.
-
Pagina 92: Zoeken Met Behulp Van Vorige Bestemmingen
3-2. Zoeken van bestemming Zoeken met behulp van Zoeken met behulp van adres vorige bestemmingen Geef het menuscherm “Bestem- ming” weer. (BLZ.76) Geef het menuscherm “Bestem- ming” weer. (BLZ.76) Selecteer “Adres”. Selecteer “Recent”. Selecteer “Land” om het gewenste land in te voeren. Selecteer de gewenste vermel- ding. -
Pagina 93: Zoeken Met Behulp Van Poi's
3-2. Zoeken van bestemming Zoeken met behulp van POI's Zoeken met behulp van coördinaten Zoek een bestemming in de POI-data- De geografische coördinaten kunnen base in het navigatiesysteem. in GMS-formaat (Graden°, Minuten’, Wanneer het navigatiesysteem verbin- Seconden”) en decimaal worden ding heeft met internet, kan er op het ingevoerd. - Pagina 94 3-2. Zoeken van bestemming Selecteer de gewenste zoekme- Hiermee kunt u een volledig over- thode. zicht weergeven. De afstand tot de POI's kan worden gecontro- leerd. Hiermee kunt u POI's zoeken op het web. Wanneer u voor het eerst via het web zoekt, wordt het tabblad “Online”...
- Pagina 95 3-2. Zoeken van bestemming Zoeken op categorie Trefwoorden invoeren vanuit de geschiedenislijst Selecteer “Op categorie” op het Selecteer “Geschiedenis” op het POI-scherm. POI-scherm. Selecteer de gewenste categorie Selecteer de gewenste vorige en subcategorieën. zoekterm. “Alle categorieën selecteren”: Hiermee kunt u alle POI-categorieën weergeven. : Hiermee kunt u de zoekterm verwij- Selecteer de gewenste POI.
-
Pagina 96: Zoeken Met Behulp Van Telefoonboek
3-2. Zoeken van bestemming Selecteer de gewenste thumbnail. Weergave van online POI-informatie De toetsen “Vorige” en “Volgende” worden alleen weergegeven als er Wanneer de online zoekresultaten meer dan één afbeelding beschik- worden weergegeven, worden de baar is. Als een afbeelding niet in afbeeldingen op het detailscherm een groter formaat kan worden getoond. -
Pagina 97: Starten Van Routebegeleiding
3-2. Zoeken van bestemming Starten van WAARSCHUWING routebegeleiding ● Houd u tijdens het rijden aan de ver- keersregels en let op de toestand van de weg. Als een verkeerssituatie is Starten van routebegeleiding gewijzigd, kan het routebegeleidings- systeem u van verkeerde informatie Wanneer de bestemming is inge- voorzien. - Pagina 98 3-2. Zoeken van bestemming De route wordt opnieuw berekend Hiermee kunt u Street View weer- en vervolgens wordt het begin- geven. U kunt de Street scherm van de routebegeleiding View-beelden van de bestemming weergegeven. bekijken. (BLZ.217) Hiermee kunt u weersinformatie Vermijdingscriteria instellen weergeven.
- Pagina 99 3-2. Zoeken van bestemming Scherm met alternatieve routes Er worden drie soorten alternatieve routes op de kaart weergegeven. Selecteer één van de drie soorten alternatieve routes. Geeft informatie weer over de bestemming, zoals de geschatte aankomsttijd en de afstand. Hiermee kunt u de vermijdingscri- teria weergeven.
-
Pagina 100: Routebegeleiding Routebegeleiding
3-3. Routebegeleiding 3-3.Routebegeleiding Routebegeleiding Tijdens rijden op de snelweg Tijdens het rijden op een snelweg Routebegeleidingsscherm wordt het snelweginformatiescherm weergegeven. Geeft de afstand tot de volgende afslag weer, waarbij de pijl de Afritnummer snelweg/naam par- richting aangeeft. keerplaats langs snelweg. Wanneer het pijlicoon wordt gese- De afstand van de actuele locatie lecteerd, wordt de laatste naviga-... -
Pagina 101: Rijstrookaanbeveling
3-3. Routebegeleiding Rijstrookaanbeveling Bewegwijzering Wanneer u van richting moet veran- : Als de gegevens beschikbaar zijn deren, wordt automatisch de rij- Wanneer u een afslag nadert, wordt strookaanbeveling weergegeven automatisch een bewegwijzering onder de kaart. weergegeven. Geeft de rijstrookaanbeveling Geeft informatie weer over de weer. -
Pagina 102: Stembegeleiding
3-3. Routebegeleiding het volume van de stembegelei- Stembegeleiding ding te wijzigen. De stembegeleiding geeft verschei- ● dene meldingen wanneer u een Mogelijk worden bepaalde straatnamen niet goed of onduidelijk uitgesproken kruispunt of andere plekken waar het door de stembegeleiding als gevolg van nodig is om de auto van richting te de beperkingen van de tekst-naar-spraak-functie. -
Pagina 103: Route Bewerken
3-3. Routebegeleiding Route bewerken Routebegeleiding stoppen Als u de routebegeleiding niet meer Weergeven van het scherm nodig hebt, bijvoorbeeld omdat u de “Route bewerken” rest van de route naar uw bestem- ming kent, kan de routebegeleiding Tijdens de routebegeleiding kunt u de worden gestopt. -
Pagina 104: Informatie Over De Bestemming Weergeven
3-3. Routebegeleiding Hiermee kunt u het routeplan tot Hiermee kunt u informatie over de aan de bestemming weergeven. bestemming weergeven. U kunt (BLZ.106) de bestemming bekijken en de actuele locatie registreren. Hiermee kunt u informatie over de (BLZ.104) bestemming weergeven. U kunt de bestemming bekijken en de Hiermee kunt u informatie over de actuele locatie registreren. -
Pagina 105: Herschikken Van Tussenstops
3-3. Routebegeleiding Adres van de bestemming Tussenstops en bestemmingen verwijderen Aankomsttijd, resterende tijd en afstand tot de bestemming Wanneer een bestemming is inge- steld Informatie over de actuele locatie Geef het route-informatiescherm Hiermee kunt u de actuele locatie weer. (BLZ.103) vastleggen in de lijst met favorie- ten. -
Pagina 106: Instellen Van Omleiding
3-3. Routebegeleiding Selecteer “Deactiveren” om de Instellen van omleiding geblokkeerde sectie te annuleren. De geblokkeerde route wordt op Een omleiding instellen voor de kaart aangegeven. een sectie van het routeplan Nadat er een omleiding is inge- steld voor de geblokkeerde route, Geef de lijst met afslagen weer. -
Pagina 107: Dynamisch Opnieuw Bepalen Van De Route Aan De Hand Van Verkeersmeldingen
3-3. Routebegeleiding Dynamisch opnieuw bepalen Ingestelde omleiding annuleren van de route aan de hand van Geef de lijst met afslagen weer. verkeersmeldingen (BLZ.106) Deze functie zorgt ervoor dat de Selecteer “Lijst omleid.”. route hetzij automatisch hetzij hand- Controleer of de lijst met omleidin- matig wordt gewijzigd wanneer er gen wordt weergegeven. -
Pagina 108: Favoriete Bestemmingen
3-4. Favoriete bestemmingen 3-4.Favoriete bestemmingen Vermelding registreren Nieuwe vermelding aanmaken Favoriete punten en routes op Geef de lijst met favorieten weer. de kaart kunnen worden opge- (BLZ.108) slagen in de lijst met favorieten. Selecteer “Nieuwe toevoegen...”. Er kunnen tot 200 vermeldingen worden geregistreerd. -
Pagina 109: Vaste Favoriete Bestemming Registreren
POI's en routes overbrengen registreren via een USB-geheugen Er kunnen 4 vaste favorieten (thuis, Uw op de portalsite van Toyota gere- werk en 2 andere favorieten) boven- gistreerde POI's en routes kunnen aan de lijst worden weergegeven. Er worden overgebracht via een USB-geheugen. -
Pagina 110: Poi's En Routes Downloaden Via Internet
3-4. Favoriete bestemmingen Informatie over de POI's en routes downloaden vermelding wijzigen via internet Uw op de portalsite van Toyota gere- Informatie over de vermelding gistreerde POI's en routes kunnen wijzigen worden gedownload via internet. Deze worden opgeslagen in de lijst Geef het menuscherm “Bestem-... - Pagina 111 3-4. Favoriete bestemmingen Vermeldingen in de lijst met favo- Informatie over de vermelding rieten (route) weergeven Geef het optiescherm voor ver- meldingen weer. (BLZ.110) Selecteer “Details weergeven”. Controleer de informatie over de vermelding. Hiermee kunt u extra informatie over de vermelding weergeven. (BLZ.111) Hiermee kunt u de route bewer- ken.
- Pagina 112 3-4. Favoriete bestemmingen Bewerken van de route Geef het optiescherm voor ver- meldingen weer. (BLZ.110) Selecteer “Route bewerken”. Selecteer van de gewenste vermelding. : Hiermee kunt u de bestemming en tussenstops verwijderen. Selecteer het gewenste item.
-
Pagina 113: Kaartinstellingen
3-5. Instellingen 3-5.Instellingen Kaartinstellingen Kaartinstelscherm “Kaartlay-out” Weergeven van het Hiermee kunt u de kaartlay-out wijzigen in kaartinstelscherm 3D rijrichting boven, 2D rijrichting boven of 2D noorden boven. Druk op de toets SETUP. “Dag-/nachtmodus” Hiermee kunt u de helderheid van het kaartscherm wijzigen. - Pagina 114 3-5. Instellingen “3D-oriëntatiepunten tonen” “Landinformatie” Hiermee kunt u de 3D-weergave van her- Deze functie opent een ander scherm kenningspunten aan-/uitzetten. waarop u: (BLZ.79) • De weergave van het scherm met de landinformatie wanneer u de grens over “Bewegwijzering tonen” rijdt kunt aan-/uitzetten.
- Pagina 115 3-5. Instellingen Snelheidslimieten POI's op de kaart Geef het scherm “Kaartinstellin- Geef het scherm “Kaartinstellin- gen” weer. (BLZ.113) gen” weer. (BLZ.113) Selecteer “Snelheidslimieten”. Selecteer “POI's op de kaart”. Selecteer het gewenste item. Selecteer de gewenste POI-cate- gorieën. Hiermee worden de snelheidsli- mieten op de kaart weergegeven.
-
Pagina 116: Instellingen Voor Verkeersmeldingen
3-5. Instellingen Instellingen voor Landinformatie verkeersmeldingen Geef het scherm “Kaartinstellin- gen” weer. (BLZ.113) Weergeven van het scherm Selecteer “Landinformatie”. voor verkeersinstellingen Selecteer het gewenste item. Druk op de toets SETUP. Hiermee kunt u de weergave van de landinformatie bij het over- Selecteer “Navigatie”. -
Pagina 117: Ontvangstmethode Voor Verkeersmeldingen
3-5. Instellingen Hiermee kunt u het bereik instel- Instellingen voor de ontvangst len voor weergave van de ver- van de verkeersmeldingen via internet keersmeldingen. (BLZ.118) Hiermee kunt u de methode voor Ga naar het scherm voor ver- het dynamisch opnieuw bepalen keersinstellingen. - Pagina 118 3-5. Instellingen Instellingen voor de ontvangst Instellen radiusfilter van de verkeersmeldingen via Ga naar het scherm voor ver- keersinstellingen. (BLZ.116) Ga naar het scherm voor ver- Selecteer “Straal voor verkeers- keersinstellingen. (BLZ.116) berichten”. Selecteer “Inst. verk. via radio”. Selecteer het gewenste bereik. Selecteer het gewenste item.
-
Pagina 119: Instellingen Routevoorkeuren
3-5. Instellingen Instellingen Instellen van de methode voor routevoorkeuren het dynamisch opnieuw bepalen van de route Weergeven van het scherm Ga naar het scherm voor ver- voor routevoorkeuren keersinstellingen. (BLZ.116) Selecteer “Route dynamisch her- Druk op de toets SETUP. berekenen”. Selecteer het gewenste item. -
Pagina 120: Weergeven Van Het Scherm Voor Het Beheren Van Opgeslagen Bestemmingen
3-5. Instellingen Hiermee kunt u na een routebere- Weergeven van het scherm kening de 3 routes (snelste, kort- voor het beheren van ste en milieuvriendelijke) op de opgeslagen bestemmingen kaart weergeven. (BLZ.97) Druk op de toets SETUP. Hiermee kunt u de standaard ver- Selecteer “Navigatie”. -
Pagina 121: Gps (Global Positioning System)
3-6. Tips voor bediening van het navigatiesysteem ven van signalen kan gehinderd 3-6.Tips voor bediening van het navigatiesysteem GPS (Global Positioning worden door tunnels, grote gebou- System) wen, vrachtwagens of zelfs door voorwerpen die op het dashboard lig- Dit navigatiesysteem bepaalt de gen. - Pagina 122 3-6. Tips voor bediening van het navigatiesysteem • Als gereden wordt zonder dat de ijking • Na het automatisch herberekenen van van de actuele locatie correct is uitge- de route kan dezelfde route weergege- voerd. ven worden. • Nadat de auto vaak heen en weer gere- •...
-
Pagina 123: Database-Updates Navigatiesysteem
Neem voor meer informatie con- Verwijder het USB-apparaat als tact op met een Toyota-dealer of hierom wordt gevraagd. Hierdoor raadpleeg de portalsite van wordt het navigatiesysteem her- Toyota (www.my.toyota.eu). start en het bijwerkproces vol- tooid. - Pagina 124 3-6. Tips voor bediening van het navigatiesysteem Selecteer “Ja”. Na installatie en opnieuw opstar- ten, kan de gebruiker naar het informatiemenu voor kaartupdates gaan en de huidige versie en bij- gewerkte regio's ophalen.
-
Pagina 125: Audio-/Informatiesysteem
Audio-/informatie- systeem 4-1. Basishandelingen Korte uitleg ......126 Basishandelingen....127 4-2. Bediening radio AM/FM/DAB-radio ....132 4-3. Bediening media USB-geheugen....137 iPod/iPhone (Apple CarPlay) ....139 Android Auto......142 ® Bluetooth -audio....143 ® Miracast ......146 4-4. Afstandsbediening audio/ informatie Stuurwieltoetsen....149 4-5. Instellingen Audio-instellingen....150 4-6. Tips voor bediening van het audio-/ informatiesysteem Bedieningsinformatie...151... -
Pagina 126: Basishandelingen
4-1. Basishandelingen 4-1.Basishandelingen Korte uitleg Overzicht functies Het audiobedieningsscherm kan op de volgende manieren worden weergege- ven: Via de toets AUDIO Druk op de toets AUDIO. Via de toets MENU Druk op de toets MENU en selecteer vervolgens “Audio”. ... -
Pagina 127: Basishandelingen
4-1. Basishandelingen Basishandelingen Selecteren van een audiobron Druk op de toets AUDIO. In dit deel wordt een aantal basishandelingen uitgelegd die betrekking hebben op het audio- /informatiesysteem. Mogelijk is niet alle informatie op uw sys- teem van toepassing. Uw audio-/informatiesysteem werkt als het contact in de stand ACC of AAN staat. -
Pagina 128: Herordenen Van De Audiobron
4-1. Basishandelingen Herordenen van de audiobron Geluidsinstellingen Weergeven van het selectie- Geef het audiobedieningsscherm scherm van de audiobron. weer. (BLZ.127) (BLZ.127) Selecteer “Geluid”. Selecteer “Herordenen”. Selecteer het onderwerp dat u wilt Selecteer de gewenste audiobron instellen. en vervolgens om te Type A ... -
Pagina 129: Automatische Geluidsregeling (Asl - Automatic Sound Levelizer)
4-1. Basishandelingen Hiermee kunt u de fader/balans Selecteer + of - om de lage tonen afstellen. (BLZ.129) in te stellen. ■ Fader/Balans Hiermee kunt u de automatische geluidsregeling in-/uitschakelen. Een goede verdeling over de linker (BLZ.129) en rechter stereokanalen en het geluidsniveau voor en achter is ook Hiermee kunt u de surround aan-/ belangrijk. - Pagina 130 4-1. Basishandelingen andere geluiden tijdens het rijden te Hiermee kunt u het scherm in 4:3- compenseren. formaat weergeven, met aan weerszijden een zwarte balk. Type A Selecteer “ASL automatische Hiermee kunt u de afbeelding equalizer”. horizontaal en verticaal uitrekken tot deze op het volledige scherm Selecteer “Hoog”, “Midden”, wordt weergegeven.
- Pagina 131 4-1. Basishandelingen “Kleur” Spraakcommandosysteem R: Hiermee wordt de kleur rood op het Druk op de spraaktoets om het scherm versterkt. spraakcommandosysteem te G: Hiermee wordt de kleur groen op het scherm versterkt. bedienen. “Contrast” +: Hiermee kunt u de kleurschakering op het scherm versterken.
-
Pagina 132: Bediening Radio
4-2. Bediening radio 4-2.Bediening radio AM/FM/DAB -radio Hiermee kunt u het instelscherm voor het geluid weergeven. : Indien aanwezig (BLZ.128) Hiermee kunt u op voorkeuzezen- Overzicht ders afstemmen. (BLZ.134) : Alleen FM U kunt het bedieningsscherm voor de radio op de volgende manieren weer- ... - Pagina 133 4-2. Bediening radio Scherm voor handmatige bedie- Hiermee kunt u het optiescherm ning: Druk hierop om te zoeken voor de radio weergeven. naar diensten/zenders. Ingedrukt (BLZ.135) houden om onafgebroken te zoe- Hiermee kunt u het instelscherm ken. voor het geluid weergeven. AM/FM: (BLZ.128) Scherm “Favorieten”: Draaien om...
-
Pagina 134: Vastleggen Van Een Radiozender In Het Geheugen
4-2. Bediening radio Vastleggen van een Handmatig afstemmen radiozender in het geheugen AM/FM Er kunnen maximaal 6 voorkeuze- Selecteer “Handmatig”. zenders/-diensten worden vastgelegd Stem af op de gewenste radiozen- in de stand AM, stand FM en stand der. DAB. Stem af op de gewenste radiozen- der. -
Pagina 135: Radio-Opties
4-2. Bediening radio “Uit” is geselecteerd, is het Radio-opties fysieke zenderbereik voor het Selecteer “Opties”. afstemmen beperkt tot Band III, behalve bij de voorkeuzezenders. Selecteer het gewenste item. Wanneer “Aan” is geselecteerd, is het fysieke zenderbereik voor het afstemmen Band III en L-band. Hiermee kunt u “DAB-verkeersin- formatie”... -
Pagina 136: Time Shift-Functie
4-2. Bediening radio Time Shift-functie RDS (Radio Data Systeem) Met de time shift-functie kan de Met deze functie kan uw radio zender- dienst waar u op dat moment naar en programma-informatie ontvangen luistert, worden uitgesteld naar een als de zender waar naar geluisterd willekeurig later tijdstip. -
Pagina 137: Bediening Media
4-3. Bediening media 4-3.Bediening media USB-geheugen Hiermee kunt u het instelscherm voor het geluid weergeven. (BLZ.128) Overzicht Hiermee kunt u het afspelen her- U kunt het bedieningsscherm voor halen. (BLZ.138) het USB-geheugen op de volgende Hiermee kunt u een bestand/num- manieren weergeven: BLZ.127 mer selecteren. -
Pagina 138: Bedieningspaneel
4-3. Bediening media Hiermee kunt u het scherm met Draaien om een ander bestand/ een overzicht van de nummers nummer te selecteren. weergeven. Draaien om omhoog/omlaag door de lijst te bewegen. Door de knop Hiermee kunt u het selectie- in te drukken kunnen keuzes op scherm voor de afspeelmodus de schermen met lijsten worden weergeven. -
Pagina 139: Ipod/Iphone (Apple Carplay)
4-3. Bediening media • willekeurige volgorde (1 map/album in iPod/iPhone (Apple willekeurige volgorde) map/album in CarPlay willekeurige volgorde (alle mappen/ albums in willekeurige volgorde) uit : Deze functie is in sommige landen/ WAARSCHUWING gebieden niet beschikbaar. ● Bedien de draagbare speler niet tij- dens het rijden en sluit het USB- Overzicht geheugen ook niet aan tijdens het rij-... - Pagina 140 4-3. Bediening media Hiermee kunt u een ander num- Bedieningsscherm mer selecteren. Er wordt geen Apple CarPlay-ver- Geselecteerd houden om terug te binding tot stand gebracht spoelen. Hiermee kunt u afspelen/het afspelen onderbreken. Hiermee kunt u een ander num- mer selecteren.
- Pagina 141 4-3. Bediening media de schermen met lijsten worden Wanneer de functie willekeurig afspelen is uitgeschakeld (iPhone 5 of recenter) ingevoerd. • nummer herhalen album herhalen ● Sommige functies zijn mogelijk niet Wanneer de functie willekeurig afspelen beschikbaar, afhankelijk van de uitvoe- is uitgeschakeld (iPhone 4s of ouder) ring.
-
Pagina 142: Android Auto
4-3. Bediening media Android Auto Hiermee kunt u een ander num- mer selecteren. : Deze functie is in sommige landen/ Hiermee kunt u afspelen/het gebieden niet beschikbaar. afspelen onderbreken. Hiermee kunt u een ander num- Overzicht mer selecteren. U kunt het bedieningsscherm voor Geeft de albumhoes weer Android Auto op de volgende manie- ren weergeven: BLZ.127... -
Pagina 143: Bluetooth ® -Audio
4-3. Bediening media ® Bluetooth -audio Bedieningsscherm ® Het Bluetooth -audiosysteem maakt het mogelijk om muziek die wordt afgespeeld op een draagbare speler draadloos weer te geven via de luidspre- kers van de auto. Dit audio-/informatiesysteem Hiermee kunt u het selectie- ®... - Pagina 144 4-3. Bediening media Hiermee kunt u een ander num- ● Telkens wanneer u selecteert, wij- mer selecteren. zigt de modus als volgt: Ingedrukt houden om snel vooruit Wanneer afspelen in willekeurige volg- te spoelen. orde uit is • nummer herhalen album herhalen Hiermee kunt u in willekeurige Wanneer afspelen in willekeurige volg- volgorde afspelen.
- Pagina 145 4-3. Bediening media ● Wanneer u gelijktijdig gebruikmaakt van WAARSCHUWING ® ® Bluetooth -audio en Wi-Fi -functies, ● kunnen de volgende problemen optre- Bedien de speler niet en verbind hem den: ® niet met het Bluetooth -audiosys- • Mogelijk duurt het langer dan gebruike- teem terwijl u rijdt.
-
Pagina 146: Miracast
4-3. Bediening media ®* Miracast Registreren/aansluiten van ® een Bluetooth -apparaat ® : Miracast is een geregistreerd handels- ® Om het Bluetooth -audiosysteem te ® merk van Wi-Fi Alliance kunnen gebruiken, moet u een ® Met de functie Miracast kan het ®... - Pagina 147 4-3. Bediening media ® ● Het Miracast -geluidsvolume houdt Overzicht rekening met het geluidsvolume van het systeem en van het aangesloten appa- ® Het Miracast -bedieningsscherm kan ® raat. Stel voordat u Miracast gebruikt op de volgende manieren worden het geluidsvolume van het aangesloten weergegeven: BLZ.127 apparaat op een geschikt niveau af.
- Pagina 148 4-3. Bediening media Selecteer “Ja”. Aansluiten van een ® Miracast -apparaat ® De Miracast -functie is beschikbaar ® wanneer de Wi-Fi -functie is inge- schakeld. (BLZ.47) ® Schakel de Miracast -functie van uw smartphone in. Selecteer “Miracast™” op het ® Controleer of het Miracast keuzescherm voor de audiobron.
-
Pagina 149: Afstandsbediening Audio/Informatie
4-4. Afstandsbediening audio/informatie 4-4.Afstandsbediening audio/informatie Stuurwieltoetsen Toets “Zoeken” Modus Bediening/functie Bediening stuurwieltoetsen Indrukken: Volgende/ vorige voorkeuzezender U kunt sommige onderdelen van het (scherm “Favorieten”) audio-/informatiesysteem met de Volgende/vorige radiozen- toetsen op het stuurwiel instellen. der (scherm voor zender- overzicht) Omhoog/omlaag zoeken AM/FM (scherm voor handmatig afstemmen) -
Pagina 150: Instellingen
4-5. Instellingen 4-5.Instellingen Audio-instellingen Hiermee kunt u gedetailleerde DAB-instellingen instellen. (BLZ.135) Er kunnen gedetailleerde audio- instellingen worden opgeslagen. : Indien aanwezig Vaak voorkomende Weergeven van het scherm instellingen voor audio-instellingen Geef het instellingsscherm voor Druk op de toets SETUP. de audio weer. (BLZ.150) Selecteer “Vaak voorkomend”. -
Pagina 151: Audio-/Informatiesysteem
4-6. Tips voor bediening van het audio-/informatiesysteem maal buiten dit bereik komt, hoort u 4-6.Tips voor bediening van het audio-/informatiesysteem Bedieningsinformatie mogelijk fluctuaties, die toenemen naarmate de afstand tot de radiozen- ● Het gebruik van een mobiele telefoon in der toeneemt. Ze gaan vaak gepaard of nabij de auto kan ruis veroorzaken via met storing. -
Pagina 152: Geluidsbron Met Hoge Resolutie
4-6. Tips voor bediening van het audio-/informatiesysteem ze elkaar hinderen, waardoor de uit- Gemaakt voor zending moeilijk te verstaan is. • iPhone X Atmosferische storing: De AM-band is • iPhone 8 erg gevoelig voor invloeden van bui- • iPhone 8 Plus tenaf, zoals hoogspanningskabels, •... -
Pagina 153: Bestandsinformatie
4-6. Tips voor bediening van het audio-/informatiesysteem Bestandsinformatie Corresponderende samplingfre- quenties Compatibele USB-apparaten Bestandstype Frequentie (kHz) MP3-bestanden: USB-communicatie- USB 2.0 HS (480 32/44,1/48 MPEG 1 LAYER 3 formaten Mbps) MP3-bestanden: Bestandsformaten FAT 16/32 MPEG 2 LSF 16/22,05/24 Categorie Voor massaopslag LAYER 3 WMA-bestanden: Compatibel audioformaat... - Pagina 154 4-6. Tips voor bediening van het audio-/informatiesysteem Compatibele weergavemogelijk- Corresponderende bitrates heden Bestandstype Bitrate (kbps) Weergavemogelijk- Bestandstype MP3-bestanden: heid 32 - 320 MPEG 1 LAYER 3 Stereo, meerka- MP3-bestanden: naals stereo, twee- MP3-bestanden MPEG 2 LSF 8 - 160 kanaalsweergave LAYER 3 en monoweergave WMA-bestanden:...
- Pagina 155 4-6. Tips voor bediening van het audio-/informatiesysteem bestanden. Gebruik de juiste U kunt alleen mappen controleren extensie om problemen met afspe- die MP3/WMA/AAC-bestanden len te voorkomen. bevatten. MP3-bestanden zijn compatibel U kunt MP3/WMA/AAC-bestan- met de ID3 Tag versie 1.0, versie den afspelen in mappen tot maxi- 1.1, versie 2.2 en versie 2.3-for- maal 8 lagen.
- Pagina 156 4-6. Tips voor bediening van het audio-/informatiesysteem Compatibel videoformaat Formaat Codec Video-codec: Formaat Codec H.264/MPEG-4 Video-codec: MPEG4 H.264/MPEG-4 WMV 9 WMV 9 Advan- MPEG4 ced-profiel Audio-codec: Audio-codec: AAC AAC MP3 MPEG-4 AVI-Container ...
-
Pagina 157: Begrippen
4-6. Tips voor bediening van het audio-/informatiesysteem ■ Begrippen WMA (Windows Media Audio) is ID3-tag ■ een formaat voor audiocompressie Dit is een methode om informatie ® ontwikkeld door Microsoft . Dit for- die gerelateerd is aan een nummer maat comprimeert bestanden tot in een MP3-bestand vast te leg- een formaat dat kleiner is dan... -
Pagina 158: Foutmeldingen
Laat, als de storing niet kan worden ver- holpen, de auto nakijken door een “No video files Dit geeft aan dat er erkende Toyota-dealer of hersteller/ found.” (geen video- geen videobestan- reparateur of een andere naar behoren gekwalificeerde en uitgeruste deskun-... -
Pagina 159: Spraakcommandosysteem
Spraakcommando- systeem 5-1. Bediening spraakcommandosysteem Spraakcommandosysteem..160 Lijst met spraakcommando's...162... -
Pagina 160: Bediening Spraakcommandosysteem Spraakcommandosysteem
5-1. Bediening spraakcommandosysteem 5-1.Bediening spraakcommandosysteem Spraakcommando- Gebruik van het systeem spraakcommandosysteem ■ Stuurwieltoetsen Dankzij het spraakcommando- systeem kunt u de radio bedie- nen, bellen, enz. via spraakcommando's. ● U kunt de taal voor de spraakherkenning wijzigen. BLZ.64 ● Deze functie is compatibel met de vol- gende talen: •... - Pagina 161 5-1. Bediening spraakcommandosysteem de spraakherkenningsmodus uit- ● Spraakcommando's worden in de vol- geschakeld. gende gevallen mogelijk niet herkend: • Te snel uitgesproken. Spreek na het piepsignaal het • Te hard of te zacht uitgesproken. gewenste commando uit of selec- • Het dak of de ruiten zijn geopend. •...
-
Pagina 162: Lijst Met Spraakcommando's
5-1. Bediening spraakcommandosysteem Lijst met spraakcommando's Overzicht lijst met spraakcommando's De herkenbare spraakcommando's en de bijbehorende acties staan hieronder. Vaak gebruikte commando's staan vermeld in de onderstaande tabellen. Voor apparaten die niet in de auto gemonteerd zijn, werken de bijbehorende commando's mogelijk niet. - Pagina 163 5-1. Bediening spraakcommandosysteem Commando Actie “Vind volgende <naam POI>” Stel <naam POI> als bestemming in “Toon kaart” Geeft het kaartscherm weer “Herhaal instructies” Herhaalt de laatste navigatie-instructies : Met navigatiefunctie ■ Media Commando Actie “Speel <naam artiest> <naam album Afspelen van nummers van de geselecteerde artiest en het geselecteerde album/nummer of nummer>”...
- Pagina 164 5-1. Bediening spraakcommandosysteem ■ Commando Actie Geeft informatie over brandstof weer “Brandstofprijs” Geeft informatie over brandstof weer op uw hui- “Brandstofprijs op bestemming” dige bestemming Geeft parkeerplaatsinformatie weer “Parkeren” Geeft parkeerplaatsinformatie weer op uw hui- “Parkeren op bestemming” dige bestemming Geeft weersinformatie weer “Weer”...
-
Pagina 165: Peripheral Monitoring-Systeem
Peripheral Monitoring- systeem 6-1. Rear View Monitor-systeem Rear View Monitor- systeem ......166 Voorzorgsmaatregelen Rear View Monitor- systeem ......168 Zaken die u dient te weten .. -
Pagina 166: Rear View Monitor-Systeem
6-1. Rear View Monitor-systeem 6-1.Rear View Monitor-systeem Rear View ● De gegeven instructies zijn slechts richtlijnen. Wanneer en in welke mate Monitor-systeem er bij het parkeren aan het stuurwiel moet worden gedraaid, is afhankelijk van de verkeerssituatie, het wegdek, Het Rear View Monitor-systeem de staat van de auto, enz. -
Pagina 167: Schermbeschrijving
6-1. Rear View Monitor-systeem Schermbeschrijving Rear View Monitor-systeem uitschakelen Het scherm van het Rear View Moni- Het Rear View Monitor-systeem tor-systeem wordt weergegeven als wordt uitgeschakeld wanneer de de selectiehendel in stand R wordt selectiehendel in een andere stand gezet terwijl het contact AAN staat. dan stand R wordt gezet. -
Pagina 168: Voorzorgsmaatregelen Rear View Monitor-Systeem
6-1. Rear View Monitor-systeem ● Objecten die zich te dicht bij de hoeken Voorzorgsmaatregelen van de bumper of onder de bumper Rear View bevinden, kunnen niet worden weerge- Monitor-systeem geven. ● De camera is voorzien van een speciale lens. De afstand op het beeld op het Gebied dat op het scherm scherm wijkt af van de werkelijke afstand. -
Pagina 169: Verschillen Tussen De Schermweergave En De Werkelijke Weg
● Stel de camera niet bloot aan hevige schokken, omdat anders een storing kan optreden. Laat, als dit gebeurt, de auto nakijken door een erkende Toyota-dealer of hersteller/reparateur of een andere naar behoren gekwali- ficeerde en uitgeruste deskundige. - Pagina 170 6-1. Rear View Monitor-systeem ■ Wanneer zich achter de auto ■ Wanneer zich achter de auto een steile helling omhoog een steile helling omlaag bevindt bevindt De afstandslijnen geven een afstand De afstandslijnen geven een afstand dichter bij de auto aan dan in werke- verder van de auto vandaan aan dan lijkheid het geval is.
-
Pagina 171: Bij Het Naderen Van Driedimensionale Objecten
6-1. Rear View Monitor-systeem ■ Als een deel van de auto enigs- Bij het naderen van zins in de veren zakt driedimensionale objecten Als een deel van de auto enigszins in De afstandslijnen worden op basis de veren zakt door het aantal passa- van platte oppervlakken (zoals het giers of de verdeling van de bagage, wegdek) weergegeven. - Pagina 172 6-1. Rear View Monitor-systeem ■ Voertuigbreedtereferentielijnen ■ Afstandslijnen Controleer visueel de omgeving en Controleer visueel de omgeving en het gebied achter de auto. In de hier- het gebied achter de auto. Op het onder afgebeelde situatie lijkt de scherm lijkt het alsof een vrachtwa- vrachtwagen zich buiten de voertuig- gen op punt geparkeerd staat.
-
Pagina 173: Zaken Die U Dient Te Weten
Als u een van de volgende verschijnselen opmerkt, raadpleeg dan de mogelijke oorzaak en de oplossing en controleer opnieuw. Is het symptoom door de oplossing nog niet verdwenen, laat dan de auto con- troleren door een erkende Toyota-dealer of hersteller/reparateur of een andere naar behoren gekwalificeerde en uitgeruste deskundige. Symptoom... - Pagina 174 6-1. Rear View Monitor-systeem Symptoom Waarschijnlijke oorzaak Oplossing Laat de auto nakijken door een erkende Toyota-dealer De camerapositie is niet uit- of hersteller/reparateur of gelijnd. een andere naar behoren gekwalificeerde en uitge- ruste deskundige. De vaste rijlijnen lopen De auto staat schuin (de...
-
Pagina 175: Telefoon
Telefoon 7-1. Bediening telefoon (handsfree-systeem voor mobiele telefoon) Korte uitleg ......176 Basishandelingen....177 ® Bellen met het Bluetooth handsfree-systeem ...181 Gebeld worden met het ® Bluetooth handsfree- systeem ......185 Telefoongesprek voeren ® via het Bluetooth handsfree-systeem ...186 ® Berichtfunctie Bluetooth telefoon ......189 7-2. -
Pagina 176: Bediening Telefoon
7-1. Bediening telefoon (handsfree-systeem voor mobiele telefoon) 7-1.Bediening telefoon (handsfree-systeem voor mobiele telefoon) Korte uitleg ® Bediening Bluetooth handsfree-systeem Bediening telefoonscherm Bij het bedienen van de telefoon kun- nen de volgende functies worden Het telefoonscherm kan op de vol- gebruikt: gende manieren worden weergege- ven: ... -
Pagina 177: Basishandelingen
7-1. Bediening telefoon (handsfree-systeem voor mobiele telefoon) ● Wanneer u gelijktijdig gebruikmaakt van Basishandelingen ® het handsfree-systeem of Bluetooth ® audio en Wi-Fi -functies, kunnen de vol- Dankzij het handsfree-systeem gende problemen optreden: ® kunt u bellen en gebeld worden •... -
Pagina 178: Registreren/Aansluiten Van Een Bluetooth ® -Telefoon
7-1. Bediening telefoon (handsfree-systeem voor mobiele telefoon) Registreren/aansluiten van WAARSCHUWING ® een Bluetooth -telefoon ● Uw audiosysteem is uitgerust met ® Bluetooth -antennes. Mensen met Om het handsfree-systeem voor geïmplanteerde pacemakers, CRT- pacemakers of geïmplanteerde hart- mobiele telefoons te kunnen gebrui- defibrillatoren moeten voldoende ken, moet u een mobiele telefoon in ®... - Pagina 179 7-1. Bediening telefoon (handsfree-systeem voor mobiele telefoon) Selecteer het apparaat waarmee Gebruik van de telefoontoets/ u verbinding wilt maken. microfoon Controleer of er een bevestigings- ■ Stuurwieltoetsen scherm wordt weergegeven nadat Door op de telefoontoetsen te druk- verbinding is gemaakt. ken, kunt u een oproep ontvangen of ...
-
Pagina 180: Over De Contacten In De Lijst Met Contacten
7-1. Bediening telefoon (handsfree-systeem voor mobiele telefoon) ■ Microfoon OPMERKING De microfoon wordt gebruikt om via ● Raak de microfoon niet aan en steek de telefoon te praten. er geen scherpe objecten in. Anders kunnen er storingen optreden. Spraakcommandosysteem Druk op de spraaktoets om het spraak- commandosysteem te bedienen. -
Pagina 181: Bellen Met Het Bluetooth ® Handsfree-Systeem
7-1. Bediening telefoon (handsfree-systeem voor mobiele telefoon) ® Bellen met het Bluetooth Wanneer u de auto verkoopt handsfree-systeem of wegdoet Wanneer u het handsfree-systeem ® Nadat een Bluetooth -telefoon is gebruikt, wordt een groot aantal per- geregistreerd, kunt u handsfree soonlijke gegevens geregistreerd. -
Pagina 182: Via Oproepgeschiedenis
7-1. Bediening telefoon (handsfree-systeem voor mobiele telefoon) Via oproepgeschiedenis Via lijst met favorieten U kunt maximaal 45 items (gemist, U kunt iemand bellen met behulp van inkomend, uitgaand) uit de oproepge- een geregistreerd contact dat u schiedenis selecteren. selecteert in een lijst met contacten. (BLZ.202) Geef het telefoonhoofdscherm weer. -
Pagina 183: Bluetooth ® -Telefoons
7-1. Bediening telefoon (handsfree-systeem voor mobiele telefoon) “Favoriet toevoegen”/“Favoriet verwijde- Hiermee kunt u het overbrengen ren”: Hiermee kunt u het contact in de lijst annuleren. met favorieten vastleggen/uit de lijst met Controleer of na het voltooien van favorieten verwijderen. (BLZ.202) deze handeling een bevestigings- “E-mailadressen”: Hiermee kunt u alle scherm wordt weergegeven. - Pagina 184 (indien aanwezig). Pechhulp Met deze functie kunt u de pechhulp van Toyota bellen. Dit kan alleen in landen waar de pechhulp van Toyota beschikbaar is. Om deze functie te kunnen gebrui- ken, moet u een land registreren. (BLZ.204) Geef het telefoonhoofdscherm...
-
Pagina 185: Via Beginscherm
7-1. Bediening telefoon (handsfree-systeem voor mobiele telefoon) Selecteer “Favorieten” en selec- Gebeld worden met het teer “Toyota-assistentie”. ® Bluetooth handsfree- systeem Selecteer Controleer of het belscherm wordt Wanneer er een oproep wordt weergegeven. ontvangen, wordt het volgende De actuele locatie van de auto... -
Pagina 186: Telefoongesprek Voeren ® Via Het Bluetooth Handsfree-Systeem
7-1. Bediening telefoon (handsfree-systeem voor mobiele telefoon) ● De beltoon die is ingesteld op het Telefoongesprek voeren scherm voor geluidsinstellingen klinkt ® via het Bluetooth wanneer u een oproep ontvangt. Afhan- handsfree-systeem ® kelijk van het type Bluetooth -telefoon, laten zowel het systeem als de ®... - Pagina 187 7-1. Bediening telefoon (handsfree-systeem voor mobiele telefoon) Hiermee kunt u het geluid van de Tonen versturen routebegeleiding onderbreken tij- Via toetsenblok ■ dens een telefoongesprek. Selecteer 0-9. Hiermee kunt u de modus wijzi- Voer het gewenste nummer in. gen tussen handsfree en mobiele Via selecteren van “Vrijgave- telefoon.
-
Pagina 188: Instellingen Zendvolume
7-1. Bediening telefoon (handsfree-systeem voor mobiele telefoon) en schakelt het systeem over naar Instellingen zendvolume het gesprek dat in de wacht stond. Selecteer “Uitgaand gespr.vol.”. ® ● Afhankelijk van het type Bluetooth -tele- Selecteer het gewenste niveau foon is deze functie mogelijk niet voor het verzendvolume. -
Pagina 189: Berichtfunctie Bluetooth -Telefoon
7-1. Bediening telefoon (handsfree-systeem voor mobiele telefoon) Berichtfunctie Weergeven van het ® Bluetooth -telefoon berichtenscherm Geef het telefoonhoofdscherm Ontvangen berichten kunnen via weer. (BLZ.176) ® de aangesloten Bluetooth -tele- Selecteer “Bericht”. foon worden doorgestuurd, Er verschijnt een bevestigingsmel- zodat u deze via het systeem ding als de “Automatische kunt bekijken en beantwoorden. -
Pagina 190: Een Bericht Ontvangen
7-1. Bediening telefoon (handsfree-systeem voor mobiele telefoon) ® ● Afhankelijk van het type Bluetooth -tele- Een bericht ontvangen foon dat is aangesloten, kan de e-mail- functie niet worden gebruikt via Wanneer een e-mail/sms/mms wordt ® Bluetooth ontvangen, wordt de melding voor een binnenkomend bericht weerge- Ontvangen berichten geven, is een geluidssignaal te horen... -
Pagina 191: Verzonden Berichten Bekijken
7-1. Bediening telefoon (handsfree-systeem voor mobiele telefoon) Verzonden berichten bekijken ® ● Afhankelijk van het type Bluetooth -tele- foon dat is aangesloten, kan het zijn dat Geef het scherm “Berichten” er nog extra handelingen op de telefoon weer: (BLZ.189) moeten worden uitgevoerd. ●... -
Pagina 192: Nieuw Bericht Opstellen
7-1. Bediening telefoon (handsfree-systeem voor mobiele telefoon) Nieuw bericht opstellen ● De sms'jes kunnen uit maximaal 160 karakters bestaan. Berichten met meer Het enige type bericht dat u kunt aan- dan 160 karakters worden in delen ver- stuurd. maken is een sms. ®... -
Pagina 193: Afzender Van Het Bericht Bellen
7-1. Bediening telefoon (handsfree-systeem voor mobiele telefoon) Afzender van het bericht ® ● Afhankelijk van het type Bluetooth -tele- bellen foon is de antwoordfunctie mogelijk niet beschikbaar. U kunt bellen naar het telefoonnum- ■ Bewerken van de snelle ant- mer van iemand die een e-mail/sms/ woord-berichten mms heeft gestuurd. - Pagina 194 7-1. Bediening telefoon (handsfree-systeem voor mobiele telefoon) Selecteer het tekstgebied. De in het bericht geïdentificeerde telefoonnummers worden blauw weergegeven. Selecteer het gewenste nummer. Controleer of het belscherm wordt weergegeven. ● Mogelijk wordt een getallenreeks her- kend als een telefoonnummer. Daar- naast worden sommige telefoonnummers mogelijk niet her- kend, bijvoorbeeld nummers voor...
-
Pagina 195: Telefooninstellingen
7-2. Instellingen 7-2.Instellingen Telefooninstellingen Instellingen contacten/oproepge- schiedenis (BLZ.197) Weergeven van het Berichtinstellingen (BLZ.203) telefooninstellingsscherm Instellingen voor Toyota-assisten- (BLZ.204) Druk op de toets SETUP. : Met navigatiefunctie Scherm voor geluidsinstellingen Het gespreks- en het beltoonvolume kunnen worden ingesteld. Er kan een beltoon worden geselecteerd. -
Pagina 196: Instelscherm Voor Meldingen/ Display
7-2. Instellingen Selecteer - of + om het standaard- Instelscherm voor meldingen/ volume van het stemgeluid van de display gesprekspartner in te stellen. Ga naar het telefooninstellings- Hiermee kunt u de gewenste toon scherm: (BLZ.195) voor een binnenkomende e-mail Selecteer “Meldingen/scherm”. instellen. - Pagina 197 7-2. Instellingen Hiermee kunt u de weergave van Instelscherm “Contacten/ een binnenkomende sms/mms oproepgeschiedenis” wijzigen. De contacten kunnen vanaf een “Volledig scherm”: Wanneer u een sms/ ® Bluetooth -telefoon naar dit systeem mms ontvangt, wordt het scherm voor een worden overgebracht. De contacten binnenkomende sms/mms weergegeven en kunt u dit bedienen via het scherm.
-
Pagina 198: Instellen Van De Automatische Overdracht Van Contacten/ Geschiedenis
7-2. Instellingen Hiermee kunt u contacten bijwer- Instellen van de automatische ken vanaf een aangesloten appa- overdracht van contacten/ geschiedenis raat. (BLZ.199) Hiermee kunt u de contacten sor- De functie automatische overdracht teren op voornaam of achter- van contacten/geschiedenis is alleen naam. - Pagina 199 7-2. Instellingen Contacten worden automatisch Contacten overbrengen van overgebracht. apparaat Controleer of na het voltooien van Wanneer een Android Auto-verbin- deze handeling een bevestigings- ding tot stand is gebracht, is deze scherm wordt weergegeven. functie niet beschikbaar. Afhankelijk van het type : Deze functie is in sommige landen/ ®...
- Pagina 200 7-2. Instellingen Selecteer “Contacten vervangen” Selecteer “Contacten vervangen” of “Contact toevoegen”. of “Contact toevoegen”. Als er geen contacten zijn geregistreerd, “Contacten vervangen”: Hiermee kunt u het contact overbrengen van de aange- kunt u deze stap overslaan. sloten mobiele telefoon en het huidige “Contacten vervangen”: Hiermee contact vervangen.
- Pagina 201 7-2. Instellingen Een nieuw contact registreren De contactgegevens bewerken in de lijst met contacten ® Bij PBAP-compatibele Bluetooth Er kunnen nieuwe contactgegevens telefoons is deze functie beschikbaar worden geregistreerd. wanneer “Automatische overdracht” U kunt maximaal 4 nummers per per- is uitgeschakeld. (BLZ.198) soon registreren.
- Pagina 202 7-2. Instellingen Selecteer “Favoriet toevoegen”. Lijst met favorieten instellen Controleer of na het voltooien van Er kunnen maximaal 15 contacten deze handeling een bevestigings- (maximaal 4 nummers per contact) scherm wordt weergegeven. worden geregistreerd in de lijst met ■ Favorieten verwijderen uit de favorieten.
-
Pagina 203: Scherm Voor Berichtinstellingen
7-2. Instellingen Scherm voor ● Afhankelijk van de telefoon zijn deze berichtinstellingen functies mogelijk niet beschikbaar. Ga naar het telefooninstellings- Instellingen scherm: (BLZ.195) voertuighandtekening Selecteer “Berichten”. Selecteer “Voertuighandtekening”. Selecteer het onderwerp dat u wilt Selecteer het onderwerp dat u wilt instellen. - Pagina 204 Controleer of na het voltooien van deze handeling een bevestigings- scherm wordt weergegeven. Een land op een andere manier registreren Geef het telefoonhoofdscherm weer. (BLZ.176) Selecteer “Favorieten”. Selecteer “Toyota-assistentie”. Selecteer de schermtoets van het geregistreerde land. Selecteer het land. Selecteer “Ja” wanneer het bevestigingsscherm verschijnt.
-
Pagina 205: Wat Moet U Doen Als
(BLZ.41) Toyota-dealer of hersteller/repara- teur of een andere naar behoren gekwalificeerde en uitgeruste des- kundige. ®... - Pagina 206 7-3. Wat moet u doen als... Een mobiele telefoon kan geen ver- ® Er kan geen Bluetooth -verbinding binding maken. worden gemaakt. ® ■ De Bluetooth -functie is niet ® ■ Er is al een ander Bluetooth ingeschakeld op de mobiele apparaat aangesloten.
- Pagina 207 7-3. Wat moet u doen als... Bij het bellen/gebeld worden De telefoonboekgegevens kunnen niet worden bewerkt. U kunt niet bellen/gebeld worden. ■ De functie voor automatisch overbrengen van contacten is ■ Uw auto bevindt zich in een voor dit systeem ingeschakeld. gebied waar geen bereik is Schakel de functie voor automatisch overbrengen van contacten voor dit...
- Pagina 208 7-3. Wat moet u doen als... ■ Het automatisch overbrengen ■ De mobiele telefoon is de meest van berichten is niet ingescha- waarschijnlijke veroorzaker van keld op de mobiele telefoon. dit symptoom. Schakel het automatisch overbren- Schakel de mobiele telefoon uit, ver- gen op de mobiele telefoon in.
-
Pagina 209: Toyota Online
Toyota Online 8-1. Toyota Online Toyota Online ......210 Vereiste instellingen voor gebruik van de diensten..Werking applicaties extra diensten ......214 Online zoeken .....215 Importeren van favorieten en opgeslagen routes ..Street View......217 Weer........218 Parkeren......219 Brandstofprijs ......220 8-2. Instellingen Online-instellingen....221... -
Pagina 210: Toyota Online
8-1. Toyota Online 8-1.Toyota Online Toyota Online : Uitvoeringen met navigatiefunctie (Deze functie is in sommige landen of gebieden niet beschikbaar.) De volgende diensten zijn beschikbaar wanneer u met een mobiele tele- ® foon of Wi-Fi -netwerk het systeem via internet verbindt met de portal- site van Toyota. -
Pagina 211: Systeemonderdelen
-logo is een keurmerk van de Wi-Fi Alliance Naam/bediening Uw pc en de portalsite van Toyota Ga naar de portalsite van Toyota en zoek POI's en routes. Portalsite van Toyota De POI's en routes worden opgeslagen op de portalsite van Toyota. - Pagina 212 Favorieten en routes importeren: Downloaden vanaf een USB-geheugen Uw pc en de portalsite van Toyota Ga naar de portalsite van Toyota en zoek POI's en routes. Portalsite van Toyota De POI's en routes worden opgeslagen op de portalsite van Toyota.
-
Pagina 213: Vóór Gebruik Van Toyota Online
Toyota Voordat u extra diensten gaat aanmaken gebruiken, moet u eerst naar de portalsite van Toyota gaan en een Voordat u Toyota Online gaat gebrui- account aanmaken. U moet een ken, moet u eerst een account aan- nieuw account aanmaken alvorens maken. -
Pagina 214: Verbinding Maken Met Internet
8-1. Toyota Online Werking applicaties extra Een account aanmaken via het diensten systeem. Druk op de toets SETUP. Scherm applicaties extra Selecteer “Online”. diensten Selecteer “Toyota Online”. Het scherm met applicaties voor Selecteer “Nieuw account”. extra diensten kan op de volgende Voer de gevraagde gegevens in. -
Pagina 215: Online Zoeken
8-1. Toyota Online Online zoeken ● Om de applicaties voor extra diensten te gebruiken, moet u de voorkeursdienst instellen op “Toyota Online”. (BLZ.64) Nieuwe etablissementen, zoals restaurants, bars, enz., die niet in het systeem zijn geregis- treerd, kunnen als bestemming worden ingesteld. -
Pagina 216: Importeren Van Favorieten En Opgeslagen Routes
De POI's en routes die zijn Voor toegang tot de portalsite van gevonden op de portalsite van Toyota via internet moet de mobiele Toyota kunnen worden gedown- ® telefoon of Wi-Fi in het systeem zijn load in het systeem en worden geregistreerd. -
Pagina 217: Street View
8-1. Toyota Online Street View Procedure voor het downloaden van favorieten en routes vanaf een U kunt als het systeem verbin- USB-geheugen ding heeft met internet de Street View van de gewenste locatie Sluit een apparaat aan. bekijken. (BLZ.213) Weergeven van Street View... -
Pagina 218: Weer
8-1. Toyota Online Weer Wijzigen van locatie Ga naar het scherm “Weer”. Er kan als het systeem verbin- (BLZ.218) ding heeft met internet informa- Selecteer “Locatie”. tie over het weer op een gewenste locatie worden weer- Selecteer het gewenste onder- gegeven. -
Pagina 219: Parkeren
: Hiermee kunt u de POI's op alfabeti- sche volgorde sorteren. : Hiermee kunt u sorteren op prijs. : Voor deze functie moet u verbinding hebben met internet en zijn ingelogd op de portalsite van Toyota. : Hiermee kunt u de lijst met een kaart bekijken. -
Pagina 220: Brandstofprijs
: Hiermee kunt u sorteren op merk. : Hiermee kunt u sorteren op prijs. : Voor deze functie moet u verbinding hebben met internet en zijn ingelogd op de portalsite van Toyota. : Hiermee kunt u de lijst met een kaart bekijken. -
Pagina 221: Online-Instellingen
Online-instellingsscherm Druk op de toets SETUP. weergeven Selecteer “Online”. Druk op de toets SETUP. Selecteer “Toyota Online”. Selecteer de onderwerpen die u wilt instellen. Selecteer “Online”. Selecteer de onderwerpen die u wilt instellen. Toont de loginnaam waarmee wordt ingelogd. -
Pagina 222: Accountinstellingen
Update-informatie kaart en Hiermee kunt u instellingen uploa- instellingen den vanaf het navigatiesysteem Geef het Toyota Online-instel- naar de portalsite van Toyota. lingsscherm weer. (BLZ.221) Hiermee kunt u instellingen down- Selecteer “Kaartupdate”. loaden vanaf de portalsite van Toyota naar het navigatiesysteem. - Pagina 223 Hiermee kunt u handmatig contro- leren op kaartupdates. (BLZ.123) Hiermee kunt u de huidige kaart- versie weergeven. Om kaartupdates via internet te gebruiken, kunt u op de portalsite van Toyota de gewenste gebieden...
-
Pagina 224: Applicatie-Instellingen
Voordat u een nieuwe zoekmachine kunt gebruiken, dient u Selecteer “Applicaties”. de gebruiksvoorwaarden op de por- Selecteer de onderwerpen die u talsite van Toyota te lezen en te wilt instellen. accepteren. Afhankelijk van de omstandigheden kunnen bepaalde zoekmachines niet worden geselec- teerd. -
Pagina 225: Index
Index Alfabetische index ....226... -
Pagina 226: Alfabetische Index
Alfabetische index Alfabetische index ® Berichtfunctie Bluetooth telefoon .......... 189 AAN/UIT/volumeknop...... 127 Afzender van het bericht bellen ..193 Afstellen scherm........ 32 Een bericht beantwoorden (snel antwoord)........192 Algemene instellingen ...... 64 Een bericht ontvangen ....190 Scherm voor algemene instellingen ........ - Pagina 227 Alfabetische index Informatie over de vermelding wijzigen .......... 110 Gebeld worden met het Instellingen routevoorkeuren ..119 ® Bluetooth handsfree-systeem ... 185 Weergeven van het scherm voor ® het beheren van opgeslagen Gedetailleerde Bluetooth bestemmingen ......120 instellingen ........38 Aansluiten van een Weergeven van het scherm voor ®...
- Pagina 228 Alfabetische index Route bewerken ....... 103 Dynamisch opnieuw bepalen Navigatie..........72 van de route aan de hand van Kaartscherm ........72 verkeersmeldingen ..... 107 Herschikken van tussenstops ..105 Menuscherm “Bestemming”.... 76 Informatie over de bestemming weergeven ........104 Instellen van omleiding ....106 Online zoeken ........
- Pagina 229 188 Touchscreen-bediening....26 Instellingen zendvolume ....188 Toyota online........210 Tonen versturen ......187 Systeemonderdelen .......211 Wisselgesprek ......188 Vóór gebruik van Toyota Online..213 Telefooninstellingen......195 Berichtinstellingen......203 Geluidsinstellingen......195 Instellingen contacten/ USB-aansluiting ....... 128 oproepgeschiedenis ....197 USB-geheugen .........
- Pagina 230 Vereiste instellingen voor gebruik Wi-Fi -toets (scherm van de diensten ......213 “Instellingen”)......18, 46 Een account voor de portalsite van Toyota aanmaken ....213 Verbinding maken met internet ..214 Verkeersmeldingen......84 Zoeken ..........87 Icoon voor verkeersmelding op Detailscherm bekijken..... 88 Weergeven van het menuscherm de kaart ........
- Pagina 231 Alfabetische index...
-
Pagina 232: Database-Informatie Kaart En Updates
Database-informatie kaart en updates... -
Pagina 235: Verklaring
Verklaring... - Pagina 244 Gracenote, het logo en logotype van Gracenote, “Powered by Gracenote”, MusicID, Playlist Plus en MediaVOCS zijn hetzij geregistreerde handelsmer- ken of handelsmerken van Gracenote, Inc. in de Verenigde Staten en/of andere landen.
