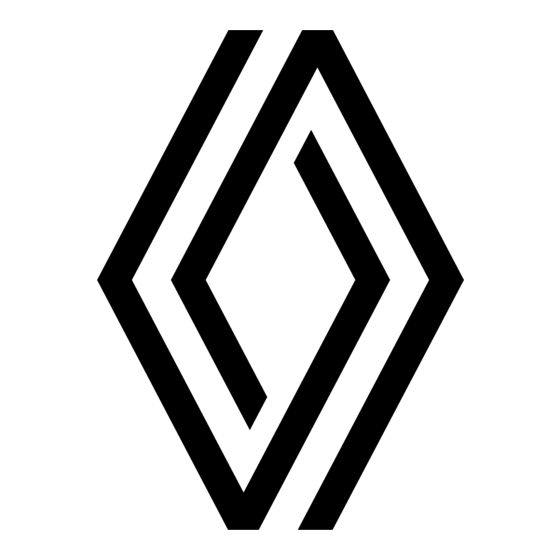
Inhoudsopgave
Advertenties
Quick Links
Advertenties
Hoofdstukken
Inhoudsopgave

Samenvatting van Inhoud voor Renault R-LINK2 2015
- Pagina 1 R-LINK2 INSTRUCTIEBOEKJE...
- Pagina 2 ELF partner van de RENAULT adviseert ELF ELF en Renault, partners op het vlak van hightech in de automobielsector, bundelen hun krachten zowel op het circuit als op de weg. Dankzij deze jarenlange samenwerking beschikt u over een gamma smeermiddelen die perfect op uw Renault zijn afgestemd. De duurzame bescherming en optimale prestaties van uw motor zijn zo gegarandeerd.
-
Pagina 3: Voorzorgsmaatregelen Voor Het Gebruik
VOORZORGSMAATREGELEN VOOR HET GEBRUIK U moet onderstaande voorzorgen opvolgen tijden het gebruik van het systeem om redenen van veiligheid of van de risico’s van materiële schade. Houd u altijd aan de wettelijke voorschriften van het land waar u reist. Voorzorgsmaatregelen betreffende het gebruik van het systeem –... - Pagina 5 Hoofdstuk Algemeen ..............Navigatie ..............Multimedia ..............Telefoon ............... Applicaties ..............Auto ................Systeem ............... Index ................
-
Pagina 7: Inhoudsopgave
Algemeen algemene beschrijving ..............Uitleg van de knoppen . -
Pagina 8: Algemene Beschrijving
ALGEMENE BESCHRIJVING (1/2) G Informatie en toegang tot het menu met instellingen van de airconditioning. Camille Raadpleeg het instructieboekje van uw auto voor meer informatie. H Toegang tot het hoofdmenu. Camille G e s e l e c t e e r d g e b r u i k e r s p r o f i e l . -
Pagina 9: Menu [Scherm]
ALGEMENE BESCHRIJVING (2/2) Menu Menu Navigatie Multimedia Navigatie Multimedia Telefoon Telefoon Apps Apps Voertuig Systeem Aanmelden Systeem Voertuig Aanmelden Menuscherm Naargelang van het menu worden in de K-balk twee of drie knoppen getoond: L “Terug” (altijd zichtbaar): met deze functie keert u terug naar het vorige scherm. -
Pagina 10: Uitleg Van De Knoppen
UITLEG VAN DE KNOPPEN (1/5) Bedieningsknoppen op het Functie scherm 1 Starten/stoppen Het volume verhogen. Het volume verlagen. Toegang tot de startpagina. Toegang tot het menu met de instellingen voor de rijhulpsystemen. Toegang tot het menu met de instellingen voor de displays. - Pagina 11 UITLEG VAN DE KNOPPEN (2/5) Bedieningsknoppen op het Functie scherm 2 Rechtstreekse toegang tot het scherm met de functie Eenvoudige parkeerhulp (raadpleeg voor meer informatie het hoofdstuk “Parkeerhulp”). Toegang tot het menu met instellingen van de rijhulpsystemen of toegang tot de gebruikersinstellingen.
- Pagina 12 UITLEG VAN DE KNOPPEN (3/5) Bedieningsknoppen op het Functie scherm 3 Toegang tot de startpagina. Drukken: instellingen contrast. Kort drukken: Aan/uit; Ingedrukt houden (ongeveer 5 seconden): resetten van het systeem naar de fabrieksinstellingen; Draaien: het volume instellen van de geluidsbron die men beluistert. Toegang tot het menu met instellingen van de rijhulpsystemen of toegang tot de gebruikersinstellingen.
-
Pagina 13: Centrale Bediening (Afhankelijk Van De Auto) 19
UITLEG VAN DE KNOPPEN (4/5) Centrale bediening (afhankelijk Functie van de auto) Terugkeren naar het vorige menu. Toegang tot de startpagina. Toegang tot het menu met opties (submenu). Overschakeling: – navigatie in de geselecteerde zone; – hoog/laag: zich verplaatsen over de verschillende delen van een menu (balk bovenaan, middendeel, balk onderaan);... - Pagina 14 UITLEG VAN DE KNOPPEN (5/5) Bediening onder het stuurwiel Functie Kiezen van de audiobron. Naar de telefoonfuncties gaan. Het volume van de huidige bron verhogen. Het geluid van de radio uitschakelen en weer inschakelen. Een audio-track pauzeren en weer afspelen. Het volume van de huidige bron verlagen.
-
Pagina 15: Gebruiksprincipes
GEBRUIKSPRINCIPES (1/5) Multifunctioneel capacitief Interactie door aanraken – Slepen (panoramische beweging): plaats uw vinger op een deel van het scherm en aanraakscherm 1 – Een keer aanraken: raak een deel van sleep. het scherm aan met uw vinger en haal –... - Pagina 16 GEBRUIKSPRINCIPES (2/5) Bedieningsknoppen op het scherm Menu-sneltoets 1: Multifunctioneel capacitief aanraak- scherm. 2: Naar de startpagina’s gaan. 3: Ga het menu met instellingen voor rij- hulpmiddelen of ga naar het menu met gebruikersinstellingen. 4: Naar het menu Instellingen van het dis- Het gebruik wordt uitgelegd in video’s: play gaan.
-
Pagina 17: Centrale Bediening
GEBRUIKSPRINCIPES (3/5) – druk op de joystick 8 om het geselec- teerde item te openen; – duw de joystick 8 naar links of naar rechts in de menu’s met tabs om van de ene tab naar de andere te gaan. Bevestigen/annuleren van een keus Druk op de joystick 8 om een wijziging te be- vestigen. -
Pagina 18: Uitleg Van De Startpagina's
GEBRUIKSPRINCIPES (4/5) Telefoonboek Camille Caroline Felini Camille Catherine Cody Hecquet Daisy Wiston Menu Zoeken Menu Schuifbalk Uitleg van de startpagina’s Met deze widgets krijgt u rechtstreeks toe- gang tot het beginscherm van de functie of De balk 9 geeft aan waar u het huidige De beginschermen zijn de standaardscher- kunt u ze in bepaalde gevallen rechtstreeks scherm vindt op de pagina. -
Pagina 19: Hoofdmenu
GEBRUIKSPRINCIPES (5/5) Hoofdmenu Menu Om naar het hoofdmenu te gaan, klikt u op “Menu” op het beginscherm. Het systeem bestaat uit zes grote onderdelen, die alle- Menu maal toegankelijk zijn vanuit het hoofdmenu: Navigatie Multimedia – de functie “Navigatie” omvat alle functies van de satellietgestuurde navigatie, we- Navigatie Multimedia... -
Pagina 20: Starten/Stoppen
STARTEN, STOPPEN (1/2) Gegevensdeling en -beveiliging Let op: rijd altijd voorzichtig en houd u aan de geldende verkeersregels. Data delen is niet toegewezen U hebt ervoor gekozen om gegevens te delen buiten deze auto. U kunt deze instelling op elk moment wijzi- gen in het menu Applicaties. -
Pagina 21: Resetten Van Het Systeem
STARTEN, STOPPEN (2/2) Resetten van het systeem U kunt alle systeeminstellingen resetten en/of alle persoonlijke instellingen wissen. Selecteer in het hoofdmenu daartoe “Systeem”, “Volledige reset”, en druk daarna op ja om te bevestigen. Het systeem wordt gereset. Opmerking: om alle systeeminstellingen te resetten, kiest u “Systeem”... -
Pagina 22: Widgets Toevoegen En Beheren
WIDGETS TOEVOEGEN EN BEHEREN (1/2) Indeling van de startpagina's Camille Indeling van de startpagina's Voorzichtig Driving Eco2 Voorzichtig Driving Eco2 Multimedia Voorzichtig Driving Eco2 Favorieten Multi-Sense Driving Eco2 Multimedia Multi-Sense Multimedia Menu Widgets toevoegen De beginschermen zijn de standaards- De widget “Favorieten” personaliseren chermen van uw multimediasysteem. -
Pagina 23: Widgets Verwijderen
WIDGETS TOEVOEGEN EN BEHEREN (2/2) Widgets verwijderen Om een widget te verwijderen, drukt u op “X” in de rechterbovenhoek van de widget. Er verschijnt een bevestigingsboodschap op het scherm. Druk op “ja” om te bevestigen. Er zijn twee formaten van widgets (klein en groot). -
Pagina 24: De Spraakherkenning Gebruiken
SPRAAKHERKENNING GEBRUIKEN (1/8) Presentatie Spraakmenu Uw multimediasysteem beschikt over een spraakherkenningssysteem waarmee u be- paalde functies met uw stem kunt bedie- Spraakmenu nen, zodat u uw handen aan het stuur kunt houden. Bestemming Radio Inschakelen Bestemming Media Om de spraakherkenning in te schake- Radio len, drukt u op de knop spraakherkenning Telefoon... - Pagina 25 SPRAAKHERKENNING GEBRUIKEN (2/8) Spraakmenu Spraakmenu Bestemming Radio Bestemming Media Radio Telefoon Telefoon Mijn toepassingen Mijn toepassingen Verlaten Hulp Verlaten Hulp Kleuren Centraal icoon De kleur van indicator A geeft het volume Afhankelijk van de status van het systeem van het spraakcommando van de gebruiker worden verschillende indicatoren A of een aan: balk weergegeven:...
-
Pagina 26: De Navigatie Bedienen Met Behulp Van Spraakherkenning
SPRAAKHERKENNING GEBRUIKEN (3/8) « Historiek » Spraakmenu Nieuw adres Om een reeds opgeslagen adres op te roepen met spraakcommando’s: – zeg na het tweede geluidssignaal “Historiek” en selecteer vervolgens uw bestemming; – het systeem geeft het ingevoerde adres Bestemming Wijzig het land weer, bevestig uw bestemming om de routebegeleiding te starten. -
Pagina 27: Multimodaliteit
SPRAAKHERKENNING GEBRUIKEN (4/8) « Adresboek » « Werk » Multimodaliteit Om een in het adresboek opgeslagen adres Om het adres van uw werk op te roepen met Met multimodaliteit kunt u met behulp van op te roepen met spraakcommando’s: spraakcommando’s: spraakcommando’s een adres of telefoon- nummer aanvullen dat met het multimedias- –... -
Pagina 28: De Favorieten Gebruiken Met Behulp Van Spraakherkenning
SPRAAKHERKENNING GEBRUIKEN (5/8) « Referentiepunt » De favorieten gebruiken met De radio bedienen met behulp van spraakherkenning spraakherkenning Om een nuttige plaats in te voeren met behulp van spraakcommando’s: U kunt favoriete contacten die u aan uw U kunt de radio aanzetten met behulp van startpagina’s hebt toegevoegd en voor wie de in uw multimediasysteem geïntegreerde –... - Pagina 29 SPRAAKHERKENNING GEBRUIKEN (6/8) Hiervoor Om van audiobron te veranderen, zegt u Spraakmenu “bron veranderen” in het menu “Media”. – drukt u op de knop voor spraakcom- mando’s om het hoofdmenu van de spraakherkenning weer te geven; – zegt u “Media” na het geluidssignaal; –...
-
Pagina 30: Een Telefoon Met Spraakherkenning Gebruiken
SPRAAKHERKENNING GEBRUIKEN (7/8) Een telefoon met Multimodaliteit Huisnummer - Doorgaan spraakherkenning gebruiken Met multimodaliteit kunt u met behulp van spraakcommando’s een adres of telefoon- U kunt u een nummer of een contact bellen nummer aanvullen dat met het multimedias- via de spraakcommando’s van uw multime- cherm werd ingevoerd en omgekeerd. -
Pagina 31: Een Applicatie Starten Met Behulp Van Spraakherkenning
SPRAAKHERKENNING GEBRUIKEN (8/8) Een applicatie starten met « Hulp » behulp van spraakherkenning Voor meer informatie over de spraakherken- ning: U kunt ook applicaties starten met de inge- bouwde spraakcommando’s van uw multi- – druk op de toets voor spraakcommando’s mediasysteem. - Pagina 32 1.26...
- Pagina 33 Navigatie card ................. . Een bestemming invoeren .
-
Pagina 34: Verklaring Van De Kaart
KAART (1/4) Kaart begeleiding Kaart begeleiding Menu Menu Menu Verklaring van de kaart H Zoom, raak het vergrootglas aan om de M Maximumsnelheidsbord (de aangege- knoppen voor in- en uitzoomen te tonen. ven snelheid is afhankelijk van de geko- A Naam van de volgende hoofdweg of in- Waarschuwingsbord dat waarschuwt bij zen eenheid). - Pagina 35 KAART (2/4) « Kaart met verkeersinformatie » U kunt kiezen uit de volgende metho- Menu Selecteer “Kaart van het verkeer” om de den: huidige verkeerssituatie op de kaart te “Navigatie” – “Aanbevolen”: met deze methode zien. kunt u de route die door het naviga- tiesysteem wordt voorgesteld vinden, Klik op het beginscherm op de knop “Menu”...
- Pagina 36 KAART (3/4) Routevoorkeuren « Kaartinstellingen » Om een indicator te selecteren, drukt u op de toets “Terug” onder de gewenste De routevoorkeuren zijn beperkingen Via dit menu kunt u de volgende items in- auto. die van invloed zijn op de berekening stellen: van de route.
- Pagina 37 KAART (4/4) – « Markeringen plaatsen ». « Route annuleren » “Aan adresboek toevoegen” Selecteer de plaatsen die op de kaart Druk op deze knop om de actieve route Met deze functie kunt u de geselecteerde moeten worden weergegeven tijdens te annuleren.
-
Pagina 38: Een Bestemming Invoeren
EEN BESTEMMING INVOEREN (1/6) – Selecteer de gewenste stad. Selecteer Stad Menu – Ga op dezelfde manier te werk voor de velden “Straat” en “Navigatie” “Huisnummer”. Sens Yonne, Frankrijk NB: het systeem bewaart de laat- Klik op het beginscherm op de knop “Menu” Montargis ste ingevoerde steden. - Pagina 39 EEN BESTEMMING INVOEREN (2/6) « Aangep. zoekopdracht » Met deze functie kunt u naar NP’s « Historiek » « Referentiepunt » zoeken in een specifieke stad of op uw route, door een nuttige plaats te Met dit menu kunt u een bestemming Een nuttige plaats (NP) is een service, selecteren in de voorgestelde lijst of met behulp van het numerieke...
- Pagina 40 EEN BESTEMMING INVOEREN (3/6) Categorieën (tankstation/parkeerplaats/restaurant/ “Favorieten” « Werk » hotel) Zoek naar nuttige plaatsen door categorieën te selecteren in het Met dit menu kunt u een bestemming In dit menu kunt u de begeleiding menu “Referentiepunt”. selecteren die reeds in het geheugen naar uw werk starten.
- Pagina 41 EEN BESTEMMING INVOEREN (4/6) “Plaatsen rondom cursor” Op de kaart Met deze functie kunt u nuttige plaat- « Adresboek » sen in de omgeving van de geselec- teerde locatie kiezen. U kunt resulta- U kunt de adressen opslaan in ten zoeken, filteren, sorteren en alle resultaten weergeven die het systeem het adresboek en ze later als be- op de kaart heeft gevonden.
-
Pagina 42: Bevestigen Van De Bestemming
EEN BESTEMMING INVOEREN (5/6) Bevestigen van de bestemming Overzicht Als de informatie over uw bestemming in- Snel Voordelig Kortste gevoerd is, geeft het systeem een overzicht van de route weer ter bevestiging. Druk op Overzicht de toets “Klaar” onderaan het scherm om te Kortste bevestigen, dan berekent het systeem de route. - Pagina 43 EEN BESTEMMING INVOEREN (6/6) « Alternatieve routes » Gegarandeerd de meest recente kaart Routeopties Met deze optie kunt u de methode voor de Na aflevering van uw nieuwe auto, kunt u Soort route routeberekening wijzigen. U kunt kiezen uit de kaarten gedurende een bepaalde termijn Kortste drie mogelijkheden (aan de rechterkant van gratis updaten.
-
Pagina 44: Instellingen Verkeersinformatie
VERKEER (1/2) « Online verkeersinformatie » « Gebeurtenistype » Activeer deze optie om online verkeersinfor- Selecteer deze optie om de lijst met ver- Menu “Verkeer matie in real time te ontvangen. keersmeldingen te openen. Voor elk type voorlezen” melding: NB: voor deze functie moet u een betalend abonnement hebben. -
Pagina 45: Weergave Van Het Verkeer
VERKEER (2/2) Overzicht van de verkeersmeldingen Verkeer voorlezen druk op het pictogram “Verkeer voorlezen” Er zijn geen gebeurtenissen op uw route. om een overzicht van de verschillende mel- dingen op uw route weer te geven. Belangr. gebeurtenissen: : Alle vertrag : Lijst van verkeersmeldingen Doorstromingsgebeurtenissen : Druk op “Overzicht gebeurt.”... - Pagina 46 ROUTE (1/4) Route bewerken Menu Huidige GPS-positie “Routebeschr.” Route bewerken Toevoegen Huidige GPS-positie Klik op het beginscherm op de knop “Menu”, “Navigatie” en vervolgens op de knop Toevoegen “Routebeschr.” om naar de volgende menu’s Route de Chalautre Provins te gaan: Troyes –...
- Pagina 47 ROUTE (2/4) Een bestemming toevoegen Route bewerken Druk om een nieuwe bestemming te bepalen op 3 en voer vervolgens de gewenste be- Huidige GPS-positie stemming in. U kunt een nuttige plaats (NP) Route bewerken selecteren zoals hierboven beschreven. Huidige GPS-positie Toevoegen van een etappe Route de Chalautre Druk op een van de toetsen 4 tussen het...
- Pagina 48 ROUTE (3/4) – “Specifieke weg vermijden”: om een weg Overzicht op uw route te vermijden. U kunt bijvoor- « Vermijdingen » Snel Voordelig Kortste beeld een weg vermijden waarop u druk verkeer verwacht en wat door het ver- keersinformatiesysteem niet is gesigna- Om bepaalde delen van de route waar leerd.
- Pagina 49 ROUTE (4/4) Routevoorkeuren De routevoorkeuren zijn beperkin- gen die van invloed zijn op de bereke- Overzicht Overzicht ning van de route. Raadpleeg hoofdstuk “Kaartinstellingen”. Kortste Kortste Snel Voordelig « Navigatie simuleren » Met deze functie kunt u de af te leggen route tot aan de bestemming simuleren.
- Pagina 50 NAVIGATIE-INSTELLINGEN (1/5) – “Systeemberichten voorlezen”: scha- « Geluid en kel deze functie in om alle berichten Menu waarschuwingen » van het systeem in gesproken vorm “Instellingen” weer te geven. Met dit menu kunt u uw voorkeuren voor « Geavanceerde instellingen » Druk in het menu “Navigatie”...
-
Pagina 51: Navigatie-Instellingen
NAVIGATIE-INSTELLINGEN (2/5) « Snelheidswaarschuwing » « Instellingen waarschuwingspunten » « Waarschuwingen waarschuwingsborden » De kaarten kunnen informatie bevatten over Met deze functie wordt u gewaarschuwd met de snelheidslimieten op weggedeelten. Het een geluidssignaal en/of visuele waarschu- Activeer deze functie op de hoogte te navigatiesysteem kan u waarschuwen als wing wanneer u drukke of gevaarlijke punten worden gehouden wanneer u bijzondere... - Pagina 52 NAVIGATIE-INSTELLINGEN (3/5) « Routeopties » « Verkeer voorlezen » «Kaartinstellingen» « Routeplanningsmethode » Met dit menu kunt u de verkeersinformatie Met deze functie kunt u de weergave in- of uitschakelen en instellen. van de kaart en het perspectiefaan- Met deze functie kunt u de huidige rou- zicht instellen.
- Pagina 53 NAVIGATIE-INSTELLINGEN (4/5) « Wegwijzer » « Tunnelweergave » Wanneer beschikbaar wordt relevante infor- Als u een tunnel inrijdt, kunnen de wegen « Instellingen begeleiding » matie, vergelijkbaar met die op echte ver- en gebouwen daarboven een storing ver- keersborden, weergegeven in het bovenste oorzaken.
- Pagina 54 NAVIGATIE-INSTELLINGEN (5/5) « GPS informatie » « Thuis bewerken » Met dit menu kunt u details over de GPS- Met dit menu kunt u uw huisadres invoeren ontvangst zien. met behulp van een GPS-locatie, coördina- ten, uw adresboek ... « Over » «...
- Pagina 55 Multimedia De radio beluisteren ..............Media;...
-
Pagina 56: Radio Beluisteren
RADIO BELUISTEREN (1/8) Menu Frequenties Voorkeuzezenders “Multimedia” Zenders Voorkeuzezenders Frequenties Vanuit hoofdmenu drukt “Multimedia”, en daarna op “Radio”. « Radio » Band Band Een golfbereik selecteren Selecteer “FM”, “AM” of “DR” (digitale ter- restrische radio) door op “Band” op het aanraakscherm te drukken. - Pagina 57 RADIO BELUISTEREN (2/8) Frequenties Zenders Voorkeuzezenders Frequenties Zenders Voorkeuzezenders Zenders Voorkeuzezenders Frequenties Band Band Band “Frequenties”-modus “Zenders”-modus (enkel FM) Als de radiostations geen gebruik maken van het RDS-systeem of als de auto zich in Met deze werking kunt u het gekozen golf- In deze stand kunt u een radiostation waar- een gebied met een slechte radio-ontvangst bereik handmatig of automatisch afzoeken...
- Pagina 58 RADIO BELUISTEREN (3/8) « Opslaan als voorinstelling » Met deze functie kunt u het station waarnaar Frequenties Zenders Voorkeuzezenders u op dat ogenblik luistert opslaan. Hiervoor – drukt u in de “Frequenties”-modus of “Zenders”-modus op 9 en vervolgens op Frequenties Zenders Voorkeuzezenders “Opslaan als voorinstelling”...
- Pagina 59 RADIO BELUISTEREN (4/8) « Instellingen » « Regio » « AF » (alternatieve frequentie) Vanaf dit menu kunt u de volgende items De frequentie van een FM-radiostation kan desgewenst inschakelen: veranderen naargelang de geografische De frequentie van een FM -radiostation kan zone.
-
Pagina 60: Een Station Kiezen Dr
RADIO BELUISTEREN (5/8) – werking “Zenders” 11; Digitale radio «Gevoeligheid» – werking “Voorkeuzezenders” 12. Voorkeuzezenders Druk op 13 en daarna op “Interactieve Kanalen Zenders dienst” om: “Kanalen”-modus Met deze werking wordt handmatig een ra- – naar het “EPG” gaan diostation gezocht door het afzoeken van –... - Pagina 61 RADIO BELUISTEREN (6/8) Digitale radio Digitale radio Kanalen Zenders Voorkeuzezenders Kanalen Zenders Voorkeuzezenders Kanalen Zenders Voorkeuzezenders Simulcast Band Band Band Een station opslaan U kunt ook naar dit menu gaan door op 15 te drukken. Druk in “Kanalen”-modus of “Zenders”- «...
- Pagina 62 RADIO BELUISTEREN (7/8) “Afstellen” Digitale radio Digitale radio Druk in de “Kanalen”-modus, “Zenders”- Kanalen Zenders Voorkeuzezenders Kanalen Zenders Voorkeuzezenders modus of “Voorkeuzezenders”-modus op 13 en vervolgens op “Instellingen” om naar de instellingen van de digitale radio te gaan. Vanaf de instellingen kunt u de volgende items desgewenst in- of uitschakelen: –...
- Pagina 63 RADIO BELUISTEREN (8/8) « TA / I-Traffic » « I-berichtgeving » (verkeersinformatie) Druk op “I-berichtgeving” om de hierna vol- Naargelang van het land zorgt deze functie gende berichten in te schakelen of uit te ervoor dat uw audiosysteem automatisch schakelen. Uw audiosysteem ontvangt voor verkeersinformatie kan ontvangen die door elk geactiveerd bericht automatisch de bij- bepaalde digitale radiostations wordt uitge-...
- Pagina 64 MEDIA (1/2) Menu Speler Huidige lijst “Multimedia” Speler Huidige lijst Vanuit hoofdmenu drukt “Multimedia”, en daarna op “Media”. « Media » Navigeren naar Met dit menu kunt u muziek beluisteren Navigeren naar vanaf een aux-bron (audio-CD, USB- stick, SD-kaart ...). Vanaf de hoofdmap hebt u toegang tot: Tijdens het beluisteren van een track kunt u: Kies een op het systeem aangesloten...
- Pagina 65 MEDIA (2/2) Speler Huidige lijst Speler Huidige lijst Navigeren naar Navigeren naar Submenu 6 « Navigeren naar » Tijdens het afspelen kunt u met submenu 6: Druk op de toets “Navigeren naar” om naar de op categorie gerangschikte playlists te –...
- Pagina 66 FOTO (1/2) Holiday photos.jpg Menu “Multimedia” Tulipes_02.jpg Druk in het hoofdmenu op “Multimedia”, “Foto” en selecteer een invoerbron verbon- den met het systeem uit de volgende lijst om naar de foto’s te gaan: – “USB-1" (USB-poort); – “USB-2" (USB-poort); – “SD" (SD-kaart). NB: het systeem kan sommige formaten niet lezen.
- Pagina 67 FOTO (2/2) NB: voor meer informatie over de compa- Holiday photos.jpg tibele fotoformaten raadpleegt u best een merkdealer. Tulipes_02.jpg Submenu 5 « Instellingen » In de instellingen kunt u: Druk in het fotoweergavescherm op de toets 5 om: – de weergavetijd van elke foto in de slide- show wijzigen;...
- Pagina 68 VIDEO (1/2) Landscapes Menu “Multimedia” Druk in het hoofdmenu op «Multimedia» > «Video» en selecteer een invoerbron ver- bonden met het systeem uit de volgende lijst om naar de video’s te gaan: – “USB-1" (USB-poort); – “USB-2" (USB-poort); – «SD" (SD-kaart). Helderheid NB: het systeem kan sommige videoforma- ten niet lezen.
- Pagina 69 VIDEO (2/2) « Helderheid » Landscapes Druk tijdens het bekijken van een video op “Helderheid” om de helderheid van het scherm aan te passen. Er verschijnt een controlebalk waarmee u de instellingen kunt regelen. Raak het scherm aan buiten deze balk om ze te doen verdwijnen en terug te gaan naar het afspelen van de video.
-
Pagina 70: Multimedia-Instellingen
MULTIMEDIA-INSTELLINGEN (1/3) Menu « Media » « Video » “Instellingen” Met dit menu kunt u de volgende aspec- Met dit menu kunt u de weergave van vi- Druk in menu “Multimedia” op “Instellingen” ten instellen: deo’s instellen (“Passend” of “Volledig en vervolgens op het item dat u wilt instellen: scherm”). - Pagina 71 MULTIMEDIA-INSTELLINGEN (2/3) Balans/fader « Geluid » Balans/fader Met dit menu kunt u verschillende geluids- gecentreerd opties instellen. gecentreerd Kindermodus « Geluidssfeer » Kindermodus Manueel Met deze functie kunt u een muzieksfeer Manueel kiezen uit de volgende vooraf ingestelde muzieksferen: – « Neutral » ; –...
- Pagina 72 MULTIMEDIA-INSTELLINGEN (3/3) « Loudness » « Volume vast » U kunt de versterking van de bassen in- of U kunt deze functie in of uit schakelen door uitschakelen door op “On” of “OFF” te druk- “On” of “OFF” te selecteren. ken.
- Pagina 73 Telefoon Een telefoon koppelen, ontkoppelen ............Een telefoon verbinden, verbinding verbreken .
-
Pagina 74: Een Telefoon Koppelen, Ontkoppelen
EEN TELEFOON KOPPELEN, ONTKOPPELEN (1/2) – kies uw telefoon in de voorgestelde lijst. Apparaatlijsten gekoppeld Uw telefoon is gekoppeld aan het multime- Menu “Telefoon” diasysteem. Apparaat zoeken Geef, naargelang van het model, de code U moet een Bluetooth-verbinding opzetten tussen uw telefoon en uw systeem om de Bluetooth®... -
Pagina 75: Een Nieuwe Telefoon Koppelen
EEN TELEFOON KOPPELEN, ONTKOPPELEN (2/2) Een nieuwe telefoon koppelen Uw telefoon kan u vragen om het delen van Een telefoon ontkoppelen uw contacten, oproeplogs, media enz. toe Om een nieuwe telefoon aan het systeem te Om uw telefoon van het multimediasysteem te staan. -
Pagina 76: Een Telefoon Verbinden, Verbinding Verbreken
EEN TELEFOON VERBINDEN, VERBINDING VERBREKEN (1/2) Een telefoon verbinden NB: bij het automatisch verbinden van uw Een gekoppelde telefoon wijzigen telefoon met het multimediasysteem worden Om een andere telefoon te verbinden, dient Een telefoon die niet eerst gekoppeld is aan enkel gegevens gedownload (telefoonboek, u eerst meerdere telefoons te hebben ge- het handsfree telefoonsysteem kan hier-... -
Pagina 77: Verbinding Met Een Telefoon Verbreken
EEN TELEFOON VERBINDEN, VERBINDING VERBREKEN (2/2) Het delen van gegevens toestaan Verbinding met een telefoon Apparaatlijsten gekoppeld verbreken Om het telefoonboek en de muziek op uw telefoon rechtstreeks te kunnen raadplegen Téléphone de Camille Druk in menu “Telefoon” op “Instellingen” en op het multimediasysteem “R-Link 2”... -
Pagina 78: Telefonische Oproep
TELEFONISCHE OPROEP (1/2) Een oproep ontvangen De oproep “In de wacht zetten” Druk op de toets "In de wacht zetten" of op Bij een inkomend gesprek wordt het ont- Menu “Telefoon” de toets van het submenu en vervolgens op vangstscherm weergegeven met de vol- "In de wacht zetten"... -
Pagina 79: Tijdens Het Gesprek
TELEFONISCHE OPROEP (2/2) NB: sommige telefoons verbreken de ver- Inkomende oproep binding met het multimediasysteem bij het doorschakelen van gesprekken. Tijdens het gesprek kunt u teruggaan naar Inkomende oproep de andere functies van het multimediasys- teem (navigatie, enz.) door op de toets 1 of 4 te drukken. -
Pagina 80: Telefoonboek
TELEFOONBOEK Contacten zoeken Telefoonboek Menu Druk op “Zoeken” om het virtuele toetsen- bord weer te geven. U kunt een contact “Telefoonboek” zoeken door de naam in te voeren. Caroline Felini Druk in het hoofdmenu op “Telefoon” en ver- Vertrouwelijkheid Catherine volgens op “Telefoonboek”... -
Pagina 81: Oproepgeschiedenis
OPROEPGESCHIEDENIS Belgeschiedenis Menu “Belgeschiedenis” Caroline Felini Belgeschiedenis 06 87 65 43 21 Naar de oproepgeschiedenis Benjamin Legrand Caroline Felini 06 87 65 43 21 06 12 34 56 78 gaan Klik op het beginscherm op de knop “Menu”, Benjamin Legrand Benjamin Legrand 06 12 34 56 78 06 12 34 56 78... -
Pagina 82: Een Nummer Samenstellen
EEN NUMMER SAMENSTELLEN Nummer kiezen Menu “Nummer kiezen” Nummer kiezen Bellen door een nummer te vormen Bernard Lévi Druk in het beginscherm op “Menu”, 0685967821 “Telefoon” en daarna “Nummer kiezen” om Victor Det het toetsenbord te openen om een nummer 0164526422 in te voeren. -
Pagina 83: Sms
SMS gebruiken SMS-berichten sorteren Druk terwijl de telefoon is aangesloten op Druk op de toets van het submenu om SMS- Menu “SMS” het systeem op “SMS” in menu “Telefoon”. berichten te sorteren op tijdstip of naam van Druk tijdens het rijden op de boodschap die de contactpersoon. -
Pagina 84: Voicemail
VOICEMAIL De voicemail configureren Als de voicemail niet geconfigureerd is, krijgt Menu u het configuratiescherm te zien. Toets uw “Voicemail” nummer in met het toetsenbord en bevestig. De voicemail beluisteren Voor toegang tot de voicemail vanaf het be- ginscherm drukt u, zodra de telefoon ver- bonden is met het systeem, op “Menu”, “Telefoon”... -
Pagina 85: Telefooninstellingen
TELEFOONINSTELLINGEN (1/2) Instellingen Menu Bluetooth “Instellingen” Instellingen Apparaatlijsten gekoppeld Voor toegang tot volgende instellingen drukt Wachtwoord wijzigen Bluetooth 0000 u wanneer de telefoon verbonden is met het systeem vanaf het beginscherm op “Menu”, Geluidsniveaus Apparaatlijsten gekoppeld “Telefoon” en vervolgens op “Instellingen”: Wachtwoord wijzigen Instellingen voicemail –... - Pagina 86 TELEFOONINSTELLINGEN (2/2) « Geluidsniveaus » « Beltoon telefoon » Met deze keuze kunt u het geluidsniveau re- Om de overdracht van de beltoon van uw gelen van: telefoon naar de luidsprekers van de auto wanneer een oproep binnenkomt in of uit te –...
- Pagina 87 Applicaties Voorstelling van het menu Applicaties ............Mijn applicaties .
-
Pagina 88: Voorstelling Van Het Menu Applicaties
VOORSTELLING VAN HET MENU APPLICATIES R-Link Store –aansluiting R-Link Store is de applicatie-shop van uw De toets “Aanmelden” onderaan het scherm Menu “Apps” multimediasysteem. Hier kunt u via een be- veiligd onlinesysteem applicaties, functies – zichtbaar en ingeschakeld: als de dien- en diensten kopen. -
Pagina 89: Mijn Applicaties
MIJN APPLICATIES NB: de toets “Apps organiseren” wordt tij- dens het rijden uitgeschakeld. Menu “Mijn toepassingen” Mijn toepas- singen Druk op het beginscherm op “Menu”, “Apps” en daarna op “Mijn toepassingen” om naar de applicaties van het multimediasysteem Android 1 Android 2 Tunning guideli... -
Pagina 90: R-Link Store
R-LINK STORE (1/4) – “Categorie”: hier zijn de applicaties ge- R-Link Store rangschikt per thema (entertainment, Menu “R-Link Klaar Beste apps Categorie kaarten ...). Store” Kies een applicatie om de beschrijving te lezen. Klik op het beginscherm op de knop “Menu”, Met submenu 1 kunt u naar de volgende “Apps”... - Pagina 91 R-LINK STORE (2/4) Betalen per overschrijving My Renault Betalen met bankkaart Productkaart Om een betaling vanaf uw “My Renault”- Geef een geldig e-mailadres op en druk op Aquarium Renault account uit te voeren: “OK”. Vul uw bankgegevens in en klik ver- –...
-
Pagina 92: Applicaties Downloaden En Installeren Vanaf Een Computer
NB: bepaalde producten kunnen enkel ge- Zoeken naar updates kocht worden via een computer met internet- – Log in op uw My Renault-account, klik verbinding via de website www.renault.com. op “R-Link” en daarna op het menu “Updates” 2. De website toont de be-... -
Pagina 93: Uw Persoonlijke Informatie Beheren
R-LINK STORE (4/4) Uw persoonlijke informatie Aankoop beheren Het systeem slaat de ingevoerde bankgege- vens in het geheugen op. Resetten van het systeem Om alle systeeminstellingen te resetten en/ of alle persoonlijke instellingen te wissen, kiest u “Systeem” in het hoofdmenu en ver- volgens “Volledige reset”... -
Pagina 94: Applicatiebeheer
APPLICATIEBEHEER App-beheer Informatie Over Juridische informatie Menu “App- beheer” Overzicht Druk op het beginscherm op “Menu”, “Apps” Versie Datum en vervolgens “App-beheer” om naar het Auteur scherm van het applicatiebeheer te gaan. Juridische informatie Geheugen in gebruik Systeemgeheugen Programma Gegevens Het gebruikte 1 en resterende 2 geheugen Totaal worden weergegeven. -
Pagina 95: Instellingen Applicaties
INSTELLINGEN APPLICATIES « Data delen » Menu Met dit menu kunt u de gegevensdeling in- “Applicatie- of uitschakelen. instellingen” NB: wanneer u de gegevensdeling uitscha- kelt, werken sommige applicaties mogelijk Klik op het beginscherm op “Menu”, “Apps” niet meer zoals het hoort. en vervolgens op “Applicatie-instellingen”... - Pagina 96 5.10...
- Pagina 97 Auto Sfeerverlichting ............... . . Stoelen .
-
Pagina 98: Sfeerverlichting
SFEERVERLICHTING Zone in het interieur Omgevingslicht De geselecteerde kleur en intensiteit kunnen « Omgevingslicht » Omgevingslicht voor de volgende zones worden toegepast: – dashboard – interieur vooraan; Klik op het beginscherm op “Menu”, “Voertuig” – interieur achteraan. en vervolgens op “Omgevingslicht”. Intensiteit Druk op “On”... -
Pagina 99: Stoelen
STOELEN (1/3) Massage Submenu Menu Bestuurder Passagier Druk op 3 en daarna op “Reset” om uw “Zitplaatsen” selectie te resetten. Massage Klik op het beginscherm op de knop “Menu”, “Voertuig” en vervolgens op de knop “Zitplaatsen” om naar de volgende drie sub- Opwekkend Ontspannen Lumbaal... - Pagina 100 STOELEN (2/3) Gemakkelijke toegang voor Instellingen One-touch uitvouwen bestuurder en passagier Eenvoudige toegang voor bestuurder Druk op “On” of “OFF” om deze twee func- ties afzonderlijk te activeren of te deacti- Eenvoudige toegang voor passagier veren. Als deze functies geactiveerd zijn, gaat de stoel automatisch achteruit als Instellingen voor passagiersstoel de bestuurder of de passagier uitstapt en...
- Pagina 101 STOELEN (3/3) « Opslaan » Instellingen Positie Met deze functie kunt u de positie van de Visuele feedback Eenvoudige toegang voor bestuurder Visuele feedback voorstoelen opslaan. – Stel de positie van de gewenste stoel af Eenvoudige toegang voor passagier met behulp van de schakelaars op de zetel;...
-
Pagina 102: Multi-Sense
MULTI-SENSE NB: als bepaalde opties van het systeem Multi-Sense grijs zijn, kunt u geen instellingswaarden se- Menu Sport lecteren. « Multi-Sense » Neutral Comfort Perso Snelle toegang tot favoriete modi Wanneer het menu “Multi-Sense" wordt weergegeven op het multimediascherm, U kunt de werking van bepaalde ingebouwde drukt u meermaals op de knop "Multi-Sense"... -
Pagina 103: Rijhulpmiddelen
RIJHULPMIDDELEN (1/2) Boordcomputer Menu Waarschuwing bij verlaten van rijbaan “Boordcomputer” Boordcomputer Instel.rijbaan alarm Waarschuwing bij verlaten van rijbaan Waarschuwing voor afstand Klik op het beginscherm op de knop “Menu”, “Voertuig” en vervolgens op de knop Precrash-systeem Instel.rijbaan alarm “Boordcomputer” om naar de volgende items te gaan: Dodehoekwaarschuwing Precrash-systeem... - Pagina 104 RIJHULPMIDDELEN (2/2) « Precrash-systeem » « Risicogebied » Boordcomputer Dit systeem waarschuwt de bestuurder bij Dit systeem waarschuwt de bestuurder wan- Waarschuwing bij verlaten van de kans op een botsing. Raadpleeg het ins- neer hij een gebied met snelheidscontroles rijbaan tructieboekje van uw auto voor meer infor- of een gevarenzone binnenrijdt.
-
Pagina 105: Parkeerhulp
PARKEERHULP (1/3) Obstakeldetectie Menu Parkeerhulp voor “Parkeerhulp” Obstakeldetectie Parkeerhulp zijkant Type geluid Klik op het beginscherm op de knop “Menu”, “Voertuig” en vervolgens op de knop Parkeerhulp achter “Parkeerhulp” om naar de volgende items te gaan: Volume – « Obstakeldetectie » ; Geluidssignaal –... - Pagina 106 PARKEERHULP (2/3) Achteruitkijkcamera Beeldinstellingen Contrast Achteruitkijkcamera Beeldinstellingen Richtsnoeren Helderheid Beeldinstellingen Kleur « Beeldinstellingen » Druk in menu “Achteruitkijkcamera” op « Achteruitkijkcamera » “Beeldinstellingen” om de volgende para- meters in te stellen: – helderheid 2; Selecteer “On” of “OFF” van de achteruit- –...
- Pagina 107 PARKEERHULP (3/3) Eenvoudige parkeerhulp Keuze van standaardmanoeuvre Parallel Eenvoudige parkeerhulp Keuze van standaardmanoeuvre Haaks par- keren Parallel Schuin par- Haaks par- keren keren Schuin par- keren « Eenvoudige parkeerhulp » Kies een van de volgende opties om een standaardhandeling te selecteren: –...
-
Pagina 108: Driving Eco2
DRIVING ECO2 (1/4) Driving eco2 Menu Standaard Geavanceerd « Driving eco2 » Scoregeschiedenis Driving eco2 Standaard Geavanceerd Klik op het beginscherm op “Menu”, “Voertuig” en vervolgens op “Driving eco2” Scoregeschiedenis om de volgende informatie te bekijken: – « Standaard » ; Afgelegde afstand on- Algemene Afstand zonder verbruik... - Pagina 109 DRIVING ECO2 (2/4) Scoregeschiedenis 2 Driving eco2 Het aantal sterren (5 niveaus) wordt bere- Geavanceerd Standaard kend op basis van scores (van 0 tot 10), af- hankelijk van: Driving eco2 – accelereren; Standaard Geavanceerd – schakelen (afhankelijk van de auto); Afstand zonder verbruik –...
-
Pagina 110: Een Nieuw Traject Starten
DRIVING ECO2 (3/4) « Eco-coaching » Het scoreverloop wissen Driving eco2 In dit menu kunt u uw rijstijl bijhouden en Druk om uw scoreverloop te resetten op 3 Standaard Geavanceerd vindt u algemene tips over zuinig rijden (ef- en daarna op “Geschiedenis wissen”. Er ver- Scoregeschiedenis ficiënt rijden en brandstof besparen, hoe de schijnt een bevestigingsboodschap op het... - Pagina 111 DRIVING ECO2 (4/4) Driving eco2 Mijn voorkeurstrajecten Thuis-werk Standaard Weekends Vakantie Persoonlijk Geavanceerd Scoregeschiedenis Scoregeschiedenis Driving eco2 Nieuwe reis Standaard Geavanceerd Scoregeschiedenis Afgelegde afstand on- Afstand zonder verbruik toereikend Afstand zonder verbruik Algemene score Eco-coaching Eco-coaching Eco-coaching “Trajectbalans na traject «...
-
Pagina 112: Boordcomputer
BOORDCOMPUTER Rittencomputer Menu Sinds “Rittencomputer” 12-25-2014 Rittencomputer Totale afstand 0.0 km Sinds Klik op het beginscherm op “Menu”, Gem. snelheid 12-25-2014 “Voertuig” en vervolgens op “Rittencomputer” 0.0 km/h Totale afstand om de volgende informatie te bekijken: Gemiddeld verbruik 0.0 km 0.0 l/100 km –... -
Pagina 113: Take Care
TAKE CARE (1/2) Voorzichtig Menu Luchtkwaliteitsensor “Voorzichtig” Luchtkwaliteit Druk op het beginscherm op "Menu", "Voertuig", "Voorzichtig" en vervolgens op "Luchtkwaliteit". Met menu “Voorzichtig” kunt u een grafiek van de luchtkwaliteit bekijken. Desodoriseringscyclus Desodoriseringscyclus De luchtzuiveringscyclus inschakelen/ Afstelwaarden resetten « Luchtkwaliteit » uitschakelen Hiermee gaat u terug naar de standaard- Met deze functie kunt u de luchtzuiverings-... - Pagina 114 TAKE CARE (2/2) – “Automatische start bij opstarten”: hier- mee kunt u de automatische inschake- ling van de ionisator wanneer de auto wordt gestart in- of uitschakelen. Ionisator Ontspannen Reinigen « Ionisator » De luchtionisator beschikt over vier wer- kingsstanden: –...
-
Pagina 115: Bandenspanning
BANDENSPANNING Bandenspanning Menu “Bandenspanning” Bandenspanning Vanuit het hoofdmenu drukt u op “Voertuig”, en daarna op “Bandenspanning”. Reset Reset Niveau bandenspanning Resetten Het systeem informeert de bestuurder via Met deze functie kunt u resetten door op het aanraakscherm dat de banden hard “Reset”... -
Pagina 116: Gebruikersinstellingen
GEBRUIKERSINSTELLINGEN Gebruikersinstellingen Menu Alleen deur bestuurder ontgrendelen “Gebruikersinstellingen” Gebruikersinstellingen Automatische deurvergrendeling tijdens rijden Automatische deurvergrendeling tijdens rijden Handsfree-kaart gebruiken: openen/ S e l e c t e e r m e n u “ Vo e r t u i g ” sluiten Volume knipperlichten “Gebruikersinstellingen”. - Pagina 117 Systeem Systeem................storingen .
-
Pagina 118: Toegang Tot De Instellingen Van Het Systeem
SYSTEEM (1/6) Gebruikersprofiel Foto wijzigen Menu “Systeem” Naam1 Naam2 Toegang tot de instellingen van het systeem Vanuit het hoofdmenu drukt u op “Systeem”. Naam3 Naam4 Via het menu “Systeem” kunt u de volgende items bekijken en wijzigen: – « Gebruikersprofiel » ; –... - Pagina 119 SYSTEEM (2/6) Functies met betrekking tot het gebruikersprofiel « Display » De volgende instellingen zijn opgeslagen in het gebruikersprofiel: Gebruikersprofiel – taal van het systeem; Afhankelijk van de auto biedt het menu – afstandseenheid (indien beschikbaar); “Display” toegang tot de volgende infor- –...
- Pagina 120 SYSTEEM (3/6) – Hoogte: druk op het pijltje naar boven of naar beneden om de « Cockpitweergave » « Head-up display » hoogte van het head-up display te regelen. Met dit menu kunt u de weergave van NB: deze instellingen zijn enkel be- In dit menu kunnen de volgende para- schikbaar als het head-up display ge- het instrumentenpaneel wijzigen.
- Pagina 121 SYSTEEM (4/6) Indeling van de startpagina's « Taal » Indeling van de startpagina's Met dit menu kunt u de taalkeuze voor de auto instellen. Selecteer de gewenste taal. Voorzichtig Voorzichtig Driving Eco2 Navigatie Navigatie Favorieten Multimedia Driving Eco2 Favorieten Multi-Sense Multimedia Multi-Sense Multimedia...
- Pagina 122 SYSTEEM (5/6) « Systeeminformatie » “Volledige reset” « Volume » Met dit menu kunt u informatie over het Met dit menu kunt u alle systeeminstel- Met dit menu kunt u de volgende parame- systeem bekijken: lingen resetten naar de beginsituatie. ters instellen door op “+”...
- Pagina 123 SYSTEEM (6/6) « Suggestiebalk » "Helderheid" Met dit menu kunt u tips weergeven tij- Met dit menu kunt u de helderheid instel- dens het rijden. Activeer/deactiveer de len: weergave van tips voor de volgende ca- – van het instrumentenpaneel tegorieën: –...
-
Pagina 124: Storingen
STORINGEN (1/3) Systeem Beschrijving Oorzaken Oplossingen Er verschijnt geen beeld. Het scherm staat stand-by. Controleer of het scherm niet stand-by staat. Er is geen enkel geluid hoorbaar. Het volume staat op minimum of op pauze. Zet het volume harder of deactiveer de pauze. Er klinkt geen enkel geluid uit de luidspreker De instelling van de balance of fader is niet Stel de balance of fader van het geluid goed... - Pagina 125 STORINGEN (2/3) Navigatie Beschrijving Oorzaken Oplossingen De positie van het voertuig op het scherm komt Slechte plaatsbepaling van de auto door de Verplaats de auto tot u een goede ontvangst niet overeen met de werkelijkheid of het GPS- ontvangst van het GPS. van de GPS-signalen heeft.
- Pagina 126 STORINGEN (3/3) Telefoon Beschrijving Oorzaken Oplossingen Er is geen geluid en beltoon hoorbaar. De mobiele telefoon is niet aangesloten of Controleer of de mobiele telefoon is aangesloten met het systeem verbonden. of met het systeem verbonden. Zet het volume Het volume staat op minimum of op pauze. harder of deactiveer de pauze.
- Pagina 127 ALFABETISCHE INHOUDSOPGAVE (1/2) aangesloten services ............5.2, 5.4 → 5.7 geleiding achteruitrijcamera ..............6.9 → 6.11 activering ............... 2.6 → 2.11 actieve noodstop ................6.7 annulering ..............2.14 → 2.17 adres..................2.6 → 2.11 kaart ................2.2 → 2.5 adresboek ..................2.8 gesprek aannemen ..............4.6 – 4.7 afstandseenheid ................
- Pagina 128 ALFABETISCHE INHOUDSOPGAVE (2/2) navigatie ................2.12 – 2.13 navigatiesysteem ............0.1, 2.2 → 2.5 taal numeriek toestenbord ..............7.4 wijzigen ..................7.5 nummer samenstellen ............4.6 – 4.7 telefoon aansluiten ..............4.4 – 4.5 telefoon koppelen ..............4.2 – 4.3 telefoon loskoppelen............... 4.2 – 4.3 omweg ................2.12 →...
- Pagina 130 Ñ7711409336iÓ RENaULT S.a.S SOCIéTé paR aCTIONS SImpLIfIéE aU CapITaL dE 533 941 113 € / 13-15, qUaI LE GaLLO 92100 BOULOGNE-BILLaNCOURT R.C.S. NaNTERRE 780 129 987 - SIRET 780 129 987 03591 / TéL. : 0810 40 50 60 NW 1062-3 - 7711409336 - 09/2015 - Edition NLd...












