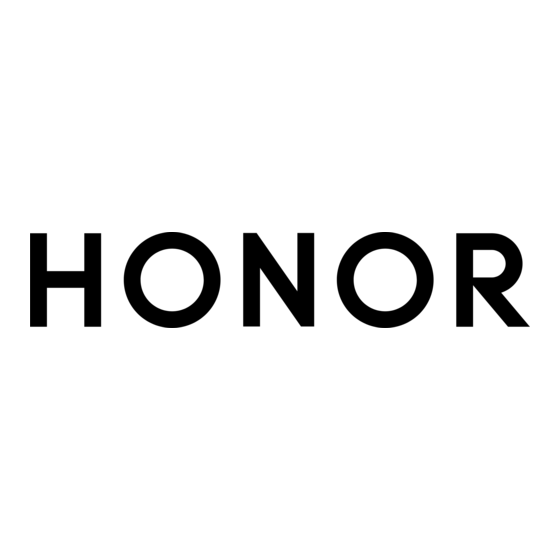Inhoudsopgave
Advertenties
Quick Links
Advertenties
Inhoudsopgave

Samenvatting van Inhoud voor honor Magic6 Lite 5G
- Pagina 1 Gebruikershandleiding...
-
Pagina 2: Inhoudsopgave
Apparaat in-/uitschakelen en opnieuw opstarten Uw telefoon opladen HONOR Connect HONOR Connect HONOR Connect Controlecentrum Verbonden apps Verbonden oproep Samenwerking tussen telefoon en niet-HONOR-pc Gemakkelijke projectie HONOR Share Snel aanmelden bij uw HONOR-id Video's maken Basisprincipes van fotografie Foto's maken... - Pagina 3 Inhoudsopgave Agenda Klok Notities E-mail Calculator Zaklantaarn Kompas Spiegel App-tweeling Systeembeheer Device Clone Tips Instellingen Wifi Bluetooth Mobiel netwerk Meer verbindingen Startscherm scherm en achtergrond Display & helderheid Geluid & trillingen Meldingen Biometrie & wachtwoord Apps Batterij Opslag Beveiliging Privacy Toegankelijkheid Meerdere gebruikers instellen Systeem &...
-
Pagina 4: Vertrouwd Raken
Vertrouwd raken Navigatiemethode wijzigen De systeemnavigatiemodus wijzigen Navigatie via gebaren gebruiken Ga naar Instellingen > Systeem & updates > Systeemnavigatie en selecteer Gebaren. U kunt het volgende doen: Terugkeren naar het bovenliggende menu: Veeg vanaf de linker- of rechterrand van het •... -
Pagina 5: Gegevens Migreren Van Een Oud Naar Een Nieuw Apparaat
Open op uw nieuwe telefoon de Device Clone -app. Of ga naar Instellingen > Systeem & updates > Device Clone, tik op Dit is het nieuwe apparaat en tik vervolgens op HONOR of Overige Android. Volg de instructies op het beeldscherm om Device Clone op uw oude apparaat te downloaden en installeren. -
Pagina 6: Uw Handtekening Op Het Vergrendelingsscherm Weergeven
Vertrouwd raken Het scherm ontgrendelen met een wachtwoord Als het scherm eenmaal is ingeschakeld, veegt u vanaf het midden van het scherm omhoog om het venster voor invoer van het wachtwoord weer te geven. Voer vervolgens uw schermvergrendelingswachtwoord in. Ontgrendeling via gezichtsherkenning gebruiken Schakel uw apparaat in en lijn het uit met uw gezicht. -
Pagina 7: Simkaarten Beheren
Vertrouwd raken 5G inschakelen 5G-services zijn alleen beschikbaar in bepaalde landen en regio’s. • Niet alle apparaten ondersteunen 5G. • De termen vijfde generatie mobiele netwerken, vijfde generatie draadloze systemen of vijfde generatie (5G) verwijzen naar vijfde generatie mobiele communicatietechnologie. Vergeleken met 4G biedt 5G hogere gegevensoverdrachtssnelheden en een kortere latentie. -
Pagina 8: De Vliegtuigmodus In- Of Uitschakelen
Vertrouwd raken Ga naar Instellingen > Mobiel netwerk > Persoonlijke hotspot en schakel Persoonlijke hotspot in. De mobiele data of wifi-netwerkverbinding van uw apparaat kan vervolgens met andere apparaten worden gedeeld. U kunt ook het volgende voor de persoonlijke hotspot uitvoeren: Apparaatnaam instellen. -
Pagina 9: Verbinding Maken Met Een Wifi-Netwerk
Vertrouwd raken Wanneer de Vliegtuigmodus is ingeschakeld, worden wifi en Bluetooth automatisch uitgeschakeld. U kunt dit weer inschakelen als dat door de luchtvaartmaatschappij wordt toegestaan. Dataverbruik beheren Open Systeembeheer en tik dan op Dataverbruik om het dataverbruik te bekijken en de netwerktoegang te beheren. -
Pagina 10: Meer Informatie Over Het Startscherm
Vertrouwd raken Gegevens overdragen met behulp van Wi-Fi Direct U kunt Wi-Fi Direct gebruiken om gegevens tussen HONOR-apparaten over te dragen. Met Wi-Fi Direct kunt u sneller dan met Bluetooth grote bestanden naar een apparaat in de buurt overdragen, zonder dat u de apparaten aan elkaar hoeft te koppelen. -
Pagina 11: Servicekaarten
Vertrouwd raken Veeg vanaf de rechterbovenhoek van het scherm omlaag om het Controlecentrum te openen. Veeg vanaf bovenaan het scherm in het midden of links omlaag om het Meldingencentrum te openen. Veeg naar links of rechts op de lege ruimte om ertussen te schakelen. -
Pagina 12: Grote Mappen
Vertrouwd raken Servicekaarten toevoegen door het startscherm te bewerken Knijp twee vingers samen op het startscherm om het bewerkingsscherm te openen, tik op Kaarten, selecteer Foto's, Weer of iets anders, veeg naar links en rechts om uw favoriete stijl te selecteren en tik op Actie selecteren. Omhoog vegen over app-pictogrammen om servicekaarten toe te voegen Veeg app-pictogrammen die servicekaarten ondersteunen omhoog, klap servicekaarten uit (tik ergens anders om ze samen te vouwen) en tik op... -
Pagina 13: App-Suggesties
Vertrouwd raken App-suggesties App-suggesties beveelt apps aan die u nodig hebt voor uw dagelijks leven. De aanbevelingen zijn gebaseerd op uw huidige behoeften, waardoor u efficiënter toegang krijgt tot de apps en services. App-suggesties inschakelen App-suggesties-kaart is standaard voorgeïnstalleerd op het startscherm. Ga naar Instellingen >... -
Pagina 14: Volume Aanpassen
Vertrouwd raken Melding niet weergeven Als u niet gestoord wilt worden door meldingen, veegt u naar links over de melding die u wilt bewerken en tikt u op . U kunt het volgende selecteren: Discrete meldingen gebruiken • Meldingen uitschakelen •... - Pagina 15 Vertrouwd raken Muziek, video’s, games • Oproepen • Druk op de aan/uit-knop om uw apparaat te dempen wanneer het rinkelt Wanneer uw apparaat voor een inkomende oproep of alarm rinkelt, kunt u op de aan/uit- knop drukken om dit te dempen. Omdraaien om te dempen Wanneer u een oproep ontvangt, draait u de telefoon om hem te dempen.
-
Pagina 16: Apparaat In-/Uitschakelen En Opnieuw Opstarten
Vertrouwd raken Meer instellingen instellen Ga naar Instellingen > Geluiden & trillingen > Meer instellingen en ontdek meer manieren om te waarschuwen. Zoals Schermvergrendeling, Schermafbeelding. Deze functie kan per apparaat verschillen. Apparaat in-/uitschakelen en opnieuw opstarten Uw apparaat in- en uitschakelen of opnieuw opstarten Uw apparaat in- en uitschakelen U kunt uw apparaat uitschakelen door de aan/uit-knop enkele seconden ingedrukt te houden en vervolgens op Uitschakelen en Tik aan om uit te schakelen te tikken. - Pagina 17 Batterijen kunnen een beperkt aantal keren worden opgeladen. Wanneer de levensduur • van de batterij merkbaar korter wordt, gaat u naar een bevoegd klantenservicecentrum van HONOR om de batterij te laten vervangen. Dek uw telefoon of de oplader niet af tijdens het opladen. •...
- Pagina 18 Vertrouwd raken Batterijpictogr Batterijniveau Bezig met opladen, ten minste 90% resterend batterijvermogen. Als naast het batterijpictogram 100% wordt weergegeven, of als op het vergrendelscherm een bericht verschijnt dat het opladen is voltooid, is de batterij volledig opgeladen.
-
Pagina 19: Honor Connect
Ga naar Instellingen > HONOR Connect om meer te weten te komen over de functies die worden ondersteund door het model en de versie van het apparaat. -
Pagina 20: Honor Connect Controlecentrum
HONOR Connect van andere apparaten beheren Ga naar Instellingen > HONOR Connect op de telefoon, tik op het apparaat waarop In de buurt wordt weergegeven. U kunt HONOR Connect in- of uitschakelen voor één enkel apparaat. - Pagina 21 Voorbereidingen Meld u aan bij dezelfde HONOR-id op uw telefoon en apparaten in de buurt, schakel wifi en Bluetooth in en schakel HONOR Connect in Instellingen in. Multi-schermsamenwerking met tablet/computer Breng een samenwerking tot stand tussen uw telefoon en tablet/computer in Controlecentrum om de werkefficiëntie te verbeteren.
-
Pagina 22: Verbonden Apps
Services overdragen naar apparaten in de buurt Draag services en apps over tussen apparaten via Controlecentrum. Voorbereidingen Meld u aan bij dezelfde HONOR-id op uw telefoon en apparaten in de buurt, schakel wifi en Bluetooth in en schakel HONOR Connect in Instellingen in. Services overdragen Veeg met drie vingers omhoog in de app om het Controlecentrum te openen. - Pagina 23 De notities die op uw telefoon worden bewerkt, kunnen naar een ander apparaat worden overgedragen voor gemakkelijker werken. Vóór gebruik Meld u aan bij dezelfde HONOR-id op het apparaat, schakel wifi in en schakel Bluetooth Ga naar Instellingen > HONOR Connect en zorg ervoor dat Verbonden apps is ingeschakeld.
- Pagina 24 Vóór gebruik Meld u aan bij dezelfde HONOR-id op het apparaat, schakel wifi in en schakel Bluetooth Ga naar Instellingen > HONOR Connect > Verbonden apps en zorg ervoor dat Verbonden apps is ingeschakeld.
-
Pagina 25: Verbonden Oproep
Vóór gebruik Meld u aan bij dezelfde HONOR-id op het apparaat, schakel wifi in en schakel Bluetooth Ga naar Instellingen > HONOR Connect en zorg ervoor dat Verbonden apps is ingeschakeld. -
Pagina 26: Samenwerking Tussen Telefoon En Niet-Honor-Pc
Telefoons, tablets, laptops die HONOR Connect ondersteunen. Voorbereidingen Meld u aan bij dezelfde HONOR-id op de telefoon en apparaten in de buurt en schakel wifi en Bluetooth in. Ga naar Instellingen > HONOR Connect > Verbonden oproep en zorg ervoor dat Verbonden oproep is ingeschakeld. - Pagina 27 HONOR Connect Uw telefoon met uw pc verbinden Veeg vanaf de rechterbovenhoek van het scherm omlaag om het Controlecentrum te openen en tik op Koppelen aan Windows. Of ga naar Instellingen > Meer verbindingen > Koppelen aan Windows op uw telefoon.
- Pagina 28 HONOR Connect Telefoonoproepen plaatsen en ontvangen op de pc Zodra de telefoon met de pc verbonden is, kunt u oproepen plaatsen of ontvangen op de pc of het apparaat voor de oproep selecteren, of het telefoonlogboek en contacten via de pc beheren.
-
Pagina 29: Gemakkelijke Projectie
HONOR Connect Om deze functie te gebruiken, moet u uw telefoon verbinden met hetzelfde netwerk als uw pc en de aanwijzingen volgen om toegang vanaf de pc toe te staan. De verbinding tussen de telefoon en de pc verbreken Ga op de telefoon naar Instellingen > Meer verbindingen > Koppelen aan Windows. -
Pagina 30: Honor Share
HONOR Share in of uit. U kunt ook HONOR Share aantikken en vasthouden om het instellingenscherm te openen. Ga naar Instellingen > Meer verbindingen > HONOR Share om HONOR Share in of uit te • schakelen. - Pagina 31 Printers met Bluetooth: de printer moet zijn ingeschakeld en via Bluetooth • detecteerbaar zijn. Bekijk het bestand dat u wilt afdrukken op uw apparaat en ga dan naar Delen > HONOR Share. Zodra de printer is ontdekt, tikt u op de naam van uw apparaat en past u de instellingen op het voorbeeldscherm aan.
-
Pagina 32: Snel Aanmelden Bij Uw Honor-Id
Snel aanmelden bij uw HONOR-id Eenvoudig aanmelden bij HONOR-id Ga op het nieuwe apparaat naar Instellingen > om u aan te melden bij uw HONOR-id. U kunt het volgende proberen: Accountaanmelding: voer de accountnaam in, tik op VOLGENDE en meld u aan met een •... -
Pagina 33: Video's Maken
Video's maken Basisprincipes van fotografie Camera starten Er zijn meerdere manieren om de Camera-app te openen. Vanuit het startscherm Open Camera vanuit het startscherm. Vanuit het vergrendelscherm Wanneer het scherm is vergrendeld, schakelt u het scherm in en veegt u over het camerapictogram in de rechterbenedenhoek omhoog om de camera te openen. -
Pagina 34: Foto's Maken
Video's maken Deze functie is alleen beschikbaar in bepaalde landen en regio’s. De horizontale waterpas gebruiken voor betere composities Schakel Horizontale waterpas in om een horizontale geleidingslijn op de zoeker weer te geven. De camera is horizontaal wanneer de stippellijn de ononderbroken lijn overlapt. Foto's maken Foto's maken Open Camera. - Pagina 35 Video's maken De zwevende sluiter wordt dan in de zoeker weergegeven. U kunt hem overal naartoe slepen waar u wilt. Tik op de zwevende sluiter om een foto te maken. Getimede foto's maken Met de cameratimer kunt u een afteller instellen, zodat u na het aantikken van de sluiterknop in positie kunt gaan staan of zitten.
-
Pagina 36: Professioneel Ogende Foto's Maken
Video's maken Uw telefoon past de belichtingstijd aan op basis van de helderheid in de omgeving. Houd uw telefoon stil tot het aftellen is afgelopen. Foto's met een grote sluiteropening maken In de modus Grote sluiteropening kunt u foto's maken waarbij de achtergrond wazig is, terwijl goed op het onderwerp is scherpgesteld. -
Pagina 37: Stickers Aan Foto's Toevoegen
Video's maken De camera aan de achterzijde gebruiken om panoramische foto's te maken De modus Panorama combineert meerdere opnames in een naadloze panoramische foto. Beweeg de camera gewoon terwijl u opneemt en de camera zorgt voor de rest. Ga naar Camera > Meer en selecteer de modus Panorama. Tik op en stel de panrichting in. - Pagina 38 Video's maken Meetmethode Toepasselijke scenario's Meting van het volledige beeld. Geschikt voor het opnemen van natuurlandschappen. Matrixmeting Gericht op het meten van het middengedeelte van het frame. Op het Geschikt voor het opnemen van portretten. midden gerichte meting Meting van een heel klein gebied in het midden van het frame Puntmeting (zoals de ogen van een persoon).
-
Pagina 39: Video's Opnemen
Video's maken Tik op de sluiter om de foto te maken. Bepaalde parameters veranderen wanneer u andere parameters aanpast. Pas ze aan, afhankelijk van wat u nodig hebt. Video's opnemen Video's maken In de videomodus kunt u hulpfuncties, zoals zoomen, scherpstellen en schoonheid, gebruiken en tevens de resolutie en framesnelheid van de video instellen. -
Pagina 40: Multi-Video-Modus
Video's maken Niet alle producten ondersteunen de bovenstaande functies. Zie uw product voor details. Tik op om te beginnen met opnemen. Wanneer u opneemt, drukt u lang op om op het scherm in of uit te zoomen. Tik op om het huidige kader vast te leggen. Tik op om het opnemen te pauzeren en tik op om de opname te beëindigen. -
Pagina 41: Afbeeldingen Bewerken
Video's maken Tik op en selecteer vervolgens de modus Multi-video. Tik op om de opname te starten. Tijdens het opnemen: tik op of veeg het omhoog om de modus Multi-video in te schakelen. Tik op om een foto te maken van het huidige multi-videoframe. Tik op om de opname te pauzeren of tik op om de opname te beëindigen. -
Pagina 42: Video's Bewerken
Snippets te tikken, om clips voor de korte video te • selecteren of te wijzigen, of hun afspeelvolgorde aan te passen. meer bewerken door te tikken op , om meer bewerkingen te maken met • HONOR Clip. - Pagina 43 Video's maken Na het bewerken kunt u op tikken om op te slaan, of op Delen om gemakkelijk te delen. Sommige materialen zijn alleen toegankelijk voor VIP-leden. Clips met foto's en video's maken In Foto's kunt u uw favoriete foto's en video's selecteren en een verscheidenheid aan sjablonen gebruiken om clips met achtergrondmuziek te maken.
- Pagina 44 Video's maken Afbeelding van één frame exporteren: Sleep in Bewerken de video naar de witte • scheidingslijn en tik vervolgens op Frame exporteren om de afbeelding te exporteren. Clips verwijderen: selecteer de te verwijderen clip en tik op Verwijderen of •...
-
Pagina 45: Afbeeldingen En Video's Bekijken
Video's maken Afbeeldingen en video's bekijken Foto's en video's weergeven In Foto's kunt u uw foto's en video's bekijken, bewerken en delen. Weergeven op opnametijd Open Foto's. Op het tabblad Foto's knijpt u twee vingers op het scherm samen om op de maandelijkse weergave over te schakelen en spreidt u ze uit elkaar om op de dagelijkse weergave over te schakelen. -
Pagina 46: Albums Ordenen
Video's maken Controleer het bericht linksboven in het deelscherm. Als privacybescherming niet is ingeschakeld, tikt u op Privacy-opties. Het venster Privacy-opties wordt weergegeven. Volg de aanwijzingen op het scherm om deze functie in te schakelen en foto's veilig te delen. Albums ordenen Orden foto's en video's in albums om er gemakkelijk door te bladeren. - Pagina 47 Video's maken Foto's en video's verplaatsen Open een album en houd de foto's en video's die u wilt verplaatsen, aangetikt om ze te selecteren. Tik op > Verplaatsen om het gewenste album te selecteren. Zodra de items zijn verplaatst, zijn ze niet meer beschikbaar in hun originele album. De albums Alle foto's en Video's tonen alle foto's en video's die op uw apparaat zijn opgeslagen.
- Pagina 48 Video's maken Foto's en video's aan uw favorieten toevoegen Open een foto of video en tik dan op Het item verschijnt zowel in het oorspronkelijke album als het album Mijn favorieten.
-
Pagina 49: Genieten Van Slim Leven
Genieten van slim leven Magische tekst Magische tekst Magische tekst kan tekst uit afbeeldingen extraheren en u kopieert of sleept deze tekst of tikt erop om gerelateerde services te krijgen. De beschikbaarheid van functies verschilt per taal. Er zullen geleidelijk meer talen worden vrijgegeven met de MagicOS-versie, raadpleeg de werkelijke situatie. - Pagina 50 Genieten van slim leven Schermafbeeldingen maken met uw knokkels Tik met uw knokkels op het scherm en teken een cirkel om het scherm vast te leggen. Tik in het bewerkingsscherm op Wanneer de tekst is gemarkeerd, kunt u op de onderstreepte tekst tikken om relevante services te bekijken en te selecteren.
-
Pagina 51: Tips
Tips Snel toegang tot veelgebruikte functies Toegang tot veelgebruikte app-functies vanaf het startscherm U kunt veelgebruikte functies van bepaalde apps via app-pictogrammen op het startscherm openen en zelfs snelkoppelingen voor deze functies aan het startscherm toevoegen. Snelle toegang tot veelgebruikte app-functies Houd een app-pictogram aangetikt totdat er een pop-upmenu wordt weergegeven en tik op een veelgebruikte functie om deze te openen. - Pagina 52 Tips Schermafbeeldingen maken met de sneltoets Veeg vanaf de rechterbovenhoek van het scherm omlaag om het Controlecentrum te openen. Tik op om de volledige schermafbeelding te maken. Een schermafbeelding delen en bewerken of overschakelen op scrollende schermafbeelding Nadat u een schermafbeelding hebt gemaakt, verschijnt er een miniatuur in de linkerbenedenhoek van het scherm.
-
Pagina 53: Een Gedeeltelijke Schermafbeelding Maken
Tips Tik met één knokkel op het scherm en houd uw knokkel op het scherm, en oefen een beetje kracht uit terwijl u een S-vorm tekent. Het scherm scrolt nu automatisch omlaag voor het maken van een schermafbeelding. Als u deze functie voor het eerst gebruikt, volg dan de systeeminstructies om Scrolopname in te schakelen. -
Pagina 54: Voorzorgsmaatregelen Voor Het Gebruik Van Knokkel-Schermafbeeldingen
Tips Klop met een knokkel op het scherm en houd het scherm aangetikt om het gedeelte van het scherm dat u wilt vastleggen, te omlijnen. Zorg dat uw knokkel niet van het scherm komt. Het scherm geeft het bewegingstraject van uw knokkel weer en maakt een schermafbeelding van het geselecteerde gebied. - Pagina 55 Tips Scherm opnemen U kunt bewerkingen op het scherm opnemen als een video en deze video delen met uw vrienden en familie. Een toetsencombinatie gebruiken om de schermopname te starten Houd de aan/uit-knop en de volume hoger-knop tegelijk ingedrukt om de schermopname te starten.
-
Pagina 56: Apps
Apps Apps Grondbeginselen van apps Een app verwijderen U kunt een app verwijderen met behulp van een van de volgende methoden: Wanneer u het startscherm in de stijl Standaard gebruikt, houdt u het app-pictogram op • het startscherm aangetikt, tikt u vervolgens op Verwijderen en volgt u de instructies. Wanneer u het startscherm in de stijl Lade gebruikt, houdt u het app-pictogram in de •... -
Pagina 57: Contacten
Apps Contacten Contacten toevoegen en beheren U kunt Contacten openen op het startscherm (of Telefoon openen en naar de interface van Contacten gaan) en contacten toevoegen, delen of verwijderen. Handmatig contacten aanmaken Tik via het scherm Contacten op , ga naar de interface van Nieuw contact, voer de naam, het telefoonnummer en andere informatie in en tik op om op te slaan. -
Pagina 58: Contactgroepen Beheren
Apps Om per ongeluk verwijderde contacten te herstellen, opent u de interface van Contacten, gaat u naar > Instellingen > Contacten organiseren > Onlangs verwijderd, houdt u de contacten die u wilt herstellen, lang ingedrukt om ze te selecteren en tikt u opHerstellen. Contactgroepen beheren U kunt een groot aantal contacten beheren door ze naar eigen voorkeur te groeperen. -
Pagina 59: Contactgeschiedenis Verwijderen
Apps Contactgeschiedenis verwijderen Open Contacten of Telefoon en selecteer het tabblad Contacten. Klik op een contact met contactgeschiedenis. Tik op Meer > Geschiedenis wissen, tik daarna op Wissen en verwijder alle telefoonlogboeken, opnames van oproepen en alle berichten van die contactpersoon. Telefoon Een oproep plaatsen Een nummer kiezen of een contact selecteren om een oproep te plaatsen... -
Pagina 60: Inkomende Oproepen Beheren
Apps Open Telefoon, tik op het tabblad Contacten en selecteer vervolgens een contact. Tik op en vervolgens op om een profielfoto voor het geselecteerde contact in te stellen. Een internationale oproep plaatsen Neem contact op met uw mobiele provider om de internationale oproepservice te activeren en er informatie over te vragen. - Pagina 61 Apps Een nieuwe inkomende oproep tijdens een gesprek beantwoorden Wanneer u een inkomende oproep ontvangt terwijl u al een gesprek voert, tikt u op om de oproep te beantwoorden. Tik op of tik op een vastgehouden oproep in de oproepenlijst om tussen de twee oproepen te wisselen.
-
Pagina 62: Bewerkingen Tijdens Een Oproep Uitvoeren
Apps Als Auto-SOS-oproep wordt uitgeschakeld nadat het bericht is verzonden, zal uw apparaat het scherm voor noodoproepen openen, vanwaar u snel een alarmnummer of een van uw noodcontacten kunt bellen. Noodoproepen plaatsen In een noodgeval kunt u rechtstreeks vanaf het vergrendelscherm van uw apparaat noodoproepen plaatsen, zelfs als er geen signaal is. -
Pagina 63: Belangrijke Afspraken
Apps Afspraken toevoegen Ga naar Agenda en tik dan op Voer details in zoals de titel, locatie en begin- en eindtijd van de afspraak. Tik op Meer velden toevoegen en vervolgens op Herinnering of Tweede herinnering om een herinnering voor de afspraak in te stellen. Tik op om de afspraak op te slaan. -
Pagina 64: Agenda-Weergave-Instellingen Aanpassen
Apps van de standaard herinneringstijd stuurt uw apparaat een melding op het gespecificeerde tijdstip. Ga naar Agenda > > Instellingen. Tik op Standaard herinneringstijd of Herinneringstijd voor afspraken die een hele dag • duren om een herinneringstijd in te stellen. Tik op Meldingen en schakel Meldingen toestaan in. -
Pagina 65: De Timer Of Stopwatch Gebruiken
Apps De snooze-lengte wordt ingesteld bij het creëren van het alarm. Een alarm uitschakelen Veeg wanneer een alarm afgaat naar links of rechts op de knop die onderaan het scherm verschijnt om het alarm uit te schakelen. De timer of stopwatch gebruiken U kunt de timer gebruiken om vanaf een gespecificeerde tijd af te tellen. -
Pagina 66: Algemene Favorieten
Apps Tik op om een checklist toe te voegen. • Tik op om de tekststijl, alinea-uitlijning en achtergrond te wijzigen. • Tik op om een afbeelding in te voegen. Houd de afbeelding aangetikt en sleep • deze vervolgens naar de gewenste positie in de notitie. Als u uw notities wilt ordenen voor eenvoudigere toegang en weergave, tikt u op •... -
Pagina 67: Taken Aanmaken
USB- opslagapparaat en deze herstellen in de externe opslag van de telefoon nadat de back- up is voltooid. HONOR Share: Selecteer de notities die u wilt delen en migreer ze snel naar uw nieuwe • telefoon via HONOR Share. -
Pagina 68: Uw Kladblok Beheren
Apps Conversie van notities in de oude indeling Wanneer de notities in de oude telefoon worden gemigreerd naar de nieuwe telefoon, worden de oude notities alleen ondersteund voor weergave en kunnen ze worden bewerkt na conversie naar de nieuwe indeling. Ga naar Notities, tik op het vervolgkeuzemenu van Alle notities en bekijk de notities in oude indeling. - Pagina 69 Apps Mappen maken/bewerken: Open Mijn map, tik op > Nieuwe map om de gewenste mapkleur te selecteren, voer • de mapnaam in en tik op Opslaan. U kunt naar links vegen op een map om deze vast te zetten, te verplaatsen, te bewerken •...
-
Pagina 70: E-Mail
Apps Houd een notitie of taakitem die of dat u wilt verwijderen aangetikt, selecteer de • selectievakjes van eventuele andere notities of taakitems die u ook wilt verwijderen en tik dan op Als u een verwijderd Kladblokitem wilt herstellen, tikt u op Alle notitiesof Alle taken, selecteert u het item dat u wilt herstellen in Onlangs verwijderd en tikt u vervolgens op E-mail E-mailaccounts toevoegen... -
Pagina 71: Zaklantaarn
Apps Rekenmachine Gebruik de rekenmachine op uw apparaat voor het uitvoeren van wiskundige basisberekeningen en voor het berekenen van exponentiële, logaritmische en trigonometrische functies. De basiscalculator gebruiken U kunt de calculator via een van de volgende methodes openen: Zoek Calculator in de Tools-map. •... -
Pagina 72: Kompas
Apps Kompas Kompas Het kompas geeft de oriëntatie van de telefoon weer, samen met de breedte- en lengtegraad van uw huidige positie. U kunt het kompas als volgt openen: Veeg vanuit het midden van het startscherm omlaag om het zoekvenster te openen •... -
Pagina 73: App-Tweeling
Apps Het spiegelframe wijzigen: Tik op om over te schakelen naar een ander frame. • Een gebroken spiegeleffect creëren: Houd het scherm aangetikt om de spiegel te • "breken", compleet met een geluidseffect. Tik nogmaals op het scherm om de spiegel te "repareren". -
Pagina 74: Device Clone
Open op uw nieuwe telefoon de Device Clone -app. Of ga naar Instellingen > Systeem & updates > Device Clone, tik op Dit is het nieuwe apparaat en tik vervolgens op HONOR of Overige Android. Volg de instructies op het beeldscherm om Device Clone op uw oude apparaat te downloaden en installeren. - Pagina 75 Apps Probeer het uit: probeer de knop Nu proberen voor belangrijke of gecompliceerde • functies. Tik om rechtstreeks naar de interface van de functie te gaan. De beschikbaarheid van functies verschilt per apparaat. •...
-
Pagina 76: Instellingen
Raadpleeg de specifieke situatie. Gegevens overdragen met behulp van Wi-Fi Direct U kunt Wi-Fi Direct gebruiken om gegevens tussen HONOR-apparaten over te dragen. Met Wi-Fi Direct kunt u sneller dan met Bluetooth grote bestanden naar een apparaat in... -
Pagina 77: Bluetooth
Instellingen Ga op het ontvangende apparaat naar Instellingen > Wifi en schakel Wifi in. Ga naar Meer instellingen > Wi-Fi Direct om te zoeken naar apparaten in de buurt waarop Wi-Fi Direct is ingeschakeld. Op het verzendende apparaat selecteert u de bestanden die u wilt delen door ze aangetikt te houden, tikt u op en selecteert u Wi-Fi Direct. -
Pagina 78: Mobiel Netwerk
Instellingen De Bluetooth-naam van het apparaat bewerken Ga naar het instellingenscherm voor Bluetooth en schakel Bluetooth in. Tik op Apparaatnaam, voer de nieuwe naam in en tik op OK. Bestanden overdragen via Bluetooth U kunt Bluetooth gebruiken om video's, foto's, contacten, en meer naar een ander apparaat over te dragen, mits beide apparaten zich binnen het effectieve Bluetooth-bereik bevinden. - Pagina 79 Instellingen De termen vijfde generatie mobiele netwerken, vijfde generatie draadloze systemen of vijfde generatie (5G) verwijzen naar vijfde generatie mobiele communicatietechnologie. Vergeleken met 4G biedt 5G hogere gegevensoverdrachtssnelheden en een kortere latentie. Wanneer er twee simkaarten zijn geplaatst, of als slechts één kaart 5G ondersteunt en als de standaardkaart voor mobiele data is geselecteerd, ondersteunt alleen de standaardkaart 5G.
- Pagina 80 Instellingen Apparaatnaam instellen. • Wachtwoord instellen. • Op Verbonden toestellen tikken om de lijst met verbonden apparaten en de blokkeerlijst • te bekijken. Op een apparaat in de lijst Verbonden toestellen tikken om het naar de lijst Blokkeerlijst te verplaatsen, volgens de instructies. U kunt ook een apparaat uit de lijst verwijderen.
-
Pagina 81: Meer Verbindingen
Instellingen Dataverbruik beheren Open Systeembeheer en tik dan op Dataverbruik om het dataverbruik te bekijken en de netwerktoegang te beheren. Meer verbindingen Inleiding tot NFC Near Field Communication (NFC) is een draadloze communicatietechnologie op een korte afstand waarmee mobiele en andere elektronische apparaten op talloze manieren verbinding kunnen maken, zodat u gemakkelijk gegevens kunt overdragen en mobiele betalingen kunt doen. - Pagina 82 HONOR Share in of uit. U kunt ook HONOR Share aantikken en vasthouden om het instellingenscherm te openen. Ga naar Instellingen > Meer verbindingen > HONOR Share om HONOR Share in of uit te • schakelen.
- Pagina 83 Schakel Bluetooth en wifi in op de pc. Veeg vanaf de rechterbovenhoek van het scherm omlaag om het Controlecentrum op uw telefoon te openen. Druk lang op HONOR Share om naar het scherm Instellingen te gaan en schakel HONOR Share in.
-
Pagina 84: Startscherm Scherm En Achtergrond
Printers met Bluetooth: de printer moet zijn ingeschakeld en via Bluetooth • detecteerbaar zijn. Bekijk het bestand dat u wilt afdrukken op uw apparaat en ga dan naar Delen > HONOR Share. Zodra de printer is ontdekt, tikt u op de naam van uw apparaat en past u de instellingen op het voorbeeldscherm aan. - Pagina 85 Instellingen Display altijd aan inschakelen Ga naar Instellingen > Startscherm & achtergrond > Display altijd aan en schakel Display altijd aan in. Stel Modus weergeven in volgens de instructies. Tikken om weer te geven • Gepland • De hele dag •...
-
Pagina 86: De Lay-Out Van Het Startscherm Beheren
Instellingen Tik op Toepassen. Een artistieke afbeelding voor Display altijd aan aanmaken U kunt uit meerdere moderne kunststijlen (zoals de Mondriaan-stijl) kiezen. U kunt ook het kleurenschema voor de artistieke afbeeldingen specificeren door een foto te maken of uit uw favoriete foto's te kiezen. De kleuren in de foto vormen een kleurenpalet voor de artistieke afbeelding. -
Pagina 87: Display & Helderheid
Instellingen Het lay-outpatroon van het startscherm selecteren Knijp twee vingers op het startscherm samen, ga naar Startscherminstellingen > Lay-out en selecteer een lay-outpatroon dat uw voorkeur heeft. Display & helderheid De helderheid van het scherm automatisch aanpassen Ga naar Instellingen > Scherm & helderheid en schakel Automatisch in. Uw apparaat past automatisch de helderheid van het scherm aan op basis van het omgevingslicht. -
Pagina 88: Donkere Modus
Instellingen Zodra de Oogcomfortmodus is ingeschakeld, wordt weergegeven in de statusbalk en krijgt het scherm een gele tint omdat er minder blauw licht wordt uitgestraald. Een schema voor de Oogcomfortmodus instellen Ga naar Instellingen > Scherm & helderheid > Oogcomfort, schakel Gepland in en stel dan Starttijd en Eindtijd in, afhankelijk van uw voorkeuren. -
Pagina 89: Videoverbeteraar Inschakelen
Instellingen Videoverbeteraar inschakelen Wanneer u Videoverbeteraar inschakelt, optimaliseert het systeem automatisch de kleur en het contrast wanneer u de video op volledig scherm afspeelt. Hierdoor wordt het beeld levendiger. Ga naar Instellingen > Scherm & helderheid en zet de schakelaar Videoverbeteraar aan of uit. - Pagina 90 Instellingen In de Stille modus dempt de telefoon beltonen voor communicatie, berichten, meldingen en herinneringen van bepaalde apps van derden. Alarmen, oproepen, muziek, video's en games worden niet beïnvloed. In de Trilmodus is de telefoon gedempt, maar zal hij in plaats daarvan trillen, wat kan voorkomen dat u belangrijke oproepen of berichten mist.
-
Pagina 91: Niet Storen In- Of Uitschakelen
Instellingen Selecteer een voorgeïnstalleerde beltoon of tik op Muziek op apparaat om een lokaal geluid als berichtentoon te selecteren. Op een telefoon met dubbele simkaart kunt u SIM 1 en SIM 2 selecteren om de beltonen ervan afzonderlijk in te stellen. De trilmodus instellen •... -
Pagina 92: Meldingen
Instellingen Oproepen of berichten beantwoorden in de modus Niet storen U kunt oproepen of berichten van bepaalde personen toestaan in de modus Niet storen. Ga naar Instellingen > Geluiden & trillingen > Niet storen en schakel Niet storen of Gepland in. Dan kunt u het volgende doen: Tik op Oproepen of Berichten en selecteer een bepaalde categorie van contacten. -
Pagina 93: Inhoud Van Meldingen Op Het Vergrendelscherm Verbergen
Instellingen Inhoud van meldingen op het vergrendelscherm verbergen Zorg dat de inhoud van meldingen niet door anderen wordt gezien door dit vanaf het vergrendelscherm te verbergen. Ga naar Instellingen > Meldingen & statusbalk en schakel Verberg de inhoud van de melding in. - Pagina 94 Instellingen Plaats uw vingertop op de vingerafdruksensor. Wanneer u een trilling voelt, tilt u uw vinger op en drukt u nogmaals. Beweeg uw vinger om verschillende delen ervan vast te leggen. Wanneer het vastleggen is voltooid, tikt u op OK. U kunt nu uw vinger op de vingerafdruksensor plaatsen om het scherm te ontgrendelen.
- Pagina 95 Instellingen Gezichtsherkenning Met Gezichtsherkenning ontgrendelt u uw apparaat of opent u vergrendelde apps met uw gezichtsgegevens. Gezichtsgegevens vastleggen Ga naar Instellingen > Biometrie & wachtwoord > Gezichtsherkenning en voer het wachtwoord van uw vergrendelscherm in. Selecteer "Optillen om te activeren" inschakelen. De instellingenitems variëren per apparaat.
-
Pagina 96: Apps
Instellingen Ga naar Instellingen > Biometrie & wachtwoord > Gezichtsherkenning, vul het schermvergrendelingswachtwoord in om Gezichtsherkenning te openen en schakel Meldingen weergeven in. Tik op Apparaat ontgrendelen en selecteer de ontgrendelingsmethode van Vegen om te ontgrendelen. Om gezichtsgegevens te verwijderen, schakelt u Meldingen weergeven uit. Nadat u hebt gecontroleerd of het schermvergrendelingswachtwoord is geregistreerd, schakelt u Tonen maar inhoud verbergen in om de gegevens van meldingen op het vergrendelscherm te verbergen. -
Pagina 97: Energiebeheer
Instellingen Energiebeheer Op het scherm Batterij kunt u de geschatte resterende batterijtijd controleren en een energiebesparingsmodus inschakelen om de levensduur van de batterij van uw apparaat te verlengen. Energiebesparingsmodus inschakelen Als Energiebesparingsmodus op uw apparaat is ingeschakeld en het batterijniveau hoger is dan 10%, dan worden bepaalde functie uitgeschakeld, achtergrond-apps beperkt en visuele effecten verzwakt om het energieverbruik te verlagen. -
Pagina 98: Batterij-Instellingen Aanpassen
Instellingen opgeladen om slijtage van de batterij te vertragen en de levensduur van de batterij te verlengen. Gegevens over uw oplaadgewoonten worden enkel op uw apparaat gebruikt, er wordt geen back-up van gemaakt en de informatie wordt niet naar de cloud geüpload. Als u deze functie wilt inschakelen, gaat u naar Instellingen >... -
Pagina 99: Beveiliging
Keychain slaat uw gebruikersnamen en wachtwoorden op en vult ze automatisch voor u in telkens wanneer u zich bij een app aanmeldt. Deze gegevens zijn hardware-versleuteld en worden alleen op uw apparaat opgeslagen. HONOR heeft er geen toegang toe en zal de gegevens niet naar het netwerk of de server uploaden. -
Pagina 100: App-Vergrendeling Gebruiken Om Uw Privacy Te Beschermen
Instellingen SYNCHRONISEREN NAAR ANDERE APPARATEN in het pop-upvenster om het wachtwoord op te slaan. Wanneer u zich opnieuw aanmeldt, voert u de vergrendelschermverificatie uit om de gebruikersnaam en het wachtwoord automatisch in te vullen. Via Device Clone kunnen de gegevens in Keychain worden overgedragen naar HONORtelefoon bij het wijzigen naar een nieuw apparaat. -
Pagina 101: Toegankelijkheid
Instellingen Veeg vanaf de rechterbovenhoek van het scherm omlaag om het Controlecentrum te • openen en schakel in of uit. Of ga naar Instellingen > Locatie en schakel Toegang tot mijn locatie in of uit. • Nadat locatieservices zijn uitgeschakeld, voorkomt uw telefoon dat alle apps en services locatie-informatie verzamelen en gebruiken, met uitzondering van bepaalde ingebouwde apps. -
Pagina 102: Geplande In- En Uitschakeling Instellen
Instellingen Kleurinversie inschakelen Kleurinversie wordt gebruikt om de kleuren van de tekst en schermachtergrond te wijzigen. Als deze functie is ingeschakeld, toont uw telefoon witte tekst op een zwarte achtergrond. Ga naar Instellingen > Toegankelijkheidsfuncties > Toegankelijkheid en zet de schakelaar voor Kleurinversie aan. -
Pagina 103: Meerdere Gebruikers Instellen
Instellingen Meerdere gebruikers instellen Een gebruikers- of gastaccount toevoegen Ga naar Instellingen > Gebruikers & accounts > Gebruikers, tik op Gebruiker toevoegen of Gast toevoegen en volg daarna de instructies op het beeldscherm om een account toe te voegen. Tik op Verwisselen om naar het gebruikers- of gastaccount over te schakelen. Configureer de instellingen voor het nieuwe account wanneer u daarom wordt gevraagd. -
Pagina 104: Systeem & Updates
Instellingen Veeg vanaf de rechterbovenhoek van het scherm omlaag om het Controlecentrum te • openen, tik op > Meer instellingen, tik op de naam van het account dat u wilt verwijderen en volg dan de instructies op het beeldscherm om het te verwijderen. Systeem &... -
Pagina 105: Back-Up Maken Met Een Extern Opslagapparaat
Open op uw nieuwe telefoon de Device Clone -app. Of ga naar Instellingen > Systeem & updates > Device Clone, tik op Dit is het nieuwe apparaat en tik vervolgens op HONOR of Overige Android. Volg de instructies op het beeldscherm om Device Clone op uw oude apparaat te downloaden en installeren. -
Pagina 106: Uw Telefoon Terugzetten Naar De Standaardinstellingen Of Fabrieksinstellingen
HONOR-id's. Maak een back-up van uw gegevens voordat u de fabrieksinstellingen op uw apparaat herstelt. -
Pagina 107: Eenvoudige Modus Inschakelen Of Afsluiten
Instellingen Eenvoudige modus inschakelen of afsluiten De Eenvoudige modus past een meer beknopte indeling toe voor gemakkelijke navigatie, vergroot pictogrammen en fonts op het startscherm en maximaliseert het volume. Eenvoudige modus inschakelen Ga naar Instellingen > Systeem & updates > Eenvoudige modus en tik op Inschakelen. Houd een willekeurig pictogram aangetikt en versleep het naar de gewenste locatie of verwijder het als het geen verplichte app is. -
Pagina 108: Over Telefoon
Tik op in het scherm Software-update en schakel Automatisch downloaden via wifi uit om automatische updates uit te schakelen. Over telefoon Juridische kennisgeving Auteursrecht © Honor Device Co., Ltd. 2023. Alle rechten voorbehouden. - Pagina 109 Deze handleiding is uitsluitend bedoeld ter referentie. Het daadwerkelijke product, met inbegrip van maar niet beperkt tot de kleur, de afmetingen en de schermindeling, kan hiervan afwijken. Geen van de verklaringen, informatie en aanbevelingen in deze handleiding houden enige vorm van garantie in, hetzij expliciet of impliciet.