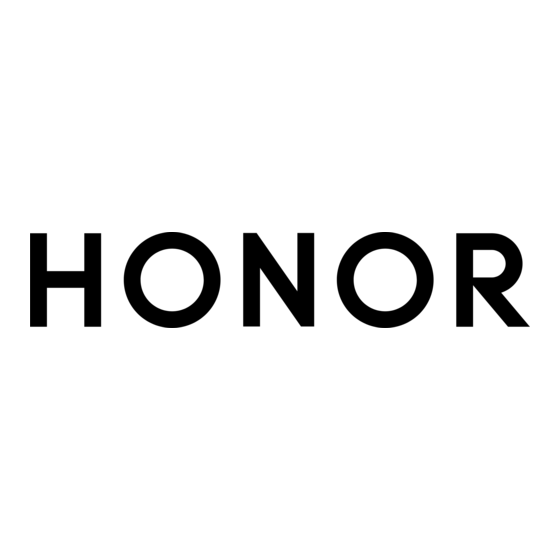Inhoudsopgave
Advertenties
Quick Links
Advertenties
Inhoudsopgave

Samenvatting van Inhoud voor honor Magic6 Pro 5G
- Pagina 1 Gebruikershandleiding...
-
Pagina 2: Inhoudsopgave
Verbonden apps Verbonden oproep Verbonden melding Verbonden invoer Netwerk delen Gebruik van service op meerdere apparaten Samenwerking tussen telefoon en HONOR-pc Samenwerking tussen telefoon en niet-HONOR-pc Samenwerking tussen telefoon en tablet Gemakkelijke projectie HONOR Share Aanmelden bij HONOR-id Video's maken... - Pagina 3 Inhoudsopgave Slimme afstandsbediening Van audiokanaal wisselen met één tik Geluidskwaliteit en effecten Tips Veelgebruikte functies van de app snel inschakelen Schermafbeeldingen en schermopnames maken Taken in Multivenster tegelijkertijd verwerken Apps Apps Contacten Telefoon Agenda Klok Kladblok Geluidsrecorder E-mail Calculator Zaklantaarn Kompas Spiegel App-tweeling...
- Pagina 4 Inhoudsopgave Over telefoon...
-
Pagina 5: Vertrouwd Raken
Vertrouwd raken Veelgebruikte gebaren Basisgebaren en snelkoppelingen Navigatiegebaren op volledig scherm Ga naar Instellingen > Systeem & updates > Systeemnavigatie en zorg ervoor dat Gebaren is geselecteerd. Terugkeren naar het vorige scherm Veeg vanaf de linker- of rechterrand van het scherm naar binnen. Terugkeren naar het startscherm Veeg vanaf de onderrand van het scherm omhoog. - Pagina 6 Vertrouwd raken Van app wisselen Veeg langs de onderrand van het scherm. • Voordat u deze functie gebruikt, gaat u naar Systeemnavigatie en tikt u op Instellingen. Zorg ervoor dat Langs de onderkant vegen om van app te wisselen is ingeschakeld. Veeg in een boog langs de onderrand van het scherm.
- Pagina 7 Vertrouwd raken Meer gebaren De modus voor aanpassing van het startscherm openen Knijp met twee vingers op het startscherm. Venster voor snelle toegang vanaf het vergrendelscherm inschakelen Terwijl het scherm vergrendeld is, tikt u op het scherm en veegt u met één vinger vanaf de onderkant omhoog. Snelle toegang en meldingen openen Veeg vanaf de bovenkant van het scherm omlaag.
-
Pagina 8: Navigatiemethode Wijzigen
Vertrouwd raken Navigatiemethode wijzigen De systeemnavigatiemodus wijzigen Navigatie via gebaren gebruiken Ga naar Instellingen > Systeem & updates > Systeemnavigatie en selecteer Gebaren. U kunt het volgende doen: Terugkeren naar het bovenliggende menu: Veeg vanaf de linker- of rechterrand van het •... -
Pagina 9: Het Navigatiedock Gebruiken Om Het Apparaat Te Bedienen
Open op uw nieuwe telefoon de Device Clone -app. Of ga naar Instellingen > Systeem & updates > Device Clone, tik op Dit is het nieuwe apparaat en tik vervolgens op HONOR of Overige Android. Volg de instructies op het beeldscherm om Device Clone op uw oude apparaat te downloaden en installeren. -
Pagina 10: Uw Handtekening Op Het Vergrendelingsscherm Weergeven
Vertrouwd raken Scherm vergrendelen Als u de telefoon gedurende een bepaalde tijd niet gebruikt, wordt het scherm automatisch vergrendeld. U kunt het scherm ook handmatig vergrendelen door het volgende te doen: Druk op de aan/uit-knop, of • Knijp twee vingers samen om de bewerkingsinterface op het startscherm te openen, tik •... -
Pagina 11: Verbinding Maken Met Het Mobiele Netwerk
Vertrouwd raken Wek het scherm, houd het Camera-pictogram in de rechter benedenhoek aangetikt en • veeg omhoog om Camera te openen. Wek het scherm, veeg omhoog vanaf de onderrand van het scherm om het • snelbedieningspaneel te openen en tik op een pictogram om de app te openen. Bijvoorbeeld Zaklantaarn, Calculator, Timer, etc. -
Pagina 12: Dual Sim-Instellingen Configureren
Vertrouwd raken Een simkaart in- of uitschakelen Ga naar Instellingen > Mobiel netwerk > SIM-beheer en schakel een simkaart zoals nodig in of uit. Na uitschakeling kan een simkaart niet meer worden gebruikt om mee te bellen, sms'en of voor toegang tot het internet. Een naam aan uw simkaart geven U kunt een naam aan uw simkaarten geven, voor gemakkelijke identificatie en beheer. - Pagina 13 Vertrouwd raken Veeg vanaf de rechterbovenhoek van het scherm omlaag om het Controlecentrum te openen. Schakel Mobiele data in. Tik op de tekst onder totdat er een prompt wordt weergegeven, selecteer vervolgens een simkaart en tik op OK. Wanneer de prompt wordt weergegeven, tikt u op Instellingen om het SIM-beheer-scherm te openen.
- Pagina 14 Vertrouwd raken Tik op naast SIM 2. Voer één van de volgende bewerkingen uit om de eSIM-kaart toe te voegen: De QR-code scannen: nadat u een eSIM-kaartnummer hebt aangevraagd, zal de • provider een QR-code opgeven. Nadat u de QR-code hebt gescand, wordt het configuratiebestand door uw apparaat gedownload en geïnstalleerd en wordt de nieuwe eSIM-kaart standaard ingeschakeld.
-
Pagina 15: Uw Netwerkverbinding Met Andere Apparaten Delen
Vertrouwd raken Een eSIM-kaart verwijderen U kunt een eSIM-kaart die niet meer wordt gebruikt, verwijderen. De verwijderde eSIM- kaart kan niet worden hersteld en wordt niet weergegeven in de eSIM-lijst. Schakel de eSIM-kaart uit voordat u deze verwijdert. Tik via het scherm SIM-beheer op naast SIM 2. -
Pagina 16: De Vliegtuigmodus In- Of Uitschakelen
Vertrouwd raken Blokkeerlijst te verplaatsen, volgens de instructies. U kunt ook een apparaat uit de lijst verwijderen. Als u een mobieledatanetwerk deelt, kunt u ook op Meer tikken om Datalimiet en AP- • band in te stellen. Uw netwerk via Bluetooth delen Ga naar Instellingen >... -
Pagina 17: Verbinding Maken Met Het Wifi-Netwerk
Vertrouwd raken VoLTE inschakelen Neem contact op met uw provider om de VoLTE-service voor uw simkaart te activeren. Als zowel de primaire als de secundaire simkaartlade van een telefoon met dual sim-functie VoLTE ondersteunt, kan de functie voor beide simkaarten worden ingeschakeld. Deze functie kan variëren afhankelijk van uw provider. -
Pagina 18: Meer Informatie Over Het Startscherm
Raadpleeg de specifieke situatie. Gegevens overdragen met behulp van Wi-Fi Direct U kunt Wi-Fi Direct gebruiken om gegevens tussen HONOR-apparaten over te dragen. Met Wi-Fi Direct kunt u sneller dan met Bluetooth grote bestanden naar een apparaat in de buurt overdragen, zonder dat u de apparaten aan elkaar hoeft te koppelen. -
Pagina 19: Servicekaarten
Gereed. Verberg of toon de pagina voor apparaatsamenwerking van HONOR Connect: tik op • > HONOR Connect verbergen (of HONOR Connect tonen) om de ingang van de pagina voor apparaatsamenwerking van HONOR Connect te sluiten of te tonen. Servicekaarten U kunt op de hoogte blijven van belangrijke informatie en met één tik toegang krijgen tot... -
Pagina 20: Grote Mappen
Vertrouwd raken Servicekaarten toevoegen door het startscherm te bewerken Knijp twee vingers samen op het startscherm om het bewerkingsscherm te openen, tik op Kaarten, selecteer Foto's, Weer of iets anders, veeg naar links en rechts om uw favoriete stijl te selecteren en tik op Actie selecteren. Omhoog vegen over app-pictogrammen om servicekaarten toe te voegen Veeg app-pictogrammen die servicekaarten ondersteunen omhoog, klap servicekaarten uit (tik ergens anders om ze samen te vouwen) en tik op... -
Pagina 21: App-Suggesties
Vertrouwd raken App-suggesties App-suggesties beveelt apps aan die u nodig hebt voor uw dagelijks leven. De aanbevelingen zijn gebaseerd op uw huidige behoeften, waardoor u efficiënter toegang krijgt tot de apps en services. App-suggesties inschakelen App-suggesties-kaart is standaard voorgeïnstalleerd op het startscherm. Ga naar Instellingen >... - Pagina 22 Vertrouwd raken Data-besparing ingeschakeld Geen simkaart Hotspot ingeschakeld Verbonden met hotspot Verbonden met zowel 2,4 GHz Verbonden met wifinetwerk als 5 GHz wifinetwerken Automatische Verbonden met Wifi 6-netwerk netwerkomschakeling via wifi+ Verbonden met zowel 2,4 GHz Geen batterij als 5 GHz-Wifi 6-netwerken Verbinding met hotspot Opladen verbroken...
-
Pagina 23: Meldingen Bekijken En Uitschakelen
Vertrouwd raken Gegevens synchroniseren Niet storen ingeschakeld Prestatiemodus ingeschakeld Gegevenssynchronisatie mislukt Agendaherinnering ontvangen Nieuwe e-mail ontvangen Geblokkeerde oproepen of Alarm ingeschakeld berichten Vliegmodus ingeschakeld Meldingen bekijken en uitschakelen Meldingen weergeven en wissen Meldingen weergeven Wanneer u een meldingsherinnering krijgt, kunt u het scherm ontgrendelen en vanaf de statusbalk omlaag vegen om het meldingenpaneel te openen en de melding te bekijken. -
Pagina 24: Het Volume Aanpassen
Vertrouwd raken De weergavestijl van het meldingenpaneel instellen Ga naar Instellingen > Meldingen & statusbalk en stel de weergavestijl van het meldingenpaneel in het Vergrendelscherm-gebied in: Aantal • Lijst • Stapel • Het volume aanpassen Geluidsinstellingen aanpassen Druk op een volumeknop om het volume aan te passen Druk op de volume hoger-knop of de volume lager-knop om het volume aan te passen. - Pagina 25 Vertrouwd raken Druk op de aan/uit-knop om uw apparaat te dempen wanneer het rinkelt Wanneer uw apparaat voor een inkomende oproep of alarm rinkelt, kunt u op de aan/uit- knop drukken om dit te dempen. Omdraaien om te dempen Wanneer u een oproep ontvangt, draait u de telefoon om hem te dempen. Voordat u deze functie gebruikt, gaat u naar Instellingen >...
-
Pagina 26: Apparaat In-/Uitschakelen En Opnieuw Starten
Vertrouwd raken Meer instellingen instellen Ga naar Instellingen > Geluiden & trillingen > Meer instellingen en ontdek meer manieren om te waarschuwen. Zoals Schermvergrendeling, Schermafbeelding. Deze functie kan per apparaat verschillen. Apparaat in-/uitschakelen en opnieuw starten Uw apparaat in- en uitschakelen of opnieuw opstarten Uw apparaat in- en uitschakelen U kunt uw apparaat uitschakelen door de aan/uit-knop enkele seconden ingedrukt te houden en vervolgens op Uitschakelen en Tik aan om uit te schakelen te tikken. - Pagina 27 Een draadloze oplader bestaat uit een oplaadkop, een datakabel en een oplaadstation. Om de veiligheid van het opladen te garanderen, koopt u het oplaadstation via het officiële HONOR-kanaal en gebruikt u de standaard oplaadkop en datakabel. Om draadloze SuperCharge te gebruiken, koopt u een oplaadpakket dat SuperCharge ondersteunt.
-
Pagina 28: Draadloos Reverse Charging Gebruiken
Vertrouwd raken Als een standaard oplaadkop wordt gebruikt, wordt het apparaat aan de • standaardsnelheid opgeladen. Het bijbehorende pictogram is Indicatielampje van Betekenis station Knippert eenmaal Het station is aangesloten op de voeding. Bezig met opladen Knippert Er is een laadfout opgetreden. Uw telefoon opladen met een pc Verbind uw telefoon met een pc of een ander apparaat met behulp van een USB-kabel. - Pagina 29 Vertrouwd raken Schakel het op te laden apparaat in en plaats het in het midden van de achterkant van uw apparaat. Plaats geen metalen objecten tussen uw apparaat en het apparaat dat moet worden opgeladen. Als het apparaat niet binnen 5 seconden begint met opladen, past u de positie ervan aan en probeert u het opnieuw.
-
Pagina 30: Honor Connect
Ga naar Instellingen > HONOR Connect om meer te weten te komen over de functies die worden ondersteund door het model en de versie van het apparaat. -
Pagina 31: Magicring
HONOR Connect van andere apparaten beheren Ga naar Instellingen > HONOR Connect op de telefoon, tik op het apparaat waarop In de buurt wordt weergegeven. U kunt HONOR Connect in- of uitschakelen voor één enkel apparaat. -
Pagina 32: Verbonden Apps
HONOR Connect Voorbereidingen Meld u aan bij dezelfde HONOR-id op uw telefoon en apparaten in de buurt, schakel wifi en Bluetooth in en schakel HONOR Connect in Instellingen in. Services overdragen Veeg met drie vingers omhoog in de app om het Controlecentrum te openen. Er wordt een taakkaart gevormd. - Pagina 33 HONOR Connect Meld u aan bij dezelfde HONOR-id op het apparaat, schakel wifi in en schakel Bluetooth Ga naar Instellingen > HONOR Connect en zorg ervoor dat Verbonden apps is ingeschakeld. Klik op het verbonden apparaat (weergegeven als verlicht) en zorg ervoor dat Verbonden apps is ingeschakeld.
- Pagina 34 Vóór gebruik Meld u aan bij dezelfde HONOR-id op het apparaat, schakel wifi in en schakel Bluetooth Ga naar Instellingen > HONOR Connect > Verbonden apps en zorg ervoor dat Verbonden apps is ingeschakeld.
-
Pagina 35: Verbonden Oproep
HONOR Connect Meld u aan bij dezelfde HONOR-id op het apparaat, schakel wifi in en schakel Bluetooth Ga naar Instellingen > HONOR Connect en zorg ervoor dat Verbonden apps is ingeschakeld. Klik op het verbonden apparaat (dat verlicht is) en zorg ervoor dat Verbonden apps is ingeschakeld. -
Pagina 36: Verbonden Melding
HONOR Connect Meld u aan bij dezelfde HONOR-id op de telefoon en apparaten in de buurt en schakel wifi en Bluetooth in. Ga naar Instellingen > HONOR Connect > Verbonden oproep en zorg ervoor dat Verbonden oproep is ingeschakeld. Tik op de instellingenpagina van HONOR Connect op een apparaat met "In de buurt" en zorg ervoor dat Verbonden oproep ingeschakeld is. -
Pagina 37: Verbonden Invoer
Telefoon, tablet en pc die HONOR Connect ondersteunen. Voorbereidingen Meld u aan bij dezelfde HONOR-id op uw /telefoon en apparaten in de buurt. Schakel wifi en Bluetooth in. Ga naar Instellingen > HONOR Connect > Verbonden invoer en zorg ervoor dat Verbonden invoer is ingeschakeld. - Pagina 38 Het toetsenbord en het aanraakblok van de tablet kunnen met één mobiele telefoon worden gedeeld. Voorbereidingen Meld u aan bij dezelfde HONOR-id op uw telefoon en tablet en schakel wifi en Bluetooth in. Ga naar Instellingen > HONOR Connect > Verbonden invoer en zorg ervoor dat...
-
Pagina 39: Netwerk Delen
U kunt het mobiele netwerk van de telefoon met de tablet en de pc delen. Voorbereidingen Meld u aan bij dezelfde HONOR-id op uw telefoon en apparaten in de buurt en schakel wifi en Bluetooth in. Ga naar Instellingen > HONOR Connect en zorg ervoor dat Tethering is ingeschakeld. -
Pagina 40: Gebruik Van Service Op Meerdere Apparaten
Raadpleeg de werkelijke situatie voor de voorwaarden voor ondersteuning. Voorbereidingen Meld u aan bij dezelfde HONOR-id op uw /tablet en apparaten in de buurt en schakel en Bluetooth in. Ga naar Instellingen > HONOR Connect en zorg ervoor dat HONOR Connect is ingeschakeld. -
Pagina 41: Samenwerking Tussen Telefoon En Honor-Pc
Wanneer u bijvoorbeeld HONOR Notities op uw /telefoon gebruikt, kunt u op op het bewerkingsscherm tikken en de camera van een andere telefoon of tablet gebruiken om foto's te maken of afbeeldingen uit Foto's selecteren, waarna ze automatisch in de notitie worden ingevoegd. -
Pagina 42: Slepen Om Bestanden Tussen Uw Telefoon En De Pc Over Te Dragen
HONOR Connect Volg de instructies op het scherm om uw telefoon en pc met elkaar te verbinden. Uw telefoon met een pc verbinden via een USB-kabel Gebruik een USB-kabel om uw telefoon en pc met elkaar te verbinden. Open PC Manager (versie 10.1 of later) op de pc. - Pagina 43 Plaats het NFC-gebied (nabij de camera aan de achterzijde) op de achterkant van uw telefoon tegen het HONOR Share-detectiegebied op de pc totdat uw telefoon trilt of een toon afspeelt. De geselecteerde foto's of video's worden hierdoor snel naar uw pc overgedragen.
-
Pagina 44: Uw Telefoon Vanaf Uw Pc Bedienen
Plaats het NFC-gebied (nabij de camera aan de achterzijde) op de achterkant van uw telefoon tegen het HONOR Share-detectiegebied op de pc totdat uw telefoon trilt of een toon afspeelt. De geselecteerde documenten worden snel naar uw pc overgedragen. -
Pagina 45: Samenwerking Tussen Telefoon En Niet-Honor-Pc
Zorg ervoor dat PC Manager 10.1 of hoger op de pc is geïnstalleerd. Samenwerking tussen telefoon en niet-HONOR-pc Uw telefoon verbinden met uw Windows-pc Nadat u uw telefoon hebt verbonden met uw Windows-pc, kunt u uw telefoonmeldingen, - foto's en -oproepen beheren en toegang krijgen tot uw telefoonscherm en -apps op uw pc, waardoor u efficiënter kunt werken of studeren. - Pagina 46 HONOR Connect Uw telefoon met uw pc verbinden Veeg vanaf de rechterbovenhoek van het scherm omlaag om het Controlecentrum te openen en tik op Koppelen aan Windows. Of ga naar Instellingen > Meer verbindingen > Koppelen aan Windows op uw telefoon.
- Pagina 47 HONOR Connect Telefoonoproepen plaatsen en ontvangen op de pc Zodra de telefoon met de pc verbonden is, kunt u oproepen plaatsen of ontvangen op de pc of het apparaat voor de oproep selecteren, of het telefoonlogboek en contacten via de pc beheren.
-
Pagina 48: Samenwerking Tussen Telefoon En Tablet
Uw tablet en telefoon met elkaar verbinden Slechts bepaalde Honor-tablets ondersteunen deze functie. Verbind uw tablet en telefoon met elkaar om Multi-schermsamenwerking in te schakelen met behulp van een van de volgende methoden:... - Pagina 49 Veeg vanaf de rechterbovenhoek van het scherm omlaag om het Controlecentrum te openen en schakel vervolgens Tik het NFC-gebied aan de achterkant van uw telefoon (NFC-sensorzonelocatie van HONOR-telefoon) tegen het NFC-gebied van het toetsenbord totdat uw telefoon trilt of een toon afspeelt. Verbind uw telefoon en tablet met elkaar zoals gevraagd.
-
Pagina 50: Gemakkelijke Projectie
HONOR Connect Tik in het telefoonvenster dat op de tablet wordt weergegeven op om de verbinding • te verbreken. Veeg op uw telefoon vanaf de rechterbovenhoek van het scherm omlaag om het • Controlecentrum te openen en tik op VERBINDING VERBREKEN. - Pagina 51 HONOR Connect Projectie met behulp van een type-C-kabel Een type-C-kabel voorbereiden. Gebruik een type-C naar HDMI-, type-C naar DP- of type-C naar MiniDP-kabel, afhankelijk van uw grote beeldscherm. Sluit het type-C-uiteinde op uw apparaat aan en het andere uiteinde op het grote beeldscherm.
-
Pagina 52: Bureaubladmodus Gebruiken
HONOR Connect Sluit uw apparaat en het grote beeldscherm aan via het dockingstation en sluit de bedrade muis en het toetsenbord op het dockingstation aan. Op het externe beeldscherm stelt u de bijbehorende HDMI-, DP- of MiniDP-ingang als signaalbron in. -
Pagina 53: Honor Share
HONOR Connect beeldscherm wordt geprojecteerd, heeft een lay-out die gelijksoortig is aan de lay-out van een bureaublad op uw computer. U kunt daarom een document op het grote beeldscherm bewerken en tegelijkertijd op uw telefoon chatten. U hoeft u geen zorgen te maken over ontbrekende meldingen, oproepen of berichten, aangezien er een rode stip op het meldingenpaneel van het externe beeldscherm verschijnt om u op de hoogte te houden. - Pagina 54 HONOR Share in of uit. U kunt ook HONOR Share aantikken en vasthouden om het instellingenscherm te openen. Ga naar Instellingen > Meer verbindingen > HONOR Share om HONOR Share in of uit te • schakelen.
- Pagina 55 Printers met Bluetooth: de printer moet zijn ingeschakeld en via Bluetooth • detecteerbaar zijn. Bekijk het bestand dat u wilt afdrukken op uw apparaat en ga dan naar Delen > HONOR Share. Zodra de printer is ontdekt, tikt u op de naam van uw apparaat en past u de instellingen op het voorbeeldscherm aan.
-
Pagina 56: Aanmelden Bij Honor-Id
Aanmelden bij HONOR-id Eenvoudig aanmelden bij HONOR-id Ga op het nieuwe apparaat naar Instellingen > om u aan te melden bij uw HONOR-id. U kunt het volgende proberen: Accountaanmelding: voer de accountnaam in, tik op VOLGENDE en meld u aan met een •... -
Pagina 57: Video's Maken
Video's maken Basisprincipes van fotografie Camera starten Er zijn meerdere manieren om de Camera-app te openen. Vanuit het startscherm Open Camera vanuit het startscherm. Vanuit het vergrendelscherm Wanneer het scherm is vergrendeld, schakelt u het scherm in en veegt u over het camerapictogram in de rechterbenedenhoek omhoog om de camera te openen. -
Pagina 58: Foto's Maken
Video's maken Glimlach opnemen Tik op Camera > > Slim vastleggen om Glimlach opnemen in te schakelen. De camera maakt automatisch een foto wanneer er een glimlach in de zoeker wordt gedetecteerd. De horizontale waterpas gebruiken voor betere composities Schakel Horizontale waterpas in om een horizontale geleidingslijn op de zoeker weer te geven. - Pagina 59 Video's maken De zwevende sluiter gebruiken om foto's te maken U kunt inschakelen dat er een zwevende sluiter wordt weergegeven wanneer u de camera gebruikt. Sleep hem naar waar u maar wilt om snel foto's te maken. Ga naar Camera > en schakel dan Zwevende sluiter in.
- Pagina 60 Video's maken Schermringvullicht: wanneer u overschakelt naar de camera aan de voorzijde en het • omgevingslicht onvoldoende is, tikt u op het flitspictogram aan de bovenkant om de ringlichtmethode te selecteren, zodat de helderheid op gezichten wordt verbeterd. Tik op het flitspictogram en selecteer (auto) of (altijd aan).
-
Pagina 61: Professioneel Ogende Foto's Maken
Video's maken Tik op de sluiterknop om een foto te maken. Professioneel ogende foto's maken AI-fotografie is een voorgeïnstalleerde camerafunctie die u helpt betere foto's te maken door objecten en scènes (zoals eten, stranden en tekst) op intelligente wijze te identificeren en de kleur- en helderheidsinstellingen dienovereenkomstig te optimaliseren. -
Pagina 62: Supermacro Gebruiken Om Close-Upfoto's Te Maken
Video's maken Richt de camera op het object waar u een foto van wilt maken. De camera beveelt automatisch de modus Zeer brede hoek aan als hij een gebouw detecteert. Tik op Zeer brede hoek voor een weergave met een grotere hoek. U kunt ook de zoomschuifbalk in de zoeker verslepen of twee vingers naar elkaar toe of uit elkaar bewegen om het zoomniveau aan te passen. -
Pagina 63: Panoramafoto's Maken
Video's maken Supermacro Open Camera en deze kan automatisch het onderwerp van de opname herkennen en erop scherpstellen wanneer uw camera er op een juiste afstand op gericht wordt. Als ingeschakeld is, verschijnt Supermacro op het scherm. U kunt erop tikken om de Supermacro-modus te sluiten. - Pagina 64 Video's maken Ga naar Camera > Meer en selecteer de modus Hoge resolutie. Lijn uw onderwerp uit in de zoeker en tik vervolgens op de plaats waar u wilt scherpstellen. In de Hoge resolutie-modus kunt u niet in- of uitzoomen of de beeldverhouding aanpassen.
- Pagina 65 Video's maken · De scherpstelling aanpassen: tik op AF en selecteer de scherpstelmodus. • Scherpstelmodu Toepasselijke scenario's AF-S Enkele Stilstaande figuren, landschappen, etc. scherpstelling AF-C Bewegende figuren, landschappen, etc. Doorlopende scherpstelling MF Handmatige Tik op het gebied dat moet worden gemarkeerd (zoals het scherpstelling gezicht van een persoon) om erop scherp te stellen.
- Pagina 66 Video's maken Wanneer er weinig licht is, verhoogt u de ISO-gevoeligheid; wanneer er veel licht is, verlaagt u de ISO-gevoeligheid om bovenmatige ruis in het beeld te vermijden. Sluitersnelheid aanpassen: tik op S en veeg over het aanpassingsgebied voor de •...
- Pagina 67 Video's maken Meetmethode Toepasselijke scenario's Gericht op het meten van het middengedeelte van het frame. Op het Geschikt voor het opnemen van portretten. midden gerichte meting Meting van een heel klein gebied in het midden van het frame Puntmeting (zoals de ogen van een persoon). ISO-gevoeligheid aanpassen: tik op ISO en veeg over het ISO-aanpassingsgebied.
-
Pagina 68: Hoogtepunten Vastleggen
Video's maken Bepaalde parameters veranderen wanneer u andere parameters aanpast. Pas ze aan, afhankelijk van wat u nodig hebt. Hoogtepunten vastleggen Wanneer Hoogtepunten vastleggen is ingeschakeld, kan de camera op intelligente wijze lachende gezichten en het springen en rennen van katten, honden of mensen vastleggen. Handmatig vastleggen Ga naar Camera >... - Pagina 69 Video's maken De camera kan geen levende foto maken en zal deze functie automatisch uitschakelen in sommige scenario's, zoals in een slecht verlichte omgeving of wanneer de vergroting hoog is. Raadpleeg de eigenlijke ervaring. Levende foto's bekijken De bewegende foto's die u maakt, worden opgeslagen in Foto's in JPG-indeling. Ga naar Foto's >...
-
Pagina 70: Video's Opnemen
Video's maken Video's opnemen Meerdere video's opnemen In de multi-videomodus kunt u wisselen tussen verschillende cameracombinaties om unieke en leuke video's te maken. Multi-video maken Ga naar Camera > Meer en selecteer MULTI-VIDEO. Tik op en selecteer vervolgens de multi-videomodus. Tik op om te beginnen met opnemen. -
Pagina 71: Tijdsverloop Gebruiken Om Een Korte Video Te Maken
Video's maken Tik op en kies LUT-tonaliteiten, afhankelijk van de scène. U kunt ook op tikken om 4K HDR-filmkwaliteit in te schakelen. Tik op om te beginnen met opnemen en tik op om de opname te beëindigen. U kunt op tikken om op te nemen in 4x slow-mo. - Pagina 72 Video's maken Meetmodus Toepasselijke scenario's Meting van het volledige frame. Te gebruiken bij het maken van Matrixmeting landschapsfoto's. Gericht op het midden van het frame. Te gebruiken bij het Centrum- maken van portretten. georiënteerde meting Concentreert zich op een heel klein gebied van het frame, zoals Spotmeting de ogen van een persoon.
-
Pagina 73: Afbeeldingen Bewerken
Video's maken Het aanpassen van bepaalde instellingen, heeft tot gevolg dat andere instellingen dienovereenkomstig veranderen. Pas de instellingen zorgvuldig aan, afhankelijk van wat u nodig hebt. Afbeeldingen bewerken Foto's en video's bewerken Foto's biedt een groot aantal verschillende bewerkingsfuncties voor foto's en video's. Basisbewerking Open Foto's, tik het miniatuur aan van de foto die u wilt bewerken en tik vervolgens op voor toegang tot de bewerkingsfuncties. -
Pagina 74: Video's Bewerken
, om meer bewerkingen te maken met • HONOR Clip. Na het bewerken kunt u op tikken om op te slaan, of op Delen om gemakkelijk te delen. -
Pagina 75: Afbeeldingen En Video's Bekijken
Video's maken Sommige materialen zijn alleen toegankelijk voor VIP-leden. Afbeeldingen en video's bekijken Super dynamische levendige weergave HDR-beelden hebben een groter helderheidsbereik, een beter kleurcontrast en een levendiger verlichtings- en schaduweffect, waardoor een meer meeslepende kijkervaring wordt gecreëerd. Ga naar Camera om HDR-foto's te maken in scènes met scherp licht en donker contrast, zoals nachtscènes, de gloed van de zonsondergang en schaduwen onder zonneschijn. -
Pagina 76: Albums Ordenen
Video's maken Een enkele afbeelding of video delen: tik op een afbeelding of video en tik op om de • afbeelding of video te delen. Meerdere afbeeldingen of video's delen: in een album tikt u lang op een afbeelding of •... - Pagina 77 Video's maken Tik op de Albums-pagina op > Verborgen items om de verborgen foto's en video's • te bekijken. Houd de geselecteerde foto's of video's aangetikt in Verborgen items en tik op Zichtbaar • maken. Nadat het verbergen is geannuleerd, worden de verborgen foto's en video's hersteld in hun oorspronkelijke albums.
- Pagina 78 Video's maken Tik in de lijst Andere op het album dat u wilt blokkeren. aan de bovenkant wordt weergegeven, betekent dit dat het album kan worden geblokkeerd. Ga naar > Blokkeren. Geblokkeerde albums kunnen alleen worden weergegeven in Bestanden. Als u de blokkering van een album wilt opheffen, opent u de lijst Andere, tikt u op Geblokkeerde albums weergeven en tikt u vervolgens op Deblokkeren naast het album.
-
Pagina 79: Genieten Van Slim Leven
Genieten van slim leven Slimme afstandsbediening Uw apparaat als afstandsbediening gebruiken Uw apparaat gebruikt infraroodtechnologie, zodat u het in de Slimme afstandsbediening- app aan huishoudelijke apparaten kunt koppelen en kunt gebruiken voor het op afstand bedienen van apparaten als tv's, airconditioning, STB's, dvd-spelers, camera's, projectoren en netwerkboxen. -
Pagina 80: Geluidskwaliteit En Effecten
Genieten van slim leven Wanneer een niet-type-C bedrade hoofdtelefoon op uw apparaat is aangesloten, wordt het audio-uitvoerkanaal van uw apparaat van Dit apparaat overgeschakeld op de bedrade hoofdtelefoon. Geluidskwaliteit en effecten Geluidskwaliteit en geluidseffecten Kies de geluidskwaliteit en geluidseffecten voor een betere geluidservaring. Voor deze functie moet uw telefoon verbinding met een hoofdtelefoon maken. -
Pagina 81: Veelgebruikte Functies Van De App Snel Inschakelen
Tips Veelgebruikte functies van de app snel inschakelen Toegang tot veelgebruikte app-functies vanaf het startscherm U kunt veelgebruikte functies van bepaalde apps via app-pictogrammen op het startscherm openen en zelfs snelkoppelingen voor deze functies aan het startscherm toevoegen. Snelle toegang tot veelgebruikte app-functies Houd een app-pictogram aangetikt totdat er een pop-upmenu wordt weergegeven en tik op een veelgebruikte functie om deze te openen. - Pagina 82 Tips Schermafbeeldingen maken met de sneltoets Veeg vanaf de rechterbovenhoek van het scherm omlaag om het Controlecentrum te openen. Tik op om de volledige schermafbeelding te maken. Een schermafbeelding delen en bewerken of overschakelen op scrollende schermafbeelding Nadat u een schermafbeelding hebt gemaakt, verschijnt er een miniatuur in de linkerbenedenhoek van het scherm.
-
Pagina 83: Een Schermafbeelding Maken Met Luchtgebaren
Tips Tik met één knokkel op het scherm en houd uw knokkel op het scherm, en oefen een beetje kracht uit terwijl u een S-vorm tekent. Het scherm scrolt nu automatisch omlaag voor het maken van een schermafbeelding. Als u deze functie voor het eerst gebruikt, volg dan de systeeminstructies om Scrolopname in te schakelen. - Pagina 84 Tips Grabshot inschakelen Ga naar Instellingen > Assistent > Luchtgebaren > Grabshot en schakel Grabshot in. Tutorial over grabshots Houd uw handpalm naar het scherm (op 20-40 cm afstand) met uw vingers naar boven gericht en maak een vuist wanneer verschijnt.
-
Pagina 85: Een Gedeeltelijke Schermafbeelding Maken
Tips Houd uw hand recht omhoog vlak voor het scherm. Maak slechts één keer een vuist wanneer verschijnt. Een gedeeltelijke schermafbeelding maken... -
Pagina 86: Voorzorgsmaatregelen Voor Het Gebruik Van Knokkel-Schermafbeeldingen
Tips Klop met een knokkel op het scherm en houd het scherm aangetikt om het gedeelte van het scherm dat u wilt vastleggen, te omlijnen. Zorg dat uw knokkel niet van het scherm komt. Het scherm geeft het bewegingstraject van uw knokkel weer en maakt een schermafbeelding van het geselecteerde gebied. -
Pagina 87: Taken In Multivenster Tegelijkertijd Verwerken
Tips Scherm opnemen U kunt bewerkingen op het scherm opnemen als een video en deze video delen met uw vrienden en familie. Een toetsencombinatie gebruiken om de schermopname te starten Houd de aan/uit-knop en de volume hoger-knop tegelijk ingedrukt om de schermopname te starten. - Pagina 88 Tips Minivenster: Het is de kleinste weergavevorm van een zwevend venster. Het kan een • app-weergave verkleinen tot een minimale vorm en terugbrengen wanneer u het nodig hebt. Gesplitst-scherm: Twee apps kunnen tegelijkertijd in het scherm worden gebruikt. • Dubbel venster: U kunt twee van dezelfde app tegelijkertijd gebruiken in een gesplitst- •...
- Pagina 89 Tips Multitasken in zwevende vensters U kunt zwevende vensters snel vinden en wisselen met de taakbeheerder voor zwevende vensters. Meerdere zwevende-venstertaken zijn geopend en geminimaliseerd tot de hulpbal. Tik op de hulpbal om de taakbeheerder voor zwevende vensters open te klappen. Een zwevend venster vinden: Scrol omhoog of omlaag om het venster te vinden dat •...
- Pagina 90 Tips Een link openen: Tik op een link in de E-mail-app om deze in het zwevende venster • weer te geven. Een bijlage openen: Tik op een bijlage (zoals een document, afbeelding of video) in • de E-mail-app om deze in het zwevende venster weer te geven. Het scherm splitsen voor eenvoudig multitasken In een gesplitst scherm kunnen twee apps tegelijkertijd in het scherm worden gebruikt.
- Pagina 91 Tips Een app toevoegen, verplaatsen of uit het Multivenster-dock verwijderen Een app toevoegen: Tik in het Multivenster-dock op > , tik op de app die u wilt • toevoegen en tik vervolgens op Klaar. Een app verplaatsen: Tik in het Multivenster-dock op >...
- Pagina 92 Tips Een document slepen: Selecteer een document in het ene gesplitst-schermvenster • en sleep het naar het andere venster. Multivenster-dock uitschakelen Multivenster-dock is standaard ingeschakeld. Om het uit te schakelen, gaat u naar Instellingen > Toegankelijkheidsfuncties > Multivenster en schakelt u vervolgens Dock voor Multivenster uit.
-
Pagina 93: Apps
Apps Apps Grondbeginselen van apps Een app verwijderen U kunt een app verwijderen met behulp van een van de volgende methoden: Wanneer u het startscherm in de stijl Standaard gebruikt, houdt u het app-pictogram op • het startscherm aangetikt, tikt u vervolgens op Verwijderen en volgt u de instructies. Wanneer u het startscherm in de stijl Lade gebruikt, houdt u het app-pictogram in de •... -
Pagina 94: Contacten
Apps Veeg opnieuw omlaag om de app te ontgrendelen. verdwijnt dan. • Tik op om alle apps te sluiten (behalve de apps die u hebt vergrendeld). • De cache van een app wissen Verwijder de cachebestanden van een app om opslagruimte vrij te maken. Ga naar Instellingen >... -
Pagina 95: Contactgroepen Beheren
Apps Dubbele contacten samenvoegen Ga in de interface van Contacten naar > Instellingen > Contacten organiseren > Dubbele contacten samenvoegen, selecteer de dubbele contacten en tik op Samenv.. Contacten zoeken U kunt op de volgende manieren naar contacten zoeken: Open de interface van Contacten en voer de zoekwoorden in waarnaar u wilt zoeken •... -
Pagina 96: Persoonlijke Informatie Toevoegen
Apps Groepen maken Open Contacten of Telefoon en selecteer het tabblad Contacten. Selecteer Groepen, tik op Nieuw, voer de groepsnaam in, zoals Familie, en tik op OK. Tik via het groepsscherm op Lid toevoegen, selecteer het contact dat u aan de groep wilt toevoegen en tik op Toevoegen. -
Pagina 97: Contactgeschiedenis Verwijderen
Apps Persoonlijke informatie voor noodgevallen toevoegen Ga in de interface van Contacten naar Mijn kaart > Noodinformatie, tik op TOEVOEGEN en vul persoonlijke informatie, medische informatie, noodcontacten en andere informatie in. Als u de informatie later wilt wijzigen, gaat u naar de interface van Noodgeval en tikt u op Contactgeschiedenis verwijderen Open Contacten of Telefoon en selecteer het tabblad Contacten. -
Pagina 98: Volte Gebruiken Om Hd-Videogesprekken Te Voeren
Apps Een internationale oproep plaatsen Neem contact op met uw mobiele provider om de internationale oproepservice te activeren en er informatie over te vragen. Open Telefoon, tik op het tabblad Contacten en selecteer vervolgens een contact om een oproep te plaatsen. Voor nummers die niet in de contactenlijst staan, opent u de kiezer en houdt u het getal 0 ingedrukt totdat het pictogram + wordt weergegeven. -
Pagina 99: Inkomende Oproepen Beheren
Apps Ga naar Telefoon > > Instellingen > Bellen via WiFi en schakel Bellen via WiFi in. Als de instellingen niet automatisch van kracht worden, moet u netwerkinstellingen herstellen. Ga naar Instellingen > Systeem & updates > Resetten > Netwerkinstellingen resetten en reset Wi-Fi, mobiele data en Bluetooth. Inkomende oproepen beheren U kunt de functie Wisselgesprek gebruiken om inkomende oproepen te beantwoorden wanneer u al een ander gesprek voert. -
Pagina 100: Ongewenste Oproepen Filteren En Blokkeren
Apps Een nieuwe inkomende oproep tijdens een gesprek beantwoorden Wanneer u een inkomende oproep ontvangt terwijl u al een gesprek voert, tikt u op om de oproep te beantwoorden. Tik op of tik op een vastgehouden oproep in de oproepenlijst om tussen de twee oproepen te wisselen. -
Pagina 101: Nood-Sos Gebruiken
Apps Geblokkeerde oproepen beheren Op het scherm Geblokkeerd kunt u geblokkeerde oproepen beheren, zoals door nummers terug te bellen, records te verwijderen of verzoeken in te dienen als een nummer onjuist is gemarkeerd. Ga naar Telefoon > > Geblokkeerd. U kunt vervolgens: Tik op een record en selecteer Bellen om nummers terug te bellen, selecteer Toevoegen •... -
Pagina 102: Bewerkingen Tijdens Een Oproep Uitvoeren
Apps Bewerkingen tijdens een oproep uitvoeren Tijdens een gesprek wordt een menu in het gesprek weergegeven. Tik op om het audiokanaal op de luidspreker over te schakelen. • Tik op om een andere oproep te starten. Deze functie vereist ondersteuning van uw •... -
Pagina 103: Belangrijke Afspraken
Apps Zoeken naar een afspraak Op het scherm Agenda tikt u op Voer de trefwoorden van uw afspraak, zoals de titel en locatie, in het zoekvak in. Een afspraak delen Open Agenda, tik vervolgens op een afspraak via een agendascherm of onder het tabblad voor planning. -
Pagina 104: Een Agendamelding Instellen
Apps toegevoegd en selecteer het selectievakje of tik onderaan op Alles selecteren en tik op in de linkerbovenhoek om ze op te slaan wanneer ze zijn bevestigd. VIP's verwijderen Schakel Agenda in, ga naar > Instellingen > VIP in de rechterbovenhoek, selecteer de deelnemers die u wilt verwijderen in de VIP-lijst, tik op Verwijderen aan de rechterkant van de deelnemers en bevestig. -
Pagina 105: Klok
Apps Zet de schakelaar van een land/regio aan en uw telefoon downloadt automatisch vakantie-informatie voor dat land/die regio en geeft deze weer in Agenda. Klok Alarmen instellen U kunt alarmen instellen om op specifieke tijden geluid af te spelen of te trillen. Een alarm toevoegen Ga naar Klok >... -
Pagina 106: Dubbele Klok Op Het Vergrendelscherm Weergeven
Notities synchroniseren Synchroniseer uw lokale notitiegegevens met andere telefoons voor eenvoudige weergave via Exchange Mail of HONOR Cloud. Exchange: synchroniseren Synchroniseer gegevens van uw zakelijke e-mail onder uw Exchange-account naar Notities, om uw belangrijke items op het werk altijd en overal bij te houden. -
Pagina 107: Overdracht Van Oude Notities
USB- opslagapparaat en deze herstellen in de externe opslag van de telefoon nadat de back- up is voltooid. HONOR Share: Selecteer de notities die u wilt delen en migreer ze snel naar uw nieuwe • telefoon via HONOR Share. -
Pagina 108: Uw Kladblok Beheren
Apps Uw kladblok beheren U kunt uw Kladblokitems op categorie sorteren en ze in verschillende mappen plaatsen, ongewenste items verwijderen en items met andere mensen delen. Tik bij het bekijken van een lijst met items of een afzonderlijk item in Kladblok op de statusbalk boven aan het scherm om snel terug te keren naar het eerste item of het begin van het item dat u bekijkt. -
Pagina 109: Geluidsrecorder
Apps Kladblokitems delen U kunt Kladblokitems op de volgende manieren delen: Als u een enkele notitie of taak wilt delen, opent u het de delen item vanuit het scherm • Alle notities of Alle taken, tikt u op en deelt u het volgens de instructies. U kunt notities delen door op Als afbeelding, Als tekst, Exporteren als document of Naar een ander apparaat te tikken. - Pagina 110 Apps Audio opnemen Open Geluidsrecorder in de Tools-map. Tik op om te beginnen met opnemen. U kunt op tikken om belangrijke punten te markeren tijdens de opname. U kunt ook op tikken. Dit draaien naar geeft aan dat Spraakverbetering is ingeschakeld.
-
Pagina 111: E-Mail
Apps Druk lang op het opnamebestand om naar de multiselectiemodus te gaan, vink de • enkele of meerdere opnamebestanden aan die u wilt delen, tik op Delen en selecteer vervolgens een methode voor het delen. Tik op een van de opnamebestanden die u wilt delen om de afspeelinterface te openen, •... -
Pagina 112: Calculator
Apps Calculator Rekenmachine Gebruik de rekenmachine op uw apparaat voor het uitvoeren van wiskundige basisberekeningen en voor het berekenen van exponentiële, logaritmische en trigonometrische functies. De basiscalculator gebruiken U kunt de calculator via een van de volgende methodes openen: Zoek Calculator in de Tools-map. •... -
Pagina 113: Kompas
Apps Kompas Kompas Het kompas geeft de oriëntatie van de telefoon weer, samen met de breedte- en lengtegraad van uw huidige positie. U kunt het kompas als volgt openen: Veeg vanuit het midden van het startscherm omlaag om het zoekvenster te openen •... -
Pagina 114: App-Tweeling
Apps Het spiegelframe wijzigen: Tik op om over te schakelen naar een ander frame. • Een gebroken spiegeleffect creëren: Houd het scherm aangetikt om de spiegel te • "breken", compleet met een geluidseffect. Tik nogmaals op het scherm om de spiegel te "repareren". -
Pagina 115: Device Clone
Open op uw nieuwe telefoon de Device Clone -app. Of ga naar Instellingen > Systeem & updates > Device Clone, tik op Dit is het nieuwe apparaat en tik vervolgens op HONOR of Overige Android. Volg de instructies op het beeldscherm om Device Clone op uw oude apparaat te downloaden en installeren. -
Pagina 116: Tips
Apps Device Clone is alleen beschikbaar op telefoons met Android 7.0 of later. Tips Tips Tips biedt een reeks van tips en trucs om u te helpen snel te leren hoe u uw telefoon kunt gebruiken. Daarnaast biedt deze functie ook een volledige versie van de gebruikershandleiding, zodat u deze op elk moment gemakkelijk kunt raadplegen. -
Pagina 117: Instellingen
Raadpleeg de specifieke situatie. Gegevens overdragen met behulp van Wi-Fi Direct U kunt Wi-Fi Direct gebruiken om gegevens tussen HONOR-apparaten over te dragen. Met Wi-Fi Direct kunt u sneller dan met Bluetooth grote bestanden naar een apparaat in... -
Pagina 118: Bluetooth
Instellingen Ga op het ontvangende apparaat naar Instellingen > Wifi en schakel Wifi in. Ga naar Meer instellingen > Wi-Fi Direct om te zoeken naar apparaten in de buurt waarop Wi-Fi Direct is ingeschakeld. Op het verzendende apparaat selecteert u de bestanden die u wilt delen door ze aangetikt te houden, tikt u op en selecteert u Wi-Fi Direct. - Pagina 119 Instellingen Op uw apparaat opent u het scherm met de Bluetooth-instellingen en schakelt u Bluetooth in, zodat uw apparaat automatisch zoekt naar Bluetooth-apparaten in de buurt. In de lijst met Beschikbare apparaten selecteert u het apparaat waarmee u uw apparaat wilt koppelen en volgt u de instructies op het scherm om het koppelen te voltooien.
-
Pagina 120: Mobiel Netwerk
Instellingen In de lijst met Gekoppelde apparaten tikt u op naast de naam van het apparaat waarvan u de koppeling ongedaan wilt maken. Tik vervolgens op Koppeling ongedaan maken. Mobiel netwerk Verbinding maken met mobiele data Zorg ervoor dat mobiele data beschikbaar is op uw simkaart. Maak verbinding met mobiele data via een van de volgende methoden: Veeg vanaf de rechterbovenhoek van het scherm omlaag om het Controlecentrum •... - Pagina 121 Instellingen Een simkaart in- of uitschakelen Ga naar Instellingen > Mobiel netwerk > SIM-beheer en schakel een simkaart zoals nodig in of uit. Na uitschakeling kan een simkaart niet meer worden gebruikt om mee te bellen, sms'en of voor toegang tot het internet. Een naam aan uw simkaart geven U kunt een naam aan uw simkaarten geven, voor gemakkelijke identificatie en beheer.
- Pagina 122 Instellingen Veeg vanaf de rechterbovenhoek van het scherm omlaag om het Controlecentrum te openen. Schakel Mobiele data in. Tik op de tekst onder totdat er een prompt wordt weergegeven, selecteer vervolgens een simkaart en tik op OK. Wanneer de prompt wordt weergegeven, tikt u op Instellingen om het SIM-beheer-scherm te openen.
- Pagina 123 Instellingen Tik op naast SIM 2. Voer één van de volgende bewerkingen uit om de eSIM-kaart toe te voegen: De QR-code scannen: nadat u een eSIM-kaartnummer hebt aangevraagd, zal de • provider een QR-code opgeven. Nadat u de QR-code hebt gescand, wordt het configuratiebestand door uw apparaat gedownload en geïnstalleerd en wordt de nieuwe eSIM-kaart standaard ingeschakeld.
- Pagina 124 Instellingen Een eSIM-kaart verwijderen U kunt een eSIM-kaart die niet meer wordt gebruikt, verwijderen. De verwijderde eSIM- kaart kan niet worden hersteld en wordt niet weergegeven in de eSIM-lijst. Schakel de eSIM-kaart uit voordat u deze verwijdert. Tik via het scherm SIM-beheer op naast SIM 2.
- Pagina 125 Instellingen Blokkeerlijst te verplaatsen, volgens de instructies. U kunt ook een apparaat uit de lijst verwijderen. Als u een mobieledatanetwerk deelt, kunt u ook op Meer tikken om Datalimiet en AP- • band in te stellen. Uw netwerk via Bluetooth delen Ga naar Instellingen >...
-
Pagina 126: Meer Verbindingen
Instellingen VoLTE inschakelen Neem contact op met uw provider om de VoLTE-service voor uw simkaart te activeren. Als zowel de primaire als de secundaire simkaartlade van een telefoon met dual sim-functie VoLTE ondersteunt, kan de functie voor beide simkaarten worden ingeschakeld. Deze functie kan variëren afhankelijk van uw provider. - Pagina 127 HONOR Share in of uit. U kunt ook HONOR Share aantikken en vasthouden om het instellingenscherm te openen. Ga naar Instellingen > Meer verbindingen > HONOR Share om HONOR Share in of uit te • schakelen.
- Pagina 128 Schakel Bluetooth en wifi in op de pc. Veeg vanaf de rechterbovenhoek van het scherm omlaag om het Controlecentrum op uw telefoon te openen. Druk lang op HONOR Share om naar het scherm Instellingen te gaan en schakel HONOR Share in.
-
Pagina 129: Gegevens Overdragen Tussen Uw Telefoon En Computer Via Een Usb-Kabel
Printers met Bluetooth: de printer moet zijn ingeschakeld en via Bluetooth • detecteerbaar zijn. Bekijk het bestand dat u wilt afdrukken op uw apparaat en ga dan naar Delen > HONOR Share. Zodra de printer is ontdekt, tikt u op de naam van uw apparaat en past u de instellingen op het voorbeeldscherm aan. -
Pagina 130: Startscherm En Achtergrond
Instellingen telefoon, of u kunt bestanden kopiëren en plakken tussen uw apparaat en de computer. Installeer Windows Media Player 11 of later op uw computer om mediabestanden op uw telefoon te bekijken. MIDI-invoer: Gebruik uw telefoon als het audio-invoerapparaat voor de Musical •... - Pagina 131 Instellingen GIF-afbeeldingen of geanimeerde foto's selecteren U kunt een lokale afbeelding (zoals een GIF-afbeelding of een geanimeerde foto) weergeven wanneer het scherm is uitgeschakeld om de Display altijd aan levendig en interessant te maken. Ga naar Display altijd aan. In Afbeeldingen tikt u op Tik op Afbeelding selecteren, selecteer een afbeelding en tik op Als u al een lokale afbeelding hebt ingesteld, tikt u op Afbeelding wijzigen.
-
Pagina 132: De Lay-Out Van Het Startscherm Beheren
Instellingen Onder Analoog of Digitaal op het scherm Display altijd aan veegt u naar links of rechts om door de klokstijlen te bladeren en selecteert u de klokstijl waar u de voorkeur aan geeft. Stel de gerelateerde opties voor de geselecteerde klokstijl in, zoals Datum tonen. Tik op Toepassen. - Pagina 133 Instellingen Inschrijven bij afbeeldingen voor tijdschriftontgrendeling Ga naar Instellingen > Startscherm en stijl > Tijdschriftontgrendeling en selecteer of deselecteer de afbeeldingstypes voor Tijdschriftontgrendeling, afhankelijk van wat uw voorkeuren zijn. Een lokale afbeelding als afbeelding voor tijdschriftontgrendeling instellen Ga naar Instellingen > Startscherm en stijl > Tijdschriftontgrendeling > Toegevoegd uit Foto's, tik op , selecteer een lokale afbeelding en tik dan op Een afbeelding voor Tijdschriftontgrendeling vergrendelen of verwijderen...
-
Pagina 134: Display En Helderheid
Instellingen App-lade gebruiken om apps op te bergen U kunt uw apps in een lade doen en alleen veelgebruikte apps op uw startscherm weergeven om uw startscherm te stroomlijnen. App-lade inschakelen Ga naar Instellingen > Startscherm en stijl > Startschermstijl en selecteer Lade. Na inschakeling kunt u over het startscherm omhoog vegen voor toegang tot al uw apps in de lade. -
Pagina 135: Oogcomfortmodus Gebruiken
Instellingen Vetdruk van tekst en pictogrammen: de vetheid van tekst en pictogrammen op het • scherm. Weergavegrootte aanpassen Ga naar Instellingen > Scherm & helderheid > Weergavegrootte en u kunt de grootte van afbeeldingen of andere elementen op het scherm aanpassen door de controller te slepen. Oogcomfortmodus gebruiken De Oogcomfortmodus kan schadelijk blauw licht effectief verminderen en het scherm aanpassen om warmere kleuren weer te geven, zodat oogvermoeidheid wordt verminderd... -
Pagina 136: E-Book-Modus Toepassen
Instellingen E-book-modus toepassen Nadat de E-book-modus is ingeschakeld, wordt het scherm van uw telefoon zwart-wit om uw oogvermoeidheid te verminderen. U kunt de modus in- of uitschakelen met een van de volgende methoden: Veeg vanaf de rechterbovenhoek van het scherm omlaag om het Controlecentrum te •... -
Pagina 137: Geluiden
Instellingen Bij apps waarvoor dat niet het geval is, gaat u naar Instellingen > Scherm & helderheid > • Meer weergave-instellingen > Volledige schermweergave en schakelt u de schakelaars in of uit. Als u Volledige schermweergave inschakelt, worden bepaalde apps mogelijk niet goed weergegeven. - Pagina 138 Instellingen Muziek, video’s, games • Oproepen • Druk op de aan/uit-knop om uw apparaat te dempen wanneer het rinkelt Wanneer uw apparaat voor een inkomende oproep of alarm rinkelt, kunt u op de aan/uit- knop drukken om dit te dempen. Omdraaien om te dempen Wanneer u een oproep ontvangt, draait u de telefoon om hem te dempen.
-
Pagina 139: Modus Niet Storen Instellen
Instellingen Ga naar Instellingen > Geluiden & trillingen > Meer instellingen en schakel Systeemhaptiek in of uit, afhankelijk van uw voorkeuren. Meer instellingen instellen Ga naar Instellingen > Geluiden & trillingen > Meer instellingen en ontdek meer manieren om te waarschuwen. Zoals Schermvergrendeling, Schermafbeelding. Deze functie kan per apparaat verschillen. -
Pagina 140: Meldingen
Instellingen Tik op Oproepen of Berichten en selecteer een bepaalde categorie van contacten. In de • Niet storen-modus wordt de beltoon afgespeeld wanneer een oproep of bericht wordt ontvangen van mensen in de categorie. Schakel Herhaalde oproepen in. De beltoon wordt afgespeeld voor herhaalde oproepen •... -
Pagina 141: Meer Instellingen Voor App-Meldingen
Instellingen Ga naar Instellingen > Meldingen & statusbalk > Inhoud van meldingen op het vergrendelscherm en schakel Tonen maar inhoud verbergen in. Meer instellingen voor app-meldingen Pure-modus van de statusbalk Ga naar Instellingen > Meldingen & statusbalk > Statusbalk en schakel Pure-modus in. Wanneer Pure-modus is ingeschakeld, toont de statusbalk alleen de tijd, wifi, het mobiele signaal en het batterijniveau. - Pagina 142 Instellingen Tik op Nieuwe vingerafdruk > VINGERAFDRUK VASTLEGGEN. Leg uw vingerafdruk vast. Plaats uw vinger op het vingerafdrukdetectiegebied op het scherm. Druk op het gebied totdat de telefoon trilt en laat los. Herhaal deze handeling met verschillende delen van dezelfde vinger totdat de registratie is voltooid. Tik vervolgens op OK.
- Pagina 143 Instellingen Op het scherm Gezichtsherkenning tikt u op Een alternatieve look instellen en volgt u de instructies op het scherm om de alternatieve gezichtsgegevens vast te leggen. Ontgrendeling via gezichtsherkenning inschakelen Op het scherm Gezichtsherkenning tikt u op Apparaat ontgrendelen en selecteert u een ontgrendelingsmethode.
-
Pagina 144: App
Instellingen Vergrendelscherm-wachtwoord U kunt een numeriek wachtwoord, een patroon of een hybride wachtwoord als vergrendelscherm-wachtwoord instellen. Het vergrendelscherm-wachtwoord instellen Ga naar Instellingen > Biometrie & wachtwoord en tik op Vergrendelschermwachtwoord. Voer een wachtwoord van 6 tekens in. Of tik op Ontgrendelingsmethode wijzigen en selecteer een wachtwoordtype en volg daarna de instructies op het scherm om een nieuw wachtwoord in te voeren. -
Pagina 145: Batterij
Instellingen Batterij Energiebeheer Op het scherm Batterij kunt u de geschatte resterende batterijtijd controleren en een energiebesparingsmodus inschakelen om de levensduur van de batterij van uw apparaat te verlengen. Energiebesparingsmodus inschakelen Als Energiebesparingsmodus op uw apparaat is ingeschakeld en het batterijniveau hoger is dan 10%, dan worden bepaalde functie uitgeschakeld, achtergrond-apps beperkt en visuele effecten verzwakt om het energieverbruik te verlagen. -
Pagina 146: Batterij-Instellingen Aanpassen
Instellingen Als u bijvoorbeeld gewend bent uw apparaten 's nachts of gedurende lange tijd op te laden, pauzeert Slim opladen het opladen wanneer het batterijvermogen een bepaald niveau bereikt. Voordat u 's ochtends opstaat, hervat het Slim opladen het opladen totdat uw apparaat volledig is opgeladen. -
Pagina 147: Opslaggebruik Controleren
Instellingen Opslaggebruik controleren Ga naar Instellingen > Opslag om het opslaggebruik te controleren en zo nodig te optimaliseren. Opslagruimte op Telefoon vrijmaken Opschonen van Systeembeheer scant de opslag op overbodige bestanden en grote bestanden, zoals applicatieresiduen, overbodige installatiepakketten en gegevens die zijn gegenereerd door WeChat, en biedt opschoningssuggesties om u te helpen ruimte vrij te maken. - Pagina 148 Instellingen Tik op Bestanden verplaatsen om belangrijke gegevens zoals afbeeldingen, video's, • audibestanden en documenten uit Parallel Space te migreren. U kunt ook bestanden in de MainSpace naar Parallel Space slepen in de modus gesplitst- scherm of zwevend venster. Apps beheren in Parallel Space U kunt apps die u nodig hebt toevoegen in Parallel Space.
-
Pagina 149: Toegankelijkheid
Instellingen U moet een PUK (PIN Unlocking Key, uw persoonlijke deblokkeringssleutel) invoeren om de • simkaart te ontgrendelen als u het maximale aantal mislukte pogingen om de pincode in te voeren, hebt overschreden. Als u uw simkaart met een PUK hebt ontgrendeld, moet er een nieuwe pincode worden ingesteld. -
Pagina 150: Geplande In- En Uitschakeling Instellen
Instellingen Toegankelijkheidsfuncties inschakelen via een snelkoppeling U kunt een toegankelijkheidsfunctie van uw keuze inschakelen via de volumetoetssnelkoppeling. Ga naar Instellingen > Toegankelijkheidsfuncties > Toegankelijkheid > Snelkoppeling voor toegankelijkheid. Tik op Kies functie en kies de functie die u via de snelkoppeling wilt inschakelen. Schakel Snelkoppeling voor toegankelijkheid in. -
Pagina 151: Systeem & Updates
Instellingen Een gebruikers- of gastaccount toestaan oproepen te plaatsen en berichten te verzenden U kunt instellen of u een gebruikers- of gastaccount wilt toestaan om oproepen te plaatsen, sms-berichten te verzenden en meer. Open uw apparaat als eigenaar en ga naar Instellingen > Gebruikers & accounts > Gebruikers. -
Pagina 152: De Systeemdatum En -Tijd Instellen
Open op uw nieuwe telefoon de Device Clone -app. Of ga naar Instellingen > Systeem & updates > Device Clone, tik op Dit is het nieuwe apparaat en tik vervolgens op HONOR of Overige Android. Volg de instructies op het beeldscherm om Device Clone op uw oude apparaat te... -
Pagina 153: Back-Up Maken Met Een Extern Opslagapparaat
Instellingen Open op uw oude apparaat de Device Clone -app en tik op Dit is het oude apparaat. Volg de instructies op het beeldscherm om uw oude apparaat te verbinden met uw nieuwe telefoon door een code te scannen of handmatig verbinding te maken. Selecteer op uw oude apparaat de gegevens die u wilt klonen en tik vervolgens op Overdragen om te beginnen met klonen. -
Pagina 154: Eenvoudige Modus Inschakelen Of Afsluiten
HONOR-id's. Maak een back-up van uw gegevens voordat u de fabrieksinstellingen op uw apparaat herstelt. -
Pagina 155: Uw Apparaatsysteem Online Bijwerken
Tik op in het scherm Software-update en schakel Automatisch downloaden via wifi uit om automatische updates uit te schakelen. Over telefoon Juridische kennisgeving Auteursrecht © Honor Device Co., Ltd. 2024. Alle rechten voorbehouden. - Pagina 156 Deze handleiding is uitsluitend bedoeld ter referentie. Het daadwerkelijke product, met inbegrip van maar niet beperkt tot de kleur, de afmetingen en de schermindeling, kan hiervan afwijken. Geen van de verklaringen, informatie en aanbevelingen in deze handleiding houden enige vorm van garantie in, hetzij expliciet of impliciet.