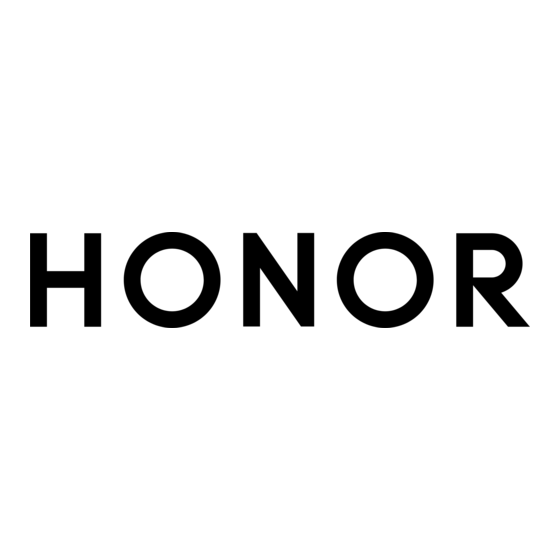
Inhoudsopgave
Advertenties
Quick Links
Advertenties
Inhoudsopgave

Samenvatting van Inhoud voor honor 90 Lite 5G
- Pagina 1 Gebruikershandleiding...
-
Pagina 2: Inhoudsopgave
Inhoudsopgave Basisgebaren De navigatiemodus wijzigen Navigatiedock Device Clone Uw scherm vergrendelen en ontgrendelen Weergave van het vergrendelscherm wijzigen Toegang tot apps vanaf het vergrendelscherm Verbinden met mobiel netwerk 5G inschakelen Simkaarten beheren Dual sim-instellingen configureren Persoonlijke hotspot Vliegmodus VoLTE gebruiken om oproepen te plaatsen Gegevensgebruik Verbinding maken met een wifinetwerk Wi-Fi Direct... - Pagina 3 Inhoudsopgave Uw apparaat in- en uitschakelen of opnieuw opstarten Uw apparaat opladen Apparaatprojectie in draadloze modus gebruiken Afdrukken HONOR Share HONOR ID Camera starten Camera-instellingen aanpassen Foto's maken Foto's maken in de modus Portret, Nacht of Grote sluiteropening AI-fotografie Filters Maak foto’s met verschillende zoominstellingen...
- Pagina 4 Inhoudsopgave Contactgegevens aanmaken en bewerken Contactgroepen beheren Persoonlijke informatie aanmaken Contactsporen wissen Een oproep plaatsen VoWiFi gebruiken om oproepen te plaatsen Inkomende oproepen beheren Nood-SOS en oproepen Bewerkingen tijdens een oproep uitvoeren Afspraken gebruiken Belangrijke afspraken Een agendamelding instellen Agenda-weergave-instellingen aanpassen Alternatieve kalenders instellen Nationale/regionale vakanties weergeven Alarm...
- Pagina 5 Inhoudsopgave Zaklantaarn Kompas Spiegelen Opschonen Tips Basis van Bluetooth Verbinden met een computer met behulp van een USB- kabel Uw achtergrond instellen Het startscherm beheren Tijdschriftontgrendeling App-lade Helderheid, kleur en kleurtemperatuur Oogcomfortmodus Donkere modus Volledige schermweergave Niet storen App-badges De app-meldingen beheren Vergrendelschermmeldingen Meer meldingsinstellingen Vingerafdruk-id...
- Pagina 6 Inhoudsopgave Prestatiemodus inschakelen Slim opladen Batterij-instellingen Opslaggebruik controleren App-vergrendeling Een sim-pincode instellen Beheer van toestemmingen Locatieservices Modus voor bediening met één hand Geplande in- en uitschakeling Taal en regio Invoermethode Datum en tijd Back-up maken met een extern opslagapparaat Uw apparaat resetten Eenvoudige modus Het systeem online bijwerken Juridische vrijwaring...
-
Pagina 7: Basisgebaren
Basisgebaren Basisgebaren en snelkoppelingen Nu proberen Navigatiegebaren op volledig scherm Ga naar Instellingen > Systeem & updates > Systeemnavigatie en zorg ervoor dat Gebaren is geselecteerd. Terugkeren naar het vorige scherm Veeg vanaf de linker- of rechterrand van het scherm naar binnen. Terugkeren naar het startscherm Veeg vanaf de onderrand van het scherm omhoog. - Pagina 8 Basisgebaren Meer gebaren De modus voor aanpassing van het startscherm openen Knijp met twee vingers op het startscherm. Venster voor snelle toegang vanaf het vergrendelscherm inschakelen Terwijl het scherm vergrendeld is, tikt u op het scherm en veegt u met één vinger vanaf de onderkant omhoog. Snelle toegang en meldingen openen Veeg vanaf de bovenkant van het scherm omlaag.
- Pagina 9 Basisgebaren Schermafbeelding Druk op de volume lager-knop en de aan/uit-knop. Nu proberen...
-
Pagina 10: De Navigatiemodus Wijzigen
De navigatiemodus wijzigen De systeemnavigatiemodus wijzigen Nu proberen Navigatie via gebaren gebruiken Ga naar Instellingen > Systeem & updates > Systeemnavigatie en selecteer Gebaren. U kunt het volgende doen: Terugkeren naar het bovenliggende menu: Veeg vanaf de linker- of rechterrand van het •... -
Pagina 11: Navigatiedock
Navigatiedock Het navigatiedock gebruiken om het apparaat te bedienen Ga naar Instellingen > Systeem & updates > Systeemnavigatie > Meer en schakel Navigatiedock in. Als de knop Navigatiedock verschijnt, kunt u het volgende doen: Sleep de knop naar de gewenste positie. •... -
Pagina 12: Device Clone
Open op uw nieuwe telefoon de Device Clone -app. Of ga naar Instellingen > Systeem & updates > Device Clone, tik op Dit is het nieuwe apparaat en tik vervolgens op HONOR of Overige Android. Volg de instructies op het beeldscherm om Device Clone op uw oude apparaat te downloaden en installeren. -
Pagina 13: Uw Scherm Vergrendelen En Ontgrendelen
Uw scherm vergrendelen en ontgrendelen Uw scherm vergrendelen en ontgrendelen Nu proberen Scherm vergrendelen Als u de telefoon gedurende een bepaalde tijd niet gebruikt, wordt het scherm automatisch vergrendeld. U kunt het scherm ook handmatig vergrendelen door het volgende te doen: Druk op de aan/uit-knop, of •... - Pagina 14 Uw scherm vergrendelen en ontgrendelen Uw apparaat ontgrendelen met uw vingerafdruk Druk een vastgelegde vinger tegen de vingerafdruksensor om uw apparaat te ontgrendelen. Nu proberen...
-
Pagina 15: Weergave Van Het Vergrendelscherm Wijzigen
Weergave van het vergrendelscherm wijzigen Uw handtekening op het vergrendelingsscherm weergeven Ga naar Instellingen > Startscherm & achtergrond, tik op Vergrendelschermtekst en typ vervolgens de tekst die u op het vergrendelingsscherm wilt weergeven. Als u de handtekening wilt verwijderen, tikt u op Vergrendelschermtekst en verwijdert u de tekst. -
Pagina 16: Toegang Tot Apps Vanaf Het Vergrendelscherm
Toegang tot apps vanaf het vergrendelscherm Apps starten vanaf het vergrendelscherm U kunt veelgebruikte apps, zoals Camera, Calculator en Timer, starten vanaf het vergrendelscherm. Wek het scherm, houd het Camera-pictogram in de rechter benedenhoek aangetikt en • veeg omhoog om Camera te openen. Wek het scherm, veeg omhoog vanaf de onderrand van het scherm om het •... -
Pagina 17: Verbinden Met Mobiel Netwerk
Verbinden met mobiel netwerk Verbinding maken met mobiele data Controleer of mobiele data beschikbaar is op uw simkaart. Maak verbinding met mobiele data met behulp van een van de volgende methoden: Veeg vanaf de statusbalk omlaag om het meldingenpaneel te openen en veeg •... - Pagina 18 5G inschakelen 5G inschakelen 5G-services zijn alleen beschikbaar in bepaalde landen en regio’s. • Niet alle apparaten ondersteunen 5G. • De termen vijfde generatie mobiele netwerken, vijfde generatie draadloze systemen of vijfde generatie (5G) verwijzen naar vijfde generatie mobiele communicatietechnologie. Vergeleken met 4G biedt 5G hogere gegevensoverdrachtssnelheden en een kortere latentie.
-
Pagina 19: Simkaarten Beheren
Simkaarten beheren Simkaarten beheren U kunt simkaarten in- of uitschakelen en er een naam aan geven om ze gemakkelijker te kunnen identificeren. Nu proberen Een simkaart in- of uitschakelen Ga naar Instellingen > Mobiel netwerk > SIM-beheer en schakel een simkaart zoals nodig in of uit. -
Pagina 20: Dual Sim-Instellingen Configureren
Dual sim-instellingen configureren Dual sim-instellingen configureren Als er twee simkaarten in uw apparaat zijn geplaatst, kunt u de standaard simkaart voor mobiele data instellen en de standaard simkaart voor oproepen en oproepen tussen de twee simkaarten doorschakelen. Deze functie is alleen van toepassing op apparaten met dubbele sim. Nu proberen De standaard simkaart voor mobiele data en de standaard simkaart voor oproepen instellen... -
Pagina 21: Persoonlijke Hotspot
Persoonlijke hotspot Uw netwerkverbinding met andere apparaten delen Als Persoonlijke hotspot eenmaal is ingeschakeld, kunt u uw mobiele data-netwerk of wifinetwerk waarmee uw apparaat momenteel is verbonden, met andere apparaten delen. Nu proberen Uw netwerk via persoonlijke hotspot delen Bepaalde wifi-netwerken waarvoor verificatie nodig is, kunnen niet worden gedeeld. Ga naar Instellingen >... -
Pagina 22: Vliegmodus
Vliegmodus De Vliegtuigmodus in- of uitschakelen Wanneer u gaat vliegen, kunt u de Vliegtuigmodus inschakelen als de luchtvaartmaatschappij dat van u vraagt. In de Vliegtuigmodus kan uw apparaat geen oproepen plaatsen, sms-berichten verzenden of ontvangen of mobiele data gebruiken, maar alle andere functies zijn wel beschikbaar. U kunt de Vliegtuigmodus in- of uitschakelen met behulp van een van de volgende methoden: Veeg vanaf de statusbalk omlaag om het meldingenpaneel te openen en veeg... -
Pagina 23: Volte Gebruiken Om Oproepen Te Plaatsen
VoLTE gebruiken om oproepen te plaatsen VoLTE gebruiken om HD-videogesprekken te voeren VoLTE (Voice over LTE) is een IP-gebaseerde gegevensoverdrachttechnologie. Na het inschakelen van VoLTE wordt de oproepverbinding sneller tot stand gebracht en profiteert u van telefoongesprekken of videogesprekken met een hogere kwaliteit. Nu proberen VoLTE inschakelen Neem contact op met uw provider om de VoLTE-service voor uw simkaart te activeren. -
Pagina 24: Gegevensgebruik
Gegevensgebruik Dataverbruik beheren Open Systeembeheer en tik dan op Dataverbruik om het dataverbruik te bekijken en de netwerktoegang te beheren. Nu proberen Apps die veel data verbruiken bekijken en beheren In de Dataverbruik van deze maand van de interface "Beheer van gegevensgebruik", kunt u de rangorde bekijken van de gegevens die door elke app worden gebruikt. - Pagina 25 Gegevensgebruik Op de Dataverbruik-pagina tikt u op Meer data-instellingen > Maandelijks datalimiet en stelt u het in volgens de instructies op het scherm. Op de Meer data-instellingen-pagina tikt u op Gebruiksherinneringen. U kunt ervoor zorgen dat het systeem herinneringen verzendt of internettoegang direct afsnijdt wanneer het maandelijkse gebruik van mobiele data of roaming-data de limiet overschrijdt.
-
Pagina 26: Verbinding Maken Met Een Wifinetwerk
Verbinding maken met een wifinetwerk Inleiding tot wifi Via wifi een verbinding met het internet maken is een effectieve manier om mobiele data te besparen. U kunt ook de controle van wifibeveiliging inschakelen om riskante hotspots te vermijden en veilige internettoegang te waarborgen. Nu proberen Toegang tot een wifi-netwerk Wees voorzichtig bij toegang tot gratis wifi op openbare plaatsen om mogelijke... -
Pagina 27: Wi-Fi Direct
Wi-Fi Direct Gegevens overdragen met behulp van Wi-Fi Direct U kunt Wi-Fi Direct gebruiken om gegevens tussen HONOR-apparaten over te dragen. Met Wi-Fi Direct kunt u sneller dan met Bluetooth grote bestanden naar een apparaat in de buurt overdragen, zonder dat u de apparaten aan elkaar hoeft te koppelen. -
Pagina 28: Wifi
Wifi+ Met behulp van Wifi+ een netwerk selecteren Als Wifi+ is ingeschakeld en uw apparaat een wifinetwerk detecteert waarmee eerder een verbinding tot stand is gebracht of dat vrij is, wordt wifi automatisch ingeschakeld en wordt er een verbinding met het netwerk tot stand gebracht. Uw apparaat evalueert tevens de kwaliteit van het huidige wifinetwerk en schakelt over op mobiele data als het wifisignaal slecht is. -
Pagina 29: Bekend Raken Met Het Startscherm
Bekend raken met het startscherm Bekend raken met het startscherm Vanaf het startscherm kunt u het volgende doen: De status van uw apparaat en meldingen vanaf de statusbalk aan de bovenkant van het • scherm controleren. Naar links of naar rechts vegen om apps en widgets op het startscherm weer te geven. •... -
Pagina 30: Servicekaarten
Servicekaarten Servicekaarten U kunt op de hoogte blijven van belangrijke informatie en met één tik toegang krijgen tot veelgebruikte functies zonder apps te openen. De kaarten met meerdere stijlen onderscheiden uw startscherm van dat van anderen. Apps die servicekaarten ondersteunen, hebben standaard onderaan een indicatiebalk (ga naar Instellingen >... - Pagina 31 Servicekaarten De volgende keer dat u over de app omhoog veegt, wordt de servicekaart in de geselecteerde stijl weergegeven. Nu proberen Servicekaarten bewerken Met Kladblok als voorbeeld kunt u de kaarten op de volgende manier bewerken: Houd de Kladblok-kaart ingedrukt en selecteer Kaart bewerken in de pop-uplijst om de categorie Kladblok te selecteren.
-
Pagina 32: Grote Mappen
Grote mappen Grote mappen Sla uw apps op in een grote map. U kunt ze openen zonder dat u de map hoeft te openen, waardoor u het startscherm efficiënter kunt bedienen. Nu proberen Naar grote map overschakelen Houd een kleine map ingedrukt en tik op Vergroten. Als er meer dan 9 apps in de map staan, wordt er een "meer apps"-pictogram weergegeven in de rechteronderhoek. -
Pagina 33: App-Suggesties
App-suggesties App-suggesties App-suggesties beveelt apps aan die u nodig hebt voor uw dagelijks leven. De aanbevelingen zijn gebaseerd op uw huidige behoeften, waardoor u efficiënter toegang krijgt tot de apps en services. Nu proberen App-suggesties inschakelen App-suggesties-kaart is standaard voorgeïnstalleerd op het startscherm. Ga naar Instellingen >... -
Pagina 34: Meldings- En Statuspictogrammen
Meldings- en statuspictogrammen Meer informatie over algemene meldings- en statuspictogrammen De pictogrammen voor de netwerkstatus kunnen variëren, afhankelijk van uw regio of netwerkserviceprovider. Verschillende producten ondersteunen verschillende functies. De volgende pictogrammen worden mogelijk niet weergegeven op uw telefoon. Raadpleeg de werkelijke weergave van de telefoon. - Pagina 35 Meldings- en statuspictogrammen Locatieservice ingeschakeld Oogcomfort ingeschakeld Kan geen verbinding maken met het spraakkanaal en kan geen Verbonden met oordopjes oproepen beantwoorden of maken. Actieve oproep VoLTE HD-oproep ingeschakeld Gemiste oproep Nieuwe berichten Dempen Trilmodus NFC ingeschakeld Niet storen ingeschakeld Gegevens synchroniseren Gegevenssynchronisatie mislukt Prestatiemodus ingeschakeld...
-
Pagina 36: Meldingen Weergeven En Wissen
Meldingen weergeven en wissen Meldingen weergeven en wissen Nu proberen Meldingen weergeven Wanneer u een meldingsherinnering krijgt, kunt u het scherm ontgrendelen en vanaf de statusbalk omlaag vegen om het meldingenpaneel te openen en de melding te bekijken. Nu proberen Meldingen wissen U kunt een melding verwijderen door erover naar rechts te vegen. -
Pagina 37: Geluidsinstellingen Aanpassen
Geluidsinstellingen aanpassen Geluidsinstellingen aanpassen Nu proberen Druk op een volumeknop om het volume aan te passen Druk op de volume hoger-knop of de volume lager-knop om het volume aan te passen. Nu proberen Druk op de aan/uit-knop om uw apparaat te dempen wanneer het rinkelt Wanneer uw apparaat voor een inkomende oproep of alarm rinkelt, kunt u op de aan/uit- knop drukken om dit te dempen. - Pagina 38 Geluidsinstellingen aanpassen U kunt ook naar Instellingen > Geluiden & trillingen gaan om Geluid,Trillen of Stil in of uit te schakelen. Nu proberen Systeemhaptiek Het systeem gebruikt haptiek om feedback te geven wanneer bepaalde bewerkingen worden uitgevoerd, zoals wanneer u tekst, een contact of andere elementen op het scherm aangetikt houdt.
-
Pagina 39: Uw Apparaat In- En Uitschakelen Of Opnieuw Opstarten
Uw apparaat in- en uitschakelen of opnieuw opstarten Uw apparaat in- en uitschakelen of opnieuw opstarten Nu proberen Uw apparaat in- en uitschakelen U kunt uw apparaat uitschakelen door de aan/uit-knop enkele seconden ingedrukt te houden en vervolgens op Uitschakelen en Tik aan om uit te schakelen te tikken. U kunt uw apparaat inschakelen door de aan/uit-knop enkele seconden ingedrukt te houden totdat uw apparaat trilt en het logo weergeeft. -
Pagina 40: Uw Apparaat Opladen
Batterijen kunnen een beperkt aantal keren worden opgeladen. Wanneer de levensduur • van de batterij merkbaar korter wordt, gaat u naar een bevoegd klantenservicecentrum van HONOR om de batterij te laten vervangen. Dek uw telefoon of de oplader niet af tijdens het opladen. •... - Pagina 41 Uw apparaat opladen Uw apparaat opladen met een pc Sluit uw apparaat op een computer of een ander apparaat aan door middel van een USB-kabel. Wanneer het dialoogvenster USB gebruiken voor op uw apparaat wordt weergegeven, tikt u op Alleen opladen. Als er eerder een andere optie werd ingesteld, wordt het dialoogvenster niet weergegeven.
-
Pagina 42: Apparaatprojectie In Draadloze Modus Gebruiken
Apparaatprojectie in draadloze modus gebruiken Het scherm van uw telefoon draadloos projecteren Na het draadloos projecteren van uw telefoonscherm op een groot beeldscherm (zoals een tv) voor werk of entertainment, worden meldingen als inkomende oproepmeldingen, sms- berichten en klokalarmen, om beveiligingsredenen alleen op uw telefoon weergegeven. Voer het volgende uit op basis van het model en de functies van het grote scherm: Als het grote scherm Miracast ondersteunt, zet u de schakelaar voor Draadloze •... -
Pagina 43: Afdrukken
Afdrukken Afbeeldingen en documenten afdrukken Verbind uw apparaat via wifi met een voor Mopria gecertificeerde printer. Dan kunt u daarna afbeeldingen en documenten vanaf uw apparaat afdrukken. Nu proberen Uw apparaat verbinden met een printer Lees de handleiding van uw printer of vraag advies aan de fabrikant om te controleren of de printer een Mopria-certificaat heeft. - Pagina 44 Afdrukken Nu proberen...
-
Pagina 45: Honor Share
Schakel vervolgens HONOR Share in of uit. U kunt ook HONOR Share aangetikt houden om het instellingenscherm te openen. Ga naar Instellingen > Meer verbindingen > HONOR Share om HONOR Share in of uit te • schakelen. - Pagina 46 (veeg verder omlaag voor meer inhoud). Houd HONOR Share lang ingedrukt om naar het scherm Instellingen te gaan en HONOR Share in te schakelen. Schakel PC Manager > HONOR Share in op uw pc en zorg dat Ontdekking door andere apparaten toestaan is ingeschakeld.
- Pagina 47 HONOR Share Bekijk het bestand dat u wilt afdrukken op uw apparaat en ga dan naar Delen > HONOR Share. Zodra de printer is ontdekt, tikt u op de naam van uw apparaat en past u de instellingen op het voorbeeldscherm aan. Tik vervolgens op AFDRUKKEN om af te drukken.
-
Pagina 48: Honor Id
HONOR ID Eenvoudig aanmelden bij HONOR-id Ga op het nieuwe apparaat naar Instellingen > om u aan te melden bij uw HONOR-id. U kunt het volgende proberen: Accountaanmelding: voer de accountnaam in, tik op VOLGENDE en meld u aan met een •... -
Pagina 49: Camera Starten
Camera starten Camera starten Er zijn meerdere manieren om de Camera-app te openen. Nu proberen Vanuit het startscherm Open Camera vanuit het startscherm. Nu proberen Vanuit het vergrendelscherm Wanneer het scherm is vergrendeld, schakelt u het scherm in en veegt u over het camerapictogram in de rechterbenedenhoek omhoog om de camera te openen. -
Pagina 50: Camera-Instellingen Aanpassen
Camera-instellingen aanpassen Camera-instellingen aanpassen U kunt de camera-instellingen aanpassen om sneller foto's en video's te maken. De volgende functies zijn mogelijk niet beschikbaar in bepaalde cameramodi. Nu proberen De beeldverhouding aanpassen Ga naar Camera > > Beeldverhouding en selecteer een beeldverhouding. Deze functie is niet beschikbaar in bepaalde modi. - Pagina 51 Camera-instellingen aanpassen Nu proberen De horizontale waterpas gebruiken voor betere composities Schakel Horizontale waterpas in om een horizontale geleidingslijn op de zoeker weer te geven. De camera is horizontaal wanneer de stippellijn de ononderbroken lijn overlapt. Nu proberen...
-
Pagina 52: Foto's Maken
Foto's maken Foto's maken Open Camera. U kunt de volgende bewerkingen uitvoeren: Scherpstellen: tik op het scherm waar u op wilt scherpstellen. • Als u het scherpstelpunt en metingspunt van elkaar wilt scheiden, houdt u het kader van de zoeker aangetikt en wanneer het scherpstelkader en metingskader tegelijkertijd verschijnen, sleept u ze afzonderlijk naar de gewenste positie. - Pagina 53 Foto's maken Salvo-foto's maken Gebruik de Salvo-modus om snel achter elkaar een reeks foto's te maken, zodat u de beste foto kunt kiezen. Open Camera, selecteer de modus Foto en zorg dat de camera aan de achterzijde in gebruik is. Houd aangetikt of houd een van de volumeknoppen ingedrukt om een salvo-foto te maken.
-
Pagina 54: Foto's Maken In De Modus Portret, Nacht Of Grote Sluiteropening
Foto's maken in de modus Portret, Nacht of Grote sluiteropening Foto's maken in de modus Portret, Nacht of Grote sluiteropening Nu proberen Portretmodus Gebruik de Portretmodus om schoonheid en achtergrond-bokeh aan uw foto's toe te voegen om de personen in uw foto's mooier te maken. Open Camera en selecteer de modus Portret. - Pagina 55 Foto's maken in de modus Portret, Nacht of Grote sluiteropening Nu proberen Foto's met een grote sluiteropening maken In de modus Grote sluiteropening kunt u foto's maken waarbij de achtergrond wazig is, terwijl goed op het onderwerp is scherpgesteld. Open Camera en selecteer de modus Diafragma. Tik waarop u wilt scherpstellen.
-
Pagina 56: Ai-Fotografie
AI-fotografie Professioneel ogende foto's maken AI-fotografie is een voorgeïnstalleerde camerafunctie die u helpt betere foto's te maken door objecten en scènes (zoals eten, stranden en tekst) op intelligente wijze te identificeren en de kleur- en helderheidsinstellingen dienovereenkomstig te optimaliseren. Open Camera en selecteer de modus Foto. Tik op om de functie in te schakelen. -
Pagina 57: Filters
Filters Een filter op foto's of video's toepassen Open Camera en selecteer de modus Foto of Video. Tik op om een filter te selecteren en een voorbeeld van het effect te zien. Bepaalde apparaten beschikken niet over het pictogram Tik op de sluiterknop om een foto te maken of om een video-opname te starten. Nu proberen... -
Pagina 58: Maak Foto's Met Verschillende Zoominstellingen
Maak foto’s met verschillende zoominstellingen Van veraf foto's maken Open Camera en selecteer de modus Foto. Richt de camera op het object in de verte waar u een foto van wilt maken. Versleep de zoomschuifbalk of knijp twee vingers samen of spreid twee vingers uit elkaar om het zoomniveau aan te passen. -
Pagina 59: Macro Gebruiken Om Close-Upfoto's Te Maken
Macro gebruiken om close-upfoto's te maken Supermacro gebruiken om close-upfoto's te maken Met de modus Supermacro neemt u foto's van kleine objecten, zoals dauwdruppels en bladeren, om de details van de wereld om u heen te verkennen en vast te leggen. Ga naar Camera >... -
Pagina 60: Panoramafoto's Maken
Panoramafoto's maken Panoramafoto's maken Voeg breedte aan uw landschaps- of groepsfoto's toe met de panoramafunctie. De camera neemt meerdere foto's of objecten binnen uw gezichtsveld en plakt ze in een enkele panoramische foto aan elkaar. Nu proberen De camera aan de achterzijde gebruiken om panoramische foto's te maken De modus Panorama combineert meerdere opnames in een naadloze panoramische foto. -
Pagina 61: Stickers Aan Foto's Toevoegen
Stickers aan foto's toevoegen Stickers aan foto's toevoegen Voeg een sticker toe, zoals tijd, weer, humeur of eten, om uw foto's aantrekkelijker te maken. Ga naar Camera > Meer en selecteer de modus Stickers. Als de optie Stickers niet aanwezig is, tikt u op en downloadt u Stickers. -
Pagina 62: Pro-Modus
Pro-modus Pro-modus gebruiken om als een professional foto's te maken Met de Pro-modus kunt u foto's en video's verfijnen. De functie biedt u volledige controle over ISO-gevoeligheid, de scherpstelmodus en meer bij het maken van foto's of het opnemen van video's. Nu proberen De Pro-modus gebruiken Open Camera en selecteer de modus Meer >... - Pagina 63 Pro-modus Scherpstelmodu Toepasselijke scenario's AF-C Bewegende figuren, landschappen, etc. Doorlopende scherpstelling MF Handmatige Tik op het gebied dat moet worden gemarkeerd (zoals het scherpstelling gezicht van een persoon) om erop scherp te stellen. · De kleurtoon aanpassen: tik op WB en selecteer Witbalans.
-
Pagina 64: Tijdsverloop
Tijdsverloop Tijdsverloop gebruiken om een korte video te maken U kunt Tijdsverloop gebruiken om afbeeldingen langzaam over meerdere minuten of zelfs uren vast te leggen en vervolgens tot een korte video te condenseren. U kunt hiermee de schoonheid van verandering, bloemen die tot bloei komen, drijvende wolken en meer, vastleggen. -
Pagina 65: Video's Met Sjablonen Maken
Video's met sjablonen maken Video's met sjablonen maken Met de functie Verhaal maken kunt u meerdere video's netjes in een voorgeïnstalleerd sjabloon passen met overgangen, achtergrondmuziek en andere speciale effecten. Ga naar Foto's > Ontdekken en tik op Verhaal maken. Tik op een sjabloon om een voorbeeld te zien en tik op Video maken om te beginnen met creëren. -
Pagina 66: Foto's En Video's Weergeven
Foto's en video's weergeven Foto's en video's weergeven In Foto's kunt u uw foto's en video's bekijken, bewerken en delen. Nu proberen Weergeven op opnametijd Open Foto's. Op het tabblad Foto's knijpt u twee vingers op het scherm samen om op de maandelijkse weergave over te schakelen en spreidt u ze uit elkaar om op de dagelijkse weergave over te schakelen. -
Pagina 67: Foto's En Video's Delen
Foto's en video's delen Afbeeldingen en video's delen Ga naar Albums, waar u afbeeldingen en video's op de volgende manieren kunt delen: Een enkele afbeelding of video delen: tik op een afbeelding of video en tik op om de • afbeelding of video te delen. -
Pagina 68: Foto's Beheren
Foto's beheren Albums ordenen Orden foto's en video's in albums om er gemakkelijk door te bladeren. Nu proberen Albums toevoegen Ga naar Foto's > Albums. Tik op , geef het album een naam en tik dan op OK. Selecteer de foto's of video's die u wilt toevoegen en verplaats of kopieer ze vervolgens naar het album. - Pagina 69 Foto's beheren Foto's en video's verplaatsen Open een album en houd de foto's en video's die u wilt verplaatsen, aangetikt om ze te selecteren. Tik op > Verplaatsen om het gewenste album te selecteren. Zodra de items zijn verplaatst, zijn ze niet meer beschikbaar in hun originele album. De albums Alle foto's en Video's tonen alle foto's en video's die op uw apparaat zijn opgeslagen.
- Pagina 70 Foto's beheren Alleen bepaalde albums in Andere kunnen worden geblokkeerd. Nu proberen Foto's en video's aan uw favorieten toevoegen Open een foto of video en tik dan op Het item verschijnt zowel in het oorspronkelijke album als het album Mijn favorieten. Nu proberen...
-
Pagina 71: Audiokanalen Wisselen Tussen Apparaten
Audiokanalen wisselen tussen apparaten Tijdens het afspelen op een ander uitvoerapparaat overschakelen Tijdens het afspelen van muziek of video's via uw oordopjes kunt u het afspelen snel naar een ander apparaat overschakelen zonder dat u uw bedrade hoofdtelefoon of uw Bluetooth-oordopjes hoeft te ontkoppelen. -
Pagina 72: Snelle Toegang Tot Veelgebruikte App-Functies
Snelle toegang tot veelgebruikte app- functies Toegang tot veelgebruikte app-functies vanaf het startscherm U kunt veelgebruikte functies van bepaalde apps via app-pictogrammen op het startscherm openen en zelfs snelkoppelingen voor deze functies aan het startscherm toevoegen. Nu proberen Snelle toegang tot veelgebruikte app-functies Houd een app-pictogram aangetikt totdat er een pop-upmenu wordt weergegeven en tik op een veelgebruikte functie om deze te openen. -
Pagina 73: Gesplitst-Scherm
Gesplitst-scherm De gesplitst-schermmodus inschakelen Met Multivenster kunt u apps in een gesplitst-scherm openen zodat u kunt multitasken. De gesplitst-schermmodus inschakelen: Open een app en veeg vanaf de linker- of rechterrand naar binnen en houd vast om het Multivenster-dock te openen. Sleep een pictogram het Multivenster-dock uit. - Pagina 74 Gesplitst-scherm Een app verwijderen: Tik in het Multivenster-dock op , tik op in de • rechterbovenhoek van het pictogram van de app die u wilt verwijderen en tik op Klaar. Nu proberen Schakelen tussen gesplitst-scherm en zwevend venster Van de gesplitst-schermmodus naar een zwevend venster overschakelen: Houd de balk •...
- Pagina 75 Gesplitst-scherm Schud snel op het scherm vanaf de bovenkant van het zwevende venster naar weerszijden of tik op > aan de bovenkant van het zwevende venster om het te minimaliseren en in een zwevende bubbel te doen krimpen. De zwevende bubbel kan maximaal 10 geminimaliseerde zwevende vensters herbergen. Het zwevende venster sluiten: Veeg omhoog vanaf de notitiebalk onderaan het zwevende venster of tik op >...
- Pagina 76 Apps Grondbeginselen van apps Nu proberen Een app verwijderen U kunt een app verwijderen met behulp van een van de volgende methoden: Wanneer u het startscherm in de stijl Standaard gebruikt, houdt u het app-pictogram op • het startscherm aangetikt, tikt u vervolgens op Verwijderen en volgt u de instructies. Wanneer u het startscherm in de stijl Lade gebruikt, houdt u het app-pictogram in de •...
- Pagina 77 Apps Nu proberen...
-
Pagina 78: Contactgegevens Aanmaken En Bewerken
Contactgegevens aanmaken en bewerken Contacten toevoegen en beheren U kunt Contacten openen op het startscherm (of Telefoon openen en naar de interface van Contacten gaan) en contacten toevoegen, delen of verwijderen. Nu proberen Handmatig contacten aanmaken Tik via het scherm Contacten op , ga naar de interface van Nieuw contact, voer de naam, het telefoonnummer en andere informatie in en tik op om op te slaan. - Pagina 79 Contactgegevens aanmaken en bewerken Houd in de interface van Contacten de contacten die u wilt verwijderen lang ingedrukt en tik op Verwijderen. • Tik op de te verwijderen contacten en tik op Meer > Contact verwijderen onderaan. • Ga naar >...
-
Pagina 80: Contactgroepen Beheren
Contactgroepen beheren Contactgroepen beheren U kunt een groot aantal contacten beheren door ze naar eigen voorkeur te groeperen. Zo wordt het eenvoudiger om groepse-mails of -berichten te verzenden. Het systeem groepeert contacten automatisch op bedrijf, stad en het meest recente contactmoment. U kunt ook uw eigen groepen maken. - Pagina 81 Contactgroepen beheren Nu proberen...
-
Pagina 82: Persoonlijke Informatie Aanmaken
Persoonlijke informatie aanmaken Persoonlijke informatie toevoegen U kunt visitekaartjes met persoonlijke informatie maken om met anderen te delen. U kunt ook persoonlijke informatie voor noodgevallen toevoegen om hulp te ontvangen in geval van nood. Nu proberen Visitekaartjes maken Open Contacten of Telefoon en selecteer het tabblad Contacten. Tik op Mijn kaart en stel uw profielfoto, naam, telefoonnummer en andere informatie in. -
Pagina 83: Contactsporen Wissen
Contactsporen wissen Contactgeschiedenis verwijderen Open Contacten of Telefoon en selecteer het tabblad Contacten. Klik op een contact met contactgeschiedenis. Tik op Meer > Geschiedenis wissen, tik daarna op Wissen en verwijder alle telefoonlogboeken, opnames van oproepen en alle berichten van die contactpersoon. Nu proberen... -
Pagina 84: Een Oproep Plaatsen
Een oproep plaatsen Een oproep plaatsen Nu proberen Een nummer kiezen of een contact selecteren om een oproep te plaatsen Gebruik een van de volgende methoden om een oproep te plaatsen: Open Telefoon, voer een deel van een telefoonnummer, de eerste letter van een •... - Pagina 85 Een oproep plaatsen Tik op en vervolgens op om een profielfoto voor het geselecteerde contact in te stellen. Nu proberen Een internationale oproep plaatsen Neem contact op met uw mobiele provider om de internationale oproepservice te activeren en er informatie over te vragen. Open Telefoon, tik op het tabblad Contacten en selecteer vervolgens een contact om een oproep te plaatsen.
-
Pagina 86: Vowifi Gebruiken Om Oproepen Te Plaatsen
VoWiFi gebruiken om oproepen te plaatsen Een nieuwe oproepervaring starten met VoWi-Fi VoWi-Fi is gebaseerd op het Wi-Fi-netwerk voor internetoproepen en kan in de vliegmodus worden gebruikt. Deze functie vereist ondersteuning van uw provider. Neem contact op met uw provider om VoWi-Fi in te schakelen. -
Pagina 87: Inkomende Oproepen Beheren
Inkomende oproepen beheren Inkomende oproepen beheren U kunt de functie Wisselgesprek gebruiken om inkomende oproepen te beantwoorden wanneer u al een ander gesprek voert. Als u een oproep niet kunt beantwoorden, omdat uw apparaat kapot is of omdat het netwerksignaal slecht is, kunt u ook Oproep doorschakelen instellen om oproepen naar een ander nummer of een ander apparaat door te schakelen. - Pagina 88 Inkomende oproepen beheren Oproep doorschakelen inschakelen Als de functie Oproep doorschakelen is ingeschakeld, worden oproepen die aan vooraf ingestelde voorwaarden voldoen, automatisch naar een gespecificeerd telefoonnummer doorgeschakeld. Deze functie vereist ondersteuning van uw provider. Neem voor meer informatie contact op met uw provider. Open Telefoon, ga naar >...
-
Pagina 89: Nood-Sos En Oproepen
Nood-SOS en oproepen Noodgeval SOS en oproepen Nu proberen Nood-SOS gebruiken Als u zich in een noodsituatie bevindt, kunt u snel en in het geheim een SOS-bericht naar uw noodcontacten sturen of een SOS-oproep naar uw noodcontacten plaatsen. Ga naar Instellingen > Veiligheid en noodgeval > Nood-SOS en tik op Nood- contactpersonen om een noodcontact toe te voegen. -
Pagina 90: Bewerkingen Tijdens Een Oproep Uitvoeren
Bewerkingen tijdens een oproep uitvoeren Bewerkingen tijdens een oproep uitvoeren Tijdens een gesprek wordt een menu in het gesprek weergegeven. Tik op om het audiokanaal op de luidspreker over te schakelen. • Tik op om een andere oproep te starten. Deze functie vereist ondersteuning van uw •... -
Pagina 91: Afspraken Gebruiken
Afspraken gebruiken Afspraken gebruiken Afspraken helpen u bij het plannen van activiteiten in uw dagelijkse leven en werk, zoals het bijwonen van zakelijke vergaderingen, het organiseren van sociale bijeenkomsten en het uitvoeren van terugbetalingen op creditcards. U kunt afspraken toevoegen en herinneringen instellen om u te helpen uw schema van tevoren te organiseren. - Pagina 92 Afspraken gebruiken Tik via het scherm Agenda op de afspraak die u wilt verwijderen en tik dan op > • Verwijderen. Op het scherm Planning houdt u een afspraak aangetikt, selecteert u de afspraken die u • wilt verwijderen en tikt u op Afspraak verwijderen. Nu proberen...
-
Pagina 93: Belangrijke Afspraken
Belangrijke afspraken Belangrijke afspraken Voeg prioriteit toe aan afspraken om ze te onderscheiden en te markeren, zodat u zich kunt concentreren op belangrijke afspraken en ze efficiënt kunt afhandelen. Nu proberen Belangrijke afspraken toevoegen Schakel Agenda in, tik op en tik op Prioriteit om de afspraak in te stellen als Belangrijk in de interface van details. -
Pagina 94: Een Agendamelding Instellen
Een agendamelding instellen Een agendamelding instellen Stel het meldingstype van de agenda in op basis van uw wensen. U kunt statusbalkmeldingen, bannermeldingen en beltoonmeldingen instellen. Na het instellen van de standaard herinneringstijd stuurt uw apparaat een melding op het gespecificeerde tijdstip. -
Pagina 95: Agenda-Weergave-Instellingen Aanpassen
Agenda-weergave-instellingen aanpassen Agenda-weergave-instellingen aanpassen U kunt de agenda-weergave-instellingen aanpassen, zoals door het specificeren van de begindag van de week en of de weeknummers moeten worden weergegeven. Ga naar Agenda > > Instellingen. Selecteer de begindag van de week of zet de schakelaar aan om de weeknummers weer te geven. -
Pagina 96: Alternatieve Kalenders Instellen
Alternatieve kalenders instellen Alternatieve agenda's instellen U kunt overschakelen op andere agenda's, zoals de Chinese maankalender of de Islamitische kalender. Ga naar Agenda > > Instellingen > Alternatieve agenda's en selecteer een agenda die u wilt gebruiken. Nu proberen... -
Pagina 97: Nationale/Regionale Vakanties Weergeven
Nationale/regionale vakanties weergeven Nationale/regionale vakanties bekijken Bekijk nationale/regionale vakanties in de agenda om te helpen bij het plannen van uw reis. Ga naar Agenda > > Instellingen > Nationale/regionale vakanties. Zet de schakelaar van een land/regio aan en uw telefoon downloadt automatisch vakantie-informatie voor dat land/die regio en geeft deze weer in Agenda. - Pagina 98 Alarm Alarmen instellen U kunt alarmen instellen om op specifieke tijden geluid af te spelen of te trillen. Nu proberen Een alarm toevoegen Ga naar Klok > Alarm en tik op om een alarm toe te voegen. Volg de aanwijzingen voor het instellen van de beltoon, herhalingsinterval, etc. Tik op om de instellingen op te slaan.
-
Pagina 99: Timer En Stopwatch
Timer en stopwatch De timer of stopwatch gebruiken U kunt de timer gebruiken om vanaf een gespecificeerde tijd af te tellen. U kunt ook de stopwatch gebruiken om de duur van een afspraak te meten. Nu proberen Timer Ga naar Klok > Timer, stel de tijdsduur in en tik op om de timer te starten. -
Pagina 100: Dubbele Klok Op Het Vergrendelscherm Weergeven
Dubbele klok op het vergrendelscherm weergeven Dubbele klok op het vergrendelscherm weergeven Wanneer u zich buiten de tijdzone van uw eigen woonplaats bevindt, gebruikt u Dubbele klok om de tijd van zowel uw eigen woonplaats als uw huidige locatie op het vergrendelscherm weer te geven. -
Pagina 101: Een Notitie Toevoegen
Een notitie toevoegen Inhoud aan een notitie toevoegen Ga naar Notities > Notities en tik op Voer de titel en inhoud van de notitie in. U kunt dan het volgende doen: Tik op om een checklist toe te voegen. • Tik op om de tekststijl, alinea-uitlijning en achtergrond te wijzigen. - Pagina 102 Een notitie toevoegen Ga naar Notities > Notities en tik op Tik op om de inhoud in de geselecteerde kleur te schrijven of te tekenen. Tik op om de notitie op te slaan. Nu proberen...
-
Pagina 103: Taken Aanmaken
Taken aanmaken Taken aanmaken U kunt taken aanmaken om dagelijkse zaken, zoals boodschappenlijstjes, werktaken en huishoudelijke klusjes, bij te houden. Nu proberen Een taakitem toevoegen U kunt een taakitem toevoegen en er een tijd- -herinnering voor instellen. Als u het taakitem als belangrijk hebt gemarkeerd, verschijnt er een herinnering op volledig scherm wanneer het scherm is vergrendeld. -
Pagina 104: Notities Synchroniseren
Nu proberen Gesynchroniseerd blijven Als u Gesynchroniseerd blijven inschakelt, kunt u lokale notities synchroniseren met de cloud. Meld u aan bij uw HONOR-id op eender welk apparaat om deze notities altijd en overal te bekijken. Kies Notities > > Instellingen > Notities synchroniseren met de cloud en schakel Gesynchroniseerd blijven in door de prompt te volgen. -
Pagina 105: Overdracht Van Oude Notities
USB- opslagapparaat en deze herstellen in de externe opslag van de telefoon nadat de back- up is voltooid. HONOR Share: Selecteer de notities die u wilt delen en migreer ze snel naar uw nieuwe • telefoon via HONOR Share. -
Pagina 106: Uw Kladblok Beheren
Uw kladblok beheren Uw kladblok beheren U kunt uw Kladblokitems op categorie sorteren en ze in verschillende mappen plaatsen, ongewenste items verwijderen en items met andere mensen delen. Tik bij het bekijken van een lijst met items of een afzonderlijk item in Kladblok op de statusbalk boven aan het scherm om snel terug te keren naar het eerste item of het begin van het item dat u bekijkt. - Pagina 107 Uw kladblok beheren In de interface van de Alle notities-lijst, kunt u naar links vegen op een notitie om deze • vast te zetten, te verplaatsen, te bewerken of te verwijderen. Notities in de map onder het Exchange-account worden niet ondersteund voor bewerking. Nu proberen Kladblokitems delen U kunt Kladblokitems op de volgende manieren delen:...
- Pagina 108 Geluidsrecorder Geluidsrecorder De geluidsrecorder helpt u de audio op te slaan, zodat u deze op elk moment kunt beluisteren. Nu proberen Audio opnemen Open Geluidsrecorder in de Tools-map. Tik op om te beginnen met opnemen. U kunt op tikken om belangrijke punten te markeren tijdens de opname. U kunt ook op tikken.
- Pagina 109 Geluidsrecorder Versleep de schuifregelaars voor de begin- en eindtijd van de opname om een deel te selecteren. U kunt ook met twee vingers op het golfvormgebied in- of uitzoomen om het gebied aan te passen en vervolgens het deel selecteren. Tik op .
-
Pagina 110: E-Mailaccounts Toevoegen
E-mailaccounts toevoegen E-mailaccounts toevoegen Voeg uw e-mailaccount toe in E-mail om uw apparaat voor handige e-mailtoegang te gaan gebruiken. Nu proberen Een persoonlijk e-mailaccount toevoegen Open E-mail op uw telefoon en selecteer vervolgens een van de beschikbare postbusproviders. Voer uw e-mailadres en wachtwoord in, tik op Aanmelden en volg de instructies op het beeldscherm om de configuratie te voltooien. -
Pagina 111: E-Mailmeldingen Instellen
E-mailmeldingen instellen E-mailmeldingen instellen Als het nodig is, kunt u een meldingsmodus instellen voor uw e-mails. Ga naar E-mail > > Instellingen > Algemeen > Meldingen en schakel Meldingen toestaan in. Selecteer het e-mailaccount waarvoor u meldingen wilt instellen, zet de schakelaar Meldingen toestaan aan en selecteer een meldingsmodus. - Pagina 112 Calculator Rekenmachine Gebruik de rekenmachine op uw apparaat voor het uitvoeren van wiskundige basisberekeningen en voor het berekenen van exponentiële, logaritmische en trigonometrische functies. Nu proberen De basiscalculator gebruiken U kunt de calculator via een van de volgende methodes openen: Zoek Calculator in de Tools-map.
- Pagina 113 Zaklantaarn Zaklantaarn U kunt de zaklantaarn met een van de volgende methoden inschakelen: Veeg vanaf de statusbalk omlaag om het meldingenpaneel te openen en tik op • de zaklantaarn in of uit te schakelen. Veeg vanaf de onderrand van het vergrendelscherm omhoog om het •...
- Pagina 114 Kompas Kompas Het kompas geeft de oriëntatie van de telefoon weer, samen met de breedte- en lengtegraad van uw huidige positie. U kunt het kompas als volgt openen: Veeg vanuit het midden van het startscherm omlaag om het zoekvenster te openen •...
-
Pagina 115: Spiegelen
Spiegelen Uw telefoon als een spiegel gebruiken U kunt uw telefoon als een spiegel gebruiken om te kijken hoe u eruit ziet. Ga naar Tools > Spiegel. U kunt dan: In- of uitzoomen: Versleep de zoomschuifbalk onderaan. U kunt ook tweemaal op het •... -
Pagina 116: Opschonen
Opschonen Opslagruimte op Telefoon vrijmaken Opschonen van Systeembeheer scant de opslag op overbodige bestanden en grote bestanden, zoals applicatieresiduen, overbodige installatiepakketten en gegevens die zijn gegenereerd door WeChat, en biedt opschoningssuggesties om u te helpen ruimte vrij te maken. Ga naar Systeembeheer en tik op Opschonen. Wanneer de scan is voltooid, tikt u op Opschonen of Opschonen achter het op te schonen item en volgt u de instructies om overbodige bestanden te verwijderen. - Pagina 117 Tips Tips Tips biedt een reeks van tips en trucs om u te helpen snel te leren hoe u uw telefoon kunt gebruiken. Daarnaast biedt deze functie ook een volledige versie van de gebruikershandleiding, zodat u deze op elk moment gemakkelijk kunt raadplegen. Inleiding tot het gedeelte Tips: Geïllustreerde tips: een kleine video of een foto met duidelijke en beknopte tekst om u te •...
-
Pagina 118: Basis Van Bluetooth
Basis van Bluetooth Telefoon Basisinformatie over Bluetooth U kunt uw telefoon verbinden met Bluetooth-oordopjes, luidsprekers, entertainmentsystemen voor in de auto, of u kunt gegevens op uw telefoon via Bluetooth delen met andere apparaten. We beschrijven de volgende Bluetooth-functies van uw telefoon: ① Bluetooth aan- of uitzetten;... - Pagina 119 Basis van Bluetooth Bestanden overdragen via Bluetooth U kunt Bluetooth gebruiken om video's, foto's, contacten, en meer naar een ander apparaat over te dragen, mits beide apparaten zich binnen het effectieve Bluetooth-bereik bevinden. Koppel de verzendende en ontvangende apparaten via Bluetooth aan elkaar. Op het verzendende apparaat houdt u een bestand aangetikt, selecteert u de bestanden die u wilt delen, tikt u op en selecteert u Bluetooth.
-
Pagina 120: Verbinden Met Een Computer Met Behulp Van Een Usb-Kabel
Verbinden met een computer met behulp van een USB-kabel Gegevens overdragen tussen uw apparaat en een computer met behulp van een USB- kabel Sluit uw apparaat met een USB-kabel aan op de computer. Nadat het stuurprogramma automatisch op de computer is geïnstalleerd, wordt de naam van de schijf in overeenstemming met uw apparaat weergegeven. -
Pagina 121: Uw Achtergrond Instellen
Uw achtergrond instellen Uw achtergrond instellen Nu proberen Een vooraf ingestelde achtergrond gebruiken Ga naar Instellingen > Startscherm & achtergrond > Achtergrond. Tik op een afbeelding die u als achtergrond wilt instellen. Stel het volgende in, afhankelijk van uw voorkeuren: Waas: past een waaseffect toe, dat kan worden aangepast door de schuifbalk te •... -
Pagina 122: Het Startscherm Beheren
Het startscherm beheren De lay-out van het startscherm beheren U kunt de lay-out van het startscherm op de gebruiksgewoonten van uw apparaat aanpassen. Nu proberen Pictogrammen op het startscherm rangschikken Houd een pictogram aangetikt totdat hij groter wordt en sleep hem daarna naar de gewenste positie op het startscherm. -
Pagina 123: Tijdschriftontgrendeling
Tijdschriftontgrendeling Tijdschriftontgrendeling gebruiken Tijdschriftontgrendeling verandert de afbeelding die op het vergrendelingsscherm wordt weergegeven telkens wanneer het scherm wordt ingeschakeld. U kunt hulpprogramma's voor snelle toegang in het snelkoppelingsvenster plaatsen, een handtekening weergeven en uw stappentelling op het vergrendelingsscherm lezen. Nu proberen Tijdschriftontgrendeling inschakelen Ga naar Instellingen >... - Pagina 124 Tijdschriftontgrendeling Inschrijven bij afbeeldingen voor tijdschriftontgrendeling Ga naar Instellingen > Startscherm & achtergrond > Tijdschriftontgrendeling en selecteer of deselecteer de afbeeldingstypes voor Tijdschriftontgrendeling, afhankelijk van wat uw voorkeuren zijn. Nu proberen Een lokale afbeelding als afbeelding voor tijdschriftontgrendeling instellen Ga naar Instellingen > Startscherm & achtergrond > Tijdschriftontgrendeling > Toegevoegd uit Foto's, tik op , selecteer een lokale afbeelding en tik dan op Nu proberen...
-
Pagina 125: App-Lade
App-lade App-lade gebruiken om apps op te bergen U kunt uw apps in een lade doen en alleen veelgebruikte apps op uw startscherm weergeven om uw startscherm te stroomlijnen. Nu proberen App-lade inschakelen Ga naar Instellingen > Startscherm & achtergrond > Startschermstijl en selecteer Lade. Na inschakeling kunt u over het startscherm omhoog vegen voor toegang tot al uw apps in de lade. -
Pagina 126: Helderheid, Kleur En Kleurtemperatuur
Helderheid, kleur en kleurtemperatuur De helderheid van het scherm, de kleurmodus en de kleurtemperatuur aanpassen U kunt de helderheid van het scherm, de kleurmodus en de kleurtemperatuur op uw voorkeuren aanpassen. Nu proberen De helderheid van het scherm automatisch aanpassen Ga naar Instellingen >... - Pagina 127 Helderheid, kleur en kleurtemperatuur Nu proberen...
-
Pagina 128: Oogcomfortmodus
Oogcomfortmodus Oogcomfortmodus gebruiken De Oogcomfortmodus kan schadelijk blauw licht effectief verminderen en het scherm aanpassen om warmere kleuren weer te geven, zodat oogvermoeidheid wordt verminderd en uw gezichtsvermogen wordt beschermd. Rust uw ogen elk half uur gedurende ten minste 10 minuten. •... -
Pagina 129: Donkere Modus
Donkere modus Donkere modus Verbeter de helderheid van het scherm voor een meeslepende visuele ervaring. U kunt dit automatisch in- en uitschakelen bij zonsondergang en zonsopgang, wat energie en moeite bespaart. Nu proberen De Donkere modus inschakelen Schakel de Donkere modus van de schermachtergrond in om de helderheid en irritatie te verminderen. -
Pagina 130: Volledige Schermweergave
Volledige schermweergave Volledige schermweergave Nu proberen Volledige schermweergave toepassen De meeste apps die op uw apparaat zijn geïnstalleerd, passen zich automatisch aan op • correcte weergave in een volledig scherm. Bij apps waarvoor dat niet het geval is, gaat u naar Instellingen > Scherm & helderheid > •... -
Pagina 131: Niet Storen
Niet storen Modus Niet storen instellen Niet storen helpt u onderbrekingen voorkomen, voor als u zich moet concentreren. Wanneer deze modus wordt ingeschakeld, worden oproepen en berichten gedempt en worden er geen bannermeldingen weergegeven. Nu proberen Niet storen in- of uitschakelen U kunt Niet storen in- of uitschakelen met een van de volgende methoden: Veeg vanaf de statusbalk omlaag om toegang te krijgen tot het meldingenpaneel (u kunt •... - Pagina 132 Niet storen Tik op Oproepen of Berichten en selecteer een bepaalde categorie van contacten. In de • Niet storen-modus wordt de beltoon afgespeeld wanneer een oproep of bericht wordt ontvangen van mensen in de categorie. Schakel Herhaalde oproepen in. De beltoon wordt afgespeeld voor herhaalde oproepen •...
-
Pagina 133: App-Badges
App-badges App-badges Wanneer er nieuwe meldingen voor een app arriveren, verschijnt er een genummerde badge op het app-pictogram. U kunt ook een punt als badge instellen of de badge voor bepaalde of alle apps verbergen. Nu proberen App-badges uitschakelen Ga naar Instellingen > Meldingen en tik op App-pictogrambadges. Schakel de schakelaar voor bepaalde of alle apps uit. -
Pagina 134: De App-Meldingen Beheren
De app-meldingen beheren App-meldingen uitschakelen Nu proberen Meldingen van een specifieke app uitschakelen Als u niet door meldingen van een app wilt worden gestoord, gaat u als volgt te werk: Nadat u een melding van de app hebt ontvangen, veegt u er in het meldingenpaneel •... -
Pagina 135: Vergrendelschermmeldingen
Vergrendelschermmeldingen Inhoud van meldingen op het vergrendelscherm verbergen Zorg dat de inhoud van meldingen niet door anderen wordt gezien door dit vanaf het vergrendelscherm te verbergen. Ga naar Instellingen > Meldingen > Vergrendelschermmeldingen en schakel Tonen maar inhoud verbergen in. Nu proberen... -
Pagina 136: Meer Meldingsinstellingen
Meer meldingsinstellingen Meer instellingen voor app-meldingen Nu proberen Herinneringsmethode voor app-meldingen instellen Ga naar Instellingen > Meldingen. Selecteer een app om de herinneringsmethode voor de app-meldingen in te stellen. Schakel Meldingen toestaan in: u wordt eraan herinnerd wanneer er nieuwe meldingen •... - Pagina 137 Vingerafdruk-id Vingerafdruk-id gebruiken U kunt uw vingerafdruk-id gebruiken om het scherm te ontgrendelen, automatisch accountnummers en -wachtwoorden in te voeren of toegang te krijgen tot privégegevens, zoals de App-vergrendeling. Nu proberen Een vingerafdruk vastleggen Ga naar Instellingen > Biometrie & wachtwoord > Vingerafdruk-id en volg de instructies om het vergrendelscherm-wachtwoord in te stellen of in te voeren.
- Pagina 138 Vingerafdruk-id U kunt nu naar Bestanden > Bladeren gaan, op Kluis tikken en vervolgens uw vingerafdruk gebruiken om er toegang toe te krijgen. Nu proberen Uw vingerafdruk gebruiken om een vergrendelde app te openen Ga naar Instellingen > Biometrie & wachtwoord > Vingerafdruk-id en voer uw vergrendelscherm-wachtwoord in.
- Pagina 139 Gezichtsherkenning Gezichtsherkenning Met Gezichtsherkenning ontgrendelt u uw apparaat of opent u vergrendelde apps met uw gezichtsgegevens. Nu proberen Gezichtsgegevens vastleggen Ga naar Instellingen > Biometrie & wachtwoord > Gezichtsherkenning en voer het wachtwoord van uw vergrendelscherm in. Selecteer "Optillen om te activeren" inschakelen. De instellingenitems variëren per apparaat.
- Pagina 140 Gezichtsherkenning Slimme vergrendelschermmeldingen Op het vergrendelscherm worden de details van bannermeldingen van WeChat, QQ en Weibo automatisch verborgen en alleen weergegeven nadat uw gezicht wordt herkend. Dit helpt het lekken van berichten te voorkomen en de privacy te beschermen wanneer anderen het apparaat gebruiken of wanneer u omringd bent door anderen.
- Pagina 141 Schermvergrendelingswachtwoord Vergrendelscherm-wachtwoord U kunt een numeriek wachtwoord, een patroon of een hybride wachtwoord als vergrendelscherm-wachtwoord instellen. Nu proberen Het vergrendelscherm-wachtwoord instellen Ga naar Instellingen > Biometrie & wachtwoord en tik op Vergrendelschermwachtwoord. Voer een wachtwoord van 6 tekens in. Of tik op Ontgrendelingsmethode wijzigen en selecteer een wachtwoordtype en volg daarna de instructies op het scherm om een nieuw wachtwoord in te voeren.
-
Pagina 142: Instellingen Voor Veilige Vergrendeling
Instellingen voor veilige vergrendeling Vergrendeling inschakelen Er zijn veel manieren waarop u uw telefoon kunt ontgrendelen. In sommige gevallen (bijvoorbeeld als u slaapt terwijl u met het openbaar vervoer reist), is ontgrendelen met een wachtwoord veiliger dan andere ontgrendelingsmethoden. Wanneer de vergrendelingsmodus is ingeschakeld, kunt u uw telefoon alleen ontgrendelen met uw schermvergrendelingswachtwoord. -
Pagina 143: App-Instellingen Weergeven Of Wijzigen
App-instellingen weergeven of wijzigen App-instellingen weergeven of wijzigen Ga naar Instellingen > Apps > Apps en tik op een app. U kunt de app geforceerd stoppen, verwijderen en de app-toestemmingen weergeven en wijzigen, meldingsmodi instellen en meer. Bepaalde apps kunnen niet worden verwijderd. Nu proberen... -
Pagina 144: Energiebeheer
Energiebeheer Energiebeheer Op het scherm Batterij kunt u de geschatte resterende batterijtijd controleren en een energiebesparingsmodus inschakelen om de levensduur van de batterij van uw apparaat te verlengen. Nu proberen Energiebesparingsmodus inschakelen Als Energiebesparingsmodus op uw apparaat is ingeschakeld en het batterijniveau hoger is dan 10%, dan worden bepaalde functie uitgeschakeld, achtergrond-apps beperkt en visuele effecten verzwakt om het energieverbruik te verlagen. -
Pagina 145: Prestatiemodus Inschakelen
Prestatiemodus inschakelen Prestatiemodus inschakelen Prestatiemodus past de energie-instellingen van uw telefoon aan om maximale prestaties te leveren. Hierdoor zal de batterij sneller leeglopen, vooral wanneer grafisch intensieve apps worden gebruikt. Wanneer de batterij voldoende is opgeladen, gaat u naar Instellingen > Batterij (of Systeembeheer >... -
Pagina 146: Slim Opladen
Slim opladen Slim opladen inschakelen Slim opladen leert van uw oplaadgewoonten en beheert het oplaadproces op intelligente wijze. Met deze functie neemt de slijtage van de batterij af en wordt de levensduur van de batterij langer, doordat uw apparaat minder tijd volledig opgeladen besteedt. U wordt aangeraden deze functie ingeschakeld te houden. -
Pagina 147: Batterij-Instellingen
Batterij-instellingen Batterij-instellingen aanpassen U kunt ook instellen of het batterijpercentage in de statusbalk wordt weergegeven en of er een verbinding met het netwerk moet blijven bestaan wanneer het scherm van het apparaat wordt uitgeschakeld. Nu proberen Batterijpercentage weergeven in de statusbalk Ga naar Instellingen >... -
Pagina 148: Opslaggebruik Controleren
Opslaggebruik controleren Opslaggebruik controleren Ga naar Instellingen > Opslag om het opslaggebruik te controleren en zo nodig te optimaliseren. Nu proberen... -
Pagina 149: App-Vergrendeling
App-vergrendeling App-vergrendeling gebruiken om uw privacy te beschermen U kunt apps met privégegevens, zoals chat- en betaalapps, vergrendelen om ongeverifieerde toegang te voorkomen. Nu proberen App-vergrendeling inschakelen Ga naar Instellingen > Beveiliging > App-vergrendeling > Inschakelen en volg daarna de instructies op het beeldscherm om het wachtwoord voor App-vergrendeling in te stellen en te selecteren welke apps moeten worden vergrendeld. -
Pagina 150: Een Sim-Pincode Instellen
Een sim-pincode instellen Een pincode voor de simkaart instellen Een persoonlijk identificatienummer (PIN) is de identiteitscode van een simkaart en kan als simkaartvergrendeling worden ingesteld. Nadat u dat hebt gedaan, moet u telkens als u uw apparaat inschakelt of als u naar een nieuw apparaat overschakelt, de juiste pincode invoeren om de simkaart te ontgrendelen, zodat ongeverifieerde toegang wordt voorkomen. -
Pagina 151: Beheer Van Toestemmingen
Beheer van toestemmingen Toestemmingsbeheer Apps kunnen bepaalde toestemmingen, zoals de toestemming voor Locatie, vereisen om u van de overeenkomstige diensten te voorzien. Sommige apps kunnen echter te veel toestemmingen verkrijgen, wat tot potentiële risico's voor uw gegevensprivacy en -beveiliging kan leiden. U kunt controleren welke toestemmingen u aan elke app hebt verleend en u kunt toestemmingen die u niet nodig vindt, weigeren. -
Pagina 152: Locatieservices
Locatieservices Locatieservices gebruiken Bepaalde apps hebben uw locatie-informatie nodig om betere diensten te kunnen verlenen. U kunt de locatieservices in- of uitschakelen en toestemming voor toegang tot locatie-informatie voor bepaalde apps zo nodig toekennen of weigeren. Nu proberen Locatieservices in- of uitschakelen U kunt locatieservices in- of uitschakelen op een van de volgende manieren: Veeg vanaf de statusbalk omlaag om het meldingenpaneel te openen en veeg verder •... -
Pagina 153: Modus Voor Bediening Met Één Hand
Modus voor bediening met één hand Uw apparaat met één hand bedienen U kunt naar een minischerm overschakelen, zodat u uw apparaat met één hand kunt gebruiken. Ga naar Instellingen > Toegankelijkheidsfuncties > Eenhandige modus en schakel Eenhandige modus in. U kunt Eenhandige modus openen met behulp van één van de volgende methoden: Als u Gebaren gebruikt en als Langs de onderkant vegen om van app te wisselen is •... -
Pagina 154: Geplande In- En Uitschakeling
Geplande in- en uitschakeling Geplande in- en uitschakeling instellen Gebruik de functie Geplande in- en uitschakeling om uw apparaat op bepaalde tijdstippen in en uit te schakelen om stroom te besparen en onderbrekingen tijdens het rusten te voorkomen. Ga naar Instellingen > Toegankelijkheidsfuncties > Geplande in- en uitschakeling en schakel Geplande in- en uitschakeling in. -
Pagina 155: Taal En Regio
Taal en regio Systeemtaal en -regio wijzigen Ga naar Instellingen > Systeem & updates > Taal & invoer > Taal en regio en selecteer een taal. Als de taal die u wilt gebruiken, niet in de lijst staat, tikt u op Een taal toevoegen, zoekt u de taal en voegt u hem aan de lijst met talen toe. - Pagina 156 Invoermethode Een andere invoermethode gebruiken U kunt een invoermethode van derden downloaden en als standaard invoermethode instellen. Download de invoermethode via een officiële app-markt. Volg de instructies op het beeldscherm om de methode als standaard invoermethode in te stellen of ga naar Instellingen > Systeem & updates > Taal & invoer > Standaard toetsenbord en selecteer de invoermethode.
-
Pagina 157: Datum En Tijd
Datum en tijd De systeemdatum en -tijd instellen Uw apparaat kan via een mobiel netwerk worden gesynchroniseerd met de lokale datum, tijd en tijdzone. U kunt de datum, tijd en tijdzone voor uw apparaat ook handmatig instellen. Ga naar Instellingen > Systeem & updates > Datum en tijd en stel de opties in, afhankelijk van uw behoeften. -
Pagina 158: Back-Up Maken Met Een Extern Opslagapparaat
Back-up maken met een extern opslagapparaat Back-up maken met een extern opslagapparaat Nu proberen Een back-up van gegevens naar USB-opslagapparaten maken Wanneer de telefoon nog maar weinig resterende opslagruimte heeft, moet u regelmatig een back-up maken van grote bestanden of belangrijke gegevens op een USB- opslagapparaat (bijv. -
Pagina 159: Uw Apparaat Resetten
HONOR-id's. Maak een back-up van uw gegevens voordat u de fabrieksinstellingen op uw apparaat herstelt. -
Pagina 160: Eenvoudige Modus
Eenvoudige modus Eenvoudige modus inschakelen of afsluiten De Eenvoudige modus past een meer beknopte indeling toe voor gemakkelijke navigatie, vergroot pictogrammen en fonts op het startscherm en maximaliseert het volume. Nu proberen Eenvoudige modus inschakelen Ga naar Instellingen > Systeem & updates > Eenvoudige modus en tik op Inschakelen. Houd een willekeurig pictogram aangetikt en versleep het naar de gewenste locatie of verwijder het als het geen verplichte app is. -
Pagina 161: Het Systeem Online Bijwerken
Het systeem online bijwerken Uw apparaatsysteem online bijwerken Wanneer er een update beschikbaar is, vraagt uw apparaat u het updatepakket te downloaden en installeren. Zorg voordat u een update uitvoert, dat er een officiële systeemversie op uw apparaat wordt • uitgevoerd. -
Pagina 162: Juridische Vrijwaring
Juridische vrijwaring Juridische kennisgeving Auteursrecht © Honor Device Co., Ltd. 2023. Alle rechten voorbehouden. Nu proberen... - Pagina 163 Deze handleiding is uitsluitend bedoeld ter referentie. Het daadwerkelijke product, met inbegrip van maar niet beperkt tot de kleur, de afmetingen en de schermindeling, kan hiervan afwijken. Geen van de verklaringen, informatie en aanbevelingen in deze handleiding houden enige vorm van garantie in, hetzij expliciet of impliciet.















