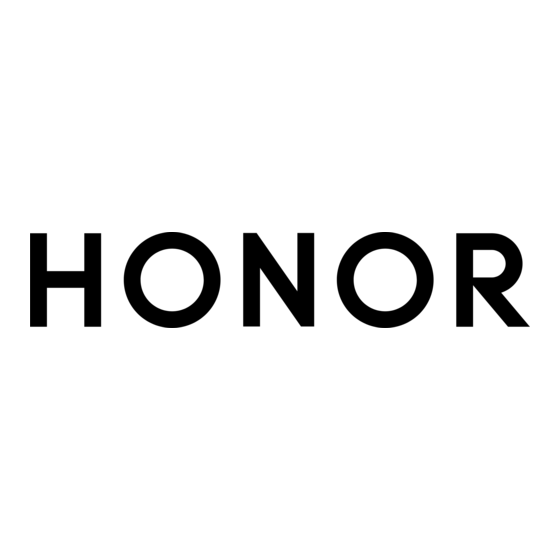
Inhoudsopgave
Advertenties
Quick Links
Advertenties
Inhoudsopgave

Samenvatting van Inhoud voor honor 5C
- Pagina 1 Gebruikershandleiding...
-
Pagina 2: Inhoudsopgave
Inhoud Spannende nieuwe functies Pro-cameramodus Schermrecorder Uw telefoon uitpakken Het plaatsen van een SIM-kaart en een microSD-kaart Uw telefoon opladen Uw telefoon in- en uitschakelen Gegevens overdragen De app Back-up gebruiken om gegevens over te dragen Gegevens overdragen tussen uw telefoon en een computer Contacten vanaf een oude telefoon naar nieuwe telefoon kopiëren Eerste gebruik en initiële configuratie Initiële configuratie... - Pagina 3 Inhoud Perfecte selfie De tijdsverloopmodus gebruiken om de actie versneld af te spelen Foto's maken terwijl u een video opneemt Snel naar apps zoeken Verbinding maken met het Wi-Fi-netwerk met het sterkste signaal Uw telefoon gebruiken terwijl u handschoenen draagt Snel het systeemvolume aanpassen Het zwevende menu gebruiken Apps op het startscherm automatisch uitlijnen...
- Pagina 4 Inhoud Camera en Galerie De zoeker openen Een foto maken Opnamemodi Schoonheidsmodus De modus Perfecte selfie Ultra-snapshot Continu-opnames Spraakgestuurde opname De camera starten vanuit de Galerie Object volgen Audionotities HDR-modus Pro-cameramodus Lichtschilderijmodus Panorama-opnames Watermerken aan foto's toevoegen Een video opnemen Tijdsverloopmodus Vertraagde opname Documentcorrectie...
- Pagina 5 Inhoud Toegang krijgen tot internet Verbinding met internet maken via de mobiele gegevensverbinding Verbinding met internet maken via Wi-Fi Uw mobiele internetverbinding delen met andere apparaten Gegevens overdragen via Bluetooth Gegevens overdragen via Wi-Fi Direct Multimedia-inhoud streamen naar uw tv NFC en betalingen Back-up maken en terugzetten De app Back-up gebruiken voor het maken en terugzetten van back-ups...
- Pagina 6 Inhoud Calculator Geluidsrecorder Spiegel Instellingen Locatietoegang inschakelen De nauwkeurigheid van positionering binnen verbeteren De weergave-instellingen configureren Geluidsinstellingen De schermontgrendelingsmethode wijzigen Instellingen voor gebaren en navigatie Vliegtuigmodus Het zwevende menu gebruiken De PIN-code van uw SIM-kaart instellen Een account instellen Datum en tijd instellen De systeemtaal wijzigen De specificaties van uw telefoon bekijken De beschikbare opslagruimte weergeven...
-
Pagina 7: Spannende Nieuwe Functies
Spannende nieuwe functies Spannende nieuwe functies Pro-cameramodus In de Pro-cameramodus kunt u foto's fijn afstemmen en hebt u volledige controle over de compositie, belichting en sluitertijd. Open Camera. Veeg naar rechts over het scherm en selecteer vervolgens Pro-foto. Raak aan om een foto te maken. Configureer de camera-instellingen, zoals belichting en sluitertijd. - Pagina 8 Spannende nieuwe functies De opname starten Druk tegelijkertijd op de knop Volume omhoog en de Aan/Uit-knop en selecteer de gewenste opnamemodus. U kunt kiezen tussen HD-modus of Mini-modus. In de Mini-modus wordt er in een lagere resolutie opgenomen, wat leidt tot een kleinere bestandsgrootte en een hogere uploadsnelheid. •...
-
Pagina 9: Uw Telefoon Uitpakken
Uw telefoon uitpakken Uw telefoon uitpakken Het plaatsen van een SIM-kaart en een microSD- kaart De 2-in-1-kaartsleuf van uw telefoon bevindt zich links boven in de telefoon. U kunt twee nano- SIM-kaarten of één nano-SIM-kaart en één microSD-kaart plaatsen. Tips: •... - Pagina 10 Uw telefoon uitpakken • Uw telefoon kan na langdurig gebruik of bij blootstelling aan hoge omgevingstemperaturen warm worden. Dit is volledig normaal. Als uw telefoon te heet wordt om aan te raken, stopt u met opladen en schakelt u onnodige functies uit. Plaats uw telefoon op een koele locatie en laat hem afkoelen tot kamertemperatuur.
-
Pagina 11: Uw Telefoon In- En Uitschakelen
Uw telefoon uitpakken Uw telefoon in- en uitschakelen • Voor het inschakelen van uw telefoon houdt u de Aan/Uit-knop ingedrukt totdat uw telefoon trilt en het scherm inschakelt. • Voor het uitschakelen van uw telefoon houdt u de Aan/Uit-toets ingedrukt en raakt u aan. -
Pagina 12: Gegevens Overdragen
Gegevens overdragen Gegevens overdragen De app Back-up gebruiken om gegevens over te dragen Gebruik de app Back-up om gegevens over te dragen vanaf uw oude naar uw nieuwe telefoon. Afhankelijk van uw provider kunnen de functies variëren. Back-up maken van nieuwe gegevens Eerdere back-up van gegevens terugzetten... - Pagina 13 Gegevens overdragen Standaard worden gegevens opgeslagen in de map HuaweiBackup in Bestanden. Gegevens terugzetten vanaf een microSD-kaart Plaats de microSD-kaart met de back-upbestanden in uw nieuwe telefoon. Voor meer informatie over het plaatsen van microSD-kaarten, zie Het plaatsen van een SIM-kaart en een microSD-kaart.
-
Pagina 14: Gegevens Overdragen Tussen Uw Telefoon En Een Computer
Gegevens overdragen Gegevens overdragen tussen uw telefoon en een computer U kunt de gegevens op een oude telefoon overdragen naar een computer en de gegevens vervolgens overzetten naar uw nieuwe telefoon. Sluit uw telefoon met behulp van een USB-kabel aan op een computer. Selecteer Foto's of Bestanden. -
Pagina 15: Eerste Gebruik En Initiële Configuratie
Eerste gebruik en initiële configuratie Eerste gebruik en initiële configuratie Initiële configuratie Zorg ervoor dat SIM-kaart is geplaatst voordat u de telefoon voor de eerste keer gebruikt. Lees de Snelstartgids voor meer informatie over hoe u uw telefoon moet configureren. Houd de Aan/Uit-knop ingedrukt om uw telefoon in te schakelen en volg daarna de instructies op het scherm om de initiële configuratie te voltooien. - Pagina 16 Eerste gebruik en initiële configuratie Een SIM-kaart in- of uitschakelen SIM-kaart voor 4G/3G selecteren Standaard SIM-kaart voor gegevensdiensten selecteren SIM-instellingen voor oproepen configureren • Als u een SIM-kaart uitschakelt, kunt u deze niet gebruiken voor oproepen, berichten of toegang tot internet. •...
-
Pagina 17: Verbinding Maken Met Internet
Eerste gebruik en initiële configuratie Verbinding maken met internet Maak verbinding met internet via Wi-Fi of met behulp van de mobiele gegevensverbinding om te surfen over internet, games te spelen en chatapps te gebruiken. Verbinding maken met een Wi-Fi-netwerk Veeg omlaag vanaf de statusbalk om het berichtenpaneel te openen. Op het tabblad Sneltoetsen houdt u aangeraakt om het scherm met Wi-Fi-instellingen te openen. - Pagina 18 Eerste gebruik en initiële configuratie Schakel mobiele gegevens uit wanneer u deze niet nodig hebt, om batterijvermogen te besparen en het gegevensgebruik te verminderen.
-
Pagina 19: Apps Installeren
Apps installeren Apps installeren Apps delen met behulp van een microSD-kaart U kunt installatiepakketten opslaan op een microSD-kaart en deze delen met andere telefoons. Installatiepakketten van derden kunnen virussen of kwaadaardige software bevatten en moeten met voorzichtigheid worden geïnstalleerd. Installeer alleen apps uit betrouwbare bronnen. -
Pagina 20: Aan De Slag
Aan de slag Aan de slag Het scherm vergrendelen en ontgrendelen Het scherm vergrendelen • Druk op de Aan/Uit-knop om het scherm handmatig te vergrendelen. • Het scherm wordt automatisch vergrendeld en gaat naar de slaapstand nadat het gedurende een bepaalde periode inactief is geweest, om het energiegebruik te verminderen en onbedoelde handelingen te voorkomen. -
Pagina 21: Tijdschriftontgrendeling
Aan de slag Tijdschriftontgrendeling Gebruik Tijdschriftontgrendeling eigen selectie afbeeldingen voor vergrendelingsscherm te maken en uw vergrendelingsscherm tot leven te brengen. Veeg omhoog vanaf de onderkant van het vergrendelingsscherm om de opties voor Tijdschriftontgrendeling weer te geven. App-snelkoppelingen Afbeeldingen weergeven, toevoegen of verwijderen uit uw covers voor tijdschriftontgrendeling Covers voor Tijdschriftontgrendeling beheren: Raak aan en raak vervolgens... - Pagina 22 Aan de slag Twee keer aanraken: Raak het doelgebied van het scherm twee keer snel achter elkaar aan. U kunt bijvoorbeeld een afbeelding op volledig scherm twee keer aanraken om in of uit te zoomen. Aangeraakt houden: Houd het doelgebied van het scherm ten minste 2 seconden aangeraakt.
-
Pagina 23: Status- En Meldingspictogrammen
Aan de slag Status- en meldingspictogrammen Statuspictogrammen Statuspictogrammen worden rechterzijde statusbalk weergegeven. Statuspictogrammen geven informatie over status telefoon, zoals netwerkverbinding, de signaalsterkte, het batterijniveau en de tijd. Statuspictogrammen kunnen variëren afhankelijk van uw regio of provider. Signaalsterkte Geen signaal Verbonden via GPRS Verbonden via 3G Verbonden via EDGE Hoofdtelefoon aangesloten... -
Pagina 24: Startscherm
Aan de slag Draagbare Wi-Fi-hotspot Verbonden met een VPN ingeschakeld USB-tethering ingeschakeld USB-foutopsporing ingeschakeld Startscherm Uw startscherm leren kennen Uw startschermen zijn de plaats waar u uw favoriete widgets en al uw apps kunt vinden. De app- lijst is verwijderd om u een handiger, directer pad naar uw apps te geven. Statusbalk: toont meldingen en statuspictogrammen Schermpositie-indicator: geeft aan welk... -
Pagina 25: Tussen Startschermen Schakelen
Aan de slag Tussen startschermen schakelen Veeg naar links of rechts om de uitgebreide startschermen weer te geven. Raak Start aan om naar het standaard startscherm terug te keren. Knijp op het startscherm twee vingers samen of houd een leeg gebied op het scherm aangeraakt om de startscherm-editor te openen. -
Pagina 26: Apps En Widgets Rangschikken Op Het Startscherm
Aan de slag Apps en widgets rangschikken op het startscherm Een widget aan het startscherm toevoegen U kunt veelgebruikte widgets aan het startscherm toevoegen voor snellere toegang. Knijp op het startscherm twee vingers samen om de startscherm-editor te openen. Raak Widgets aan en selecteer een widget. - Pagina 27 Aan de slag Een widget of pictogram verwijderen Houd op het startscherm het app-pictogram of de widget die u wilt verwijderen aangeraakt totdat boven aan het scherm wordt weergegeven. Sleep het ongewenste app-pictogram of de widget naar Nadat u een app-pictogram hebt verplaatst of verwijderd, verschijnt er een lege ruimte op het startscherm.
- Pagina 28 Aan de slag Een map maken Maak mappen op uw startscherm om uw apps per type te ordenen. U kunt bijvoorbeeld een map Games maken die al uw game-apps bevat. Sleep op het startscherm een pictogram boven op een ander pictogram om een map te maken die beide apps bevat.
-
Pagina 29: Een Schermafdruk Maken
Aan de slag Als u een verborgen app op het startscherm wilt terugzetten, raakt u Toevoegen op het scherm met verborgen apps aan, deselecteert u de gewenste app en raakt u vervolgens OK aan. Een schermafdruk maken Uw telefoon biedt een reeks verschillende opties voor schermafdrukken. U kunt het volledige scherm vastleggen of een vorm op het scherm tekenen om een gedeeltelijke schermafdruk te maken. - Pagina 30 Aan de slag Met de snelschakelaar voor schermafdrukken Open het berichtenpaneel en raak vervolgens op het tabblad Sneltoetsen aan om een volledige schermafdruk te maken. Standaard worden schermafdrukken opgeslagen in de map Schermafbeeldingen in Galerij.
-
Pagina 31: Meldingen
Aan de slag Meldingen Statuslampje Het statuslampje verandert van kleur en knippert om het volgende aan te geven: • Permanent rood (niet bezig met opladen): het batterijniveau is kritiek laag en de telefoon wordt automatisch uitgeschakeld. • Permanent rood (tijdens opladen): het batterijniveau is kritiek laag. •... - Pagina 32 Aan de slag Veeg omhoog over het scherm of raak Terug of Start aan om het berichtenpaneel te sluiten. Snelschakelaars aanpassen: veeg omhoog over het tabblad met snelkoppelingen en raak vervolgens Bewerken aan. Sleep de snelschakelaar naar de gewenste locatie om deze gemakkelijker toegankelijk te maken.
-
Pagina 33: Meldingen Weergeven Op Het Vergrendelingsscherm
Aan de slag Meldingen weergeven op het vergrendelingsscherm Nieuwe meldingen (bijvoorbeeld gemiste oproepen en berichten) worden weergegeven op het vergrendelingsscherm. Veeg naar rechts over een melding op het vergrendelingsscherm om de details weer te geven. Standaard geeft de telefoon alleen voor bepaalde apps meldingen op het vergrendelingscherm weer. -
Pagina 34: Apps Openen
Aan de slag De dropdown-instellingen voor het berichtenpaneel configureren • Raak Sleepacties > Slimme selectie aan. Wanneer u het berichtenpaneel opent, gaat uw telefoon naar het meldingentabblad als u nieuwe meldingen hebt; anders gaat de telefoon naar het tabblad met snelkoppelingen. •... - Pagina 35 Aan de slag Een app openen vanaf het startscherm Raak op het startscherm een pictogram aan om de bijbehorende app te openen. Tussen apps schakelen Als u naar een andere app wilt schakelen, raakt u Start aan om naar het startscherm terug te keren.
-
Pagina 36: Zoeken Naar Apps
Aan de slag Zoeken naar apps Apps zoeken Veeg omlaag vanuit het midden van het scherm om de zoekbalk te openen en voer vervolgens de naam van een app in. De zoekresultaten worden onder de zoekbalk weergegeven. Voor meer informatie, zie Snel naar apps zoeken. -
Pagina 37: Uw Telefoon Personaliseren
Aan de slag • Meer apps weergeven: veeg naar links of rechts over het scherm om meer onlangs gebruikte apps weer te geven. • Een app openen: raak een miniatuur aan om de bijbehorende app te openen. • Een app sluiten: veeg omhoog over een miniatuur om de bijbehorende app te sluiten. •... -
Pagina 38: Het Thema Wijzigen
Aan de slag Het thema wijzigen Geef het startscherm van uw telefoon een persoonlijk tintje met een uitgebreide reeks thema's en achtergronden. Open Thema's, selecteer een thema en raak vervolgens aan. Raak aan om schermvergrendelingsmethodes, achtergronden, app-pictogrammen en dergelijke met elkaar te combineren. -
Pagina 39: Een Beltoon Aan Een Contact Toevoegen
Aan de slag Een beltoon aan een contact toevoegen U kunt een unieke beltoon aan elk contact toevoegen, zodat u altijd weet wie er contact met u opneemt. Open Contacten. Selecteer het gewenste contact en raak vervolgens Beltoon van telefoon aan. Selecteer de gewenste beltoon of het gewenste muziekbestand en raak vervolgens aan. -
Pagina 40: Tekst Bewerken
Aan de slag Android-invoermethode Overschakelen naar spraakinvoer Backspace Een punt invoeren Houd aangeraakt om symbolen in te voeren Een spatie invoeren Houd aangeraakt om een andere invoermethode te kiezen Een komma invoeren Houd aangeraakt om het menu met invoeropties te openen Cijfers en symbolen invoeren Schakelen tussen hoofdletters en kleine letters De Android-invoermethode ondersteunt een uitgebreide reeks talen. -
Pagina 41: Tips En Trucs
Tips en trucs Tips en trucs Hoogvolumemodus Druk tijdens een oproep herhaaldelijk op de knop Volume omhoog om het oproepvolume te verhogen tot boven het gebruikelijke maximum. Instellingen zoeken Gebruik de zoekfunctie in Instellingen om naar menu-opties te zoeken. Open Instellingen en raak vervolgens het zoekvenster boven aan het scherm aan om een zoekterm in te voeren (bijvoorbeeld: "Geluid"). -
Pagina 42: Contacten Opbellen Wanneer Het Scherm Is Uitgeschakeld
Tips en trucs Contacten opbellen wanneer het scherm is uitgeschakeld Wanneer het scherm is uitgeschakeld, houdt u de knop Volume omlaag ingedrukt. Wanneer u het waarschuwingsgeluid hoort, zegt u de naam van de contactpersoon die u wilt bellen. Uw telefoon zal de contactpersonen automatisch bellen. -
Pagina 43: Momentopnames Maken Terwijl Het Scherm Is Uitgeschakeld
Tips en trucs Momentopnames maken terwijl het scherm is uitgeschakeld U kunt snel momentopnames met de telefoon maken, zelfs wanneer het scherm is uitgeschakeld. Terwijl het scherm is uitgeschakeld, wijst u met uw telefoon naar een onderwerp en drukt u twee keer op de knop Volume omlaag. -
Pagina 44: De Tijdsverloopmodus Gebruiken Om De Actie Versneld Af Te Spelen
Tips en trucs Schakel daarna naar de modus SCHOONHEID en raak aan om een foto te maken. Uw telefoon detecteert uw gezicht en past uw aangepaste schoonheidsinstelling toe zodat u er bij een groepsfoto uitspringt. De tijdsverloopmodus gebruiken om de actie versneld af te spelen Met de tijdsverloopmodus kunt u subtiele veranderingen in de omgeving vastleggen en versnellen, bijvoorbeeld een zonsopgang, een zonsondergang of bewegende wolken. -
Pagina 45: Snel Naar Apps Zoeken
Tips en trucs Snel naar apps zoeken Gebruik de zoekfunctie om snel naar een app te zoeken. Veeg omlaag vanuit het midden van het scherm om de zoekbalk te openen en voer vervolgens de naam van de app in waar u naar op zoek bent. De zoekresultaten worden onder de zoekbalk weergegeven. -
Pagina 46: Verbinding Maken Met Het Wi-Fi-Netwerk Met Het Sterkste Signaal
Tips en trucs Verbinding maken met het Wi-Fi-netwerk met het sterkste signaal Nadat u Wi-Fi+ hebt ingeschakeld, registreert uw telefoon Wi-Fi-netwerken en mobiele gegevens en selecteert de verbinding met het beste signaal en de snelste overdrachtssnelheden. Veeg omlaag vanaf de statusbalk om het berichtenpaneel te openen. Op het tabblad Sneltoetsen houdt u aangeraakt en selecteert u Wi-Fi+. -
Pagina 47: Snel Het Systeemvolume Aanpassen
Tips en trucs Snel het systeemvolume aanpassen Druk op de volumeknop aan de zijkant van uw telefoon en raak vervolgens aan om het volume van beltonen, multimedia, alarmen en oproepen aan te passen. Het zwevende menu gebruiken Het zwevende menu geeft u toegang tot een aantal veelgebruikte opties en functies, zoals de toets Terug, de toets Start en optimalisatie voor één aanraking. -
Pagina 48: Apps Op Het Startscherm Automatisch Uitlijnen
Tips en trucs Apps op het startscherm automatisch uitlijnen Nadat u apps van het startscherm verwijdert of naar een map verplaatst, kunnen er lege plekken op het startscherm ontstaan. Gebruik de automatische uitlijnfunctie om apps netjes op het startscherm te rangschikken. Knijp twee vingers samen om de startscherm-editor te openen. -
Pagina 49: Oproepen En Contacten
Oproepen en contacten Oproepen en contacten Oproepen starten Slim kiezen Voer de naam, de initialen of het nummer van een contact in de kiezer in. Uw telefoon geeft alle overeenkomstige contacten weer. Open Kiezer. Voer de naam of initialen van een contact in de kiezer in (bijvoorbeeld Jan Smit of JS). Uw telefoon doorzoekt uw contacten en telefoonlogboek en geeft de resultaten boven de kiezer weer. -
Pagina 50: Een Oproep Plaatsen Vanuit Het Telefoonlogboek
Oproepen en contacten Raak het contactnummer aan. Als uw telefoon ondersteuning voor twee SIM-kaarten biedt, raakt u het contacttelefoonnummer aan en raakt u vervolgens aan om de oproep te starten. Een oproep plaatsen vanuit het telefoonlogboek Geef het telefoonlogboek met inkomende en uitgaande oproepen weer en kies de betreffende nummers. -
Pagina 51: Internationaal Bellen
Oproepen en contacten Als u de koppeling van een toets wilt verwijderen, opent u de kiezer en raakt u > Instellingen > Snelkiezer aan. Selecteer de contactkoppeling die u wilt verwijderen en raak vervolgens Toegewezen nummer wissen aan. Internationaal bellen Voordat u internationaal gaat bellen, neemt u contact op met uw provider om een service voor internationale gesprekken of roaming te activeren. -
Pagina 52: Beschikbare Functies Tijdens Een Oproep
Oproepen en contacten • Raak aan om de oproep af te wijzen. • Raak aan om de oproep af te wijzen en een sms te verzenden. • Raak aan om een herinnering voor terugbellen te configureren. Raak op het kiezerscherm >... -
Pagina 53: Een Oproep Van Een Derde Beantwoorden
Oproepen en contacten • Een drieweggesprek starten: neem contact op met uw provider voor meer informatie over het gebruik van deze functie. Voor meer informatie, zie Telefonisch vergaderen. • Het volume aanpassen: druk op de knop Volume omhoog om het volume te verhogen, of op de knop Volume omlaag om het volume te verlagen. -
Pagina 54: Telefonisch Vergaderen
Oproepen en contacten Telefonisch vergaderen Met behulp van de functie voor oproepen met meerdere partijen op uw telefoon kunt u een telefonische vergadering opzetten. U belt één nummer (of ontvangt een oproep) en belt vervolgens een ander nummer om deze aan de telefonische vergadering toe te voegen. Voor telefonisch vergaderen is netwerkondersteuning nodig. -
Pagina 55: Het Telefoonlogboek Weergeven
Oproepen en contacten Het telefoonlogboek weergeven Het telefoonlogboek wordt boven de kiezer weergegeven. Gemiste oproepen worden in het rood weergegeven. Een nummer vanuit het telefoonlogboek toevoegen Selecteer een nummer in het telefoonlogboek en sla het op naar uw contacten. Open Kiezer. -
Pagina 56: Oproepinstellingen
Oproepen en contacten Uw telefoon trilt voor inkomende omroepen wanneer deze omlaag wijst of zich in uw zak of tas bevindt, zelfs wanneer trillen voor inkomende oproepen is uitgeschakeld. Oproepinstellingen Oproep doorschakelen inschakelen Als u niet beschikbaar bent voor het aannemen van een oproep, kunt u uw telefoon configureren om oproepen door te schakelen naar een ander nummer. -
Pagina 57: Het Intimidatiefilter Configureren
Oproepen en contacten Raak Prioriteitsonderbrekingen definiëren > Witte lijst oproepen/berichten > om contacten aan de witte lijst toe te voegen. Wanneer de modus 'Niet storen' is ingeschakeld, gaat de telefoon alleen over en trilt de telefoon alleen wanneer door u geselecteerde contacten u bellen of sms'en. Uw telefoon dempt tonen en trillingen voor alle andere oproepen of berichten. -
Pagina 58: Contacten Importeren Of Exporteren
Oproepen en contacten Raak aan. Raak Een nieuw contact maken aan als u voor de eerste keer een contact maakt. Selecteer in het optiemenu een locatie om het contact op te slaan. Voer de naam, het telefoonnummer en andere gegevens van het contact in en raak vervolgens aan. -
Pagina 59: Contacten Importeren Met Wi-Fi Direct
Oproepen en contacten Schakel Bluetooth in op het apparaat waarvan u de contacten wilt importeren en stel het apparaat in zodat het zichtbaar is voor andere Bluetooth-apparaten. Raak Volgende aan. Uw telefoon schakelt Bluetooth in en zoekt automatisch naar apparaten in de buurt. -
Pagina 60: Contacten Beheren
Oproepen en contacten Contacten delen Open Contacten. Raak > Importeren/Exporteren > Contact delen aan. Selecteer de contacten die u wilt delen en raak vervolgens aan. Kies uw deelmethode en volg daarna de instructies op het scherm. Contacten beheren Een contact bewerken Na het maken van een contact kunt u de contactgegevens op elk gewenst moment bewerken. -
Pagina 61: Een Contact Zoeken
Oproepen en contacten Selecteer de contacten die u wilt verwijderen en raak vervolgens aan. Raak Verwijderen aan. U kunt een te verwijderen contact ook aangeraakt houden. Selecteer Verwijderen in het pop- upmenu met opties om het betreffende contact te verwijderen. Een contact zoeken U kunt zoeken naar contacten die zijn opgeslagen in de telefoon, op de SIM-kaart of die aan een online account zijn gekoppeld. -
Pagina 62: Een Contact Aan Uw Favorieten Toevoegen
Oproepen en contacten Een contact aan uw favorieten toevoegen U kunt personen waar u veel contact mee hebt aan uw favorieten toevoegen zodat u ze eenvoudig kunt vinden. Open Contacten. Houd het contact dat u aan uw favorieten wil toevoegen aangeraakt en raak vervolgens Toevoegen aan favorieten aan om het contact toe te voegen aan Favorieten. -
Pagina 63: Een Groep Bewerken
Oproepen en contacten Voor de groepsnaam in (bijvoorbeeld Familie of Vrienden) en raak vervolgens OK aan. Raak aan. Selecteer de contacten die uit de groep wilt toevoegen en raak vervolgens aan. Een groep bewerken Voeg personen aan een groep toe, verwijder ze uit de groep of wijzig de groepsnaam. Open Contacten. -
Pagina 64: Sms En E-Mail
Sms en e-mail Sms en e-mail Een bericht verzenden Maak uw berichten levendiger door het toevoegen van emoticons, afbeeldingen, video's, muziek, opnames, enzovoort. Open Berichten. Raak in de lijst met berichtenthreads aan. Selecteer het vak Ontvanger en voer de naam of het telefoonnummer van het contact in. U kunt aanraken om uw contactenlijst te openen en een contact of contactgroep te kiezen. -
Pagina 65: Een Bericht Beantwoorden
Sms en e-mail Een bericht beantwoorden Open Berichten. Raak in de lijst met berichtenthreads de naam of het telefoonnummer van een contact aan om uw gesprekken weer te geven. Selecteer het berichtveld en voer uw bericht in. Vervolgens raakt u aan. -
Pagina 66: Spamberichten Blokkeren
Sms en e-mail • Het bericht verwijderen: raak > Verwijderen aan om het bericht te verwijderen. Verwijderde berichten kunnen niet worden teruggehaald. • Het bericht kopiëren: raak aan om het bericht naar het klembord te kopiëren en ergens anders te plakken. Wanneer u een bericht bekijkt, raakt u het bericht twee keer aan om de tekstselectieweergave op volledig scherm te openen. -
Pagina 67: Een Handtekening Voor Berichten Toevoegen
Sms en e-mail Een handtekening voor berichten toevoegen Voeg een handtekening voor berichten toe om tijd te besparen bij het verzenden van berichten. Open Berichten. Raak > Instellingen > Geavanceerd > Handtekening aan in de lijst met berichtenthreads en zet de schakelaar Handtekening bijvoegen aan. Raak Handtekening bewerken aan, voer uw handtekening in en raak vervolgens OK aan. -
Pagina 68: Een Exchange-Account Toevoegen
Sms en e-mail Een Exchange-account toevoegen Exchange is een e-mailsysteem dat door Microsoft is ontwikkeld voor bedrijven. Sommige e- mailproviders bieden ook Exchange-accounts aan voor individuele personen en gezinnen. Wanneer u een account toevoegt, raadpleegt u uw mailprovider als u niet zeker bent over de instellingen van het account. -
Pagina 69: Uw E-Mail Controleren
Sms en e-mail Uw e-mail controleren Open E-mail en veeg vervolgens omlaag in uw Postvak IN om de lijst met e-mailberichten te vernieuwen. Open E-mail. In uw Postvak IN raakt u in de linkerbovenhoek aan om een account te selecteren. Raak de e-mail aan die u wilt lezen. -
Pagina 70: Een E-Mailaccount Verwijderen
Sms en e-mail Een e-mailaccount verwijderen Open E-mail. In uw Postvak IN raakt u > Instellingen aan. Selecteer het account dat u wilt verwijderen. Raak Account verwijderen > OK aan. Nadat u een e-mailaccount hebt verwijderd, kunt u geen e-mails meer met dat account verzenden of ontvangen. -
Pagina 71: Camera En Galerie
Camera en Galerie Camera en Galerie De zoeker openen Open Camera als u de zoeker wilt gebruiken. Schakelen tussen Schakelen tussen de camera voorop flitsermodi en achteraan Veeg naar links over het scherm om de Veeg naar rechts over camera-instellingen het scherm om de te configureren cameramodus te... -
Pagina 72: Opnamemodi
Camera en Galerie Opnamemodi Uw telefoon beschikt over verschillende cameramodi voor verschillende opnamescenario's. De beschikbaarheid van de verschillende opnamemodi varieert per model. Veeg naar rechts over de zoeker om de opnamemodus te wijzigen. • SCHOONHEID: sleep de schuifbalk om het schoonheidsniveau aan te passen en effecten voor gezichtsverbetering toe te passen. -
Pagina 73: De Modus Perfecte Selfie
Camera en Galerie De modus Perfecte selfie Gebruik de modus Perfecte selfie om automatisch aangepaste schoonheidsinstellingen op uw gezicht toe te passen wanneer u in een groepsfoto voorkomt. Pas de instellingen voor uw ogen, pupillen, huidtint en gezicht aan om u in een groep eruit te laten springen. De modus Perfecte selfie gebruiken De modus Perfecte selfie detecteert automatisch uw gezicht in een groepsopname en past aangepaste schoonheidsinstellingen toe op uw huid. -
Pagina 74: Ultra-Snapshot
Camera en Galerie Ultra-snapshot Druk tweemaal op de op de knop Volume omlaag om een foto te maken, zelfs wanneer het scherm is uitgeschakeld. Deze functie is niet beschikbaar tijdens het afspelen van muziek. Niet alle cameramodi ondersteunen deze functie. Open Camera en veeg naar links over het scherm om de camera-instellingen te openen. -
Pagina 75: Continu-Opnames
Camera en Galerie Vanwege de snelle opnametijd kan de beeldkwaliteit afnemen bij nachtopnames of close-ups. Kies een locatie met voldoende licht en maak de opname vanaf een geschikte afstand. Continu-opnames Gebruik continu-opnames wanneer u een foto van een bewegend onderwerp wilt maken, zoals tijdens een voetbalwedstrijd. -
Pagina 76: Spraakgestuurde Opname
Camera en Galerie Spraakgestuurde opname Gebruik de functie voor spraakgestuurde opnames voor het bedienen van de sluiter wanneer u een groepsfoto maakt. Open Camera. Veeg naar links over het scherm om de camera-instellingen te openen. Raak Spraakbesturing aan en zet de schakelaar Spraakbesturing aan. Hierna kunt u het vervolgende doen: •... -
Pagina 77: Object Volgen
Camera en Galerie Object volgen Gebruik de functie Object volgen wanneer uw foto's maakt van bewegende onderwerpen, zoals mensen of dieren. De camera stelt zich automatisch scherp op het bewegende onderwerp zorgt ervoor dat uw foto scherp blijft. De modus Object volgen en Glimlach vastleggen kunnen niet op het zelfde moment worden gebruikt. -
Pagina 78: Hdr-Modus
Camera en Galerie HDR-modus Gebruik de HDR-modus voor scènes met een groot contrast om onderbelichting of overbelichting voorkomen en ervoor te zorgen dat elke opname helder is. De HDR-modus is niet beschikbaar voor de camera vooraan. Open Camera, veeg naar rechts over het scherm en raak vervolgens HDR aan. Houd uw telefoon stabiel, kader de scène en raak vervolgens aan. -
Pagina 79: Professionele Camera-Instellingen
Camera en Galerie • De sluitertijd, witbalans en andere camera-instellingen aanpassen: u kunt de ISO- waarde, belichting, witbalans, scherpstelmodus, sluitertijd en andere instellingen aanpassen op het instellingenscherm van de Pro-camera. Voor meer informatie, zie Professionele camera-instellingen. • Een overlay toevoegen: veeg naar links over het scherm en raak Cameraraster aan. Selecteer een overlay om u te helpen bij het maken van uw compositie. -
Pagina 80: Lichtschilderijmodus
Camera en Galerie • : raak aan als u de meetmodus wilt instellen (de manier waarop uw camera de belichting bepaalt). U kunt kiezen tussen matrixmeting, centrum- georiënteerde meting of spotmeting. Standaard is matrixmeting ingesteld. • ISO: raak aan om de lichtgevoeligheid van de camera aan te passen. Wanneer u de ISO-waarde verhoogt, wordt de foto helderder maar is er zichtbaar meer ruis. - Pagina 81 Camera en Galerie Selecteer een geschikte locatie en houd uw telefoon stabiel. Gebruik een statief voor langere belichtingstijden. Maak uw opname vanaf een afstand voor de beste resultaten. Zorg ervoor dat de camera niet op de koplampen van auto's is gericht, om te voorkomen dat delen van de foto overbelicht raken.
-
Pagina 82: Zijdeachtig Water
Camera en Galerie Gebruik een kleine zaklantaarn of een gloeistick om een patroon te creëren. Selecteer een geschikte locatie en houd uw telefoon stabiel. Gebruik een statief voor langere belichtingstijden. Kies een locatie uit de buurt van andere lichtbronnen om ervoor te zorgen dat het patroon eruit springt. - Pagina 83 Camera en Galerie In de zoeker wordt een voorbeeld van de foto weergegeven. Wanneer de gewenste belichtingstijd is verstreken, raakt u aan om de belichting te beëindigen. Sterrenspoor U kunt uw camera gebruiken om de beweging van sterren in de nachtelijke hemel vast te leggen. Gebruik een statief om camerabewegingen tot een minimum te beperken en uw telefoon op zijn plaats te houden.
-
Pagina 84: Panorama-Opnames
Camera en Galerie Panorama-opnames Een panoramafoto maken Selecteer de Panoramamodus voor het maken van groothoekopnames. Selecteer een geschikte locatie en houd uw telefoon stabiel. Maak de foto in een ruime, open omgeving en vermijd monochrome achtergronden. Open Camera, veeg naar rechts over het scherm en raak vervolgens PANORAMA aan. Raak aan om de opname te starten. -
Pagina 85: Een Panorama-Zelfportret Maken
Camera en Galerie Een panorama-zelfportret maken U kunt ook groothoekopnames in de zelfportretmodus maken om de prachtige omgeving vast te leggen. U kunt geen panorama-zelfportretten in de liggende stand maken. Open Camera. Raak aan om de camera voorop te selecteren. Veeg naar rechts over het scherm en raak vervolgens PANORAMA aan. -
Pagina 86: Een Video Opnemen
Camera en Galerie Een video opnemen Open Camera, veeg naar rechts over het scherm en raak vervolgens VIDEO aan. Raak aan om de video-opname te starten. Raak het scherm aan om tijdens de opname scherp te stellen op een voorwerp of gebied. Raak aan om de opname te pauzeren en raak vervolgens aan om te hervatten. -
Pagina 87: Tijdsverloopmodus
Camera en Galerie Automatische gezichtsverbetering: veeg naar rechts over het scherm en raak vervolgens BEAUTY-VIDEO aan. In deze modus kan stabilisatie niet worden ingeschakeld. Tijdsverloopmodus Met de modus Tijdsverloop kunt u subtiele veranderingen in de natuur vastleggen en versnellen. U kunt bijvoorbeeld het openen van een bloem of de beweging van wolken vastleggen. Open Camera, veeg naar rechts over het scherm en raak vervolgens TIJDSVERLOOP aan. -
Pagina 88: Documentcorrectie
Camera en Galerie Documentcorrectie U kunt de modus Documentcorrectie gebruiken om automatisch de stand van een document in een foto aan te passen. Als u bijvoorbeeld aan de zijkant van een vergaderruimte zit, kunt u een foto van een PowerPoint-presentatie maken en vervolgens documentcorrectie gebruiken om de afbeelding bij te snijden en recht te zetten zodat deze perfect op uw scherm past. -
Pagina 89: De Standaard Opslaglocatie Voor Foto's En Video's Configureren
Camera en Galerie De standaard opslaglocatie voor foto's en video's configureren Foto's en video's worden standaard opgeslagen in de interne opslag van uw telefoon. Stel de standaard opslaglocatie in op de microSD-kaart om opslagruimte vrij te maken op uw telefoon. Open Camera en veeg naar links over het scherm. -
Pagina 90: Foto's En Video's Bekijken
Camera en Galerie • Met prioriteit opslaan op SD-kaart: stel de standaard opslaglocatie voor uw foto's in. U kunt de interne opslag van uw telefoon of de microSD-kaart selecteren. • Perfecte selfie: schakel deze functie in de modus SCHOONHEID in of uit voor automatische gezichtsherkenning en aangepaste portretverbetering. - Pagina 91 Camera en Galerie Foto's in chronologische volgorde weergegeven Ga naar het tabblad Foto's. De foto's worden automatisch in chronologische volgorde weergegeven. Raak > Instellingen aan en zet de schakelaar Tijd weergeven aan om het tijdstip waarop de opname werd gemaakt weer te geven terwijl u een foto bekijkt. Foto's weergeven per locatie Ga naar het tabblad Foto's en raak aan.
-
Pagina 92: Foto's Of Video's Aan Een Nieuw Album Toevoegen
Camera en Galerie • In- of uitzoomen: spreid twee vingers uiteen om in te zoomen of knijp twee vingers samen om uit te zoomen. • Afbeeldingsdetails bekijken: raak aan om de details van een afbeelding te bekijken, zoals ISO-waarde, belichtingscompensatie en resolutie. •... -
Pagina 93: Afbeeldingen Of Video's Delen
Camera en Galerie Houd de miniatuur van een afbeelding of video aangeraakt en selecteer de bestanden die u wilt verwijderen. Raak > Verwijderen aan om de geselecteerde bestanden te verwijderen. Afbeeldingen of video's delen Open Galerij. Houd de miniatuur van een afbeelding of een video aangeraakt en selecteer vervolgens de bestanden die u wilt delen. - Pagina 94 Camera en Galerie Veeg naar links om meer bewerkingstools weer te geven • Een afbeelding draaien: raak aan en veeg over het scherm om de draaihoek aan te passen. Raak Spiegelen aan om een spiegelbeeld van de foto te maken. •...
-
Pagina 95: De Camera Of Galerie Gebruiken Om Een Qr-Code Te Scannen
Camera en Galerie De camera of Galerie gebruiken om een QR-code te scannen QR-codes zijn een snelle en handige manier om informatie te ontvangen. U kunt bijvoorbeeld een QR-code scannen om informatie over kortingen te bekijken of om contacten toe te voegen. U kunt een QR-code scannen met behulp van de camera, of u gebruikt de Galerie om een QR-code te scannen die deel uitmaakt van een afbeelding die op uw apparaat is opgeslagen. -
Pagina 96: Muziek En Video
Muziek en video Muziek en video Muzieknummers aan uw telefoon toevoegen Voordat u uw muziek kunt beluisteren, moet u uw nummers naar uw telefoon kopiëren. Muzieknummers aan uw telefoon toevoegen: • Kopieer nummers vanaf uw computer met behulp van de USB-kabel. •... -
Pagina 97: Het Afspelen Van Nummers Besturen Met Een Slimme Headset
Muziek en video Uw telefoon gebruiken tijdens het afspelen van muziek • Terwijl een nummer wordt afgespeeld, raakt u Start aan om het afspeelscherm te verlaten zonder het nummer te stoppen. Als u naar het afspeelscherm wilt terugkeren, opent u het berichtenpaneel en raakt u het nummer aan dat wordt afgespeeld. -
Pagina 98: Een Afspeellijst Maken
Muziek en video Open Instellingen. Raak Slimme assistentie > Slimme headsetbesturing aan. Zet de schakelaar Slimme headsetbesturing aan. Gebruik de volgende knoppen om de afspeelfuncties te bedienen: • Knop Volume omhoog: druk één keer om het volume te verhogen, of twee keer om het huidige nummer aan uw favorieten toe te voegen. -
Pagina 99: Een Afspeellijst Afspelen
Muziek en video Een afspeellijst afspelen Open Muziek. Raak Afspeellijsten aan. Selecteer de gewenste afspeellijst en raak vervolgens een nummer aan om het afspelen te starten, of raak Alles willekeurig afspelen aan om alle nummers in willekeurige volgorde af te spelen. -
Pagina 100: Toegang Krijgen Tot Internet
Toegang krijgen tot internet Toegang krijgen tot internet Verbinding met internet maken via de mobiele gegevensverbinding Wanneer u uw mobiele gegevensverbinding gebruikt voor toegang tot internet, kan dit kosten voor gegevensoverdracht met zich meebrengen. Controleer voordat u mobiele gegevens gebruikt of u een databundel bij uw provider hebt. Open Instellingen. -
Pagina 101: Verbinding Met Een Wi-Fi-Netwerk Maken Via Wps
Toegang krijgen tot internet Nadat de telefoon met een Wi-Fi-netwerk is verbonden, wordt het pictogram weergegeven op de statusbalk. Uw telefoon onthoudt Wi-Fi-netwerken die eerder zijn gebruikt en maakt er automatisch opnieuw verbinding mee. Verbinding met een Wi-Fi-netwerk maken via WPS U kunt uw telefoon verbinden met een router met WPS-functionaliteit zonder de netwerksleutel in te voeren. -
Pagina 102: Uw Mobiele Internetverbinding Delen Met Andere Apparaten
Toegang krijgen tot internet gegevensoverdracht mee gemoeid zijn). Als de Wi-Fi-signaalsterkte verbeterd, maakt uw telefoon opnieuw verbinding met de Wi-Fi-netwerk. • Wi-Fi automatisch in- of uitschakelen: uw telefoon schakelt Wi-Fi automatisch uit wanneer u zich buiten het bereik van een Wi-Fi-hotspot begeeft (bijvoorbeeld wanneer u van huis gaat). Wi-Fi wordt opnieuw ingeschakeld wanneer u terugkeert naar de locatie van een eerder gebruikte hotspot (bijvoorbeeld wanneer u weer thuiskomt). - Pagina 103 Toegang krijgen tot internet Open Instellingen. Raak Meer > Tethering en draagbare hotspot aan. Raak Draagbare Wi-Fi-hotspot aan en zet de schakelaar voor de Wi-Fi-hotspot aan. Nadat u uw persoonlijke Wi-Fi hotspot hebt ingeschakeld, geeft uw telefoon het pictogram op de statusbalk weer. Raak Wi-Fi-hotspot configureren aan om de hotspotnaam, de beveiligingsinstellingen en het wachtwoord te wijzigen en raak vervolgens Opslaan aan.
-
Pagina 104: Usb-Tethering Gebruiken Om Uw Mobiele Internetverbinding Te Delen Met Een Computer
Toegang krijgen tot internet USB-tethering gebruiken om uw mobiele internetverbinding te delen met een computer Gebruik een USB-kabel om de mobiele internetverbinding van uw telefoon te delen met een computer. Dit is nuttig als de internetverbinding van uw computer niet meer werkt. •... -
Pagina 105: Gegevens Overdragen Via Bluetooth
Toegang krijgen tot internet Breng een Bluetooth-verbinding tussen twee apparaten tot stand en zorg ervoor dat ze zijn gekoppeld. Voor meer informatie, zie Bluetooth inschakelen en uw telefoon met een ander apparaat koppelen. Open Instellingen. Raak Meer > Tethering en draagbare hotspot aan. Zet de schakelaar Bluetooth-tethering aan om uw mobiele internetverbinding te delen. -
Pagina 106: Bestanden Verzenden En Ontvangen Via Bluetooth
Toegang krijgen tot internet Bestanden verzenden en ontvangen via Bluetooth Controleer of beide apparaten zijn gekoppeld voordat u probeert bestanden over te dragen. • Bestanden verzenden: houd het bestand dat u wilt verzenden aangeraakt en raak Delen > Bluetooth aan. Uw apparaat zoekt automatisch naar apparaten in de buurt. Selecteer het ontvangende apparaat. -
Pagina 107: Twee Apparaten Verbinden Met Wi-Fi Direct
Toegang krijgen tot internet Twee apparaten verbinden met Wi-Fi Direct Breng een Wi-Fi Direct-verbinding tot stand om gegevens draadloos over te dragen tussen twee apparaten. Open Instellingen, selecteer Wi-Fi en zet vervolgens de schakelaar Wi-Fi aan. Raak Wi-Fi Direct aan. Herhaal de bovenstaande stappen op het andere apparaat en houd het zoekscherm van Wi-Fi Direct open op beide apparaten. -
Pagina 108: Nfc En Betalingen
Toegang krijgen tot internet Instellingen raakt u Geavanceerde instellingen > MirrorShare aan om de functie MirrorShare in te schakelen. Controleer of MirrorShare is ingeschakeld op het HDMI-apparaat. Raadpleeg de gebruiksaanwijzing van uw tv-kastje voor meer informatie. NFC en betalingen U kunt NFC gebruiken voor het snel uitwisselen van gegevens tussen twee telefoons. Als uw provider NFC-betalingen ondersteunt, kunt u een SIM-kaart met NFC gebruiken voor het verrichten van betalingen. -
Pagina 109: Nfc-Betalingen
Toegang krijgen tot internet Houd uw mobiele telefoon en het ontvangende apparaat met de achterzijden tegen elkaar. De NFC-sensor van uw telefoon bevindt zich naast de camera achterop. Nadat er een verbinding tot stand is gebracht, klinkt er een geluidssignaal en krimpt de inhoud die u deelt op het scherm. -
Pagina 110: Back-Up Maken En Terugzetten
Back-up maken en terugzetten Back-up maken en terugzetten De app Back-up gebruiken voor het maken en terugzetten van back-ups Back-ups helpen u ervoor te zorgen dat u nooit uw gegevens kwijtraakt. U kunt een lokale back- up gebruiken om gegevens naar de interne opslag van uw telefoon of naar een microSD-kaart te kopiëren. -
Pagina 111: Gegevens Terugzetten Vanaf De Lokale Opslag
Back-up maken en terugzetten Gegevens terugzetten vanaf de lokale opslag Open Back-up. Raak Herstellen > Herstellen vanuit interne opslag > Volgende aan. Selecteer de back-up die u wilt terugzetten. Als de back-upgegevens gecodeerd zijn, voert u het coderingswachtwoord in wanneer u daar om wordt gevraagd. -
Pagina 112: Ota-Updates
Back-up maken en terugzetten • Zorg ervoor dat uw telefoon tijdens de update over minimaal 20% resterend batterijvermogen beschikt. • Na de update is het mogelijk dat bepaalde apps van derden niet compatibel zijn met uw systeem, bijvoorbeeld apps voor internetbankieren en games. Dit komt omdat externe app- ontwikkelaars enige tijd nodig hebben om updates voor nieuwe Android-releases uit te geven. -
Pagina 113: Bestandsbeheer
Bestandsbeheer Bestandsbeheer Bestanden weergeven Bestanden weergeven per categorie Open het tabblad Categorieën in Bestanden. Uw bestanden worden automatisch in verschillende categorieën ingedeeld. Snel bestanden vinden Gebruik de zoekfunctie om snel te vinden waar u naar op zoek bent. Open Bestanden. Op het tabblad Lokaal raakt u Interne opslag of SD-kaart aan. -
Pagina 114: Mappen Maken
Bestandsbeheer Op het tabblad Lokaal raakt u Interne opslag of SD-kaart aan. Selecteer de bestanden die u wilt delen en raak vervolgens > Delen aan. Kies een deelmethode en volg de instructies op het scherm om uw bestanden te delen. Mappen maken Maak mappen en plaats bestanden in die mappen om uw telefoon overzichtelijk te houden. -
Pagina 115: Archiefbestanden Maken Of Uitpakken
Bestandsbeheer Archiefbestanden maken of uitpakken Combineer meerdere bestanden tot een enkel zip-archief om opslagruimte vrij te maken en uw bestanden eenvoudig te kunnen delen. Open Bestanden. Op het tabblad Lokaal raakt u Interne opslag of SD-kaart aan. Selecteer de bestanden of mappen die u wilt archiveren en raak vervolgens >... - Pagina 116 Bestandsbeheer • Bestanden uit een kluis verwijderen: open in de Kluis de map met de bestanden die u wilt verwijderen. Houd een willekeurig bestand aangeraakt, selecteer de bestanden die u wilt verplaatsen en raak vervolgens aan. • Een kluis vernietigen: raak in de Kluis Instellingen >...
-
Pagina 117: Energiebeheer
Energiebeheer Energiebeheer Statistieken over het batterijgebruik weergeven Gebruik Telefoonbeheer om gedetailleerde statistieken over het batterijgebruik per app weer te geven. Open Telefoonbeheer en raak vervolgens resterend aan. U kunt het volgende doen: • Raak Optimaliseren aan. Uw telefoon controleert problemen met het energiegebruik en optimaliseert automatisch de prestaties. -
Pagina 118: Het Ultra-Energiebesparende Plan Inschakelen
Energiebeheer Het ultra-energiebesparende plan inschakelen Als u op een belangrijk oproep wacht maar de batterij van uw telefoon bijna leeg is, schakelt u het Ultra-energiebesparende plan in Telefoonbeheer in. Hierdoor wordt alles uitgeschakeld behalve essentiële oproep-, sms- en contactfuncties, waardoor de batterij langer meegaat. Open Telefoonbeheer. -
Pagina 119: Weergave- En Geluidsinstellingen Configureren
Energiebeheer Weergave- en geluidsinstellingen configureren Verminder het energiegebruik door de weergave- en geluidsinstellingen op uw telefoon te optimaliseren. Raadpleeg De weergave-instellingen configureren voor meer informatie over hoe u energie kunt besparen door het uitschakelen van Dagdroom, het uitschakelen van het indicatielampje en het verlagen van de helderheid van het scherm en de schermuitschakeltijd. -
Pagina 120: Telefoonbeheer
Telefoonbeheer Telefoonbeheer Uw systeem optimaliseren Gebruik Telefoonbeheer om uw telefoon sneller te laten werken en de prestaties te optimaliseren. Een uitgebreide scan uitvoeren Open Telefoonbeheer. Uw telefoon voert automatisch een uitgebreide scan uit en optimaliseert uw systeem. Uw telefoon opschonen Open Telefoonbeheer. -
Pagina 121: Batterijbeheer
Telefoonbeheer • Raak Intimidatiefilter > aan en volg de instructies op het scherm voor het configureren van een zwarte of witte lijst voor oproepen, trefwoorden en spaminstellingen. • Raak Meldingencentrum aan om de toestemmingen voor meldingen en de instellingen te configureren. -
Pagina 122: Nuttige Apps
Nuttige apps Nuttige apps Agenda De Agenda helpt u bij het maken van uw dagelijkse planning. U kunt bijvoorbeeld vooruit plannen en informatie over nationale feestdagen weergeven. Als u de verjaardagen van uw contactpersonen hebt opgeslagen, maakt de Agenda automatisch verjaardagsherinneringen. Ga naar vandaag Afspraak Selecteer dag... -
Pagina 123: Wereldwijde Vakanties Bekijken
Nuttige apps • Eerste dag van de week wijzigen: raak > Instellingen > Week begint op aan en selecteer een dag. • Naar een andere agenda schakelen: zorg dat u verbinding met internet hebt en raak vervolgens > Agenda's om weer te geven aan. Raak Lokale agenda aan en selecteer de gewenste agenda. -
Pagina 124: Alarmen Beheren
Nuttige apps Alarmen beheren Open Klok. Op het tabblad Alarm kunt u het volgende doen: • Een alarm toevoegen: raak aan en stel de alarmtijd, beltoon, herhalingen andere aspecten in. Raak aan om toe te passen. • Een alarm in- of uitschakelen: raak de schakelaar naast een alarm aan. •... - Pagina 125 Nuttige apps • De tijdzone instellen: raak aan, zet de schakelaar Klok thuisland weergeven aan en raak vervolgens Eigen tijdzone aan. • De systeemdatum en -tijd instellen: raak > Datum en tijd aan. • Een stad verwijderen: raak Plaatsen bewerken aan. Raak het pictogram naast de te verwijderen stad aan en raak vervolgens aan.
-
Pagina 126: Weer
Nuttige apps Timer Open Klok. Onder Timer draait u aan het wiel om de afteltijd in te stellen. Raak aan om een beltoon voor de timer in te stellen. Raak aan om de timer te starten. Wanneer de timer afgaat, veegt u over het scherm om de beltoon te dempen. Terwijl de timer aftelt, raakt u aan om de timer te resetten, of raakt u aan om het... -
Pagina 127: Het Weer Bijwerken
Nuttige apps Steden beheren Kans op regen Het weer bijwerken Open Weer. Veeg naar links of rechts om naar de stad te zoeken waarvan u het weer wilt bijwerken. Veeg omlaag vanaf de bovenkant van het scherm om het weer handmatig bij te werken. U kunt ook automatische weerupdates configureren. -
Pagina 128: Een Notitie Maken
Nuttige apps Zoekbalk Geen status aan notitie toegevoegd Notitie voltooid Notitie in bewerking Een notitie maken Weergave-instellingen selecteren Op het startscherm van Kladblok worden notities in bewerking voorafgegaan door "-" zodat u snel kunt zien welke notities uw aandacht vereisen. Een notitie maken Open Kladblok. -
Pagina 129: Calculator
Nuttige apps Calculator Open Calculator. Draai de schermstand om te schakelen tussen de standaardcalculator en de wetenschappelijke calculator. Geluidsrecorder U kunt de Recorder-app gebruiken om in uiteenlopende scenario's geluid op te nemen, zoals vergaderingen interviews of uw eigen stem. Geluid opnemen Open Recorder. -
Pagina 130: Spiegel
Nuttige apps Veeg omlaag om naar opname te zoeken Opname afspelen Afspelen via oortelefoon of luidsprekers Sorteren op tijd of naam Spiegel U kunt uw telefoon ook als spiegel gebruiken. Spiegelkader wijzigen Helderheid aanpassen In- of uitzoomen Open Spiegel. • Een afbeelding opslaan: raak het scherm aan en selecteer om de afbeelding in de Galerie op te slaan. -
Pagina 131: Instellingen
Instellingen Instellingen Locatietoegang inschakelen Schakel op locatie gebaseerde services in zodat kaarten-, navigatie- en weer-apps toegang hebben tot uw locatiegegevens. Afhankelijk van uw provider kunnen de functies variëren. Open Instellingen. Raak Geavanceerde instellingen > Locatietoegang aan en zet vervolgens de schakelaar Toegang tot mijn locatie aan. -
Pagina 132: De Nauwkeurigheid Van Positionering Binnen Verbeteren
Instellingen De nauwkeurigheid van positionering binnen verbeteren Uw telefoon gebruikte Wi-Fi en Bluetooth voor een meer nauwkeurige positionering wanneer u binnen bent. Open Instellingen. Raak Geavanceerde instellingen > Locatietoegang > Menu > Scaninstellingen aan. • Zet de schakelaar Wifi-scannen aan. Locatie-apps en -diensten zoeken continu naar Wi-Fi- netwerken voor een meer nauwkeurige positionering. -
Pagina 133: Geluidsinstellingen
Instellingen • Scherm automatisch draaien: als deze optie is ingeschakeld, wordt de schermstand automatisch gewijzigd, afhankelijk van hoe u uw telefoon vasthoudt tijdens het uitvoeren van bepaalde handelingen, zoals het browsen van een webpagina, het bekijken van een afbeelding of het opstellen van een bericht. Bovengenoemde opties zijn mogelijk niet op alle telefoonmodellen beschikbaar. -
Pagina 134: Het Scherm Ontgrendelen Met Een Wachtwoord
Instellingen Raak Schermvergrendeling en wachtwoorden > Schermvergrendelingsstijl > Patroon aan. Verbind ten minste vier punten met elkaar om een schermontgrendelingspatroon te maken en laat vervolgens uw vinger los. Teken uw schermontgrendelingspatroon opnieuw om te bevestigen. Voer een reserve-PIN-code van tenminste vier tekens in. Als u uw schermontgrendelingspatroon vergeet, kunt u de reserve-PIN-code invoeren om het scherm te ontgrendelen. -
Pagina 135: Vliegtuigmodus
Instellingen Navigatiebalk Open Instellingen en raak vervolgens Slimme assistentie > Navigatiebalk aan om de navigatiebalk te configureren. Kies een aangepaste indeling voor de navigatie. Als u een navigatiebalk met selecteert, kunt aanraken om snel toegang tot het berichtenpaneel te krijgen. Vliegtuigmodus Draadloze apparaten kunnen interferentie met het vluchtsysteem van een vliegtuig veroorzaken. -
Pagina 136: Het Zwevende Menu Gebruiken
Instellingen Wanneer de vliegtuigmodus is geactiveerd, wordt weergegeven op de statusbalk. Het zwevende menu gebruiken Het zwevende menu geeft u toegang tot een aantal veelgebruikte opties en functies, zoals de toets Terug, de toets Start en optimalisatie voor één aanraking. U kunt het zwevende menu over het scherm verplaatsen zodat u het eenvoudig met één hand kunt gebruiken. -
Pagina 137: Een Account Instellen
Instellingen Afhankelijk van uw provider kunnen de functies variëren. Voordat u de volgende handelingen uitvoert, controleert u of u van uw provider een PIN-code voor uw SIM-kaart hebt ontvangen. Open Instellingen. Raak Geavanceerde instellingen > Beveiliging aan en selecteer vervolgens de opties onder Kaartvergrendeling om de instellingen voor SIM-vergrendeling te configureren. -
Pagina 138: Gegevens Synchroniseren Met Uw Telefoon
Instellingen Gegevens synchroniseren met uw telefoon Schakel de synchronisatiefunctie in om alle gegevens in uw telefoon up-to-date te houden en te voorkomen dat gegevens verloren raken. U kunt e-mail, contacten en andere gegevens vanaf uw oude telefoon of uw computer synchroniseren. Het type gegevens dat kan worden gesynchroniseerd, hangt af van het accounttype. -
Pagina 139: De Beschikbare Opslagruimte Weergeven
Instellingen De beschikbare opslagruimte weergeven Controleer of er voldoende ruimte in de interne opslag van uw telefoon of op de microSD-kaart beschikbaar is voordat u een updatepakketten of grote bestanden downloadt. Open Instellingen en raak Geavanceerde instellingen > Geheugen en opslag aan om informatie over de beschikbare opslag weer te geven. -
Pagina 140: Toegankelijkheidsfuncties
Toegankelijkheidsfuncties Toegankelijkheidsfuncties Over de toegankelijkheidsfuncties van uw telefoon Toegankelijkheidsfuncties maken het eenvoudiger voor gebruikers met een visuele of auditieve handicap om hun telefoon te gebruiken. TalkBack TalkBack in- of uitschakelen TalkBack is een toegankelijkheidsfunctie bedoeld voor gebruikers met een visuele handicap. TalkBack biedt gesproken feedback om u te helpen bij het bedienen van uw telefoon. -
Pagina 141: De Instellingen Van Talkback Configureren
Toegankelijkheidsfuncties Een item selecteren: raak een item met één vinger aan om het te selecteren (het wordt niet geopend). De telefoon leest de inhoud van het geselecteerde item voor. Een item openen: dubbeltik met één vinger op een willekeurig deel van het scherm om uw selectie uit de vorige stap te bevestigen. -
Pagina 142: Gesproken Feedback Voor Wachtwoorden
Toegankelijkheidsfuncties Gesproken feedback voor wachtwoorden Deze functie biedt gesproken feedback voor gebruikers met een visuele handicap. Wanneer u een wachtwoord invoert, leest uw telefoon de letters hardop voor terwijl u typt. Voor deze functie moet TalkBack worden ingeschakeld. Open Instellingen. Raak Geavanceerde instellingen >... - Pagina 143 Toegankelijkheidsfuncties • Door een vergroot gebied bladeren: veeg met één of twee vingers over het scherm. • De zoomfactor aanpassen: knijp twee of meer vingers samen of spreid ze uit elkaar. Als u wilt inzoomen, spreidt u uw vingers uit elkaar. Om weer uit te zoomen, knijpt u uw vingers samen.
-
Pagina 144: De Aan/Uit-Knop Gebruiken Om Een Oproep Te Beëindigen
Toegankelijkheidsfuncties De Aan/Uit-knop gebruiken om een oproep te beëindigen Open Instellingen. Raak Geavanceerde instellingen > Toegankelijkheid aan en zet de schakelaar Aan/uit- knop beëindigt oproep aan. Nadat u deze functie hebt ingeschakeld, drukt u op de Aan/Uit-knop om een oproep te beëindigen. -
Pagina 145: Bijlage
Bijlage Bijlage Hulp ontvangen Lees de Snelstartgids die bij uw telefoon wordt meegeleverd. Ga naar HiCare om de gebruikershandleiding te lezen, meer informatie over Huawei-diensten te ontvangen of online hulp te ontvangen. Raak Instellingen > Over de telefoon > Juridische informatie aan om de juridische informatie te lezen. -
Pagina 146: Lijst Met Beveiligingsfuncties
Bijlage • Indien u gebruik maakt van diensten zoals WiFi of Bluetooth, stel dan voor deze diensten wachtwoorden in om onbevoegde toegang te verhinderen. Wanneer deze diensten niet gebruikt worden, schakel ze uit. • Installeer of upgrade beveiligingssoftware en voer regelmatig een virusscan uit. •... -
Pagina 147: Juridische Kennisgeving
Bijlage Stel een PIN-code voor uw SIM-kaart in om de gegevens op uw SIM- kaart te beschermen. Als u PIN-beveiliging voor uw SIM-kaart hebt SIM-vergrendeling ingesteld, moet u steeds de PIN-code invoeren wanneer u uw telefoon inschakelt of de SIM-kaart in een andere telefoon plaatst. Voor meer informatie, zie De PIN-code van uw SIM-kaart instellen. - Pagina 148 Bijlage het lokale netwerk en kunnen daarom mogelijk niet geactiveerd worden of kunnen beperkt worden door plaatselijke telefoonmaatschappijen of aanbieders van netwerkdiensten. Daardoor komen de beschrijvingen in dit document wellicht niet exact overeen met het product dat of de accessoires die u hebt aangeschaft. Huawei behoudt zich het recht voor om de informatie of specificaties in deze handleiding zonder voorafgaande kennisgeving en zonder enige aansprakelijkheid te wijzigen.
- Pagina 149 Bijlage VOOR ZOVER MAXIMAAL IS TOEGESTAAN OP GROND VAN HET TOEPASSELIJK RECHT KAN HUAWEI IN GEEN GEVAL AANSPRAKELIJK GESTELD WORDEN VOOR EVENTUELE SPECIALE, INCIDENTELE, INDIRECTE GEVOLGSCHADE, VERLOREN WINSTEN, BEDRIJFSACTIVITEITEN, INKOMSTEN, GEGEVENS, GOODWILL OF VERWACHTE BESPARINGEN. DE MAXIMALE AANSPRAKELIJKHEID (DEZE BEPERKING IS NIET VAN TOEPASSING OP DE AANSPRAKELIJKHEID VOOR PERSOONLIJK LETSEL TOT DE MATE WAARIN DE WET EEN DERGELIJKE BEPERKING VERBIEDT) VAN HUAWEI DIE VOORTVLOEIT UIT HET GEBRUIK VAN HET PRODUCT, ZOALS BESCHREVEN IN DEZE HANDLEIDNG ZAL WORDEN BEPERKT TOT DE HOOGTE VAN HET...
- Pagina 150 Deze handleiding is uitsluitend bedoeld ter referentie. Het daadwerkelijke product, met inbegrip van maar niet beperkt tot de kleur, de afmetingen en de schermindeling, kan hiervan afwijken. Geen van de verklaringen, informatie en aanbevelingen in deze handleiding houden enige vorm van garantie in, hetzij expliciet of impliciet. Surf naar http://www.hihonor.com voor een recent bijgewerkt hotline- en e-mailadres in uw land of regio.















