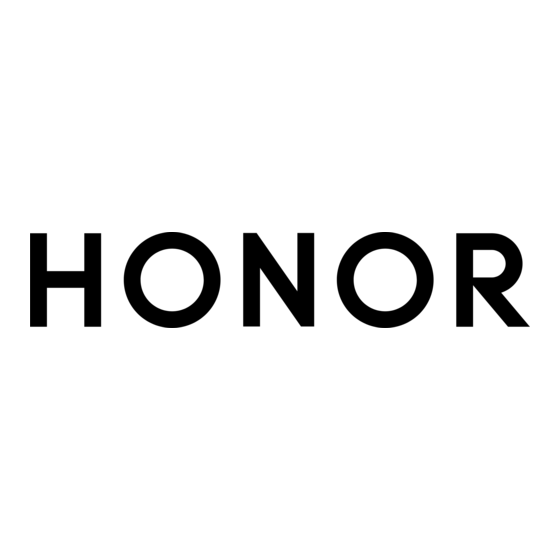
Inhoudsopgave
Advertenties
Quick Links
Advertenties
Inhoudsopgave

Samenvatting van Inhoud voor honor 200 5G
- Pagina 1 Gebruikershandleiding...
-
Pagina 2: Inhoudsopgave
Verbonden melding Verbonden invoer Verbonden camera Netwerk delen Gebruik van service op meerdere apparaten Scherm delen Samenwerking tussen telefoon en HONOR-pc Samenwerking tussen telefoon en niet-HONOR-pc Samenwerking tussen telefoon en tablet Gemakkelijke projectie HONOR Share Aanmelden bij HONOR-id Video's maken... - Pagina 3 Van audiokanaal wisselen met één tik Tips Veelgebruikte functies van de app snel inschakelen Schermafbeeldingen en schermopnames maken Taken in Multivenster tegelijkertijd verwerken Apps Apps Contacten Telefoon Agenda Klok Kladblok HONOR Docs Geluidsrecorder E-mail Calculator Zaklantaarn Kompas Spiegel App-tweeling Systeembeheer Device Clone Tips Instellingen...
- Pagina 4 Inhoudsopgave Opslag Beveiliging Privacy Toegankelijkheid Meerdere gebruikers instellen Systeem & updates Over telefoon...
-
Pagina 5: Vertrouwd Raken
Vertrouwd raken Veelgebruikte gebaren Navigatiemethode wijzigen De systeemnavigatiemodus wijzigen Gebaren gebruiken Ga naar Instellingen > Systeem & updates > Systeemnavigatie en selecteer Gebaren. U kunt het volgende doen: Terugkeren naar het bovenliggende menu: veeg vanaf de linker- of rechterrand van het •... -
Pagina 6: Het Navigatiedock Gebruiken Om Het Apparaat Te Bedienen
Open op uw nieuwe telefoon de Device Clone -app. Of ga naar Instellingen > Systeem & updates > Device Clone, tik op Dit is het nieuwe apparaat en tik vervolgens op HONOR of Overige Android. Volg de instructies op het beeldscherm om Device Clone op uw oude apparaat te downloaden en installeren. -
Pagina 7: Uw Handtekening Op Het Vergrendelingsscherm Weergeven
Vertrouwd raken Scherm vergrendelen Als u de telefoon gedurende een bepaalde tijd niet gebruikt, wordt het scherm automatisch vergrendeld. U kunt het scherm ook handmatig vergrendelen door het volgende te doen: Druk op de aan/uit-knop, of • Knijp twee vingers samen om de bewerkingsinterface op het startscherm te openen, tik •... -
Pagina 8: Apps Starten Vanaf Het Vergrendelscherm
Vertrouwd raken Apps starten vanaf het vergrendelscherm U kunt veelgebruikte apps, zoals Camera, Calculator en Timer, starten vanaf het vergrendelscherm. Wek het scherm, houd het Camera-pictogram in de rechter benedenhoek aangetikt en • veeg omhoog om Camera te openen. Wek het scherm, veeg omhoog vanaf de onderrand van het scherm om het •... -
Pagina 9: Simkaarten Beheren
Vertrouwd raken Simkaarten beheren U kunt simkaarten in- of uitschakelen en er een naam aan geven om ze gemakkelijker te kunnen identificeren. Een simkaart in- of uitschakelen Ga naar Instellingen > Mobiel netwerk > SIM-beheer en schakel een simkaart zoals nodig in of uit. -
Pagina 10: Uw Netwerkverbinding Met Andere Apparaten Delen
Vertrouwd raken Snel overschakelen naar de standaard simkaart voor mobiele data Als er twee simkaarten op uw telefoon geïnstalleerd zijn, kunt u een snelkoppeling gebruiken om snel over te schakelen naar de standaard simkaart voor mobiele data. Veeg vanaf de rechterbovenhoek van het scherm omlaag om het Controlecentrum te openen. -
Pagina 11: De Vliegtuigmodus In- Of Uitschakelen
Vertrouwd raken Uw netwerk via USB delen Gebruik een USB-kabel om uw apparaat aan te sluiten op uw computer. Op uw apparaat gaat u naar Instellingen > Mobiel netwerk > Persoonlijke hotspot > Meer en schakelt u USB-tethering in om uw mobiele data of het momenteel verbonden wifi-netwerk te delen. -
Pagina 12: Dataverbruik Beheren
Vertrouwd raken Open Telefoon, tik op het tabblad Contacten aan de onderkant van het scherm en selecteer het contact dat u wilt oproepen. Tik op om een video-oproep te plaatsen. U kunt tijdens een spraakoproep op tikken om op een video-oproep over te schakelen. -
Pagina 13: Verbinding Maken Met Het Wifi-Netwerk
Vertrouwd raken Als uw telefoon dual sim ondersteunt, kunt u abonnementen instellen voor elke kaart. Op de Dataverbruik-pagina tikt u op Meer data-instellingen > Maandelijks datalimiet en stelt u het in volgens de instructies op het scherm. Op de Meer data-instellingen-pagina tikt u op Gebruiksherinneringen. U kunt ervoor zorgen dat het systeem herinneringen verzendt of internettoegang direct afsnijdt wanneer het maandelijkse gebruik van mobiele data of roaming-data de limiet overschrijdt. -
Pagina 14: Meer Informatie Over Het Startscherm
Raadpleeg de specifieke situatie. Gegevens overdragen met behulp van Wi-Fi Direct U kunt Wi-Fi Direct gebruiken om gegevens tussen HONOR-apparaten over te dragen. Met Wi-Fi Direct kunt u sneller dan met Bluetooth grote bestanden naar een apparaat in de buurt overdragen, zonder dat u de apparaten aan elkaar hoeft te koppelen. -
Pagina 15: Servicekaarten
Snelkoppelingsschakelaar bewerken en houd het sneltoetspictogram aangetikt en sleep het om te sorteren, toe te voegen of te verbergen en tik vervolgens op Gereed. Verberg of toon de pagina voor apparaatsamenwerking van HONOR Connect: tik op • > MagicRing verbergen (of MagicRing tonen) om de ingang van de pagina voor apparaatsamenwerking van HONOR Connect te sluiten of te tonen. -
Pagina 16: Grote Mappen
Vertrouwd raken Omhoog vegen over app-pictogrammen om servicekaarten toe te voegen Veeg app-pictogrammen die servicekaarten ondersteunen omhoog, klap servicekaarten uit (tik ergens anders om ze samen te vouwen) en tik op in de rechterbovenhoek van de kaart om hem vast te pinnen op het startscherm. Servicekaarten bewerken Met Kladblok als voorbeeld kunt u de kaarten op de volgende manier bewerken: Houd de Kladblok-kaart ingedrukt en selecteer Kaart bewerken in de pop-uplijst om de... -
Pagina 17: App-Suggesties
Vertrouwd raken Tik op het "meer apps"-pictogram in de rechteronderhoek van de grote map om de grote map uit te klappen en meer apps weer te geven of te openen. Meer bewerkingen voor grote map Grote mappen hernoemen: Houd een grote map ingedrukt om deze te hernoemen. Apps toevoegen of verwijderen: Open de grote map, tik op en volg de instructies op het scherm om apps toe te voegen of te verwijderen. -
Pagina 18: Meer Informatie Over Algemene Meldings- En Statuspictogrammen
Vertrouwd raken Meer informatie over algemene meldings- en statuspictogrammen De pictogrammen voor de netwerkstatus kunnen variëren, afhankelijk van uw regio of netwerkserviceprovider. Verschillende producten ondersteunen verschillende functies. De volgende pictogrammen worden mogelijk niet weergegeven op uw telefoon. Raadpleeg de werkelijke weergave van de telefoon. -
Pagina 19: Meldingen Bekijken En Uitschakelen
Vertrouwd raken Kan geen verbinding maken met het spraakkanaal en kan geen Verbonden met oordopjes oproepen beantwoorden of maken. Actieve oproep VoLTE HD-oproep ingeschakeld Gemiste oproep Nieuwe berichten Dempen Trilmodus NFC ingeschakeld Niet storen ingeschakeld Gegevens synchroniseren Gegevenssynchronisatie mislukt Prestatiemodus ingeschakeld Nieuwe e-mails ontvangen Geblokkeerde oproepen of Agendaherinnering ontvangen... -
Pagina 20: Het Volume Aanpassen
Vertrouwd raken Discrete meldingen gebruiken • Meldingen uitschakelen • Meer instellingen • Sommige systeemmeldingen en meldingen van apps in de voorgrond kunnen niet worden • gesloten of uitgesteld. Verschillende apps kunnen verschillende opties ondersteunen. Raadpleeg de daadwerkelijke • situatie. De weergavestijl van het meldingenpaneel instellen Ga naar Instellingen >... - Pagina 21 Vertrouwd raken Beltoon, Meldingen • Alarmen • Muziek, video’s, games • Oproepen • Druk op de aan/uit-knop om uw apparaat te dempen wanneer het rinkelt Wanneer uw apparaat voor een inkomende oproep of alarm rinkelt, kunt u op de aan/uit- knop drukken om dit te dempen.
-
Pagina 22: Apparaat In-/Uitschakelen En Opnieuw Starten
Vertrouwd raken Apparaat in-/uitschakelen en opnieuw starten Uw apparaat in- en uitschakelen of opnieuw opstarten Uw apparaat in- en uitschakelen U kunt uw apparaat uitschakelen door de aan/uit-knop enkele seconden ingedrukt te houden en vervolgens op Uitschakelen en Tik aan om uit te schakelen te tikken. U kunt uw apparaat inschakelen door de aan/uit-knop enkele seconden ingedrukt te houden totdat uw apparaat trilt en het logo weergeeft. - Pagina 23 Een draadloze oplader bestaat uit een oplaadkop, een datakabel en een oplaadstation. Om de veiligheid van het opladen te garanderen, koopt u het oplaadstation via het officiële HONOR-kanaal en gebruikt u de standaard oplaadkop en datakabel. Om draadloze SuperCharge te gebruiken, koopt u een oplaadpakket dat SuperCharge ondersteunt.
- Pagina 24 Vertrouwd raken Indicatielampje van Betekenis station Knippert Er is een laadfout opgetreden. Uw telefoon opladen met een pc Verbind uw telefoon met een pc of een ander apparaat met behulp van een USB-kabel. Wanneer het USB gebruiken voor-dialoogvenster wordt weergegeven op uw telefoon, tikt u op Alleen opladen.
-
Pagina 25: Doordachte Sugestii Ai
Agenda van de telefoon. Afspraken van tablet en laptop synchroniseren: Wanneer u zich aanmeldt bij dezelfde HONOR-id op uw telefoon, tablet of laptop, worden de afspraken in Agenda automatisch gesynchroniseerd en worden de afspraakmeldingen tegelijkertijd naar verschillende apparaten verzonden. - Pagina 26 Doordachte Sugestii AI De duur van het indrukken en vasthouden kan variëren per app of interface. In bepaalde • scenario's kan de duur op passende wijze worden verlengd (ongeveer 1-3 seconden) totdat de inhoud omhoog is gesleept. Als de inhoud niet kan worden gesleept door ingedrukt te houden, kunt u proberen een •...
- Pagina 27 Doordachte Sugestii AI Aangepaste inhoud slepen: Wanneer de schermafbeelding gelukt is, tikt u op de • miniatuur van de schermafbeelding en bewerkt u deze. Wanneer u klaar bent, houdt u de schermafbeelding ingedrukt en sleept u deze. Magisch portaal personaliseren Ga naar Instellingen >...
-
Pagina 28: Honor Connect
Ga naar Instellingen > HONOR Connect om meer te weten te komen over de functies die worden ondersteund door het model en de versie van het apparaat. - Pagina 29 • verbinden met dezelfde wifi. HONOR Connect van uw telefoon/tablet beheren Ga naar Instellingen > HONOR Connect op de telefoon/tablet. In de lijst met Services op dit apparaat kunt u HONOR Connect in- of uitschakelen op het huidige apparaat. Tik...
-
Pagina 30: Magicring
HONOR Connect van andere apparaten beheren Ga naar Instellingen > HONOR Connect op de telefoon, tik op het apparaat waarop In de buurt wordt weergegeven. U kunt HONOR Connect in- of uitschakelen voor één enkel apparaat. -
Pagina 31: Verbonden Oproep
Telefoons, tablets, laptops die HONOR Connect ondersteunen. Voorbereidingen Meld u aan bij dezelfde HONOR-id op de telefoon en apparaten in de buurt en schakel wifi en Bluetooth in. Ga naar Instellingen > HONOR Connect > Verbonden oproep en zorg ervoor dat Verbonden oproep is ingeschakeld. -
Pagina 32: Verbonden Melding
Telefoons, tablets en laptops die HONOR Connect ondersteunen. Voorbereidingen Meld u aan bij dezelfde HONOR-id op uw telefoon en apparaten in de buurt en schakel wifi en Bluetooth in. Ga naar Instellingen > HONOR Connect > Verbonden melding, zorg ervoor datVerbonden melding is ingeschakeld en selecteer apps waarvan u de meldingen wilt synchroniseren. -
Pagina 33: Verbonden Invoer
Telefoon, tablet en pc die HONOR Connect ondersteunen. Voorbereidingen Meld u aan bij dezelfde HONOR-id op uw /telefoon en apparaten in de buurt. Schakel wifi en Bluetooth in. Ga naar Instellingen > HONOR Connect > Verbonden invoer en zorg ervoor dat Verbonden invoer is ingeschakeld. -
Pagina 34: Verbonden Camera
Het toetsenbord en het aanraakblok van de tablet kunnen met één mobiele telefoon worden gedeeld. Voorbereidingen Meld u aan bij dezelfde HONOR-id op uw telefoon en tablet en schakel wifi en Bluetooth in. Ga naar Instellingen > HONOR Connect > Verbonden invoer en zorg ervoor dat Verbonden invoer is ingeschakeld. -
Pagina 35: Netwerk Delen
U kunt het mobiele netwerk van de telefoon met de tablet en de pc delen. Voorbereidingen Meld u aan bij dezelfde HONOR-id op uw telefoon en apparaten in de buurt en schakel wifi en Bluetooth in. Ga naar Instellingen > HONOR Connect en zorg ervoor dat Tethering is ingeschakeld. -
Pagina 36: Gebruik Van Service Op Meerdere Apparaten
Beschikbaarheid Telefoons, tablets en pc's die werken met MagicOS 7.2 of hoger en die HONOR Connect ondersteunen. U kunt de camera van uw telefoon of tablet gebruiken om foto's en video's te maken en deze op uw pc gebruiken. -
Pagina 37: Scherm Delen
Raadpleeg de werkelijke situatie voor de voorwaarden voor ondersteuning. Voorbereidingen Meld u aan bij dezelfde HONOR-id op uw /tablet en apparaten in de buurt en schakel en Bluetooth in. Ga naar Instellingen > HONOR Connect en zorg ervoor dat HONOR Connect is ingeschakeld. -
Pagina 38: Samenwerking Tussen Telefoon En Honor-Pc
Samenwerking tussen telefoon en HONOR-pc Multi-schermsamenwerking tussen uw telefoon en pc Verbind uw telefoon met een Honor-pc om Multi-schermsamenwerking te gebruiken voor samenwerking tussen apparaten, het delen van bestanden en het bewerken van bestanden. Uw telefoon met een pc verbinden via HONOR Share OneHop Zorg ervoor dat de pc ondersteunt. - Pagina 39 HONOR Connect Uw telefoon met uw pc verbinden Veeg vanaf de rechterbovenhoek van het scherm omlaag om het Controlecentrum te openen en tik op Koppelen aan Windows. Of ga naar Instellingen > Meer verbindingen > Koppelen aan Windows op uw telefoon.
- Pagina 40 HONOR Connect Telefoonoproepen plaatsen en ontvangen op de pc Zodra de telefoon met de pc verbonden is, kunt u oproepen plaatsen of ontvangen op de pc of het apparaat voor de oproep selecteren, of het telefoonlogboek en contacten via de pc beheren.
-
Pagina 41: Samenwerking Tussen Telefoon En Tablet
Uw tablet en telefoon met elkaar verbinden Slechts bepaalde Honor-tablets ondersteunen deze functie. Verbind uw tablet en telefoon met elkaar om Multi-schermsamenwerking in te schakelen met behulp van een van de volgende methoden:... - Pagina 42 Veeg vanaf de rechterbovenhoek van het scherm omlaag om het Controlecentrum te openen en schakel vervolgens Tik het NFC-gebied aan de achterkant van uw telefoon (NFC-sensorzonelocatie van HONOR-telefoon) tegen het NFC-gebied van het toetsenbord totdat uw telefoon trilt of een toon afspeelt. Verbind uw telefoon en tablet met elkaar zoals gevraagd.
-
Pagina 43: Gemakkelijke Projectie
Of veeg vanaf bovenaan het scherm in het midden of links omlaag om het Meldingencentrum te openen en tik op Verbinding verbreken. HONOR Share HONOR Share HONOR Share is een draadloze deeltechnologie waarmee u snel afbeeldingen, video's, documenten en andere soorten bestanden tussen apparaten kunt overdragen. Deze... - Pagina 44 HONOR Share in of uit. U kunt ook HONOR Share aantikken en vasthouden om het instellingenscherm te openen. Ga naar Instellingen > Meer verbindingen > HONOR Share om HONOR Share in of uit te • schakelen.
-
Pagina 45: Aanmelden Bij Honor-Id
Printers met Bluetooth: de printer moet zijn ingeschakeld en via Bluetooth • detecteerbaar zijn. Bekijk het bestand dat u wilt afdrukken op uw apparaat en ga dan naar Delen > HONOR Share. Zodra de printer is ontdekt, tikt u op de naam van uw apparaat en past u de instellingen op het voorbeeldscherm aan. -
Pagina 46: Eenvoudig Aanmelden Bij Honor-Id
HONOR Connect Eenvoudig aanmelden bij HONOR-id Ga op het nieuwe apparaat naar Instellingen > om u aan te melden bij uw HONOR-id. U kunt het volgende proberen: Accountaanmelding: voer de accountnaam in, tik op VOLGENDE en meld u aan met een •... -
Pagina 47: Video's Maken
Video's maken Basisprincipes van fotografie Camera starten Er zijn meerdere manieren om de Camera-app te openen. Vanuit het startscherm Open Camera vanuit het startscherm. Vanuit het vergrendelscherm Wanneer het scherm is vergrendeld, schakelt u het scherm in en veegt u over het camerapictogram in de rechterbenedenhoek omhoog om de camera te openen. - Pagina 48 Video's maken Stickers toevoegen voor uw telefoon Ga naar Camera > en tik op Stickers. Selecteer de stickers die u wilt toevoegen, zoals Apparaatmodel, Datum en tijd en Locatie. Stickertypes ondersteund door telefoons kunnen variëren. • Sommige telefoons ondersteunen het toevoegen van stickers aan video's niet. •...
-
Pagina 49: Foto's Maken
Video's maken Kader het onderwerp binnen de zoeker. Zodra de camera identificeert waar u een foto van wilt maken, wordt automatisch een modus aanbevolen (zoals eten, stranden of tekst). Als u de aanbevolen modus wilt uitschakelen, tikt u op het pictogram voor de aanbevolen modus op het scherm of schakelt u uit. - Pagina 50 Video's maken De zwevende sluiter wordt dan in de zoeker weergegeven. U kunt hem overal naartoe slepen waar u wilt. Tik op de zwevende sluiter om een foto te maken. Getimede foto's maken Met de cameratimer kunt u een afteller instellen, zodat u na het aantikken van de sluiterknop in positie kunt gaan staan of zitten.
-
Pagina 51: Professioneel Ogende Foto's Maken
Video's maken Open Camera en selecteer de modus Nacht. Houd uw telefoon stil en tik op de sluiterknop. Uw telefoon past de belichtingstijd aan op basis van de helderheid in de omgeving. Houd uw telefoon stil tot het aftellen is afgelopen. De camera aan de voorzijde gebruiken om nachtportretten te maken U kunt de camera aan de voorzijde in de Nachtmodus gebruiken om 's nachts of onder omstandigheden met weinig licht selfies te maken. -
Pagina 52: Filters Aanbevelen
Video's maken Als u de aanbevolen modus wilt uitschakelen, schakelt u uit. Een filter toepassen op foto's Open Camera en selecteer de Foto-modus. Tik op > om een voorbeeld van het effect te bekijken. Tik op de sluiterknop om een foto te maken of een video op te nemen. Filters aanbevelen Nadat de camera de opnamescène heeft herkend, raadt de camera geschikte filters aan om foto's te maken op basis van uw gebruiksgewoonten. -
Pagina 53: Supermacro Gebruiken Om Close-Upfoto's Te Maken
Video's maken Tik in de zoeker waar u op wilt scherpstellen. Wanneer de camera is scherpgesteld, tikt u op Supermacro gebruiken om close-upfoto's te maken Met de modus Supermacro neemt u foto's van kleine objecten, zoals dauwdruppels en bladeren, om de details van de wereld om u heen te verkennen en vast te leggen. Ga naar Camera >... - Pagina 54 Video's maken Tik op en selecteer een sticker. De geselecteerde sticker wordt in de zoeker weergegeven. Versleep de sticker om de positie ervan te wijzigen. U kunt ook de tekst van sommige stickertypes bewerken. Tik op om een foto te maken. Foto's met hoge resolutie maken Maak foto's met een hoge resolutie als u ze wilt afdrukken of op een groot scherm wilt weergeven.
- Pagina 55 Video's maken Sluitersnelheid aanpassen: tik op S en veeg over het aanpassingsgebied voor de • sluitersnelheid. De sluitersnelheid beïnvloedt de hoeveelheid licht naar de camera. Wanneer u stilstaande landschappen en portretten opneemt, zet u de sluitersnelheid lager. Wanneer u bewegende landschappen en portretten opneemt, zet u de sluitersnelheid hoger.
-
Pagina 56: Toegankelijk Slim Foto's Maken
Video's maken Plaats het hele document in het zicht van de camera en sla de pagina's om. Het apparaat scant automatisch elke pagina, verwijdert schaduwen en maakt aanpassingen. U kunt ook op tikken om handmatig te scannen. Open op het Document scannen-scherm de miniatuur in de linkerbenedenhoek. Tik op Exporteren en sla het document op in de gewenste indeling. -
Pagina 57: Video's Opnemen
Video's maken Bijsnijden en draaien: Tik op Bijsnijden, selecteer een beeldverhouding en sleep de • rechthoek of de hoeken ervan om het gebied dat u in de foto wilt houden, in te sluiten. Om de foto te draaien, tikt u op Bijsnijden en sleept u de schuifbalk hieronder om de hoek aan te passen. - Pagina 58 Video's maken Wanneer u met de camera aan de voorzijde opneemt, kunt u de flits op (Aan) zetten in omstandigheden met weinig licht. Wanneer deze ingeschakeld is, zal de camera de helderheid van het scherm verhogen met ringvormige verlichting voor meer verlichting op gezichten.
- Pagina 59 Video's maken Als de verbinding tot stand is gebracht, wordt de vervolgkeuzebalk met meldingen van de telefoon weergegeven. Tik in de pop-uplijst met audio-apparaten op selecteer het audiokanaal van de Bluetooth-hoofdtelefoon. Open Camera en selecteer de modus Video. Wijs de lens naar het doel waarvan u een video wilt maken en tik op om te beginnen met opnemen.
-
Pagina 60: Multi-Video-Modus
Video's maken Een filter toepassen op video's Open Camera en selecteer de Video-modus. Tik op om een voorbeeld van het effect te bekijken. Tik op de sluiterknop om een foto te maken of een video op te nemen. Meerdere video's opnemen In de multi-videomodus kunt u wisselen tussen verschillende cameracombinaties om unieke en leuke video's te maken. -
Pagina 61: Modus Solo-Opname
Video's maken Tik op om de opname te starten. Tijdens het opnemen: tik op of veeg het omhoog om de modus Multi-video in te schakelen. Tik op om een foto te maken van het huidige multi-videoframe. Tik op om de opname te pauzeren of tik op om de opname te beëindigen. -
Pagina 62: De Verhaal-Modus Gebruiken Om Fantastische Video's Te Maken
Video's maken Tijdens de opname, als de protagonist het kader voor een bepaalde periode verlaat, zal de • Solo Cut-opname pauzeren. Deze zal weer doorgaan als de protagonist weer terugkomt. U kunt ook eerst beginnen met een volledige-scène-opname en later een protagonist •... - Pagina 63 Video's maken Tik op het pictogram voor Slow-Mo-modi-video's en selecteer 4x of 8x. De 8x-optie is op bepaalde apparaten niet beschikbaar. Tik op om de opname te starten. Tik op om de opname te beëindigen. Het slow-mo-gedeelte in slow-mo-video's aanpassen Voor een slow-mo-video kunt u veranderen welk deel ervan in slowmotion wordt afgespeeld.
- Pagina 64 Video's maken Richt uw telefoon op het opnamedoel. De camera identificeert op intelligente wijze de opnamescènes en -objecten. Als er een geschiktere videomodus is, verschijnt er een aanbevelingsbel (zoals Solo Cut, HDR en Portret). Tik op de bel om de aanbevolen modus snel in te schakelen. AI-video kan worden ingeschakeld wanneer de videoframesnelheid 30 fps is en de camera aan de achterzijde wordt gebruikt voor video-opnamen.
-
Pagina 65: Afbeeldingen Bewerken
Video's maken Scherpstelmodus Toepasselijke scenario's MF (handmatige Tik op het gebied waarop u wilt scherpstellen (zoals het gezicht scherpstelling) van een persoon). · De kleurzweem aanpassen: tik op WB en selecteer de witbalans. • Wanneer u foto's in fel zonlicht maakt, selecteert u . -
Pagina 66: Video's Bewerken
Aanmaken > Nieuwe video. HONOR Clip Met HONOR Clip kunt u de afbeeldingen en video's kiezen die u leuk vindt en verschillende sjablonen toepassen om korte video's te maken. U kunt ook filters, overgangen en tekst toevoegen aan de korte video's. - Pagina 67 Video's maken Houd in Foto's of Albums de foto's of video's die u wilt bewerken aangetikt en tik op • Creëren > Nieuwe video. U kunt het volgende doen: Een thema selecteren: tik op Sjabloon om te kiezen uit een breed scala aan •...
-
Pagina 68: Video's Maken Met Sjablonen
• wijzigen of de volgorde ervan aan te passen. Meer bewerken: tik op om meer bewerkingen uit te voeren met HONOR Clip en • tik vervolgens nogmaals om te exporteren of op te slaan als concept. Na het bewerken kunt u op... -
Pagina 69: Afbeeldingen En Video's Bekijken
Video's maken Ga naar Foto's > Creëren en tik op Verhaal maken. Tik op een sjabloon om een voorbeeld te bekijken van hoe het eruit ziet en tik op Video maken om te beginnen met de creatie. Volg de instructies op het scherm om meerdere video's te selecteren en tik vervolgens op Aanmaken. -
Pagina 70: Foto's-Kaart Op Het Startscherm
Video's maken Weergeven op categorie Foto's sorteert foto's op intelligente wijze in categorieën, zodat u grote albums snel op categorie kunt doorzoeken. Tik op een categorie-album (zoals eten, portret of landschap) op het tabblad Creëren om foto's in dat album weer te geven. Details over foto's en video's weergeven Tik in Foto's op een foto of video om deze op volledig scherm te bekijken. -
Pagina 71: Intelligente Classificatie Van Foto's
Video's maken Meerdere afbeeldingen of video's delen: in een album tikt u lang op een afbeelding of • video om de multi-selectiemodus te openen, selecteert u meerdere afbeeldingen en video's en tikt u op om ze te delen. Veilig foto's delen Met Veilig foto's delen kunt u informatie verwijderen, zoals de fotolocatie en opnamedetails, om privacylekken te voorkomen wanneer u de foto's deelt. -
Pagina 72: Albums Ordenen
Video's maken Groepsalbum Er wordt een groepsalbum gegenereerd voor foto's met identieke personen wanneer aan de volgende voorwaarden is voldaan: Op de foto zijn 2-10 personen te zien. Elke persoon op de foto is genoemd in een persoonlijk album. Het aantal foto's van dezelfde groep mensen is meer dan 5. Albums ordenen Orden foto's en video's in albums om er gemakkelijk door te bladeren. - Pagina 73 Video's maken Tik op de Albums-pagina op > Verborgen items om de verborgen foto's en video's • te bekijken. Houd de geselecteerde foto's of video's aangetikt in Verborgen items en tik op Zichtbaar • maken. Nadat het verbergen is geannuleerd, worden de verborgen foto's en video's hersteld in hun oorspronkelijke albums.
-
Pagina 74: Hoogtepunten
Video's maken Foto's en video's aan uw favorieten toevoegen Open een foto of video en tik dan op Het item verschijnt zowel in het oorspronkelijke album als het album Mijn favorieten. Hoogtepunten Foto's creëert automatisch hoogtepuntenalbums van uw beste foto's en video's op basis van tijd-, locatie- en themagegevens en genereert zelfs een korte videoclip, zodat u direct de goede tijden kunt herbeleven. - Pagina 75 Video's maken Hoogtepuntenvideo's delen als video's Ga naar Foto's > Albums > Video Editor, waar u al uw geëxporteerde video's vindt. Houd de video's die u wilt delen aangetikt om ze te selecteren en tik dan op Hoogtepuntenvideo's delen als foto's Tik op het Hoogtepuntenalbum dat u wilt delen en ga vervolgens naar >...
-
Pagina 76: Genieten Van Slim Leven
Genieten van slim leven Magische tekst Magische tekst Magische tekst kan tekst uit afbeeldingen extraheren en u kopieert of sleept deze tekst of tikt erop om gerelateerde services te krijgen. De beschikbaarheid van functies verschilt per taal. Er zullen geleidelijk meer talen worden vrijgegeven met de MagicOS-versie, raadpleeg de werkelijke situatie. -
Pagina 77: Slimme Afstandsbediening
Genieten van slim leven Schermafbeeldingen maken met uw knokkels Tik met uw knokkels op het scherm en teken een cirkel om het scherm vast te leggen. Tik in het bewerkingsscherm op Wanneer de tekst is gemarkeerd, kunt u op de onderstreepte tekst tikken om relevante services te bekijken en te selecteren. -
Pagina 78: Van Audiokanaal Wisselen Met Één Tik
Genieten van slim leven bedienen van apparaten als tv's, airconditioning, STB's, dvd-spelers, camera's, projectoren en netwerkboxen. Een afstandsbediening toevoegen en gebruiken Ga naar Tools > Slimme afst. bed. > , selecteer het apparaattype (zoals tv, airconditioning, STB, dvd-speler, camera, projector of netwerkbox) en dan het merk. Wijs de infraroodsensor aan de bovenkant van uw apparaat naar het huishoudelijke apparaat en volg de instructies op het beeldscherm om het aan uw afstandsbediening toe te voegen. - Pagina 79 Genieten van slim leven Wanneer een niet-type-C bedrade hoofdtelefoon op uw apparaat is aangesloten, wordt het audio-uitvoerkanaal van uw apparaat van Dit apparaat overgeschakeld op de bedrade hoofdtelefoon.
-
Pagina 80: Tips
Tips Veelgebruikte functies van de app snel inschakelen Toegang tot veelgebruikte app-functies vanaf het startscherm U kunt veelgebruikte functies van bepaalde apps via app-pictogrammen op het startscherm openen en zelfs snelkoppelingen voor deze functies aan het startscherm toevoegen. Snelle toegang tot veelgebruikte app-functies Houd een app-pictogram aangetikt totdat er een pop-upmenu wordt weergegeven en tik op een veelgebruikte functie om deze te openen. -
Pagina 81: Een Gedeeltelijke Schermafbeelding Maken
Tips Schermafbeeldingen maken met de sneltoets Veeg vanaf de rechterbovenhoek van het scherm omlaag om het Controlecentrum te openen. Tik op om de volledige schermafbeelding te maken. Een schermafbeelding delen en bewerken of overschakelen op scrollende schermafbeelding Nadat u een schermafbeelding hebt gemaakt, verschijnt er een miniatuur in de linkerbenedenhoek van het scherm. -
Pagina 82: Voorzorgsmaatregelen Voor Het Gebruik Van Knokkel-Schermafbeeldingen
Tips Tik op om de schermafbeelding op te slaan. Voorzorgsmaatregelen voor het gebruik van Knokkel-schermafbeeldingen Dubbeltik achtereenvolgens op het scherm op dezelfde plaats en met de juiste snelheid. • Houd uw knokkel verticaal met het scherm. • Als u meer dan één schermafbeelding wilt maken, wacht u 2 seconden voordat u •... -
Pagina 83: Taken In Multivenster Tegelijkertijd Verwerken
Tips Als de microfoon is uitgeschakeld (als deze als wordt weergegeven), dan kunt u alleen systeemgeluiden, zoals muziek, opnemen. Als u geen systeemgeluiden in uw schermopname wilt, dempt u uw apparaat en schakelt u eventuele muziek of andere mediageluiden uit voordat u met de schermopname begint. - Pagina 84 Tips Tik op > bovenaan het zwevende venster om het te minimaliseren tot een • hulpbal. Het zwevende venster sluiten Probeer de volgende methoden: Veeg de onderaan het zwevende venster omhoog om het te sluiten. Veeg het • omlaag om naar volledig scherm te schakelen. Tik op >...
- Pagina 85 Tips Veeg onderaan het zwevende venster om het te minimaliseren en laat los om een • minivenster te activeren. Tik één keer op een minivenster om over te schakelen naar een zwevend venster; tik er twee keer op om over te schakelen naar de modus Volledig scherm. Een bijlage in een zwevend venster openen U kunt een link of bijlage binnen specifieke apps (zoals E-mail of Notities) in een zwevend venster openen.
- Pagina 86 Tips Venstergrootte aanpassen: Sleep de app-verdeler om de venstergrootte aan te • passen. De gesplitst-schermmodus afsluiten: Sleep de app-verdeler naar de boven- of • onderrand van het scherm. Bepaalde apps ondersteunen geen gesplitst-schermweergave. • De modus voor gesplitst scherm ondersteunt slechts twee apps tegelijk. •...
- Pagina 87 Tips Voor een geopende app die gesplitst-scherm ondersteunt, houdt u de bovenaan het zwevende venster aangetikt en sleept u deze naar de onderkant of bovenkant van het scherm en vervolgens laat u deze los. Multivenster-weergave voor een enkele app U kunt twee taakvensters aanmaken voor dezelfde app (zoals E-mail en Notities) en afbeeldingen, tekst of documenten ertussen slepen.
-
Pagina 88: Apps
Apps Apps Grondbeginselen van apps Een app verwijderen U kunt een app verwijderen met behulp van een van de volgende methoden: Wanneer u het startscherm in de stijl Standaard gebruikt, houdt u het app-pictogram op • het startscherm aangetikt, tikt u vervolgens op Verwijderen en volgt u de instructies. Wanneer u het startscherm in de stijl Lade gebruikt, houdt u het app-pictogram in de •... -
Pagina 89: Contacten
Apps Contacten Contacten toevoegen en beheren U kunt Contacten openen op het startscherm (of Telefoon openen en naar de interface van Contacten gaan) en contacten toevoegen, delen of verwijderen. Handmatig contacten aanmaken Tik via het scherm Contacten op , ga naar de interface van Nieuw contact, voer de naam, het telefoonnummer en andere informatie in en tik op om op te slaan. -
Pagina 90: Contactgroepen Beheren
Apps Veeg over het midden van het startscherm omlaag om het zoekvak te openen en voer de • zoekwoorden in waarnaar u wilt zoeken. U kunt ook meerdere zoekwoorden tegelijk invoeren voor een nauwkeurigere zoekopdracht, zoals "Johan Utrecht". Contacten delen Houd in de interface van Contacten de contacten die u wilt delen lang ingedrukt en tik op Contact delen. -
Pagina 91: Persoonlijke Informatie Toevoegen
Apps Meer bewerkingen: tik op Meer, selecteer Leden verwijderen voor verwijdering in bulk, • of selecteer Groepsbeltoon, Groep verwijderen en Hernoemen. Groepsberichten of groepse-mails verzenden Selecteer in de Contacten-interface Groepen en open een groep: Groepsbericht verzenden: tik op om het bericht te verzenden en de beoogde leden •... -
Pagina 92: Volte Gebruiken Om Hd-Videogesprekken Te Voeren
Apps Een nummer kiezen of een contact selecteren om een oproep te plaatsen Gebruik een van de volgende methoden om een oproep te plaatsen: Open Telefoon, voer een deel van een telefoonnummer, de eerste letter van een • contactnaam of de initialen van een contact in om een contact- te vinden en tik er dan op om een oproep te plaatsen. -
Pagina 93: Inkomende Oproepen Beheren
Apps Deze functie kan variëren afhankelijk van uw provider. • 5G-services zijn alleen beschikbaar in bepaalde landen en regio’s. • Schakel 5G in als het 5G-netwerk wordt ondersteund. De VoLTE-functie wordt in dat geval • standaard ingeschakeld. Een video-oproep plaatsen Videogesprekken zijn alleen mogelijk als beide partijen VoLTE-geactiveerde apparaten gebruiken. -
Pagina 94: Ongewenste Oproepen Filteren En Blokkeren
Apps Wisselgesprek inschakelen Met de functie Wisselgesprek kunt u een inkomende oproep beantwoorden wanneer er op dat moment al een oproep bezig is door de eerste oproep in de wacht te zetten. Deze functie vereist ondersteuning van uw provider. Neem voor meer informatie contact op met uw provider. - Pagina 95 Apps Ongewenste oproepen filteren Ga naar Telefoon > > Geblokkeerd. Of ga naar Systeembeheer > Geblokkeerd. Tik op Regels voor oproepblokkering en verwissel de schakelaars van de bijbehorende blokkeringsregels. Inkomende oproepen van specifieke nummers blokkeren U kunt inkomende oproepen van specifieke nummers blokkeren met behulp van een van de volgende methoden: Ga naar Telefoon >...
-
Pagina 96: Bewerkingen Tijdens Een Oproep Uitvoeren
Apps Als u de functie Nood-SOS hebt ingeschakeld en er zich een noodsituatie voordoet, drukt u vijf keer snel achter elkaar op de aan/uit-knop. Uw apparaat stuurt dan automatisch een bericht met uw huidige locatie naar uw noodcontacten. Uw apparaat belt tevens één voor één uw noodcontacten en speelt een vooraf opgenomen SOS-bericht af en eindigt de oproep dan automatisch. -
Pagina 97: Afspraken Gebruiken
Apps Afspraken gebruiken Afspraken helpen u bij het plannen van activiteiten in uw dagelijkse leven en werk, zoals het bijwonen van zakelijke vergaderingen, het organiseren van sociale bijeenkomsten en het uitvoeren van terugbetalingen op creditcards. U kunt afspraken toevoegen en herinneringen instellen om u te helpen uw schema van tevoren te organiseren. -
Pagina 98: Belangrijke Afspraken
Apps Belangrijke afspraken Voeg prioriteit toe aan afspraken om ze te onderscheiden en te markeren, zodat u zich kunt concentreren op belangrijke afspraken en ze efficiënt kunt afhandelen. Belangrijke afspraken toevoegen Schakel Agenda in, tik op en tik op Prioriteit om de afspraak in te stellen als Belangrijk in de interface van details. -
Pagina 99: Nationale/Regionale Vakanties Bekijken
Apps Alternatieve agenda's instellen U kunt overschakelen op andere agenda's, zoals de Chinese maankalender of de Islamitische kalender. Ga naar Agenda > > Instellingen > Alternatieve agenda's en selecteer een agenda die u wilt gebruiken. Nationale/regionale vakanties bekijken Bekijk nationale/regionale vakanties in de agenda om te helpen bij het plannen van uw reis. -
Pagina 100: De Timer Of Stopwatch Gebruiken
Apps De timer of stopwatch gebruiken U kunt de timer gebruiken om vanaf een gespecificeerde tijd af te tellen. U kunt ook de stopwatch gebruiken om de duur van een afspraak te meten. Timer Ga naar Klok > Timer, stel de tijdsduur in en tik op om de timer te starten. -
Pagina 101: Globale Favorieten
Apps Tik op om afbeeldingen, tabellen of links in te voegen, documenten te • importeren of kaarten, documenten of bankkaarten te scannen, etc. Als u wilt dat de notities duidelijker geclassificeerd worden en gemakkelijker te • bekijken zijn, tikt u na het bewerken op Geen categorie om een label aan de notitie toe te voegen. -
Pagina 102: Notities Synchroniseren
Exchange Mail of HONOR Cloud. Gesynchroniseerd blijven Als u Gesynchroniseerd blijven inschakelt, kunt u lokale notities synchroniseren met de cloud. Meld u aan bij uw HONOR-id op eender welk apparaat om deze notities altijd en overal te bekijken. Kies Notities >... -
Pagina 103: Overdracht Van Oude Notities
USB- opslagapparaat en deze herstellen in de externe opslag van de telefoon nadat de back- up is voltooid. HONOR Share: Selecteer de notities die u wilt delen en migreer ze snel naar uw nieuwe • telefoon via HONOR Share. - Pagina 104 Documenten in TXT- of HTML-formaat kunnen worden geëxporteerd wanneer Als document en standaard opgeslagen in Bestanden > Mijn bestanden > HONOR Notes > HONOR Share. Meerdere notities delen: Houd op de pagina van de Alle notities-lijst een te delen notitie •...
-
Pagina 105: Honor Docs
U kunt het nieuw gemaakte document bekijken en verder bewerken in Recent of op de bestandslocatie. Conversie van indeling Op het aanmaakscherm van HONOR Docs kunt u ervoor kiezen om afbeeldingen, spreadsheets of documenten indien nodig te converteren naar pdf. Laten we Blad naar pdf als voorbeeld nemen:... - Pagina 106 • document te vinden op basis van de naam of het type. Op de hoofdpagina van HONOR Docs kunt u ook op tikken om de documenten te • sorteren op basis van indelingen of naam, tijd, grootte, tags, etc.
-
Pagina 107: Bestanden Automatisch Opslaan
Apps Documenten hernoemen Tik in de documentenlijst op > Hernoemen om het document of de map te hernoemen. Documenten verwijderen In de documentenlijst kunt u een document of bestand ingedrukt houden en op tikken het te verwijderen. Nadat u een document ingedrukt hebt gehouden, kunt u ook op in de rechterbovenhoek tikken om alles te selecteren en ze samen te verwijderen. - Pagina 108 Apps Audio opnemen Open Geluidsrecorder in de Tools-map. Tik op om te beginnen met opnemen. U kunt op tikken om belangrijke punten te markeren tijdens de opname. U kunt ook op tikken. Dit draaien naar geeft aan dat Spraakverbetering is ingeschakeld.
-
Pagina 109: E-Mail
Apps Druk lang op het opnamebestand om naar de multiselectiemodus te gaan, vink de • enkele of meerdere opnamebestanden aan die u wilt delen, tik op Delen en selecteer vervolgens een methode voor het delen. Tik op een van de opnamebestanden die u wilt delen om de afspeelinterface te openen, •... -
Pagina 110: Calculator
Apps Calculator Rekenmachine Gebruik de rekenmachine op uw apparaat voor het uitvoeren van wiskundige basisberekeningen en voor het berekenen van exponentiële, logaritmische en trigonometrische functies. De basiscalculator gebruiken U kunt de calculator via een van de volgende methodes openen: Zoek Calculator in de Tools-map. •... -
Pagina 111: Kompas
Apps Snelkoppeling op het startscherm: Knijp twee vingers samen op het startscherm om het • bewerkingsscherm te openen, tik op Kaarten. Veeg omlaag naar de onderkant van het scherm en tik op Klassieke widgets. In Snelle widgets tikt u op Zaklantaarn om Zaklantaarn aan het startscherm toe te voegen. -
Pagina 112: App-Tweeling
Apps In- of uitzoomen: Versleep de zoomschuifbalk onderaan. U kunt ook tweemaal op het • scherm tikken om in te zoomen en opnieuw tweemaal op het scherm tikken om de oorspronkelijke weergave te herstellen. De afbeelding opslaan: Tik op het scherm om de huidige afbeelding te pauzeren. Tik •... -
Pagina 113: Dataverbruik Beheren
Apps Veeg omlaag vanaf de bovenkant van het scherm en de telefoon scant de Opslag opnieuw. Dubbele bestanden opschonen Systeembeheer kan dubbele bestanden op uw apparaat identificeren. Op het scherm Opschonen tikt u op Dubbele bestanden en selecteert u ongewenste bestanden om te verwijderen. - Pagina 114 Apps Als uw telefoon dual sim ondersteunt, kunt u abonnementen instellen voor elke kaart. Op de Dataverbruik-pagina tikt u op Meer data-instellingen > Maandelijks datalimiet en stelt u het in volgens de instructies op het scherm. Op de Meer data-instellingen-pagina tikt u op Gebruiksherinneringen. U kunt ervoor zorgen dat het systeem herinneringen verzendt of internettoegang direct afsnijdt wanneer het maandelijkse gebruik van mobiele data of roaming-data de limiet overschrijdt.
-
Pagina 115: Device Clone
Open op uw nieuwe telefoon de Device Clone -app. Of ga naar Instellingen > Systeem & updates > Device Clone, tik op Dit is het nieuwe apparaat en tik vervolgens op HONOR of Overige Android. Volg de instructies op het beeldscherm om Device Clone op uw oude apparaat te downloaden en installeren. - Pagina 116 Apps Zoeken: voer een zoekwoord in om alle gerelateerde inhoud op te halen in Tips, zodat u • snel toegang hebt tot de benodigde informatie. Deze functie biedt ook belangrijke informatie voor referentiedoeleinden. Leuk vinden en reageren: u kunt de informatie bekijken en feedback geven. •...
-
Pagina 117: Instellingen
Raadpleeg de specifieke situatie. Gegevens overdragen met behulp van Wi-Fi Direct U kunt Wi-Fi Direct gebruiken om gegevens tussen HONOR-apparaten over te dragen. Met Wi-Fi Direct kunt u sneller dan met Bluetooth grote bestanden naar een apparaat in... -
Pagina 118: Bluetooth
Instellingen Ga op het ontvangende apparaat naar Instellingen > Wifi en schakel Wifi in. Ga naar Meer instellingen > Wi-Fi Direct om te zoeken naar apparaten in de buurt waarop Wi-Fi Direct is ingeschakeld. Op het verzendende apparaat selecteert u de bestanden die u wilt delen door ze aangetikt te houden, tikt u op en selecteert u Wi-Fi Direct. - Pagina 119 Instellingen Op uw apparaat opent u het scherm met de Bluetooth-instellingen en schakelt u Bluetooth in, zodat uw apparaat automatisch zoekt naar Bluetooth-apparaten in de buurt. In de lijst met Beschikbare apparaten selecteert u het apparaat waarmee u uw apparaat wilt koppelen en volgt u de instructies op het scherm om het koppelen te voltooien.
-
Pagina 120: Mobiel Netwerk
Instellingen In de lijst met Gekoppelde apparaten tikt u op naast de naam van het apparaat waarvan u de koppeling ongedaan wilt maken. Tik vervolgens op Koppeling ongedaan maken. Mobiel netwerk Verbinding maken met mobiele data Zorg ervoor dat mobiele data beschikbaar is op uw simkaart. Maak verbinding met mobiele data via een van de volgende methoden: Veeg vanaf de rechterbovenhoek van het scherm omlaag om het Controlecentrum •... - Pagina 121 Instellingen Een simkaart in- of uitschakelen Ga naar Instellingen > Mobiel netwerk > SIM-beheer en schakel een simkaart zoals nodig in of uit. Na uitschakeling kan een simkaart niet meer worden gebruikt om mee te bellen, sms'en of voor toegang tot het internet. Een naam aan uw simkaart geven U kunt een naam aan uw simkaarten geven, voor gemakkelijke identificatie en beheer.
- Pagina 122 Instellingen Veeg vanaf de rechterbovenhoek van het scherm omlaag om het Controlecentrum te openen. Schakel Mobiele data in. Tik op de tekst onder totdat er een prompt wordt weergegeven, selecteer vervolgens een simkaart en tik op OK. Wanneer de prompt wordt weergegeven, tikt u op Instellingen om het SIM-beheer-scherm te openen.
- Pagina 123 Instellingen De Vliegtuigmodus in- of uitschakelen Wanneer u gaat vliegen, kunt u de Vliegtuigmodus inschakelen als de luchtvaartmaatschappij dat van u vraagt. In de Vliegtuigmodus kan uw apparaat geen oproepen plaatsen, sms-berichten verzenden of ontvangen of mobiele data gebruiken, maar alle andere functies zijn wel beschikbaar. U kunt de Vliegtuigmodus in- of uitschakelen met behulp van een van de volgende methoden: Veeg vanaf de statusbalk omlaag om het meldingenpaneel te openen en veeg...
- Pagina 124 Instellingen Dataverbruik beheren Open Systeembeheer en tik dan op Dataverbruik om het dataverbruik te bekijken en de netwerktoegang te beheren. Apps die veel data verbruiken bekijken en beheren In de Dataverbruik van deze maand van de interface "Beheer van gegevensgebruik", kunt u de rangorde bekijken van de gegevens die door elke app worden gebruikt.
-
Pagina 125: Meer Verbindingen
Instellingen Op de Meer data-instellingen-pagina kunt u ook Herinnering gegevensgebruik op vergrendelscherm inschakelen. Meer verbindingen Inleiding tot NFC Near Field Communication (NFC) is een draadloze communicatietechnologie met een kort bereik waarmee mobiele en andere elektronische apparaten op talloze manieren verbinding kunnen maken, zodat u gemakkelijk gegevens kunt overdragen en mobiele betalingen kunt doen. - Pagina 126 HONOR Share in of uit. U kunt ook HONOR Share aantikken en vasthouden om het instellingenscherm te openen. Ga naar Instellingen > Meer verbindingen > HONOR Share om HONOR Share in of uit te • schakelen.
- Pagina 127 Deze functie kan variëren per product. Raadpleeg de werkelijke situatie. Afdrukken met één toets met HONOR Share Wanneer er een printer die HONOR Share ondersteunt in de buurt is, kunt u HONOR Share gebruiken om de printer te vinden en foto's of PDF-bestanden die op uw apparaat zijn opgeslagen, af te drukken.
-
Pagina 128: Gegevens Overdragen Tussen Uw Telefoon En Computer Via Een Usb-Kabel
Printers met Bluetooth: de printer moet zijn ingeschakeld en via Bluetooth • detecteerbaar zijn. Bekijk het bestand dat u wilt afdrukken op uw apparaat en ga dan naar Delen > HONOR Share. Zodra de printer is ontdekt, tikt u op de naam van uw apparaat en past u de instellingen op het voorbeeldscherm aan. -
Pagina 129: Startscherm En Achtergrond
Instellingen Uw apparaat verbinden met een printer Lees de handleiding van uw printer of vraag advies aan de fabrikant om te controleren of de printer een Mopria-certificaat heeft. Als dat niet het geval is, vraagt u de fabrikant de bijbehorende app of invoegtoepassing voor uw apparaat te installeren. - Pagina 130 Instellingen Selecteer een afbeelding die u als achtergrond wilt instellen. Stel het volgende in op basis van uw voorkeuren: Waas: past een wazig effect toe, dat kan worden aangepast door de schuifbalk te • slepen. Tik op de Toepassen-knop van de pagina om het vergrendelscherm en de bureaubladachtergrondset toe te passen.
- Pagina 131 Instellingen Scherm vergrendelen Ga naar Instellingen > Startscherm en stijl > Display altijd aan en schakel Display altijd aan in. GIF-afbeeldingen of geanimeerde foto's selecteren U kunt een lokale afbeelding (zoals een GIF-afbeelding of een geanimeerde foto) weergeven wanneer het scherm is uitgeschakeld om de Display altijd aan levendig en interessant te maken.
-
Pagina 132: De Lay-Out Van Het Startscherm Beheren
Instellingen Tik op Toepassen. Klokstijlen U kunt de klokstijl Analoog of Digitaal voor Display altijd aan selecteren. Onder Analoog of Digitaal op het scherm Display altijd aan veegt u naar links of rechts om door de klokstijlen te bladeren en selecteert u de klokstijl waar u de voorkeur aan geeft. - Pagina 133 Instellingen voor snelle toegang in het snelkoppelingsvenster plaatsen, een handtekening weergeven en uw stappentelling op het vergrendelingsscherm lezen. Tijdschriftontgrendeling inschakelen Ga naar Instellingen > Startscherm en stijl > Tijdschriftontgrendeling en schakel Tijdschriftontgrendeling in. Wanneer uw telefoon is verbonden met een wifinetwerk, worden de afbeeldingen voor tijdschriftontgrendeling automatisch gedownload.
-
Pagina 134: Display En Helderheid
Instellingen Snelkoppelingen op het startscherm maken Veeg in de Lade-modus omhoog over het startscherm om de lade weer te geven, houd een app aangetikt totdat deze groter wordt en sleep hem daarna naar de gewenste positie op het startscherm. Apps terug naar de lade verplaatsen Houd een app-pictogram aangetikt totdat uw apparaat trilt en tik dan op Verwijderen. - Pagina 135 Instellingen De helderheid van het scherm, de kleurmodus en de kleurtemperatuur aanpassen U kunt de helderheid van het scherm, de kleurmodus en de kleurtemperatuur op uw voorkeuren aanpassen. De helderheid van het scherm automatisch aanpassen Uw telefoon past de helderheid van het scherm automatisch aan de omgevingslichtomstandigheden aan.
-
Pagina 136: Oogcomfortmodus Gebruiken
Instellingen Oogcomfortmodus gebruiken De Oogcomfortmodus kan schadelijk blauw licht effectief verminderen en het scherm aanpassen om warmere kleuren weer te geven, zodat oogvermoeidheid wordt verminderd en uw gezichtsvermogen wordt beschermd. Rust uw ogen elk half uur gedurende ten minste 10 minuten. •... -
Pagina 137: E-Book-Modus Toepassen
Instellingen De Donkere modus inschakelen Schakel de Donkere modus voor de schermachtergrond in om uw ogen te beschermen door helderheid en irritatie te verminderen. U kunt de Donkere modus in- of uitschakelen met een van de volgende methoden: Veeg vanaf de rechterbovenhoek van het scherm omlaag om het Controlecentrum te •... -
Pagina 138: Schermresolutie Aanpassen
Instellingen Ga naar Instellingen > Scherm & helderheid en schakel eBook-modus in of uit. • Als u eBook-modus en Oogcomfort tegelijkertijd inschakelt, werkt alleen eBook-modus. • Als u eBook-modus en Donkere modus tegelijkertijd inschakelt, wordt de achtergrond van • het scherm donker en wordt de tekst wit. Schermresolutie aanpassen Slimme schermresolutie-aanpassing Ga naar Instellingen >... -
Pagina 139: Geluiden
Instellingen Het weergavegebied bovenaan het scherm instellen Ga naar Instellingen > Scherm & helderheid > Meer weergave-instellingen > Inkeping. Als u het bovenste gebied voor een specifieke app wilt instellen, selecteert u de app en stelt u in hoe het bovenste gebied wordt weergegeven. Auto •... -
Pagina 140: Modus Niet Storen Instellen
Instellingen Druk op de aan/uit-knop om uw apparaat te dempen wanneer het rinkelt Wanneer uw apparaat voor een inkomende oproep of alarm rinkelt, kunt u op de aan/uit- knop drukken om dit te dempen. Omdraaien om te dempen Wanneer u een oproep ontvangt, draait u de telefoon om hem te dempen. Voordat u deze functie gebruikt, gaat u naar Instellingen >... -
Pagina 141: Meldingen
Instellingen Niet storen in- of uitschakelen U kunt Niet storen in- of uitschakelen met een van de volgende methoden: Veeg vanaf de rechterbovenhoek van het scherm omlaag om het Controlecentrum te • openen en schakel Niet storen in of uit. Houd het aangetikt om de pagina met Niet storen-instellingen te openen. -
Pagina 142: App-Meldingen Uitschakelen
Instellingen App-badges uitschakelen Ga naar Instellingen > Meldingen & statusbalk en tik op App-pictogrambadges. Schakel de schakelaar voor bepaalde of alle apps uit. De Badge-weergavemodus wijzigen Op het scherm App-pictogrambadges tikt u op Badge-weergavemodus en selecteert u Cijfers of Stippen, afhankelijk van uw voorkeur. App-meldingen uitschakelen Meldingen van een specifieke app uitschakelen Als u niet door meldingen van een app wilt worden gestoord, gaat u als volgt te werk:... -
Pagina 143: Biometrie & Wachtwoord
Instellingen Schakel Meldingen toestaan in: u wordt eraan herinnerd wanneer er nieuwe meldingen • beschikbaar zijn voor de app. Zodra de app meldingen heeft gegenereerd, kunt u ook meer herinneringsmanieren • instellen. Bijvoorbeeld, zodra de Agenda meldingen heeft gegenereerd, kunt u ook Alarmherinnering aan een afspraak, Melding over een afspraak (mij hier later aan herinneren) of Standaardmelding over afspraak instellen. - Pagina 144 Instellingen In het gedeelte Lijst vingerafdrukken tikt u op een vastgelegde vingerafdruk om deze te hernoemen of verwijderen. Een vingerafdruk identificeren Met vingerafdrukidentificatie kunt u uw vingers afstemmen op de vastgelegde vingerafdrukken. Ga naar Instellingen > Biometrie & wachtwoord > Vingerafdruk-id en voer uw vergrendelscherm-wachtwoord in.
- Pagina 145 Instellingen De instellingenitems variëren per apparaat. Als uw apparaat een specifiek item niet weergeeft, betekent dit dat de bijbehorende functie niet wordt ondersteund. Tik op Aan de slag en volg de instructies op het scherm om uw gezichtsgegevens vast te leggen. Een alternatieve look instellen U kunt een alternatieve look toevoegen voor extra nauwkeurige en handige gezichtsherkenning.
-
Pagina 146: Vergrendeling Inschakelen
Instellingen Gezichtsgegevens uitschakelen of verwijderen Op het scherm Gezichtsherkenning kunt u het volgende doen: Gezichtsgegevens voor bepaalde functies uitschakelen: schakel Apparaat ontgrendelen • of Toegang tot App-vergrendeling naar wens uit. Uw gezichtsgegevens worden hier niet mee verwijderd. Gezichtsgegevens verwijderen: tik op Gezichtsgegevens verwijderen en volg de •... -
Pagina 147: App
Instellingen Ga naar Instellingen > Biometrie & wachtwoord > Instellingen voor veilige vergrendeling en schakel Vergrendelingsoptie tonen in. Houd de aan/uit-knop ingedrukt totdat de optie Vergrendeling op het scherm wordt weergegeven. Tik op Vergrendeling en volg de instructies op het scherm om de vergrendelingsmodus in te schakelen. -
Pagina 148: Prestatiemodus Inschakelen
Instellingen visuele effecten verzwakt om het energieverbruik te verlagen. Wanneer het batterijniveau lager is dan of gelijk is aan 10%, dan worden er striktere energiebesparingsmaatregelen genomen om de langste stand-bytijd te waarborgen. Het wordt aanbevolen dat u Energiebesparingsmodus inschakelt wanneer het batterijniveau lager is dan of gelijk is aan 20%. -
Pagina 149: Slim Opladen Inschakelen
Instellingen Slim opladen inschakelen Slim opladen leert van uw oplaadgewoonten en beheert het oplaadproces op intelligente wijze. Met deze functie neemt de slijtage van de batterij af en wordt de levensduur van de batterij langer, doordat uw apparaat minder tijd volledig opgeladen besteedt. U wordt aangeraden deze functie ingeschakeld te houden. -
Pagina 150: Opslag
Instellingen Opslag Opslaggebruik controleren Ga naar Instellingen > Opslag om het opslaggebruik te controleren en zo nodig te optimaliseren. Opslagruimte op Telefoon vrijmaken Opschonen van Systeembeheer scant de opslag op overbodige bestanden en grote bestanden, zoals applicatieresiduen, overbodige installatiepakketten en gegevens die zijn gegenereerd door WeChat, en biedt opschoningssuggesties om u te helpen ruimte vrij te maken. - Pagina 151 Instellingen Tik op Bestanden verplaatsen naar om belangrijke gegevens zoals afbeeldingen, video's, • audiobestanden en documenten te migreren naar Parallel Space. Tik op Bestanden verplaatsen om belangrijke gegevens zoals afbeeldingen, video's, • audiobestanden en documenten uit Parallel Space te verplaatsen. U kunt ook bestanden van de MainSpace naar Parallel Space slepen in de modus gesplitst-scherm of zwevend venster.
-
Pagina 152: Keychain Gebruiken Om Het Wachtwoord Automatisch In Te Vullen
Keychain slaat uw gebruikersnamen en wachtwoorden op en vult ze automatisch voor u in telkens wanneer u zich bij een app aanmeldt. Deze gegevens zijn hardware-versleuteld en worden alleen op uw apparaat opgeslagen. HONOR heeft er geen toegang toe en zal de gegevens niet naar het netwerk of de server uploaden. -
Pagina 153: App-Vergrendeling Gebruiken Om Uw Privacy Te Beschermen
Instellingen Keychain uitschakelen Ga naar Instellingen > Beveiliging > Wachtwoord en wachtwoordsleutel > Wachtwoordkluis en schakel Gebruikersnamen en wachtwoorden automatisch opslaan en invullen uit. App-vergrendeling gebruiken om uw privacy te beschermen U kunt apps met privégegevens, zoals chat- en betaalapps, vergrendelen om ongeverifieerde toegang te voorkomen. -
Pagina 154: Privacy
Instellingen Voordat u deze functie gaat gebruiken, moet u de pincode van uw simkaart bij uw provider verkrijgen. Ga naar Instellingen > Beveiliging & privacy > Meer beveiliging en privacy > Meer beveiliging en privacy > Simlock instellen om het scherm voor het instellen van de simkaartvergrendeling te openen. -
Pagina 155: Locatieservices Gebruiken
Instellingen Tik via het scherm Toestemmingsbeheer op Locatie, tik op het pictogram van de bijbehorende app en selecteer vervolgens een van de opties voor toegangstoestemming. Locatieservices gebruiken Bepaalde apps hebben uw locatie-informatie nodig om betere diensten te kunnen verlenen. U kunt de locatieservices in- of uitschakelen en toestemming voor toegang tot locatie-informatie voor bepaalde apps zo nodig toekennen of weigeren. - Pagina 156 Instellingen U kunt privéfoto's, video's en andere bestanden naar de PrivateSpace verplaatsen om ongeverifieerde toegang te voorkomen. U kunt ook uw betalings- en gaming-apps naar de PrivateSpace verplaatsen om te voorkomen dat uw kind er toegang toe heeft. De PrivateSpace inschakelen en openen Ga naar Instellingen >...
-
Pagina 157: Toegankelijkheid
Instellingen Volg de instructies op het scherm om de verificatie te voltooien, selecteer en beantwoord de beveiligingsvraag en tik daarna op Voltooien. Ga in de MainSpace naar Instellingen > Beveiliging & privacy > Apparaat- en gegevensbescherming > PrivateSpace en tik op >... - Pagina 158 Instellingen Ga naar Instellingen > Toegankelijkheidsfuncties > Toegankelijkheid > Kleurcorrectie en schakel Kleurcorrectie in. Vergrotingsgebaren Met vergrotingsgebaren kunt u inzoomen op het scherm. Ga naar Instellingen > Toegankelijkheidsfuncties > Toegankelijkheid > Vergroting en zet de schakelaar voor Vergroting aan. Tik snel 2 keer met 1 vinger op het scherm en doe daarna het volgende: Knijp 2 of meer vingers samen of uiteen om in of uit te zoomen op het scherm.
-
Pagina 159: Snelkoppelingen En Gebaren
Instellingen Uw apparaat met één hand bedienen U kunt naar een minischerm overschakelen, zodat u uw apparaat met één hand kunt gebruiken. Ga naar Instellingen > Toegankelijkheidsfuncties > Eenhandige modus en schakel Eenhandige modus in. U kunt Eenhandige modus openen met behulp van één van de volgende methoden: Als u Gebaren gebruikt en als Langs de onderkant vegen om van app te wisselen is •... -
Pagina 160: Geplande In- En Uitschakeling Instellen
Instellingen Snelle start om het scherm op te nemen Klop twee keer op het scherm met een knokkel om snel te beginnen met het opnemen van het scherm. Ga naar Instellingen > Toegankelijkheidsfuncties > Snelkoppelingen en gebaren en tik op Scherm opnemen om Scherm opnemen in te schakelen. -
Pagina 161: Meerdere Gebruikers Instellen
Instellingen Inhoud slepen naar Favorieten: Houd afbeeldingen, video's, tekst of documenten ingedrukt totdat ze zweven, sleep ze vervolgens naar de schermrand Favorietenruimte en laat ze los, waarna de inhoud wordt opgeslagen in Favorietenruimte. Inhoud slepen uit Favorieten: Tik vanaf de rand van het scherm om Favorietenruimte uit te klappen. -
Pagina 162: Systeem & Updates
Instellingen Tik op Verwisselen om naar het gebruikers- of gastaccount over te schakelen. Configureer de instellingen voor het nieuwe account wanneer u daarom wordt gevraagd. Installeer de benodigde apps. Merk op dat als er door een andere gebruiker een nieuwere versie van een app is geïnstalleerd, de installatie van de app zal mislukken. Er kunnen maximaal drie gebruikers en één gast worden toegevoegd. -
Pagina 163: De Systeemdatum En -Tijd Instellen
Instellingen Systeemtaal en -regio wijzigen Ga naar Instellingen > Systeem & updates > Taal & invoer > Taal en regio en selecteer een taal. Als de taal die u wilt gebruiken, niet in de lijst staat, tikt u op Een taal toevoegen, zoekt u de taal en voegt u hem aan de lijst met talen toe. -
Pagina 164: Back-Up Maken Met Een Extern Opslagapparaat
Open op uw nieuwe telefoon de Device Clone -app. Of ga naar Instellingen > Systeem & updates > Device Clone, tik op Dit is het nieuwe apparaat en tik vervolgens op HONOR of Overige Android. Volg de instructies op het beeldscherm om Device Clone op uw oude apparaat te downloaden en installeren. -
Pagina 165: Uw Telefoon Terugzetten Naar De Standaardinstellingen Of Fabrieksinstellingen
HONOR-id's. Maak een back-up van uw gegevens voordat u de fabrieksinstellingen op uw apparaat herstelt. -
Pagina 166: Uw Apparaatsysteem Online Bijwerken
Instellingen Eenvoudige modus afsluiten Open Instellingen en tik op Eenvoudige modus afsluiten. Uw apparaatsysteem online bijwerken Wanneer er een update beschikbaar is, vraagt uw apparaat u het updatepakket te downloaden en installeren. Zorg voordat u een update uitvoert, dat er een officiële systeemversie op uw apparaat wordt •... -
Pagina 167: Juridische Kennisgeving
Instellingen Juridische kennisgeving Auteursrecht © Honor Device Co., Ltd. 2024. Alle rechten voorbehouden. - Pagina 168 Deze handleiding is uitsluitend bedoeld ter referentie. Het daadwerkelijke product, met inbegrip van maar niet beperkt tot de kleur, de afmetingen en de schermindeling, kan hiervan afwijken. Geen van de verklaringen, informatie en aanbevelingen in deze handleiding houden enige vorm van garantie in, hetzij expliciet of impliciet.















