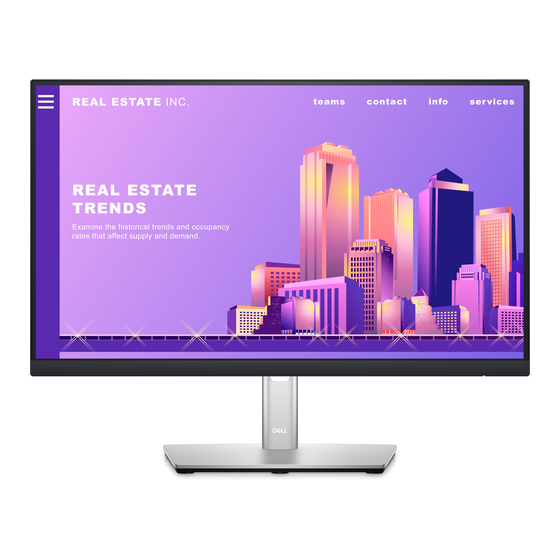Samenvatting van Inhoud voor Dell P2222H
- Pagina 1 Dell P2222H/P2422H/P2722H Monitor Gebruikershandleiding Monitormodel: P2222H/P2422H/P2722H Model van regelgeving: P2222Hb/P2222Ht/P2422Hb/P2422Hc/P2722Hb/P2722Ht...
- Pagina 2 WAARSCHUWING: Een WAARSCHUWING duidt op de mogelijkheid van materiële schade, lichamelijk letsel of dood. Copyright © 2021 Dell Inc. Of zijn dochterondernemingen. Alle rechten voorbehouden. Dell, EMC en andere handelsmerken zijn handelsmerken van Dell Inc. of haar dochterondernemingen. Andere handelsmerken zijn mogelijk handelsmerken van hun respectieve eigenaars.
-
Pagina 3: Inhoudsopgave
Contents Safety instructions......6 About your monitor ......7 Package contents . - Pagina 4 Setting up the monitor ..... . 33 Connecting the stand ....33 Connecting your monitor .
- Pagina 5 FCC notices (U.S. Only) and other regulatory information 75 Contacting Dell..... . . 75 EU product database for energy label and product information sheet .
- Pagina 6 Veiligheidsinstructies Gebruik de volgende veiligheidsrichtlijnen om uw monitor te beschermen tegen potentiële schade en om uw persoonlijke veiligheid te verzekeren. Tenzij anderszins vermeld, veronderstelt elke procedure in dit document dat u de met uw monitor verzonden veiligheidsinformatie hebt gelezen. Voorafgaand aan gebruik van de monitor moet u de veiligheidsinformatie lezen die is verzonden met uw monitor en die tevens gedrukt is op het product.
-
Pagina 7: Safety Instructions
• Een overmatige geluidsdruk van oortelefoons en koptelefoons kan leiden tot gehoorverlies. Door de equalizer op maximum in te stellen wordt de uitgangsspanning van de oortelefoon en de hoofdtelefoon verhoogd en daarmee ook het geluidsdrukniveau. • De apparatuur kan in horizontale positie aan de wand of aan het plafond worden gemonteerd. -
Pagina 8: Over Uw Monitor
Over uw monitor Inhoud verpakking Uw monitor wordt geleverd met de in de tabel hieronder afgebeelde onderdelen. Neem contact op met Dell als er een component ontbreekt. Zie voor meer informa- Contact opnemen met Dell. OPMERKING: Sommige items zijn optioneel en worden mogelijk niet met uw monitor verzonden. - Pagina 9 DisplayPort 1.2-kabel VGA-kabel (alleen Japan) HDMI 1.4-kabel (alleen Brazi- lië) USB 3.0 stroomopwaartse kabel (maakt de USB-poorten op de monitor mogelijk) • Snelle installatiehandleiding • Informatie over veiligheid, milieu en regelgeving │ Over uw monitor...
-
Pagina 10: Producteigenschappen
Transistor (TFT), Liquid Crystal Display (LCD) en LED-achtergrondverlichting. De monitor eigenschappen omvatten: • P2222H: 54,61 cm (21,5 in.) afleesbaar gebied (diagonaal gemeten). • P2422H: 60,47 cm (23,8 in.) afleesbaar gebied (diagonaal gemeten). • P2722H: 68,60 cm (27 in.) afleesbaar gebied (diagonaal gemeten). -
Pagina 11: Identificeren Van Onderdelen En Bedieningselementen
Identificeren van onderdelen en bedieningselementen Vooraanzicht Label Omschrijving Indicator LED-voedingslampje Een continu wit licht geeft aan dat de monitor is ingeschakeld en nor- maal functioneert. Een knipperend wit lampje geeft aan dat de monitor in stand-by staat. │ Over uw monitor... -
Pagina 12: Gebruik
Knop voor standontgrendeling Ontgrendelt de stand van de monitor. Label met barcode, serienummer Raadpleeg dit label als u contact moet en servicelabel opnemen met Dell voor technische ondersteuning. Aan/uit-knop Schakelt de monitor in of uit. Joystick Gebruik om het OSD-menu te regelen. -
Pagina 13: Bottom View
Onderaanzicht Onderaanzicht zonder monitorstandaard Label Omschrijving Gebruik Sleuf voor veiligheids- Beveilig uw monitor met een veiligheidsslot (apart slot verkrijgbaar) om ongeoorloofde verplaatsing van uw monitor te voorkomen. Stekker Sluit de voedingskabel aan (meegeleverd met uw monitor). HDMI-poort Sluit aan op uw computer met een HDMI-kabel (verzonden met uw monitor, alleen voor Brazilië). -
Pagina 14: Monitor Specifications
Monitor specificaties Model P2222H Schermtype Active matrix-TFT LCD Paneeltype Technologie van schakelen binnen vlak Beeldverhouding 16:9 Zichtbare afbeeldingsgrootte Diagonaal 546,10 mm (21,5 in.) Horizontaal, actief ge- 476,06 mm (18,74 in.) bied Verticaal, actief gebied 267,79 mm (10,54 in.) Gebied 127484,11 mm (197,60 in. - Pagina 15 In hoogte verstelbare 150 mm standaard Kantelen -5° tot 21° Zwenken -45° tot 45° Roteren -90° tot 90° Kabelbeheer Compatibiliteit met Dell Easy Arrange en andere belangrijke kenmerken Display Manager Beveiliging Sleuf voor veiligheidsslot (kabelslot optioneel verkrijg- baar) │ Over uw monitor...
- Pagina 16 Model P2422H Schermtype Active matrix-TFT LCD Paneeltype Technologie van schakelen binnen vlak Beeldverhouding 16:9 Zichtbare afbeeldingsgrootte Diagonaal 604,70 mm (23,8 in.) Horizontaal, actief ge- 527,04 mm (20,75 in.) bied Verticaal, actief gebied 296,46 mm (11,67 in.) Gebied 156246,27 mm (242,15 in. Eigen resolutie en ver- 1920 x 1080 bij 60 Hz nieuwingsfrequentie...
- Pagina 17 In hoogte verstelbare 150 mm standaard Kantelen -5° tot 21° Zwenken -45° tot 45° Roteren -90° tot 90° Kabelbeheer Compatibiliteit met Dell Easy Arrange en andere belangrijke kenmerken Display Manager Beveiliging Sleuf voor veiligheidsslot (kabelslot optioneel verkrijg- baar) │ Over uw monitor...
- Pagina 18 Model P2722H Schermtype Active matrix-TFT LCD Paneeltype Technologie van schakelen binnen vlak Beeldverhouding 16:9 Zichtbare afbeeldingsgrootte Diagonaal 686,00 mm (27 in.) Horizontaal, actief ge- 597,89 mm (23,54 in.) bied Verticaal, actief gebied 336,31 mm (13,24 in.) Gebied 201076,39 mm (311,67 in. Eigen resolutie en ver- 1920 x 1080 bij 60 Hz nieuwingsfrequentie...
- Pagina 19 In hoogte verstelbare 150 mm standaard -5° tot 21° Kantelen -45° tot 45° Zwenken -90° tot 90° Roteren Kabelbeheer Compatibiliteit met Dell Easy Arrange en andere belangrijke kenmerken Display Manager Beveiliging Sleuf voor veiligheidsslot (kabelslot optioneel verkrijg- baar) │ Over uw monitor...
-
Pagina 20: Resolution Specifications
Resolutiespecificaties Model P2222H/P2422H/P2722H Horizontaal scanbereik 30 kHz tot 83 kHz (automatisch) Verticaal scanbereik 56 Hz tot 76 Hz (automatisch) Maximale vooringestel- 1920 x 1080 bij 60 Hz de resolutie Ondersteunde videomodi Model P2222H/P2422H/P2722H Videoweergavecapaciteiten 480p, 576p, 720p, 1080i, 1080p (VGA/HDMI/DisplayPort) │... -
Pagina 21: Preset Display Modes
Vooraf ingestelde weergavemodi Synchroni- Horizontaal Verticale satiepola- Pixelklok Weergavemodus frequentie frequentie riteit (ho- (MHz) (KHz) (Hz) rizontaal / verticaal) 720 x 400 31,50 70,10 28,30 640 x 480 31,50 59,90 25,20 640 x 480 37,50 75,00 31,50 800 x 600 37,90 60,30 40,00... - Pagina 22 Elektrische specificaties Model P2222H/P2422H/P2722H Video-ingangssignalen • Analoge RGB, 0,7 Volt +/-5%, positieve polariteit bij 75 ohm ingangsimpedantie • HDMI 1.4, 600 mV voor elke differentiële lijn, 100 ohm ingangsimpedantie per differentieel paar • DisplayPort 1.2 , 600 mV voor elke differentiële lijn,...
- Pagina 23 Als gedefinieerd in EU 2019/2021 en EU 2019/2013. Maximale helderheid en contrastinstelling met maximale stroomtoevoer op alle USB-poorten. Pon: Energieverbruik in de aan-stand gemeten met verwijzing naar Energy Star- testmethode. TEC: Totaal energieverbruik in kWh, gemeten aan de hand van de Energy Star- testmethode.
-
Pagina 24: Physical Characteristics
Fysieke kenmerken Model P2222H Type signaalkabel • Digitaal: DisplayPort, 20 pennen • Digitaal: HDMI, 19 pennen (kabel niet meegeleverd, behalve voor Brazilië) • Analoog: D-Sub, 15 pennen (kabel niet meegeleverd, behalve voor Japan) • Universele seriebus: USB, 9 pennen Afmetingen (met standaard) Hoogte (uitgeschoven) 481,99 mm (18,98 in.) - Pagina 25 Model P2422H Type signaalkabel • Digitaal: DisplayPort, 20 pennen • Digitaal: HDMI, 19 pennen (kabel niet meegeleverd, behalve voor Brazilië) • Analoog: D-Sub, 15 pennen (kabel niet meegeleverd, behalve voor Japan) • Universele seriebus: USB, 9 pennen Afmetingen (met standaard) Hoogte (uitgeschoven) 496,11 mm (19,53 in.) Hoogte (gecomprimeerd)
- Pagina 26 Model P2722H Type signaalkabel • Digitaal: DisplayPort, 20 pennen • Digitaal: HDMI, 19 pennen (kabel niet meegeleverd, behalve voor Brazilië) • Analoog: D-Sub, 15 pennen (kabel niet meegeleverd, behalve voor Japan) • Universele seriebus: USB, 9 pennen Afmetingen (met standaard) Hoogte (uitgeschoven) 534,15 mm (21,03 in.) Hoogte (gecomprimeerd)
-
Pagina 27: Vochtigheid
Omgevingskenmerken Model P2222H/P2422H/P2722H Nalevingsnormen • Door ENERGY STAR gecertificeerde monitor. • EPEAT Gold geregistreerd in de Amerikaanse EPEAT-registratie varieert per land. Zie www.epeat.net voor registratiestatus per land. • RoHS-conform. • TCO- en TCO-gecertificeerde Edge-displays. • BFR/PVC-vrije monitor (exclusief externe kabels). -
Pagina 28: Pentoewijzingen
Pentoewijzingen VGA-connector Zijde met 15 pennen van de Pennum- aangesloten signaalkabel Video-Rood Video-Groen Video-Blauw Zelftest GND-R GND-G GND-B Computer 5 V/3,3 V GND-sync DDC Gegevens H-sync V-sync DDC Klok │ Over uw monitor... -
Pagina 29: Displayport Connector
DisplayPort-connector Zijde met 20 pennen van de Pennum- aangesloten signaalkabel ML3 (n) ML3 (p) ML2 (n) ML2 (p) ML1 (n) ML1 (p) ML0 (n) ML0 (p) AUX (p) AUX (n) Detectie van aansluiting Re-PWR +3,3 V DP_PWR │ Over uw monitor... -
Pagina 30: Hdmi Connector
HDMI-connector Zijde met 19 pennen van de Pennum- aangesloten signaalkabel TMDS-GEGEVENS 2+ TMDS-GEGEVENS 2 AFSCHERMING TMDS-GEGEVENS 2- TMDS-GEGEVENS 1+ TMDS-GEGEVENS 1 AFSCHERMING TMDS-GEGEVENS 1- TMDS-GEGEVENS 0+ TMDS-GEGEVENS 0 AFSCHERMING TMDS-GEGEVENS 0- TMDS-KLOK+ TMDS-KLOKAFSCHERMING TMDS-KLOK- Gereserveerd (N.C. op apparaat) DDC-KLOK (SCL) DDC-GEGEVENS (SDA) DDC/CEC-aarde +5 V STROOM... -
Pagina 31: Universal Serial Bus (Usb) Interface
Universal Serial Bus (USB)-interface Dit hoofdstuk geeft u informatie over de USB-poorten die beschikbaar zijn op de monitor. SuperSpeed USB 5 Gbps (USB3.2 Gen1) Onbdersteund maximum Overdrachtssnelheid Gegevenssnelheid vermogen (elke poort) SuperSpeed 5 Gbps 4,5 W Hoge snelheid 480 Mbps 4,5 W Volle snelheid 12 Mbps... -
Pagina 32: Plug And Play-Capaciteit
USB 3.2 stroomafwaartse connector Zijde met 9 Pennum- pennen van de connector SSRX- SSRX+ SSTX- SSTX+ OPMERKING: SuperSpeed USB 5 Gbps (USB 3.2 Gen1)-functionaliteit vereist een voor SuperSpeed USB 5 Gbps (USB 3.2 Gen1) geschikte computer. OPMERKING: De USB-poorten op de monitor werken alleen wanneer de monitor is ingeschakeld of in de energiebesparingsmodus staat. -
Pagina 33: Lcd-Monitorkwaliteit En Pixelbeleid
Voor meer informatie over de kwaliteit en het pixelbeleid van Dell-monitoren, raadpleegt u de Dell-ondersteuningssite op www.dell.com/pixelguidelines. -
Pagina 34: De Monitor Instellen
De monitor instellen De standaard aansluiten OPMERKING: De standaard is losgemaakt wanneer de monitor vanuit de fabriek wordt verzonden. OPMERKING: De volgende procedure is van toepassing op de standaard die bij uw monitor is geleverd. Als u een standaard van derden aansluit, raadpleeg dan de documentatie die bij de standaard is geleverd. - Pagina 35 5. Na het volledig vastdraaien van de schroef, vouwt u de schroefhendel plat binnen de uitsparing. 6. Hef het deksel als getoond op voor toegang tot het VESA-gebied voor standaardmontage. OPMERKING: Voorafgaand aan het bevestigen van de standaardmontage op de display, moet u ervoor zorgen dat de voorste plaatklep is geopend om ruimte te bieden voor montage.
- Pagina 36 7. Bevestig de standaardmontage op de display. a. Bevestig de twee lipjes op het bovenste gedeelte van de standaard in de groef op de achterkant van de display. b. Druk de standaard omlaag tot het op de plaats klikt. 8. Houd de standverhoger vast en til de monitor voorzichtig op, en plaats het vervolgens op een vlak oppervlak.
- Pagina 37 9. Verwijder het deksel van de monitor. │ De monitor instellen...
-
Pagina 38: Uw Monitor Aansluiten
Uw monitor aansluiten WAARSCHUWING: Voordat u met de procedures in dit hoofdstuk begint, volg de Veiligheidsinstructies. OPMERKING: Sluit niet alle kabels tegelijk op de monitor aan. Het is raadzaam de kabels door de kabelbeheersleuf te leiden voordat u ze op de monitor aansluit. - Pagina 39 De HDMI-kabel aansluiten (optioneel) HDMI HDMI 2.0 HDMI De VGA-kabel aansluiten (optioneel) HDMI 2.0 6. Sluit de stroomkabels van uw computer en monitor aan op een stopcontact. │ De monitor instellen...
-
Pagina 40: Kabels Organiseren
Kabels organiseren Gebruik de kabelbeheersleuf om de kabels te leiden die op uw monitor zijn aangesloten. HDMI 2.0 7. Schakel de monitor in. │ De monitor instellen... -
Pagina 41: De Standaard Verwijderen
De standaard verwijderen OPMERKING: Om krassen op het scherm te voorkomen wanneer u de standaard verwijdert, moet u ervoor zorgen dat de monitor op een zacht en schoon oppervlak wordt geplaatst. OPMERKING: De volgende procedure is alleen van toepassing op de standaard die bij uw monitor is geleverd. -
Pagina 42: Wandmontage (Optioneel)
5. Raadpleeg de documentatie die bij de muurbevestigingskit is geleverd om de monitor aan de muur te bevestigen. OPMERKING: Alleen te gebruiken met een UL-, CSA- of GS- geregistreerde muurbevestigingsbeugel met een minimum gewicht/ belastingscapaciteit van 11,28 kg (P2222H) / 13,56 kg (P2422H) / 17,52 kg (P2722H). │ De monitor instellen... -
Pagina 43: Bediening Van Uw Monitor
Bediening van uw monitor De monitor inschakelen Druk op de Aan/uit-knop om de monitor aan te zetten. De joystickbediening gebruiken Gebruik de joystickbediening op de achterkant van de monitor om OSD-afstellingen te maken. 1. Druk op de joystick om het menustartprogramma te starten. 2. -
Pagina 44: Omschrijving
Het OSD-menu gebruiken Toegang tot het menustartprogramma Wanneer u schakelt of drukt op de joystick, wordt het menustartprogramma weergegeven om u toegang te geven tot het OSD-hoofdmenu en snelfuncties. Beweeg de joystick om een functie te selecteren. De volgende tabel beschrijft de functies van het menustartprogramma: Joystick Omschrijving Voor het kiezen van een ingangsbron uit de lijst met... -
Pagina 45: De Navigatietoetsen Gebruiken
De navigatietoetsen gebruiken Wanneer het OSD-hoofdmenu actief is, beweegt u de joystick om de instellingen te configureren, met het volgen van de onder het OSD weergegeven navigatietoetsen. Joystick Omschrijving Gebruik de richting Omhoog voor het aanpassen (verhogen van bereik) van items in het OSD-menu. Omhoog Gebruik de richting Omlaag voor het aanpassen (verlagen van bereik) van items in het OSD-menu. - Pagina 46 Toegang tot het OSD-menu OPMERKING: Als u de instellingen wijzigt en dan doorgaat naar een ander menu of het OSD-menu afsluit, slaat de monitor die wijzigingen automatisch op. De wijzigingen worden tevens opgeslagen als u de instellingen wijzigt en vervolgens wacht tot het OSD-menu verdwijnt. 1.
-
Pagina 47: Brightness (Helderheid)
Picto- Menu en Omschrijving gram submenu's Brightness/ Gebruik dit menu voor het activeren van de afstelling Contrast Brightness/Contrast (Helderheid/contrast). (Helderheid/ 2X Monitor contrast) Brightness/Contrast Auto Adjust Input Source Color Display Menu Personalize Others Exit Brightness Brightness (Helderheid) stelt de luminantie van de (Helderheid) achtergrondverlichting in. - Pagina 48 Auto Adjust Gebruik dit menu voor het activeren van Auto Adjust (Autom (Autom afstemmen) (alleen beschikbaar voor VGA- afstemmen) ingang). 2X Monitor Brightness/Contrast Auto Adjust Press to adjust the screen automatically. Input Source Color Display Menu Personalize Others Exit Met Auto Adjust (Autom afstemmen) kan de monitor zich automatisch aanpassen aan het binnenkomende videosignaal.
-
Pagina 49: Input Source (Ingangsbron)
Input Source Gebruik het menu Input Source (Ingangsbron) om te (Ingangsbron) kiezen tussen de verschillende videosignalen die op uw monitor kunnen zijn aangesloten. 2X Monitor Brightness/Contrast Auto Adjust HDMI Input Source Auto Select Color Rename Inputs Display Reset Input Source Menu Personalize Others... - Pagina 50 Color (Kleur) Gebruik Color (Kleur) voor het instellen van de modus Kleurinstelling. 2X Monitor Brightness/Contrast Preset Modes Standard Auto Adjust Input Color Format Reset Color Input Source Color Display Menu Personalize Others Exit Preset Modes Hiermee kunt u kiezen uit een lijst met vooraf ingestelde (Vooraf kleurmodi.
- Pagina 51 Druk op de richtingen om de drie kleurenwaarden (R, G, B) af te stellen en uw eigen vooraf ingestelde kleurmodus aan te maken. 2X Monitor Brightness/Contrast Preset Modes Standard Auto Adjust Input Color Format Movie Game Reset Color Input Source Warm Color Cool...
- Pagina 52 Hue (Tint) Deze functie kan de kleur van het videobeeld verschuiven naar groen of paars. Dit wordt gebruikt voor het aanpassen van de gewenste huidskleur. Druk op om de tint aan te passen van 0 tot 100. Druk op om de groene kleur van het videobeeld te verhogen.
- Pagina 53 Aspect Ratio Stelt de beeldverhouding in op breed 16:9, 4:3 of 5:4 (Beeldverhou- ding) Horizontal Gebruik om het beeld naar links of rechts af te Position stellen. (Horizontale Minimum is ‘0’ ( ). positie) Maximum is ‘100’ ( ). Vertical Gebruik om het beeld omhoog of omlaag af te Position...
- Pagina 54 Menu Selecteer deze optie om de instellingen van het OSD aan te passen, zoals de talen van het OSD, de tijd dat het menu op het scherm blijft, enzovoort. 2X Monitor Brightness/Contrast Language English Auto Adjust Rotation Select Transparency Input Source Timer 20 s Color...
- Pagina 55 Personalize Selecteer deze optie om de instellingen van de (Personali- personalisatie aan te passen. seer) 2X Monitor Brightness/Contrast Shortcut Key 1 Input Source Auto Adjust Shortcut Key 2 Preset Mode Shortcut Key 3 Brightness/Contract Input Source Power Button LED On in On Mode Color O in Standby Mode Display...
- Pagina 56 Hiermee kunt u de USB-functie in- of uitschakelen gedurende stand-by-modus van de monitor. Reset Per- Reset alle instellingen onder het menu Personalize sonalization (Personaliseren) naar de standaardinstelling. (Reset Perso- nalisatie) Others Selecteer deze optie om de OSD-instellingen af (Overige) te stellen, zoals de DDC/CI, LCD-conditionering, enzovoort.
- Pagina 57 Geef het servicetagnummer van het display weer. De (Servicelabel) servicetag is een unieke alfanumerieke identificatiecode waarmee Dell de productspecificaties kan identificeren en toegang heeft tot informatie over de garantie. OPMERKING: De servicetag is ook afgedrukt op een etiket aan de achterkant van het dek- sel.
- Pagina 58 Reset Others Reset alle instellingen onder het andere instellingenmenu (Overige naar de fabrieksinstellingen. resetten) Factory Reset Zet alle vooraf ingestelde waarden terug naar de (Fabrieksre- standaard fabrieksinstellingen. set) Dit zijn tevens de instellingen voor ENERGY STAR ® testen. 2X Monitor Brightness/Contrast Display Info Select...
-
Pagina 59: Menu- En Voedingsknopvergrendeling
Menu- en voedingsknopvergrendeling Voorkomt dat gebruikers de OSD-menu-instellingen op het scherm openen of wijzigen. Standaard is de vergrendeling van de menu- en aan/uit-knop uitgeschakeld. Voor toegang tot het vergrendelingsmenu, houdt u de richting Omhoog of Omlaag of Links of Rechts vier seconden ingedrukt. Een vergrendelingsmenu verschijnt in de rechter benedenhoek van het scherm. - Pagina 60 OPMERKING: Het ontgrendelingsmenu is toegankelijk wanneer de menu- en aan / uit-knoppen vergrendeld zijn. Select option: Er zijn drie vergrendelingsopties. Menu Omschrijving Menu Buttons Wanneer de Menu Buttons (Menu toetsen) (Menu toetsen) zijn geselecteerd, kunnen de instellingen van het OSD-menu niet worden gewijzigd. Alle knoppen zijn vergrendeld behalve de aan / uit-knop.
- Pagina 61 OPMERKING: Voor toegang tot het vergrendelings- of ontgrendelings- menu, houdt u de richting Omhoog of Omlaag of Links of Rechts vier seconden ingedrukt. In de volgende scenario's verschijnt het pictogram in het midden van het display: • Wanneer op de richting Omhoog of Omlaag of Links of Rechts wordt gedrukt. Dit geeft aan dat de OSD-menutoetsen vergrendeld zijn.
-
Pagina 62: Osd-Waarschuwingsberichten
OSD-waarschuwingsberichten Wanneer de monitor een bepaalde resolutiemodus niet ondersteunt, wordt het volgende bericht weergegeven: 1920x1080, Dit betekent dat de monitor niet kan synchroniseren met het signaal dat hij van de computer ontvangt. Zie Monitor specificaties voor de horizontale en verticale frequentiebereiken die door deze monitor kunnen worden aangesproken. Aanbevolen modus is 1920 x 1080. - Pagina 63 Als er geen VGA-, HDMI- of DisplayPort-kabel is aangesloten, verschijnt een zwevend dialoogvenster zoals hieronder weergegeven. De monitor gaat na 4 minuten in de stand-bymodus als deze in deze toestand blijft. No VGA Cable The display will go into Standby mode in 4 minutes. www.dell.com/P2X22H │ Bediening van uw monitor...
- Pagina 64 No HDMI Cable The display will go into Standby mode in 4 minutes. www.dell.com/P2X22H No DP Cable The display will go into Standby mode in 4 minutes. www.dell.com/P2X22H OPMERKING: Het bericht kan enigszins variëren volgens het verbon- den ingangssignaal. │...
- Pagina 65 Het berichtvak Stroomwaarschuwing hieronder zal van toepassing zijn op functies voor Brightness (Helderheid) voor de eerste keer wanneer de gebruiker het helderheidsniveau aanpast boven het standaardniveau. Adjusting to this value will increase power consumption above the default level. Do you want to continue? Wanneer Factory Reset (Fabrieksreset) wordt geselecteerd, verschijnt het volgende bericht: Are you sure you want to reset to default settings?
-
Pagina 66: De Maximum Resolutie Instellen
Voer, afhankelijk van uw computer, een van de volgende procedures uit: Als u een Dell desktop of draagbare computer hebt: • Ga naar www.dell.com/support, voer de servicetag van uw computer in, en download de nieuwste driver voor uw grafische kaart. -
Pagina 67: Gebruik Van De Kantel-, Draai- En Verticale Uitbreiding
Gebruik van de kantel-, draai- en verticale uitbreiding OPMERKING: De volgende instructies zijn alleen van toepassing op het bevestigen van de standaard die bij uw monitor werd geleverd. Als u een standaard bevestigt die u hebt aangeschaft van een andere bron, volg dan de instelinstructies die werden meegeleverd met de standaard. - Pagina 68 Verticale Uitbreiding OPMERKING: De standaard kan verticaal tot 150 mm worden uitgeschoven. 150 mm │ Bediening van uw monitor...
- Pagina 69 De monitor roteren Voordat u de monitor roteert, moet u monitor volledig verticaal uitgestoken zijn (verticale uitbreiding) en volledig gekanteld zijn om het raken van de onderrand van de monitor te vermijden. Rechtsom roteren │ Bediening van uw monitor...
- Pagina 70 Linksom roteren OPMERKING: Voor het gebruik van de functie Displayrotatie (liggende versus staande stand) met uw Dell-computer, vereist u een bijgewerkt grafisch stuurprogramma dat niet is meegeleverd met deze monitor. Voor het downloaden van het grafische stuurprogramma, gaat u naar www.dell.com/support...
- Pagina 71 Nadat u uw monitor hebt geroteerd, moert u de onderstaande procedure uitvoeren voor het aanpassen van de rotatieweergave-instellingen van uw systeem. OPMERKING: Als u de monitor met een niet-Dell-computer gebruikt, moet u naar de website van het grafische stuurprogramma of de website van de fabrikant van uw computer gaan voor informatie over het roteren van de ‘inhoud’...
-
Pagina 72: Foutoplossing
No VGA Cable The display will go into Standby mode in 4 minutes. www.dell.com/P2X22H No HDMI Cable The display will go into Standby mode in 4 minutes. www.dell.com/P2X22H │... - Pagina 73 No DP Cable The display will go into Standby mode in 4 minutes. www.dell.com/P2X22H 4. Dit kader verschijnt ook tijdens de normale werking van het systeem, als de videokabel wordt losgekoppeld of beschadigd. 5. Zet uw monitor uit en sluit de videokabel opnieuw aan; zet vervolgens zowel uw computer als de monitor aan.
-
Pagina 74: Ingebouwde Diagnose
Ingebouwde diagnose Uw monitor heeft een ingebouwd diagnostisch hulpmiddel waarmee u kunt bepalen of een schermafwijking die u ervaart een inherent probleem is met uw monitor of met uw computer en videokaart. Om de ingebouwde diagnostiek uit te voeren: 1. Zorg ervoor dat het scherm schoon is (geen stofdeeltjes op het oppervlak van het scherm). - Pagina 75 3. Beweeg de joystick voor het markeren van het pictogram Diagnostiek druk vervolgens op de joystick om te bevestigen. Een grijs testpatroon wordt weergegeven. Select option: 4. Inspecteer het scherm zorgvuldig op afwijkingen. 5. Druk op de joystick om de testpatronen te wijzigen. 6.
-
Pagina 76: Algemene Problemen
• Verplaats de monitor en test in een andere ruimte. Ontbrekende • Cyclus stroom aan-uit. pixels • Pixel die permanent is uitgeschakeld, is een natuurlijk defect dat kan optreden in LCD-technologie. • Zie voor meer informatie over Dell monitorkwaliteit en pixelbeleid de Dell Support-website op: www.dell.com/pixelguidelines. │ Foutoplossing... - Pagina 77 • Cyclus stroom aan-uit. pixels • Pixel die permanent is uitgeschakeld, is een natuurlijk defect dat kan optreden in LCD-technologie. • Zie voor meer informatie over Dell monitorkwaliteit en pixelbeleid de Dell Support-website op: www.dell.com/pixelguidelines. Helderheidspro- • Zet de monitor terug op Fabrieksinstellingen (Factory Reset blemen (Fabrieksreset)).
- Pagina 78 Intermitterende • Zorg ervoor dat de videokabel die de monitor met de Problemen computer verbindt, goed is aangesloten en goed vastzit. • Zet de monitor terug op Fabrieksinstellingen (Factory Reset (Fabrieksreset)). • Voer een controle uit van de zelftestfunctie van de monitor om vast te stellen of het intermitterende probleem zich voordoet in de zelftestmodus.
-
Pagina 79: Productspecifeke Problemen
Productspecifeke problemen Specifieke symp- Mogelijke oplossingen tomen Schermafbeelding • Controleer de instelling voor Aspect Ratio is te klein (Beeldverhouding) in het Display (Weergave) instellingen OSD. • Zet de monitor terug op Fabrieksinstellingen (Factory Reset (Fabrieksreset)). Kan de monitor niet • Schakel de monitor uit, trek de stekker uit het stopcontact, afstellen met de sluit de kabel weer aan en schakel de monitor vervolgens joystick. -
Pagina 80: Specifieke Universal Serial Bus (Usb)-Problemen
Specifieke Universal Serial Bus (USB)-problemen Specifieke symp- Mogelijke oplossingen tomen USB-interface • Controleerdat uw monitor is ingeschakeld. werkt niet • Sluit de stroomopwaartse kabel weer aan op uw computer. • Sluit de USB-randapparatuur weer aan (stroomafwaartse connector). • Schakel de monitor uit en weer in. •... -
Pagina 81: Bijlage
Dell productcatalogus. Dell biedt verschillende online en telefonische support- en serviceopties. De be- schikbaarheid varieert per land en per product, en het is mogelijk dat sommige diensten in uw regio niet beschikbaar zijn.