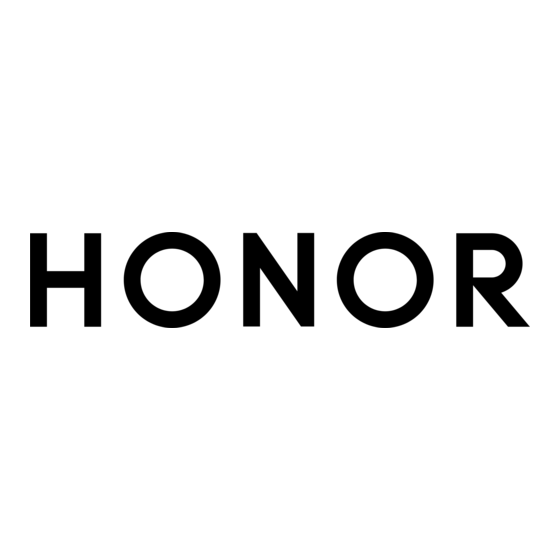
Inhoudsopgave
Advertenties
Quick Links
Advertenties
Inhoudsopgave

Samenvatting van Inhoud voor honor X7a
- Pagina 1 Gebruikershandleiding...
-
Pagina 2: Inhoudsopgave
Uw apparaat in- en uitschakelen of opnieuw opstarten Opladen Slimme functies Op de aan/uit-knop drukken om Google Assistent te wekken Gemakkelijke projectie HONOR Share Audiokanalen wisselen tussen apparaten Camera en Foto's Camera starten Foto's maken Foto's maken in de modus Portret, Nacht of Grote... - Pagina 3 Inhoudsopgave Apps Contacten Telefoon Agenda Klok Kladblok Geluidsrecorder E-mail Calculator Zaklantaarn Kompas Spiegelen Optimalisatie Device Clone Tips Instellingen Wifi Bluetooth Mobiele data Meer verbindingen Startscherm & achtergrond Display & helderheid Geluid & trillingen Meldingen Biometrie & wachtwoord Apps Batterij Opslag Beveiliging Privacy Toegankelijkheidsfuncties...
-
Pagina 4: Hoofdzaken
Hoofdzaken Basisgebaren Basisgebaren en snelkoppelingen Deze functie kan per apparaat verschillen. Knokkelgebaren Ga naar Instellingen > Toegankelijkheidsfuncties > Snelkoppelingen en gebaren om Schermafbeelding maken, Scherm opnemen in te schakelen. Een schermafbeelding maken Klop twee keer met een knokkel op het scherm om een schermafbeelding te maken. -
Pagina 5: Systeemnavigatie
Hoofdzaken Venster voor snelle toegang vanaf het vergrendelscherm inschakelen Terwijl het scherm vergrendeld is, tikt u op het scherm en veegt u met één vinger vanaf de onderkant omhoog. Snelle toegang en meldingen openen Veeg vanaf de bovenkant van het scherm omlaag. Informatie over de knoppen Uitschakelen/opnieuw starten Druk lang op de aan/uit-knop totdat de Uitschakelen- en Opnieuw... -
Pagina 6: Device Clone
Open op uw nieuwe telefoon de Device Clone -app. Of ga naar Instellingen > Systeem & updates > Device Clone, tik op Dit is het nieuwe apparaat en tik vervolgens op HONOR of Overige Android. Volg de instructies op het beeldscherm om Device Clone op uw oude apparaat te... -
Pagina 7: Uw Scherm Vergrendelen En Ontgrendelen
Hoofdzaken Open op uw oude apparaat de Device Clone -app en tik op Dit is het oude apparaat. Volg de instructies op het beeldscherm om uw oude apparaat te verbinden met uw nieuwe telefoon door een code te scannen of handmatig verbinding te maken. Selecteer op uw oude apparaat de gegevens die u wilt klonen en tik vervolgens op Overdragen om te beginnen met klonen. -
Pagina 8: Uw Handtekening Op Het Vergrendelingsscherm Weergeven
Hoofdzaken Ontgrendeling via gezichtsherkenning gebruiken Schakel uw apparaat in en lijn het uit met uw gezicht. Uw apparaat wordt ontgrendeld als uw gezicht is herkend. Uw apparaat ontgrendelen met uw vingerafdruk Druk een vastgelegde vinger tegen de vingerafdruksensor om uw apparaat te ontgrendelen. -
Pagina 9: Grote Mappen
Hoofdzaken Omhoog vegen over app-pictogrammen om servicekaarten toe te voegen Veeg app-pictogrammen die servicekaarten ondersteunen omhoog, klap servicekaarten uit (tik ergens anders om ze samen te vouwen) en tik op in de rechterbovenhoek van de kaart om hem vast te pinnen op het startscherm. Servicekaarten toevoegen door het startscherm te bewerken Knijp twee vingers samen op het startscherm om het bewerkingsscherm te openen, tik op Kaarten, selecteer Foto's, Weer of iets anders, veeg naar links en rechts om uw favoriete... -
Pagina 10: App-Suggesties
Hoofdzaken Grote mappen maken Druk lang op een standaardmap en tik op Vergroten. Druk lang op de grote map om de naam ervan te wijzigen. Als er meer dan 8 apps in de map staan, wordt er een lagenpictogram weergegeven in de rechteronderhoek. -
Pagina 11: Snelle Toegang Tot Veelgebruikte App-Functies
Hoofdzaken Tik op een snelkoppelingsschakelaar om de bijbehorende functie in of uit te schakelen. • Houd een snelkoppelingsschakelaar aangetikt om het instellingenscherm van de • bijbehorende functie te openen. (Ondersteund door bepaalde functies.) Tik op om het scherm met systeeminstellingen te openen. •... -
Pagina 12: Schermafbeeldingen En Schermopname
Hoofdzaken Waas: past een waaseffect toe, dat kan worden aangepast door de schuifbalk te • verslepen. Verschuifbaar: zorgt dat de achtergrond verschuifbaar is op het startscherm. • Tik op en bepaal dan of u de afbeelding als achtergrond wilt instellen voor het Vergrendelingsscherm, Startscherm of Beide. - Pagina 13 Hoofdzaken Nadat u een schermafbeelding hebt gemaakt, verschijnt er een miniatuur in de linkerbenedenhoek van het scherm. U kunt vervolgens: Over de miniatuur omlaag vegen om een scrollende schermafbeelding te maken. • Over de miniatuur omhoog vegen om een manier te selecteren om de schermafbeelding •...
-
Pagina 14: Een Gedeeltelijke Schermafbeelding Maken
Hoofdzaken Tik met één knokkel op het scherm en houd uw knokkel op het scherm, en oefen een beetje kracht uit terwijl u een S-vorm tekent. Het scherm scrolt nu automatisch omlaag voor het maken van een schermafbeelding. Als u deze functie voor het eerst gebruikt, volg dan de systeeminstructies om Scrolopname in te schakelen. -
Pagina 15: Voorzorgsmaatregelen Voor Het Gebruik Van Knokkel-Schermafbeeldingen
Hoofdzaken Klop met een knokkel op het scherm en houd het scherm aangetikt om het gedeelte van het scherm dat u wilt vastleggen, te omlijnen. Zorg dat uw knokkel niet van het scherm komt. Het scherm geeft het bewegingstraject van uw knokkel weer en maakt een schermafbeelding van het geselecteerde gebied. -
Pagina 16: Meldingen Weergeven En Wissen
Hoofdzaken Scherm opnemen U kunt bewerkingen op het scherm opnemen als een video en deze video delen met uw vrienden en familie. Een toetsencombinatie gebruiken om de schermopname te starten Houd de aan/uit-knop en de volume hoger-knop tegelijk ingedrukt om de schermopname te starten. -
Pagina 17: Geluidsinstellingen Aanpassen
Hoofdzaken Meldingen wissen U kunt een melding verwijderen door erover naar rechts te vegen. • U kunt op tikken om alle meldingen te wissen. • Bepaalde systeemmeldingen en meldingen van apps die op de voorgrond worden uitgevoerd, kunnen niet worden gewist. Melding niet weergeven Als u niet gestoord wilt worden door meldingen, veegt u naar links over de melding die u wilt bewerken en tikt u op... - Pagina 18 Hoofdzaken Op een telefoon met dubbele simkaart selecteert u SIM 1 of SIM 2 om de beltonen ervan afzonderlijk in te stellen. De trilmodus instellen • Tik op Trilling en selecteer de gewenste trilmodus. Beltoon-, trillings- of stille modus in- of uitschakelen met snelkoppelingen Veeg vanaf de statusbalk bovenaan het scherm omlaag om het meldingenpaneel weer te geven.
-
Pagina 19: Uw Apparaat In- En Uitschakelen Of Opnieuw Opstarten
Hoofdzaken Meer instellingen instellen Ga naar Instellingen > Geluiden & trillingen > Meer instellingen en ontdek meer manieren om te waarschuwen. Zoals Schermvergrendeling, Schermafbeelding. Deze functie kan per apparaat verschillen. Uw apparaat in- en uitschakelen of opnieuw opstarten Uw apparaat in- en uitschakelen of opnieuw opstarten Uw apparaat in- en uitschakelen U kunt uw apparaat uitschakelen door de aan/uit-knop enkele seconden ingedrukt te houden en vervolgens op Uitschakelen en Tik aan om uit te schakelen te tikken. - Pagina 20 Batterijen kunnen een beperkt aantal keren worden opgeladen. Wanneer de levensduur • van de batterij merkbaar korter wordt, gaat u naar een bevoegd klantenservicecentrum van HONOR om de batterij te laten vervangen. Dek uw telefoon of de oplader niet af tijdens het opladen. •...
- Pagina 21 Hoofdzaken Batterijpictogr Batterijniveau 10% tot 20% resterend batterijniveau. Bezig met opladen, 20% tot 90% resterend batterijniveau. Bezig met opladen, ten minste 90% resterend batterijvermogen. Als naast het batterijpictogram 100% wordt weergegeven, of als op het vergrendelscherm een bericht verschijnt dat het opladen is voltooid, is de batterij volledig opgeladen.
-
Pagina 22: Slimme Functies
Slimme functies Op de aan/uit-knop drukken om Google Assistent te wekken Uw telefoon en pc met elkaar verbinden via Telefoonkoppeling Verbind uw telefoon met uw Windows-pc. U kunt telefoonmeldingen, foto's, oproepen, etc. beheren op uw pc, toegang krijgen tot uw telefoonscherm en -apps, of bestanden slepen en neerzetten tussen de apparaten. - Pagina 23 Slimme functies Telefoonmeldingen beheren: in de Telefoonkoppeling-app op uw pc kunt u uw • telefoonmeldingen synchroniseren. Klik op naast de meldingsbalk om meldingen te wissen. De meldingen worden ook van uw telefoon verwijderd. Tekstberichten beheren: klik in de Telefoonkoppeling-app op uw pc op Berichten om •...
-
Pagina 24: Gemakkelijke Projectie
Slimme functies Telefoonapps beheren: klik met de rechtermuisknop op het app-pictogram in de lijst • met Alle apps om de app toe te voegen aan uw favorieten. Om deze functie te gebruiken, moet u uw telefoon verbinden met hetzelfde netwerk als uw pc en de aanwijzingen volgen om toegang tot uw pc toe te staan. -
Pagina 25: Honor Share
Schakel vervolgens HONOR Share in of uit. U kunt ook HONOR Share aangetikt houden om het instellingenscherm te openen. Ga naar Instellingen > Meer verbindingen > HONOR Share om HONOR Share in of uit te • schakelen. -
Pagina 26: Audiokanalen Wisselen Tussen Apparaten
(veeg verder omlaag voor meer inhoud). Houd HONOR Share lang ingedrukt om naar het scherm Instellingen te gaan en HONOR Share in te schakelen. Schakel PC Manager > HONOR Share in op uw pc en zorg dat Ontdekking door andere apparaten toestaan is ingeschakeld. - Pagina 27 Slimme functies Als het koppelen is gelukt, ziet u de Huidig audio-uitvoerapparaat- of Huidig audio- invoer/uitvoerapparaat-kaart wanneer u over het meldingenpaneel op uw apparaat omlaag veegt. Tik op van de kaart voor het weergeven van de audio- uitvoerapparaten die momenteel beschikbaar zijn. Selecteer het apparaat waar u de audio naartoe wilt overschakelen.
-
Pagina 28: Camera En Foto's
Camera en Foto's Camera starten Camera starten Er zijn meerdere manieren om de Camera-app te openen. Vanuit het startscherm Open Camera vanuit het startscherm. Vanuit het vergrendelscherm Wanneer het scherm is vergrendeld, schakelt u het scherm in en veegt u over het camerapictogram in de rechterbenedenhoek omhoog om de camera te openen. -
Pagina 29: Foto's Maken In De Modus Portret, Nacht Of Grote Sluiteropening
Camera en Foto's Niet alle modi ondersteunen de bovenstaande bewerking. Zie elke modus voor details. Tik op de sluiter om de foto te maken. Getimede foto's maken Met de cameratimer kunt u een afteller instellen, zodat u na het aantikken van de sluiterknop in positie kunt gaan staan of zitten. -
Pagina 30: Ai-Fotografie
Camera en Foto's Tik waarop u wilt scherpstellen. Voor de beste resultaten moet uw apparaat zich binnen 2 m van uw onderwerp bevinden. Tik in de zoeker op en versleep de schuifbalk om de diafragma-instellingen aan te passen. Een lagere diafragmawaarde creëert een minder scherpe achtergrond. Tik op de sluiterknop om een foto te maken. -
Pagina 31: Panoramafoto's Maken
Camera en Foto's Tik op om een foto te maken. Panoramafoto's maken Panoramafoto's maken Voeg breedte aan uw landschaps- of groepsfoto's toe met de panoramafunctie. De camera neemt meerdere foto's of objecten binnen uw gezichtsveld en plakt ze in een enkele panoramische foto aan elkaar. -
Pagina 32: Pro-Modus
Camera en Foto's Foto's met hoge resolutie maken Maak foto's met een hoge resolutie als u ze wilt afdrukken of op een groot scherm wilt weergeven. Ga naar Camera > Meer en selecteer de modus Hoge resolutie. Lijn uw onderwerp uit in de zoeker en tik vervolgens op de plaats waar u wilt scherpstellen. -
Pagina 33: Video's Opnemen
Camera en Foto's Wanneer er weinig licht is, zet u de EV-waarde hoger, en wanneer er veel licht is, zet u de EV-waarde lager. · De scherpstelling aanpassen: tik op AF en selecteer de scherpstelmodus. • Scherpstelmodu Toepasselijke scenario's AF-S Enkele Stilstaande figuren, landschappen, etc. -
Pagina 34: Tijdsverloopfotografie
Camera en Foto's De videoresolutie en de framesnelheid aanpassen: ga naar > Videoresolutie en • selecteer de gewenste resolutie. Hoe hoger de resolutie, des te duidelijker te video, en des te groter het uiteindelijk gegenereerde videobestand. Kies dus afhankelijk van wat u nodig hebt. U kunt ook op Framesnelheid tikken om de gewenste framesnelheid te selecteren. -
Pagina 35: Foto's Beheren
Camera en Foto's Locatietag inschakelen Schakel Locatietag in om uw locatie in foto's en video's te taggen. Veeg in Foto's over een foto of video omhoog om de locatie ervan weer te geven. Apparaatwatermerken toevoegen Schakel Watermerken toevoegen in. Er wordt een watermerk toegevoegd aan foto's en video's die met de camera aan de achterzijde worden gemaakt. - Pagina 36 Camera en Foto's Weergeven op opnametijd Open Foto's. Op het tabblad Foto's knijpt u twee vingers op het scherm samen om op de maandelijkse weergave over te schakelen en spreidt u ze uit elkaar om op de dagelijkse weergave over te schakelen. U kunt ook de volgcirkel aan de rand verslepen om de tijd te bekijken.
- Pagina 37 Camera en Foto's Als u de foto 90 graden wilt draaien, tikt u op . Als u de foto wilt spiegelen, tikt u Een filtereffect toevoegen: tik op Filter om een filter te selecteren. • Foto-effecten aanpassen: tik op Aanpassen om de helderheid, het contrast, de •...
- Pagina 38 Camera en Foto's Op het tabblad Foto's of Albums houdt u de gewenste foto's aangetikt om ze te • selecteren en gaat u vervolgens naar > Collage. Selecteer een sjabloon. U kunt vervolgens: Een foto verplaatsen: houd de foto aangetikt en sleep deze naar een nieuwe positie. •...
- Pagina 39 Camera en Foto's Een filter toepassen: tik op Filters en selecteer een filter. Versleep de schuifbalk om • de filtereffecten aan te passen. Achtergrondmuziek bewerken: tik op Muziek en tik dan op Muziek toevoegen om • uit voorgeïnstalleerde achtergrondmuziek of uw lokaal opgeslagen muziek te kiezen. U kunt ook op Audio extraheren tikken om audio uit een video te halen.
-
Pagina 40: Albums Ordenen
Camera en Foto's Knijp twee vingers samen op het startscherm om het bewerkingsscherm te openen, tik • op Kaarten en selecteer Foto's. Veeg naar links en rechts om de kaartstijl te selecteren en tik op Actie selecteren. Veeg over het pictogram Foto's op het startscherm omhoog om startschermkaarten toe •... - Pagina 41 Camera en Foto's Foto's en video's verwijderen Houd de items die u wilt verwijderen, aangetikt om ze te selecteren en ga vervolgens naar Verwijderen > Verwijderen. Bepaalde vooraf ingestelde albums, zoals Alle foto's, Mijn favorieten, Video's en Camera, kunnen niet worden verwijderd. Verwijderde foto's en video's worden tijdelijk naar het album Onlangs verwijderd verplaatst voordat ze na 30 dagen permanent worden verwijderd.
-
Pagina 42: Vlog-Bewerker
Camera en Foto's Tik op het tabblad Albums op > Verborgen items om de verborgen foto's en video's • te bekijken. Houd lang ingedrukt om in Verborgen items een foto of video te selecteren en tik op • Zichtbaar maken. Na het weer zichtbaar maken worden de foto's en video's hersteld naar het originele album. - Pagina 43 Camera en Foto's zetten op de plek waar u een overgang wilt toevoegen, en op Knippen tikken. Tik vervolgens via de tijdslijn op om een overgang te selecteren. Als er meerdere montages worden toegevoegd, kunt u ervoor kiezen de overgang op alle montages toe te passen.
-
Pagina 44: Apps
Apps Apps Grondbeginselen van apps Een app verwijderen U kunt een app verwijderen met behulp van een van de volgende methoden: Wanneer u het startscherm in de stijl Standaard gebruikt, houdt u het app-pictogram op • het startscherm aangetikt, tikt u vervolgens op Verwijderen en volgt u de instructies. Wanneer u het startscherm in de stijl Lade gebruikt, houdt u het app-pictogram in de •... -
Pagina 45: Contacten
Apps Contacten Contacten toevoegen en beheren U kunt Contacten openen op het startscherm (of Telefoon openen en naar de interface van Contacten gaan) en contacten toevoegen, delen of verwijderen. Handmatig contacten aanmaken Tik via het scherm Contacten op , ga naar de interface van Nieuw contact, voer de naam, het telefoonnummer en andere informatie in en tik op om op te slaan. -
Pagina 46: Contactgroepen Beheren
Apps Om per ongeluk verwijderde contacten te herstellen, opent u de interface van Contacten, gaat u naar > Instellingen > Contacten organiseren > Onlangs verwijderd, houdt u de contacten die u wilt herstellen, lang ingedrukt om ze te selecteren en tikt u opHerstellen. Contactgroepen beheren U kunt een groot aantal contacten beheren door ze naar eigen voorkeur te groeperen. -
Pagina 47: Persoonlijke Informatie Toevoegen
Apps Persoonlijke informatie toevoegen U kunt visitekaartjes met persoonlijke informatie maken om met anderen te delen. U kunt ook persoonlijke informatie voor noodgevallen toevoegen om hulp te ontvangen in geval van nood. Visitekaartjes maken Open Contacten of Telefoon en selecteer het tabblad Contacten. Tik op Mijn kaart en stel uw profielfoto, naam, telefoonnummer en andere informatie in. -
Pagina 48: Volte Gebruiken Om Hd-Videogesprekken Te Voeren
Apps Tik op om de oproep te beëindigen. Snelkiesnummers gebruiken Als u snelkiezen voor een contact hebt opgezet, kunt u dat contact snel bellen met de toegewezen nummertoets. Ga naar Telefoon > > Instellingen > Snelkiezer, selecteer een nummertoets en stel vervolgens een contact voor dit snelkiesnummer in. -
Pagina 49: Een Nieuwe Oproepervaring Starten Met Vowi-Fi
Apps VoLTE inschakelen Neem contact op met uw provider om de VoLTE-service voor uw simkaart te activeren. Als zowel de primaire als de secundaire simkaartlade van een telefoon met dual-SIM- functie VoLTE ondersteunt, kan de functie voor beide simkaarten worden ingeschakeld. Deze functie kan variëren afhankelijk van uw provider. - Pagina 50 Apps Tik op om de oproep te weigeren en als antwoord een bericht te verzenden. • Telefoonoproep automatisch beantwoorden Als de telefoon op een Bluetooth-headset of een bedrade headset is aangesloten, kunt u de headset gebruiken om oproepen te beantwoorden als uw handen bezet zijn of als het moeilijk is om over het scherm te vegen (alleen ondersteuning voor spraakoproepen).
-
Pagina 51: Ongewenste Oproepen Filteren En Blokkeren
Apps Oproep doorschakelen uitschakelen Open Telefoon, ga naar > Instellingen en tik op Oproep doorschakelen. Selecteer de doorschakelmodus en schakel deze uit. Ongewenste oproepen filteren en blokkeren Stel verschillende blokkeerregels in om verkopen, fraude en andere soorten spam- oproepen te blokkeren. Ongewenste oproepen filteren Ga naar Telefoon >... -
Pagina 52: Bewerkingen Tijdens Een Oproep Uitvoeren
Apps Noodgeval SOS en oproepen Nood-SOS gebruiken Als u zich in een noodsituatie bevindt, kunt u snel en in het geheim een SOS-bericht naar uw noodcontacten sturen of een SOS-oproep naar uw noodcontacten plaatsen. Ga naar Instellingen > Veiligheid en noodgeval > Nood-SOS en tik op Nood- contactpersonen om een noodcontact toe te voegen. -
Pagina 53: Agenda
Apps Tijdens een gesprek kunt u het oproepscherm verbergen en toegang tot andere apps • krijgen door met behulp van de huidige navigatiemodus naar het vorige scherm of het startscherm van uw apparaat terug te keren. Als u naar het oproepscherm wilt terugkeren, tikt u op het groene pictogram in de statusbalk. -
Pagina 54: Een Agendamelding Instellen
Apps Een agendamelding instellen Stel het meldingstype van de agenda in op basis van uw wensen. U kunt statusbalkmeldingen, bannermeldingen en beltoonmeldingen instellen. Na het instellen van de standaard herinneringstijd stuurt uw apparaat een melding op het gespecificeerde tijdstip. Ga naar Agenda > >... -
Pagina 55: De Timer Of Stopwatch Gebruiken
Apps Een alarm toevoegen Ga naar Klok > Alarm en tik op om een alarm toe te voegen. Volg de aanwijzingen voor het instellen van de beltoon, herhalingsinterval, etc. Tik op om de instellingen op te slaan. Een alarm wijzigen of verwijderen Tik op een bestaand alarm om het te wijzigen of verwijderen. -
Pagina 56: Kladblok
Apps Kladblok Een notitie aanmaken Om u te helpen snel uw gedachten en inspiraties bij te houden, kunt u notities aanmaken in de modus Handgeschreven en Document scannen in combinatie met uw tablet of pc. Inhoud aan een notitie toevoegen Ga naar Kladblok >... -
Pagina 57: Uw Kladblok Beheren
Apps Een taakitem toevoegen U kunt een taakitem toevoegen en er een tijd- -herinnering voor instellen. Als u het taakitem als belangrijk hebt gemarkeerd, verschijnt er een herinnering op volledig scherm wanneer het scherm is vergrendeld. Ga naar Kladblok > Taken en tik op Voer uw taakitem in. - Pagina 58 Apps Op het scherm Alle notities of Alle taken veegt u over een item naar links, tikt u op • en selecteert u een kladblok voor dit item. Houd een notitie of taakitem aangetikt, selecteer de notities of taakitems die u onder •...
-
Pagina 59: Geluidsrecorder
Apps Houd een notitie of taakitem die of dat u wilt verwijderen aangetikt, selecteer de • selectievakjes van eventuele andere notities of taakitems die u ook wilt verwijderen en tik dan op Als u een verwijderd Kladblokitem wilt herstellen, tikt u op Alle notitiesof Alle taken, selecteert u het item dat u wilt herstellen in Onlangs verwijderd en tikt u vervolgens op Geluidsrecorder Geluidsrecorder... -
Pagina 60: E-Mail
Apps Versleep de schuifregelaars voor de begin- en eindtijd van de opname om een deel te selecteren. U kunt ook met twee vingers op het golfvormgebied in- of uitzoomen om het gebied aan te passen en vervolgens het deel selecteren. Tik op . -
Pagina 61: E-Mailmeldingen Instellen
Apps Tik op en volg de instructies op het beeldscherm om de configuratie te voltooien. Het systeem maakt automatisch verbinding met de server en controleert de serverinstellingen. E-mailmeldingen instellen Als het nodig is, kunt u een meldingsmodus instellen voor uw e-mails. Ga naar E-mail >... -
Pagina 62: Kompas
Apps Veeg vanaf de statusbalk omlaag om het meldingenpaneel te openen en tik op • de zaklantaarn in of uit te schakelen. Veeg vanaf de onderrand van het vergrendelscherm omhoog om het • snelkoppelingenvenster weer te geven en tik op om de zaklantaarn in of uit te schakelen. -
Pagina 63: Optimalisatie
Apps In- of uitzoomen: versleep de zoomschuifbalk aan de onderkant. U kunt ook het scherm • twee keer aantikken om in te zoomen en nogmaals twee keer aantikken om de oorspronkelijke weergave te herstellen. De afbeelding opslaan: tik op het scherm om de huidige afbeelding te pauzeren. Tik •... -
Pagina 64: Dataverbruik Beheren
Apps Dataverbruik beheren Open Systeembeheer en tik dan op Dataverbruik om het dataverbruik te bekijken en de netwerktoegang te beheren. Apps met een hoog dataverbruik bekijken en beheren U kunt zien hoeveel data uw apps ten opzichte van elkaar gebruiken door naar Dataverbruik van deze maand in het scherm Dataverbruik te gaan. -
Pagina 65: Device Clone
Apps Ongewenste oproepen filteren Ga naar Telefoon > > Geblokkeerd. Of ga naar Systeembeheer > Geblokkeerd. Tik op Regels voor oproepblokkering en verwissel de schakelaars van de bijbehorende blokkeringsregels. Inkomende oproepen van specifieke nummers blokkeren U kunt inkomende oproepen van specifieke nummers blokkeren met behulp van een van de volgende methoden: Ga naar Telefoon >... -
Pagina 66: Tips
Open op uw nieuwe telefoon de Device Clone -app. Of ga naar Instellingen > Systeem & updates > Device Clone, tik op Dit is het nieuwe apparaat en tik vervolgens op HONOR of Overige Android. Volg de instructies op het beeldscherm om Device Clone op uw oude apparaat te downloaden en installeren. - Pagina 67 Apps Zoeken: voer een zoekwoord in om alle gerelateerde inhoud op te halen in Tips, zodat u • snel toegang hebt tot de benodigde informatie. Deze functie biedt ook belangrijke informatie voor referentiedoeleinden. Leuk vinden en reageren: u kunt de informatie bekijken en feedback geven. •...
-
Pagina 68: Instellingen
Gegevens overdragen met behulp van Wi-Fi Direct U kunt Wi-Fi Direct gebruiken om gegevens tussen HONOR-apparaten over te dragen. Met Wi-Fi Direct kunt u sneller dan met Bluetooth grote bestanden naar een apparaat in de buurt overdragen, zonder dat u de apparaten aan elkaar hoeft te koppelen. -
Pagina 69: Bluetooth
Instellingen Vervolgens gaat u naar Bestanden > Bladeren > Telefoon > Download > Wi-Fi Direct om de ontvangen bestanden te bekijken. Met behulp van Wifi+ een netwerk selecteren Als Wifi+ is ingeschakeld en uw apparaat een wifinetwerk detecteert waarmee eerder een verbinding tot stand is gebracht of dat vrij is, wordt wifi automatisch ingeschakeld en wordt er een verbinding met het netwerk tot stand gebracht. -
Pagina 70: Mobiele Data
Instellingen In de lijst met Beschikbare apparaten selecteert u het apparaat waarmee u uw apparaat wilt koppelen en volgt u de instructies op het scherm om het koppelen te voltooien. Op het scherm met de Bluetooth-instellingen tikt u op om tips te bekijken over het aansluiten van verschillende Bluetooth-apparaten. -
Pagina 71: Simkaarten Beheren
Instellingen Simkaarten beheren U kunt simkaarten in- of uitschakelen en er een naam aan geven om ze gemakkelijker te kunnen identificeren. Een simkaart in- of uitschakelen Ga naar Instellingen > Mobiel netwerk > SIM-beheer en schakel een simkaart zoals nodig in of uit. -
Pagina 72: Uw Netwerkverbinding Met Andere Apparaten Delen
Instellingen Uw netwerkverbinding met andere apparaten delen Als Persoonlijke hotspot eenmaal is ingeschakeld, kunt u uw mobiele data-netwerk of wifinetwerk waarmee uw apparaat momenteel is verbonden, met andere apparaten delen. Uw netwerk via persoonlijke hotspot delen De instellingenitems variëren per apparaat. Als uw apparaat een specifiek item niet •... - Pagina 73 Instellingen VoLTE inschakelen Neem contact op met uw provider om de VoLTE-service voor uw simkaart te activeren. Als zowel de primaire als de secundaire simkaartlade van een telefoon met dual-SIM- functie VoLTE ondersteunt, kan de functie voor beide simkaarten worden ingeschakeld. Deze functie kan variëren afhankelijk van uw provider.
-
Pagina 74: Meer Verbindingen
Instellingen Als u wilt dat bepaalde apps onbeperkte toegang krijgen, zelfs als ze op de achtergrond worden uitgevoerd, verwisselt u de schakelaars voor deze apps. Herinneringen aan het gebruik van mobiele data toevoegen Voeg data-abonnementen voor uw simkaarten en gebruiksherinneringen in Systeembeheer toe om te zorgen dat u op de hoogte blijft van uw dataverbruik. - Pagina 75 Schakel vervolgens HONOR Share in of uit. U kunt ook HONOR Share aangetikt houden om het instellingenscherm te openen. Ga naar Instellingen > Meer verbindingen > HONOR Share om HONOR Share in of uit te • schakelen.
- Pagina 76 (veeg verder omlaag voor meer inhoud). Houd HONOR Share lang ingedrukt om naar het scherm Instellingen te gaan en HONOR Share in te schakelen. Schakel PC Manager > HONOR Share in op uw pc en zorg dat Ontdekking door andere apparaten toestaan is ingeschakeld.
- Pagina 77 Instellingen Gegevens overdragen tussen uw apparaat en een computer met behulp van een USB-kabel Sluit uw apparaat met een USB-kabel aan op de computer. Nadat het stuurprogramma automatisch op de computer is geïnstalleerd, wordt de naam van de schijf in overeenstemming met uw apparaat weergegeven.
-
Pagina 78: Startscherm & Achtergrond
Instellingen instellingen > Wi-Fi Direct en tikt u op de printer om een verbinding tot stand te brengen. Verbinding maken met de hotspot van uw printer: als uw printer ook als draadloze • hotspot kan fungeren, volgt u de instructies in de handleiding van de printer om de hotspot in te schakelen en een wachtwoord in te stellen. -
Pagina 79: Tijdschriftontgrendeling Gebruiken
Instellingen Het lay-outpatroon van het startscherm selecteren Knijp twee vingers op het startscherm samen, ga naar Startscherminstellingen > Lay-out en selecteer een lay-outpatroon dat uw voorkeur heeft. Uw startscherm in Instellingen instellen U kunt ook naar Instellingen > Startscherm & achtergrond > Startscherminstellingen gaan en dan Automatisch uitlijnen en meer inschakelen. - Pagina 80 Instellingen Als Ontgrendeling via gezichtsherkenning is ingeschakeld, kunt u beter niet rechtstreeks naar uw apparaat kijken wanneer u het scherm inschakelt. Zorg dat uw apparaat nog is vergrendeld voordat u omhoog veegt om het snelkoppelingenvenster te openen. Inschrijven bij afbeeldingen voor tijdschriftontgrendeling Ga naar Instellingen >...
-
Pagina 81: Display & Helderheid
Instellingen De Lade-modus uitschakelen Als u naar het standaard startscherm wilt terugkeren, gaat u naar Instellingen > Startscherm & achtergrond > Startschermstijl en selecteert u Standaard. Display & helderheid De helderheid van het scherm, de kleurmodus en de kleurtemperatuur aanpassen U kunt de helderheid van het scherm, de kleurmodus en de kleurtemperatuur op uw voorkeuren aanpassen. -
Pagina 82: Donkere Modus
Instellingen Rust uw ogen elk half uur gedurende ten minste 10 minuten. • Kijk in de verte, zodat uw ogen even niet naar het scherm kijken en om oogvermoeidheid te • verlichten. Door goede oogverzorgingsgewoontes kunt u uw gezichtsvermogen beschermen en •... -
Pagina 83: De Schermvernieuwingssnelheid Aanpassen
Instellingen geselecteerd, bepaalt het systeem het tijdstip van de nacht op basis van uw geografische locatie en klok. Meer instellingen voor de Donkere modus Ga naar Instellingen > Scherm & helderheid, zorg ervoor dat Donker is ingeschakeld, tik op Instellingen voor de Donkere modus en kies of u functies zoals Achtergrond dimmen wilt inschakelen. -
Pagina 84: Meldingen
Instellingen Niet storen in- of uitschakelen U kunt Niet storen in- of uitschakelen met een van de volgende methoden: Veeg vanaf de statusbalk omlaag om toegang te krijgen tot het meldingenpaneel (u kunt • verder omlaag vegen). Schakel Niet storen in of uit. Druk lang op Niet storen om het instellingenscherm te openen. -
Pagina 85: App-Meldingen Uitschakelen
Instellingen App-badges uitschakelen Ga naar Instellingen > Meldingen en tik op App-pictogrambadges. Schakel de schakelaar voor bepaalde of alle apps uit. De Badge-weergavemodus wijzigen Op het scherm App-pictogrambadges tikt u op Badge-weergavemodus en selecteert u Cijfers of Stippen, afhankelijk van uw voorkeur. App-meldingen uitschakelen Meldingen van een specifieke app uitschakelen Als u niet door meldingen van een app wilt worden gestoord, gaat u als volgt te werk:... -
Pagina 86: Biometrie & Wachtwoord
Instellingen Meldingspictogrammen in de statusbalk tonen Ga naar Instellingen > Meldingen > Meer meldingsinstellingen en schakel Meldingspictogrammen in de statusbalk tonen in. Biometrie & wachtwoord Vingerafdruk-id gebruiken U kunt uw vingerafdruk-id gebruiken om het scherm te ontgrendelen, automatisch accountnummers en -wachtwoorden in te voeren of toegang te krijgen tot privégegevens, zoals de App-vergrendeling. - Pagina 87 Instellingen Schakel de schakelaar voor Toegang tot Kluis in en volg de instructies op het scherm om uw vingerafdruk aan de Kluis te koppelen. U kunt nu naar Bestanden > Bladeren gaan, op Kluis tikken en vervolgens uw vingerafdruk gebruiken om er toegang toe te krijgen. Uw vingerafdruk gebruiken om een vergrendelde app te openen Ga naar Instellingen >...
-
Pagina 88: Vergrendeling Inschakelen
Instellingen Toegang tot App-vergrendeling met gezichtsherkenning Op het scherm Gezichtsherkenning schakelt u Toegang tot App-vergrendeling in en volgt u de instructies op het scherm om uw gezichtsgegevens aan App-vergrendeling toe te voegen. U kunt vervolgens een vergrendelde app op uw startscherm aantikken en gezichtsherkenning gebruiken voor toegang tot de app. -
Pagina 89: Apps
Instellingen vergrendelingsmodus is ingeschakeld, kunt u uw telefoon alleen ontgrendelen met uw schermvergrendelingswachtwoord. Andere ontgrendelingsmethoden worden tijdelijk uitgeschakeld. U moet een schermvergrendelingswachtwoord instellen om deze functie te kunnen gebruiken. Ga naar Instellingen > Biometrie & wachtwoord > Instellingen voor veilige vergrendeling en schakel Vergrendelingsoptie tonen in. -
Pagina 90: Prestatiemodus Inschakelen
Instellingen Energiebesparingsmodus inschakelt wanneer het batterijniveau lager is dan of gelijk is aan 20%. Ga hiervoor naar Instellingen > Batterij (of Systeembeheer > ) en schakel Energiebesparingsmodus in. Het pictogram wordt nu in de statusbalk weergegeven. U kunt op Meer informatie tikken om meer informatie over maatregelen ten behoeve van energiebesparing te bekijken. -
Pagina 91: Batterij-Instellingen Aanpassen
Instellingen de levensduur van de batterij te verlengen. U wordt aangeraden deze functie ingeschakeld te houden. Als u deze functie wilt inschakelen, gaat u naar Instellingen > Batterij > Meer batterij- instellingen en schakelt u Slim batterijvermogen in. Batterij-instellingen aanpassen U kunt ook instellen of het batterijpercentage in de statusbalk wordt weergegeven en of er een verbinding met het netwerk moet blijven bestaan wanneer het scherm van het apparaat wordt uitgeschakeld. -
Pagina 92: Beveiliging
Instellingen Prullenbakbestanden handmatig opschonen Nadat de telefoon ongebruikte prullenbankbestanden automatisch heeft opgeschoond, kunnen sommige bestanden in de prullenbak achterblijven. Deze moet u handmatig opschonen. Ga naar Opschonen en tik op Opschonen achter het prullenbakbestand. Dubbele bestanden opschonen Systeembeheer kan dubbele bestanden op uw apparaat identificeren. Op het scherm Opschonen tikt u op Dubbele bestanden en selecteert u ongewenste bestanden om te verwijderen. -
Pagina 93: Privacy
Instellingen App-vergrendeling resetten: ga naar > App-vergrendeling uitschakelen > • UITSCHAKELEN. Hiermee annuleert u alle vergrendelingen en wist u alle app- vergrendelingsinstellingen. Een pincode voor de simkaart instellen Een persoonlijk identificatienummer (PIN) is de identiteitscode van een simkaart en kan als simkaartvergrendeling worden ingesteld. -
Pagina 94: Locatieservices Gebruiken
Instellingen voor Locatie krijgt, kan deze u voorzien van locatie- en navigatieservices. U kunt de toestemming intrekken als u deze services niet nodig hebt. Ga naar Instellingen > Apps > Toestemmingsbeheer. Tik via het scherm Toestemmingsbeheer op Locatie, tik op het pictogram van de bijbehorende app en selecteer vervolgens een van de opties voor toegangstoestemming. -
Pagina 95: Toegankelijkheidsfuncties
Instellingen Ga naar Instellingen > Privacy > Toestemmingsbeheer, tik op Locatie en controleer aan welke apps toegang tot uw locatie-informatie is gegeven. Tik op de app waarvoor u instellingen wilt wijzigen en volg dan de instructies op het scherm om toestemmingen te geven of te weigeren. Toegankelijkheidsfuncties Een schermlezer-app gebruiken Schermlezer-apps zijn ontworpen om gebruikers met een beperkt gezichtsvermogen te... -
Pagina 96: Geplande In- En Uitschakeling Instellen
Instellingen Schakel Snelkoppeling voor toegankelijkheid in. Houd de volumeknoppen omhoog en omlaag 3 seconden tegelijkertijd aangetikt om de toegankelijkheidsfunctie in te schakelen. De vertraging voor aantikken en vasthouden aanpassen Met deze functie kunt u de tijd aanpassen die het scherm wacht om te reageren wanneer u iets op het scherm aangetikt houdt. -
Pagina 97: De Systeemdatum En -Tijd Instellen
Open op uw nieuwe telefoon de Device Clone -app. Of ga naar Instellingen > Systeem & updates > Device Clone, tik op Dit is het nieuwe apparaat en tik vervolgens op HONOR of Overige Android. Volg de instructies op het beeldscherm om Device Clone op uw oude apparaat te downloaden en installeren. -
Pagina 98: Back-Up Maken Met Een Extern Opslagapparaat
Instellingen Device Clone is alleen beschikbaar op telefoons met Android 7.0 of later. Gegevens migreren vanaf een iPhone of iPad Open op uw nieuwe telefoon de Device Clone-app. Of ga naar Instellingen > Systeem & updates > Device Clone, tik op Dit is het nieuwe apparaat en tik vervolgens op iPhone/iPad. -
Pagina 99: Uw Telefoon Terugzetten Naar De Standaardinstellingen Of Fabrieksinstellingen
HONOR-id's. Maak een back-up van uw gegevens voordat u de fabrieksinstellingen op uw apparaat herstelt. -
Pagina 100: Info Over Telefoon
Houd een willekeurig pictogram aangetikt en versleep het naar de gewenste locatie of verwijder het als het geen verplichte app is. Eenvoudige modus afsluiten Open Instellingen en tik op Eenvoudige modus afsluiten. Info over telefoon Juridische kennisgeving Auteursrecht © Honor Device Co., Ltd. 2023. Alle rechten voorbehouden. - Pagina 101 Deze handleiding is uitsluitend bedoeld ter referentie. Het daadwerkelijke product, met inbegrip van maar niet beperkt tot de kleur, de afmetingen en de schermindeling, kan hiervan afwijken. Geen van de verklaringen, informatie en aanbevelingen in deze handleiding houden enige vorm van garantie in, hetzij expliciet of impliciet.














