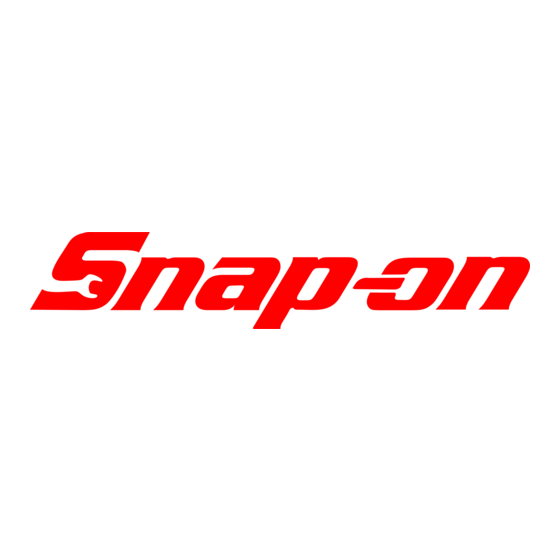
Samenvatting van Inhoud voor Snap-On ELITE
- Pagina 1 Diagnostische warmtebeeldcamera ELITE ° 100% Gebruikershandleiding...
-
Pagina 2: Juridische Informatie
OOK VOORTKOMEND UIT HET GEBRUIK VAN DEZE SOFTWARE , ZELFS INDIEN GEADVISEERD OVER DE KANS OP DERGELIJKE SCHADE. Informatie over patenten Voor een overzicht van Snap-on producten die beschermd worden door patenten in de Verenigde Staten en in andere landen, gaat u naar: https://patents.snapon.com ZEETHNL310A Rev. -
Pagina 3: Disclaimer Van Garanties En Beperking Van Verplichtingen
De informatie in deze handleiding wordt regelmatig bijgewerkt om er voor te zorgen dat deze up-to-date is. Download de meest recente versie van deze handleiding en andere verwante documentatie voor productondersteuning vanaf de website van Snap-on Diagnostics. Naleving en certificatie van product... -
Pagina 4: Informatie Over Customer Support
Juridische informatie Informatie over Customer Support Verenigd Koninkrijk Website http://diagnostics.snapon.co.uk Telefoon +44 (0) 845 601 4736 E-mail diagnosticsUKproductsupport@snapon.com Nederland en België Website http://www.eurotechcenter.nl NL +31 (0) 356 242322 Telefoon BE +32 (0) 380 80537 E-mail helpdesk@eurotechcenter.nl Duitsland Website http://www.snapon.de/startseite.html Telefoon +49 (0) 3723 66820 12 E-mail decustomerservices@snapon.com... -
Pagina 5: Inhoudsopgave
Inhoud Veiligheidsinformatie ......................iii Hoofdstuk 1: Hoe deze handleiding te gebruiken .............1 Conventies..........................1 Vetgedrukt........................1 Symbolen ......................... 1 Terminologie ........................1 Opmerkingen en belangrijke berichten ................2 Hyperlinks ........................2 Hoofdstuk 2: Technische specificaties ................3 Hoofdstuk 3: Features en bedieningselementen............... 5 Algemene features .........................6 Bedieningselementen en aansluitingen.................. - Pagina 6 Over namen van beeldbestanden ..................36 Video's opnemen en opslaan ....................36 De galerij gebruiken (bekijken en verwijderen)..............37 De galerij openen en een bestand selecteren ...............37 Afbeeldingen in de galerij bekijken ................39 Afbeeldingen uit de galerij verwijderen ................39 Bestanden overbrengen naar een PC ..................40 Hoofdstuk 7: Experttips / demonstratiemodus..............
-
Pagina 7: Veiligheidsinformatie
Veiligheidsinformatie LEES ALLE INSTRUCTIES Voor uw eigen veiligheid en die van anderen, en ter voorkoming van schade aan het product en aan voertuigen waarop dit product wordt gebruikt, is het belangrijk dat alle veiligheidswaarschuwingen in deze handleiding en in de Belangrijke veiligheidsinstructies (meegeleverd met de warmtebeeldcamera) worden gelezen en begrepen door alle personen die het apparaat gebruiken of er mee in contact komen. -
Pagina 8: Veiligheidswaarschuwingen
Veiligheidsinformatie Veiligheidswaarschuwingen Veiligheidswaarschuwingen Alle veiligheidswaarschuwingen bevatten een specifiek veiligheidssignaalwoord dat de mate van gevaar aangeeft. Een pictogram, indien aanwezig, geeft een grafische beschrijving van het potentiële gevaar. De volgende veiligheidssignaalwoorden worden gebruikt: GEVAAR Wijst op een naderende gevaarlijke situatie die, als deze niet wordt vermeden, leidt tot de dood of ernstig letsel van de gebruiker of omstanders. -
Pagina 9: Hoofdstuk 1 Hoe Deze Handleiding Te Gebruiken
Hoe deze handleiding Hoofdstuk 1 te gebruiken Deze handleiding bevat essentiële aanwijzingen voor het gebruik van de diagnosetool. De handleiding is gestructureerd op een manier die u vertrouwd maakt met de functies van de tool en die u leert de basisfuncties van het apparaat uit te voeren. De illustraties in deze handleiding zijn bedoeld ter referentie en beelden niet noodzakelijkerwijze echte schermresultaten, informatie, functies of standaardapparatuur af. -
Pagina 10: Opmerkingen En Belangrijke Berichten
Hoe deze handleiding te gebruiken Conventies 1.1.4 Opmerkingen en belangrijke berichten De volgende berichten worden gebruikt. Opmerking Een opmerking geeft nuttige informatie zoals extra uitleg, tips of commentaar. Voorbeeld: OPMERKING: Raadpleeg voor meer informatie... Belangrijk Belangrijk geeft een situatie aan die, indien deze niet wordt vermeden, kan resulteren in schade aan de testapparatuur of het voertuig. -
Pagina 11: Hoofdstuk 2: Technische Specificaties
Technische specificaties Hoofdstuk 2 Item Beschrijving / specificatie Grootte (diagonaal): 109 mm (4,3 inch) Display (LCD) Resolutie: 480 x 272 pixels Digitale camera Focus: vast Bereik temperatuurmeting: -20-450°C (-4-840°F) Kleurenpaletten: Vier opties: IJzer, Regenboog, Grijs-ijzer, Koel-Heet Thermische gevoeligheid (NETD): < 50 mK (milligraden Kelvin) Verversfrequentie IR-beeld: <... - Pagina 12 Technische specificaties Item Beschrijving / specificatie Dit product is alleen bedoeld voor gebruik binnenshuis. Het is niet geschikt voor vochtige of natte locaties. Omgevingscondities Dit product is geschikt voor vervuilingsgraad 2 (normale omstandigheden) Gecertificeerd conform FCC, IC, ETSI/CE, TELEC Conform IEEE 802.11, b/g/n met single band (2,4 GHz) WiFi-features WLAN-overdrachtsvermogen: 17 dBm WLAN-ontvangstgevoeligheid: -97 dBm @ 1Mbps...
-
Pagina 13: Hoofdstuk 3 Features En Bedieningselementen
Hoofdstuk 3 bedieningselementen In dit hoofdstuk worden de basisfeatures beschreven van de diagnostische warmtebeeldcamera Elite. De warmtebeeldcamera is een gespecialiseerd apparaat voor het maken van thermische metingen zonder contact te maken met de te meten objecten. Het apparaat brengt hittebronnen in beeld ten behoeve van het opsporen en identificeren van voertuigstoringen. -
Pagina 14: Algemene Features
Features en bedieningselementen Algemene features 3.1 Algemene features 1. AAN/UIT-knop 8. Beschermklepje (USB) 2. Annuleren-knop (N) (dubbele functie) 9. Venster warmtebeelden 3. Accepteren-knop (Y) (dubbele functie) 10. Venster zichtbaar licht 4. Bedieningsknoppen 11. LED-spotlight {richtingsknoppen} (dubbele functie) 12. Screenshot-knop 5. Menu-knop 13. -
Pagina 15: Bedieningselementen En Aansluitingen
Features en bedieningselementen Bedieningselementen en aansluitingen 3.2 Bedieningselementen en aansluitingen ° 100% Item Naam Beschrijving/werking De LED-indicator voor het opladen van de accu brandt rood wanneer de Indicator opladen accu wordt opgeladen. De LED gaat groen branden als de accu volledig accu is opgeladen. - Pagina 16 Features en bedieningselementen Bedieningselementen en aansluitingen Item Naam Beschrijving/werking Dubbele functie Live-modus - druk hierop om het LED-spotlight AAN of UIT LED-spotlight en te zetten. Zie Speciale knopfuncties (Live-modus) op pagina 12. Y/accepteren-knop Menu-modus - druk hierop om een keuze te bevestigen of een menuoptie te selecteren.
-
Pagina 17: Features Voor Standaardscherm
Features en bedieningselementen Features voor standaardscherm 3.3 Features voor standaardscherm Het standaardscherm is een scherm voor de Live-modus dat wordt weergegeven als de camera de eerste keer wordt opgestart. Basiswerking (Live-modus) op pagina 11 voor meer informatie. OPMERKING: Instellingen voor doorschijnendheid en weergave worden opgeslagen als u de warmtebeeldcamera uitschakelt. -
Pagina 18: Hoofdstuk 4 Bediening
Bediening Hoofdstuk 4 4.1 Links naar belangrijkste onderwerpen De volgende onderwerpen komen in deze sectie aan bod: Starten/uitschakelen (AAN/UIT) – Verbinding maken met een WiFi-netwerk (ALTUSDRIVE.com) – Basiswerking (Live-modus) – Speciale knopfuncties (Live-modus) – Het LED-spotlight gebruiken – Weergave-instellingen wijzigen (Live-modus) –... -
Pagina 19: Taalinstelling
Bediening Taalinstelling 4.3 Taalinstelling Zie Taal op pagina 28 als u het systeem op een andere taal wilt instellen. 4.4 Verbinding maken met een WiFi-netwerk (ALTUSDRIVE.com) De diagnostische warmtebeeldcamera (DTI) beschikt over een ingebouwde WiFi-feature waarmee opgenomen beelden automatisch worden overgebracht naar ALTUS™, onze cloudgebaseerde website die specifiek is gemaakt om technici diagnostische warmtebeeldinformatie te laten opslaan, ordenen en delen. -
Pagina 20: Speciale Knopfuncties (Live-Modus)
Bediening Basiswerking (Live-modus) 4.5.1 Speciale knopfuncties (Live-modus) In de Live-modus kunt u de bedieningsknoppen als snelknoppen gebruiken om snel weergave- instellingen te wijzigen. In de volgende tabel worden de speciale functies beschreven die de bedieningsknoppen in de Live-modus hebben. Knop Speciale knopfuncties in Live-modus Video's opnemen Video opnemen - opnamemodus voor video in- en uitschakelen (zie... -
Pagina 21: Weergave-Instellingen Wijzigen (Live-Modus)
Bediening Basiswerking (Live-modus) 4.5.2 Weergave-instellingen wijzigen (Live-modus) In de Live-modus kunt u de weergave-instellingen op elk moment wijzigen, voor zichtbaar licht, overlay en thermische weergave. Hieronder ziet u kenmerkende voorbeelden van de beschikbare weergave-instellingen. Met de bedieningsknoppen links/rechts gaat u door de weergave-instellingen. 1x zoom Picture-in-picture °... -
Pagina 22: Over Temperatuuruitlezingen
Bediening Basiswerking (Live-modus) 4.5.3 Over temperatuuruitlezingen De warmtebeeldcamera meet de infraroodstraling die door een of meer objecten wordt uitgezonden en berekent vervolgens op grond van een bekende emissiegraad de temperatuurwaarde die op het scherm wordt weergegeven. Om de temperatuur van de infraroodstraling accuraat te berekenen, moet de emissiegraad van het gemeten object worden ingevoerd. -
Pagina 23: Werken Met De Volledig Thermische Modus
Bediening Basiswerking (Live-modus) 4.5.4 Werken met de volledig thermische modus Volledig thermische modus - hierin worden objecten met 100% doorschijnendheid van de thermische overlay (volledig thermisch beeld) weergegeven. Zie Starten/uitschakelen (AAN/UIT) op pagina 10 voor informatie over starten en laden van de accu. -
Pagina 24: Werken Met De Overlaymodus (Doorschijnend)
Bediening Basiswerking (Live-modus) 4.5.5 Werken met de overlaymodus (doorschijnend) In de overlaymodus worden objecten weergegeven met zichtbaar licht, met een thermische overlay in een door u geselecteerde doorschijnendheid van 20, 40, 60 of 80%. Zie Starten/uitschakelen (AAN/UIT) op pagina 10 voor informatie over starten en laden van de accu. -
Pagina 25: Overlaymodus - Bedieningsopties
Bediening Basiswerking (Live-modus) Overlaymodus - bedieningsopties Druk op de screenshot-knop om een kopie van de huidige schermweergave op te slaan. • Zie Afbeeldingen vastleggen en opslaan op pagina 35 voor meer informatie. Druk op de N-knop om een video-opname te starten of te stoppen. Zie Video's opnemen en •... -
Pagina 26: Modus Zichtbaar Licht - Bedieningsopties
Bediening Basiswerking (Live-modus) Modus zichtbaar licht - bedieningsopties Druk op de screenshot-knop om een kopie van de huidige schermweergave op te slaan. • Zie Afbeeldingen vastleggen en opslaan op pagina 35 voor meer informatie. Druk op de N-knop om een video-opname te starten of te stoppen. Zie Video's opnemen en •... - Pagina 27 Bediening Basiswerking (Live-modus) 1. Experttips-pictogram - opent het experttips-menu. Zie Experttips op pagina 42. 2. Galerij-pictogram - opent de galerij met opgeslagen warmtebeelden. Zie De galerij gebruiken (bekijken en verwijderen) op pagina 37. 3. Verwijderen-pictogram - verwijdert opgeslagen beelden (grijs weergegeven). Zie De galerij gebruiken (bekijken en verwijderen) op pagina 37.
-
Pagina 28: Het Led-Spotlight Gebruiken
Bediening Basiswerking (Live-modus) 4.5.8 Het LED-spotlight gebruiken De camera beschikt over een LED-spotlight om gebieden met weinig licht te verlichten als u zichtbare beelden en video-opnamen maakt. Druk (in de Live-modus) op de Y-knop om het LED- spotlight AAN/UIT te zetten. Knop Speciale knopfunctie in Live-modus LED-spotlight - AAN/UIT... -
Pagina 29: Hoofdstuk 5: Instellingen
Instellingen Hoofdstuk 5 5.1 Links naar belangrijkste onderwerpen De volgende onderwerpen komen in deze sectie aan bod: WiFi-verbinding – De warmtebeeldcamera aansluiten op een WiFi-netwerk: Verbinding met een netwerk verbreken of wachtwoord verwijderen WiFi-status - identificatie van pictogrammen ALTUS registratie –... -
Pagina 30: Instellingen-Menu
Instellingen Instellingen-menu 5.2 Instellingen-menu In het instellingen-menu kunnen de instellingen van het apparaat worden aangepast. 1. Druk op de Menu-knop (Afbeelding 5-1). Afbeelding 5-1 2. Gebruik de bedieningsknoppen links/rechts om het instellingen-pictogram op de werkbalk te selecteren (Afbeelding 5-2). Afbeelding 5-2 3. -
Pagina 31: Wifi-Verbinding
Instellingen Instellingen-menu 5.2.1 WiFi-verbinding De diagnostische warmtebeeldcamera kan verbinding maken met een WiFi-netwerk, maar verbinding is alleen mogelijk met ALTUS, onze cloudgebaseerde website voor het opslaan en delen van afbeeldingen. Zie ALTUS (ALTUSDRIVE.com) - afbeeldingen opslaan/delen op pagina 46. Voordat u ALTUS kunt gebruiken, moet WiFi worden ingeschakeld en moet het apparaat verbinding maken met een draadloos netwerk. - Pagina 32 Instellingen Instellingen-menu Wi-Fi Wachtwoord Afbeelding 5-5 Scherm WiFi-wachtwoord Als u verbinding hebt gemaakt met een WiFi-netwerk, verschijnt een vinkje op het WiFi-pictogram. 7. Er verschijnt een bevestigingsscherm met het serienummer, de PIN-code en de code van het apparaat. Deze gegevens zijn vereist voor de setup van uw ALTUS-account (Afbeelding 5-6).
-
Pagina 33: Wifi-Status - Identificatie Van Pictogrammen
Instellingen Instellingen-menu Verbinding met een netwerk verbreken of wachtwoord verwijderen 1. Zet de warmtebeeldcamera AAN en druk op de Menu-knop. 2. Selecteer het instellingen-pictogram op de werkbalk. 3. Selecteer WiFi-verbinding in het menu. 4. Selecteer het netwerk waarmee u verbinding hebt en druk op de Y-knop. Selecteer Loskoppelen of Wachtwoord vergeten in het menu. -
Pagina 34: Altus Registratie
Instellingen Instellingen-menu 5.2.2 ALTUS registratie Als u ALTUS registratie selecteert, verschijnt het volgende: Serienummer apparaat • Code • PIN-code • QR-code ALTUSDRIVE.com • Deze gegevens worden gebruikt als u zich registreert op ALTUSDRIVE.com. ALTUS (ALTUSDRIVE.com) - afbeeldingen opslaan/delen op pagina 46 voor meer informatie over registratie. -
Pagina 35: Datum En Tijd
Instellingen Instellingen-menu 5.2.3 Datum en tijd Met de Datum en tijd instelling stelt u de systeemdatum en -tijd van het apparaat in (Afbeelding 5-8). Jaar 2018 Jaar Maand Min. Formaat p.m. 2018 Afbeelding 5-8 Menu voor datum en tijd instellingen Hoe de systeemdatum en -tijd in te stellen: 1. -
Pagina 36: Helderheid
Instellingen Instellingen-menu 5.2.5 Helderheid De Helderheid-instelling stelt het verlichtingsniveau van het scherm in (Afbeelding 5-10). Wijzig de helderheidsinstelling met de bedieningsknoppen omhoog/omlaag. Als u op een knop drukt, wordt het verlichtingsniveau telkens stapsgewijs met 10% verhoogd of verlaagd Druk op de N-knop om terug te gaan naar het instellingen-menu. Afbeelding 5-10 Menu voor helderheidinstellingen 5.2.6 Taal Selecteer Taal in het menu om de gewenste taal in te stellen... -
Pagina 37: Automatische Uitschakeling
Instellingen Instellingen-menu 5.2.7 Automatische uitschakeling In het menu voor Voeding-instellingen stelt u de tijd in waarna het apparaat zichzelf automatisch uitschakelt. Er zijn vier presets (Afbeelding 5-12). Maak met de bedieningsknoppen omhoog/omlaag een selectie in het menu. Druk vervolgens op de Y-knop om de selectie in te schakelen en terug te gaan naar het instellingen-menu. -
Pagina 38: Zaklamp Intensiteit
Instellingen Instellingen-menu 5.2.9 Zaklamp intensiteit Selecteer Zaklamp intensiteit om de helderheid van het LED-spotlight aan te passen (Afbeelding 5-14). Er zijn drie instellingen beschikbaar: Zwak (Eco) - 7 lumen • Gemiddeld - 12 lumen • Hoog - 22 lumen (standaardinstelling) •... -
Pagina 39: Calibratie Wamtecamera
Instellingen Instellingen-menu 5.2.10 Calibratie wamtecamera Omdat de temperatuur van de thermische sensor de gemeten waarden beïnvloedt, wordt de warmtebeeldcamera tijdens de werking automatisch gekalibreerd voor de huidige temperatuur van de sensor. Terwijl de camera werkt, kunt u op elk gewenst moment Calibratie wamtecamera selecteren om een handmatige kalibratie uit te voeren. - Pagina 40 Instellingen Instellingen-menu Emissiegraad De warmtebeeldcamera meet de infraroodstraling die door een of meerdere objecten wordt uitgezonden en geeft deze weer. Om de temperatuur van de infraroodstraling accuraat te kunnen berekenen, moet de emissiegraad van het gemeten object worden ingevoerd. De emissiegraad wordt gebruikt om de weergegeven temperatuur effectief te kunnen berekenen.
- Pagina 41 Instellingen Instellingen-menu Afstand tot object Als u Afstand tot object selecteert, kunt u de nauwkeurigheid van de warmtebeeldcamera optimaliseren door de geschatte afstand tot het gemeten object in te stellen. Maak met de bedieningsknoppen omhoog/omlaag een selectie (Dichtbij/Veraf) in het menu. Druk vervolgens op de Y-knop om de selectie in te schakelen en terug te gaan naar het instellingen-menu.
- Pagina 42 Instellingen Instellingen-menu Over (terugzetten naar fabrieksinstellingen) Als u Over selecteert, worden versiegegevens van de hardware en software weergegeven en krijgt u de optie om het apparaat terug te zetten naar de fabrieksinstellingen (fabrieksreset). Selecteer Ok om het scherm te verlaten. Selecteer Terugzetten naar fabrieksinstellingen om de volgende instellingen te resetten naar de standaardinstellingen af fabriek (zoals aangegeven): Kleurenpalet - IJzer...
-
Pagina 43: Hoofdstuk 6 Afbeeldingen En Video's
Afbeeldingen en video's Hoofdstuk 6 6.1 Links naar belangrijkste onderwerpen De volgende onderwerpen komen in deze sectie aan bod: Afbeeldingen vastleggen en opslaan – Video's opnemen en opslaan – De galerij gebruiken (bekijken en verwijderen) – Bestanden overbrengen naar een PC –... -
Pagina 44: Over Namen Van Beeldbestanden
Afbeeldingen en video's Video's opnemen en opslaan 6.2.1 Over namen van beeldbestanden Als een afbeelding wordt vastgelegd, wijst de warmtebeeldcamera automatisch een door het systeem gegenereerde ID (naam) toe aan de afzonderlijke afbeeldingen in de opgeslagen set bestanden. Hieronder wordt het naamgevingsprotocol voor de afbeeldings-ID's besproken: Mediatype Uniek ID-nummer Weergavetype warmtebeeld... -
Pagina 45: De Galerij Gebruiken (Bekijken En Verwijderen)
Afbeeldingen en video's De galerij gebruiken (bekijken en verwijderen) 6.4 De galerij gebruiken (bekijken en verwijderen) 6.4.1 De galerij openen en een bestand selecteren Als u een afbeelding of video opslaat, wordt deze opgeslagen in de galerij op de microSD-kaart. De galerij openen: 1. - Pagina 46 Afbeeldingen en video's De galerij gebruiken (bekijken en verwijderen) 1 / 36 2018/02/03 01:39:57 IMG0154T.BMP IMG0154V.BMP IMG0154X.BMP MOV001V.AVI MOV002V.AVI 1. Bestandsmenu 2. Pictogram uploadstatus bestand 3. Datum/tijd bestand 4. Verwijderen-pictogram 5. Indicator huidige afbeelding van totaal (bijvoorbeeld 1 van 36) 6.
-
Pagina 47: Afbeeldingen In De Galerij Bekijken
Afbeeldingen en video's De galerij gebruiken (bekijken en verwijderen) 6.4.2 Afbeeldingen in de galerij bekijken 1. Als u een bestand wilt bekijken, selecteer u het in de lijst van de galerij en drukt u vervolgens op de Y-knop. Hieronder ziet u een kenmerkend voorbeeld: °... -
Pagina 48: Bestanden Overbrengen Naar Een Pc
Afbeeldingen en video's Bestanden overbrengen naar een PC 6.5 Bestanden overbrengen naar een PC OPMERKING: Wanneer de warmtebeeldcamera met een USB-kabel op een PC is aangesloten, is het opslaan en bekijken van bestanden geblokkeerd. Als de screenshot-knop wordt ingedrukt of het galerij- pictogram wordt geselecteerd terwijl het apparaat op de PC is aangesloten met een USB-kabel, komt er een foutmelding op het scherm te staan. - Pagina 49 Afbeeldingen en video's Bestanden overbrengen naar een PC 7. Koppel de USB-kabel los van de PC en van de warmtebeeldcamera. 8. Sluit het beschermklepje. U kunt beeldbestanden ook naar de PC overbrengen door de microSD-kaart uit de warmtebeeld- camera te verwijderen en in een geheugenkaartlezer te plaatsen die op uw PC is aangesloten.
-
Pagina 50: Hoofdstuk 7 Experttips / Demonstratiemodus
Experttips / Hoofdstuk 7 demonstratiemodus 7.1 Experttips De experttips bieden nuttig advies voor het oplossen van problemen en bekende goede en slechte warmtebeelden en videoclips. De tips en beelden zijn afkomstig uit praktijksituaties van ervaren autotechnici en verschillende onafhankelijke bronnen. De experttips bevatten ook een demonstratiemodus waarmee u snel bepaalde voorbeeldwarmtebeelden en tips kunt bekijken. - Pagina 51 Experttips / demonstratiemodus Experttips Afbeelding 7-2 Experttips-pictogram 3. Selecteer met de bedieningsknoppen omhoog/omlaag een systeem en druk vervolgens op de Y-knop om het menu te openen. OPMERKING: U kunt op elk moment op de N-knop drukken om terug te keren naar het vorige menu. 4.
-
Pagina 52: Verwarmde Stoelen
Experttips / demonstratiemodus Experttips OPMERKING: Tips en/of goede en slechte voorbeeldbeelden zijn mogelijk niet voor alle componenten beschikbaar. Schermvoorbeelden van experttips zijn te zien in Afbeelding 7-4. Verwarmde stoelen Bij opdracht AAN, zal temperatuur van verwarmde stoelen stijgen en wordt verwarmingsrooster onder stoel zichbaar. -
Pagina 53: Demonstratiemodus
Experttips / demonstratiemodus Demonstratiemodus 7.2 Demonstratiemodus Het experttips-menu bevat een optie Demonstratie waarmee u snel door voorbeelden van warmtebeelden, videoclips en experttips kunt bladeren en deze kunt bekijken. Hoe de demonstratie te gebruiken: 1. Selecteer Demonstratie in het experttips-menu (Afbeelding 7-5). -
Pagina 54: Hoofdstuk 8 Altus (Altusdrive.com) - Afbeeldingen Opslaan/Delen
ALTUS (ALTUSDRIVE.com) - Hoofdstuk 8 afbeeldingen opslaan/delen De diagnostische warmtebeeldcamera heeft een ingebouwde feature waarmee vastgelegde beelden automatisch worden overgebracht naar ALTUS (ALTUSDRIVE.com). ALTUS is een op mobiel gebruik gerichte cloudgebaseerde toepassing die specifiek is gemaakt om technici informatie te laten opslaan, ordenen en delen. 8.1 Links naar belangrijkste onderwerpen De volgende onderwerpen komen in deze sectie aan bod: Setup van account - aan de slag... -
Pagina 55: Belangrijke Opmerkingen
ALTUS (ALTUSDRIVE.com) - afbeeldingen opslaan/delen Belangrijke opmerkingen 8.3 Belangrijke opmerkingen U kunt alleen met ALTUS werken als u beschikt over internettoegang, de setup van uw • ALTUS-account hebt uitgevoerd en de WiFi-verbinding van de warmtebeeldcamera tot stand is gebracht. De warmtebeeldcamera brengt alleen beeldbestanden over naar ALTUS, geen •... -
Pagina 56: Werken Met Altus
ALTUS (ALTUSDRIVE.com) - afbeeldingen opslaan/delen Werken met ALTUS 10. Meld u af bij Profile Manager (Profielbeheer) en selecteer vervolgens het browsertabblad ALTUS Home Page (ALTUS-startpagina). 11. Zet de warmtebeeldcamera UIT en opnieuw AAN. 12. Zie Werken met ALTUS. Uw diagnostische warmtebeeldcamera is nu gekoppeld aan uw online ALTUS-account. Afbeeldingen worden vanaf het apparaat automatisch naar uw online account verzonden (alleen als u een WiFi-verbinding hebt). -
Pagina 57: Navigeren In Altus (Werkbalken)
ALTUS (ALTUSDRIVE.com) - afbeeldingen opslaan/delen Werken met ALTUS 3. Meld u aan met uw gebruikersnaam en uw wachtwoord (Afbeelding 8-2). Afbeelding 8-2 8.5.1 Navigeren in ALTUS (werkbalken) De bovenste en onderste werkbalk zijn in alle schermen beschikbaar. De bovenste werkbalk bevat een menupictogram (rechts) (Afbeelding 8-3). -
Pagina 58: Korte Naslag (Werking Altus)
ALTUS (ALTUSDRIVE.com) - afbeeldingen opslaan/delen Werken met ALTUS 8.5.2 Korte naslag (werking ALTUS) Bestanden downloaden - selecteer het menupictogram op de afbeeldingskaart (rechtsboven) en selecteer vervolgens Download (Downloaden) in de menuopties. Zie (punt 4) in My Files (Mijn bestanden) op pagina 51. Bestanden afdrukken - selecteer het menupictogram op de afbeeldingskaart (rechtsboven) en selecteer vervolgens Download (Downloaden) in de menuopties. -
Pagina 59: My Files (Mijn Bestanden)
ALTUS (ALTUSDRIVE.com) - afbeeldingen opslaan/delen Werken met ALTUS 8.5.3 My Files (Mijn bestanden) Onder My Files (Mijn bestanden) ziet u alle afbeeldingen die zijn geüpload vanaf de warmtebeeldcamera (Afbeelding 8-5). De afzonderlijke afbeeldingen worden weergegeven op navigatiekaarten. 8/18/2018 Alt1 MyAcct - 8/18/2018, 4:14:28 PM 8/16/2018 Exh-1 MyAcct - 8/16/2018, 1:12:20 PM... -
Pagina 60: Bestandsdetails (Tags)
ALTUS (ALTUSDRIVE.com) - afbeeldingen opslaan/delen Werken met ALTUS Bestandsdetails (tags) Zoals wordt getoond in Afbeelding 8-6, wordt de kaart met bestandsdetails van een afbeelding geopend als u een afbeelding selecteert (aanraakt) in My Files (Mijn bestanden). Als u de afbeelding nogmaals selecteert, wordt deze geopend in een nieuw browsertabblad. 8/18/2018 Alt1 MyAcct - 8/18/2018, 4:14:28 PM... - Pagina 61 ALTUS (ALTUSDRIVE.com) - afbeeldingen opslaan/delen Werken met ALTUS Hieronder worden de features van de kaart met bestandsdetails beschreven. Enter text here MyAcct - 8/18/2018, 4:14:28 PM DESCRIPTION Enter a description of the image here. This is a known good view. This view is suspect / bad.
-
Pagina 62: Een Afzonderlijke Afbeelding Delen/Verzenden Via E-Mail (Koppelingspictogram)
ALTUS (ALTUSDRIVE.com) - afbeeldingen opslaan/delen Werken met ALTUS Over namen van beeldbestanden Als een afbeelding wordt vastgelegd, wijst de warmtebeeldcamera automatisch een door het systeem gegenereerde ID (naam) toe aan de afzonderlijke afbeeldingen in de opgeslagen set bestanden. Hieronder wordt het naamgevingsprotocol voor de afbeeldings-ID's besproken: Uniek ID- Mediatype Weergavetype warmtebeeld... -
Pagina 63: Search (Zoeken)
ALTUS (ALTUSDRIVE.com) - afbeeldingen opslaan/delen Werken met ALTUS Alle afbeeldingen delen (mijn galerij delen) Uw gehele galerij delen (alle bestanden in My Files): 1. Selecteer het menupictogram (Afbeelding 8-10) op de bovenste werkbalk. Afbeelding 8-10 2. Selecteer Share My Gallery (Mijn galerij delen). 3. - Pagina 64 ALTUS (ALTUSDRIVE.com) - afbeeldingen opslaan/delen Werken met ALTUS Enter text here... Afbeelding 8-12 De volgende gegevens worden doorzocht om resultaten te vinden: Bestandsnaam afbeelding - dit kan de door het systeem toegewezen naam of een door de • gebruiker toegewezen naam zijn Selectievakjes Bekend goed/slecht - als u een selectievakje inschakelt, wordt automatisch •...
-
Pagina 65: Favorites (Favorieten)
ALTUS (ALTUSDRIVE.com) - afbeeldingen opslaan/delen Werken met ALTUS 8.5.5 Favorites (Favorieten) Op het scherm Favorites (Favorieten) worden alle afbeeldingen weergegeven die u als favoriet hebt aangemerkt (Afbeelding 8-13). 8/18/2018 Alt1 MyAcct - 8/18/2018, 4:14:28 PM 8/16/2018 Exh-1 MyAcct - 8/16/2018, 1:12:20 PM Afbeelding 8-13 Als u een bestand als favoriet wilt aanmelden, selecteert u het pictogram Favorieten (stersymbool) om dit pictogram te markeren. -
Pagina 66: Profile (Profiel)
ALTUS (ALTUSDRIVE.com) - afbeeldingen opslaan/delen Werken met ALTUS 8.5.6 Profile (Profiel) Op het profielscherm (Profile) kunt u: Profile Manager (Profielbeheer) openen (Afbeelding 8-14). Zie Profile Manager gebruiken • pagina 58 U afmelden bij ALTUS. Zie Afmelden van ALTUS op pagina 62 •... - Pagina 67 ALTUS (ALTUSDRIVE.com) - afbeeldingen opslaan/delen Werken met ALTUS Account Op dit scherm kunt u de volgende accountgegevens beheren (Afbeelding 8-15): Authorization Key (autorisatiesleutel, niet vereist voor registratie ALTUS-account) • Account Expiration Date (verloopdatum account) • Shop Nickname (bijnaam winkel) • E-mail •...
- Pagina 68 ALTUS (ALTUSDRIVE.com) - afbeeldingen opslaan/delen Werken met ALTUS Personal Information (Persoonsgegevens) Op dit scherm kunt u de volgende persoonsgegevens voor de account beheren (Afbeelding 8-16): First Name (Voornaam) • Last Name (Achternaam) • City (Plaats) • State (Staat) • Zip Code (Postcode) •...
- Pagina 69 ALTUS (ALTUSDRIVE.com) - afbeeldingen opslaan/delen Werken met ALTUS Device Management (Apparaatbeheer) Op dit scherm kunt u de apparaten beheren die aan uw account zijn gekoppeld (Afbeelding 8-17): Selecteer Add a Device (Apparaat toevoegen) om een gemachtigd apparaat (dat wil zeggen diagnostische warmtebeeldcamera of diagnosetool) toe te voegen en in te stellen.
-
Pagina 70: Afmelden Van Altus
ALTUS (ALTUSDRIVE.com) - afbeeldingen opslaan/delen Werken met ALTUS Afmelden van ALTUS Om af te melden van ALTUS, selecteert u Profile (Profiel) op de onderste werkbalk en selecteert u vervolgens Logout (Afbeelding 8-19) (Afmelden). Afbeelding 8-19... -
Pagina 71: Hoofdstuk 9 Praktijkvoorbeelden
Praktijkvoorbeelden Hoofdstuk 9 De informatie en voorbeelden in dit hoofdstuk dienen om u vertrouwd te maken met de verschillende toepassingen van de diagnostische warmtebeeldcamera. OPMERKING: De experttips geven onder meer referentie-warmtebeelden van bekende goede en slechte voertuigcomponenten. Zie Experttips / demonstratiemodus op pagina 42 voor meer informatie. -
Pagina 72: Voorbeelden
Praktijkvoorbeelden Voorbeelden Gangbare controles op voertuigcomponenten en -systemen Algemene HVAC-aircoluchtaanvoer temperatuur Condensor/compressor Hoge- en lagedrukleidingen (airco) HVAC (algemene temperatuur- en lekkagecontroles) Mengkleppen Verwarmingselement Blowermotor Kenmerkende controles voor onderdelen van motorfietsen Cilinder-/uitlaattemperatuur (overslaan) Uitlaatlekken Aandrijflijn & uitlaat algemene temperatuurcontroles) Radiateur, thermostaat, koelmiddeldoorgangen/-slangen Aandrijfsysteem Accukabels, bedrading, connectoren, relais en schakelaars Elektrisch... - Pagina 73 Praktijkvoorbeelden Voorbeelden Beschrijving Voorbeeld van warmtebeeld Koelvloeistofregelklep (verwarmingskern) Intercooler Katalysator Dynamolager HVAC-lekken in cabine...
- Pagina 74 Praktijkvoorbeelden Voorbeelden Beschrijving Voorbeeld van warmtebeeld Verwarmde stoelen Differentieellager Wiellagers (Naafeenheid) Verwarmde handgreep motorfiets (Gesplitst scherm) Elektrische relais (Picture-in-Picture)
-
Pagina 75: Hoofdstuk 10 Onderhoud
Onderhoud Hoofdstuk 10 10.1 Links naar belangrijkste onderwerpen De volgende onderwerpen komen in deze sectie aan bod: Opslag – Reinigen – Accu – Veiligheidsrichtlijnen Accu opladen Verwijderen/installeren Nieuwe accu bestellen Accu afvoeren 10.2 Opslag Ter bescherming van uw warmtebeeldcamera kunt u deze het best opbergen op een veilige plek die vrij is van stof, vocht en excessieve temperaturen. -
Pagina 76: Accu
Een elektrische schok kan letsel veroorzaken. WAARSCHUWING Kans op explosie. • Gebruik alleen de Snap-on lithium-ion accu goedgekeurd voor dit apparaat. Gebruik geen andere accu of voedingsadapter. Onjuist vervangen of plaatsen, of modificatie van de accu kan een explosie veroorzaken. -
Pagina 77: Informatie Over De Accu
Onderhoud Accu 10.4.2 Informatie over de accu De warmtebeeldcamera werkt op een interne oplaadbare accu en heeft een ingebouwde lader die de accu oplaadt wanneer de lader is aangesloten op een stroombron. Met een volledig opgeladen accu kan het apparaat tot vier uur continu worden gebruikt. De snelheid waarmee de accu ontlaadt, is afhankelijk van het gebruik in het algemeen en de geselecteerde instellingen. -
Pagina 78: Microsd-Kaart
Onderhoud Accu 1— microSD-kaart 2— micro-USB-aansluiting (aansluiting voor USB-voedingsadapter) Afbeelding 10-1 Aanzicht bovenzijde BELANGRIJK: U wordt dringend aangeraden om de accu op te laden met de meegeleverde USB- voedingsadapter. Als u een niet-goedgekeurde voedingsadapter (maximale uitvoer voor laadsnelheid van 500 mA) gebruikt, wordt de accu mogelijk onvoldoende opgeladen. 4. -
Pagina 79: Verwijderen/Installeren
10.4.4 Verwijderen/installeren BELANGRIJK: Vervang de accu alleen door een originele vervangingsaccu van Snap-on. 1. Draai de schroef aan het uiteinde van het deksel van de accu los en trek het deksel van de accu naar achteren en vervolgens omhoog om het te verwijderen (Afbeelding 10-3). - Pagina 80 Onderhoud Accu 2. Trek de accu voorzichtig omhoog, druk het vrijgavelipje van de accukabelconnector omlaag en trek de connector los van de accu (Afbeelding 10-4) BELANGRIJK: Trek de accukabel niet uit de behuizing. Afbeelding 10-4 3. Steek de accuconnector in de accu. U hoort een klik als deze correct is ingestoken. OPMERKING: Plaats de accu in de warmtebeeldcamera.
-
Pagina 81: Nieuwe Accu Bestellen
Als een accu is los geweest en weer is aangesloten, moet de datum en de tijd op het apparaat opnieuw worden ingesteld. 10.4.5 Nieuwe accu bestellen Neem contact op met uw verkoopvertegenwoordiger voor het bestellen van een nieuwe accu. BELANGRIJK: Vervang de accu alleen door een originele vervangingsaccu van Snap-on. -
Pagina 82: Accu Afvoeren
Onderhoud Accu 10.4.6 Accu afvoeren Voer een Li-ion accu altijd af in overeenstemming met de plaatselijke voorschriften die per land en regio kunnen verschillen. Accu's, hoewel aangemerkt als niet-gevaarlijke afvalstoffen, bevatten te recyclen materialen. Als transport is vereist, vervoer de accu dan naar een recyclepunt in overeenstemming met lokale, nationale en internationale regelgeving. -
Pagina 83: Hoofdstuk 11: Problemen Oplossen
Problemen oplossen Hoofdstuk 11 11.1 Algemeen schema voor probleemoplossing Probleem Controles / oplossing a.) Accu is niet geïnstalleerd of aansluitkabel is los geraakt. Plaats een accu of haal de accu eruit en plaats deze opnieuw waarbij u de aansluiting controleert. Apparaat gaat niet AAN b.) Accu is ontladen of defect. -
Pagina 84: Wifi-Problemen Oplossen
Problemen oplossen WiFi-problemen oplossen 11.2 WiFi-problemen oplossen Onderstaande informatie over problemen oplossen is niet uitputtend en is alleen bedoeld als leidraad. Er kunnen zich andere problemen en oplossingen voordoen dan de hier vermelde. De volgende beschrijving van termen wordt geleverd ter referentie. De termen worden gebruikt in het volgende diagram voor probleemoplossing: Router - het apparaat voor gegevensoverdracht dat rechtstreeks is verbonden met uw •... -
Pagina 85: Status Wifi-Verbinding
Problemen oplossen WiFi-problemen oplossen 11.2.2 Status WiFi-verbinding Het scherm WiFi-status openen 1. Druk op de Menu-knop (Afbeelding 11-1). Afbeelding 11-1 2. Selecteer het Instellingen-pictogram op de werkbalk. 3. Selecteer Advanced in het Instellingen-menu. 4. Selecteer WiFi-status. Op het scherm WiFi-status (Afbeelding 11-2) wordt een indicatie gegeven van de verbindingsstatus. -
Pagina 86: Routerinformatie
Snap-on Incorporated is niet verantwoordelijk voor kosten gemaakt voor eventuele extra apparatuur, arbeid of advies, of welke andere kosten dan ook gemaakt voor het oplossen van verbindingsproblemen met dit apparaat. -
Pagina 87: Algemene Probleemoplossing Voor Wifi
Problemen oplossen WiFi-problemen oplossen 11.2.6 Algemene probleemoplossing voor WiFi Probleem Mogelijke oorzaak Mogelijke oplossing Setup voor 1. Controleer uw ALTUS-account en bevestig dat het apparaat juist ALTUS-account niet aan de account is gekoppeld. uitgevoerd of account 2. Neem contact op met Customer Support. uitgeschakeld Toegang kan tijdelijk Probeer de functie later nog een keer aan te roepen omdat mogelijk...
