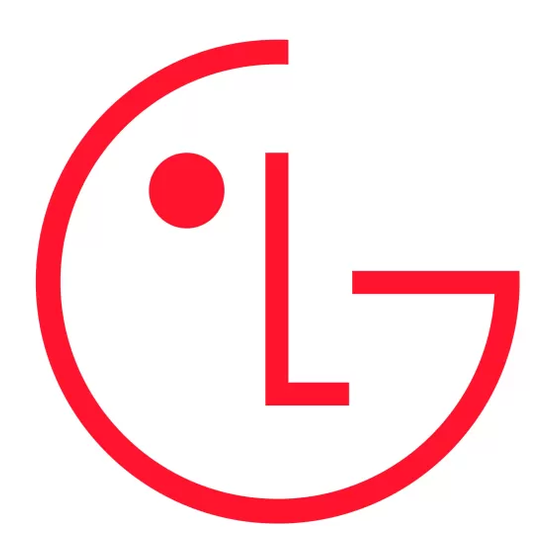
Samenvatting van Inhoud voor LG LM-Q610EM
- Pagina 1 USER GUIDE LM-Q610EM Copyright ©2019 LG Electronics Inc. All rights reserved. www.lg.com MFL70619711 (1.0)
- Pagina 2 ENGLISH About this user guide Thank you for choosing this LG product. Please carefully read this user guide before using the device for the first time to ensure safe and proper use. • Always use genuine LG accessories. The supplied items are designed only for this device and may not be compatible with other devices.
- Pagina 3 Instructional notices WARNING: Situations that could cause injury to the user and third parties. CAUTION: Situations that may cause minor injury or damage to the device. NOTE: Notices or additional information. About this user guide...
- Pagina 4 Table of contents Guidelines for safe and efficient use Touch screen Home screen Screen lock Memory card encryption Custom-designed Taking screenshots Features Entering text Camera features Content sharing Gallery features Fingerprint recognition Multi-tasking feature Notes on Water Resistant Properties Useful Apps Installing and uninstalling apps App trash App Shortcuts...
- Pagina 5 Calculator E-mail Audio Recorder FM Radio Appendix Update centre LG Language Settings File Manager LG Bridge Smart Doctor Phone software update LG Mobile Switch Anti-Theft Guide Downloads Open Source Software Notice SmartWorld Information RemoteCall Service Regulatory information Cell Broadcast (Regulation ID number, E-labeling, Chrome etc.)
- Pagina 6 ID position in sudden call drop and applications loaded. The log is used only to help determine the cause of the fault. These logs are encrypted and can only be accessed by an authorised LG Repair centre should you need to return your device for repair.
- Pagina 7 • This device meets RF exposure guidelines when used either in the normal use position against the ear or when positioned at least 5 mm away from the body. When a carry case, belt clip or holder is used for body-worn operation, it should not contain metal and should position the product at least 5 mm away from your body. In order to transmit data files or messages, this device requires a quality connection to the network.
- Pagina 8 Body-worn Operation This device was tested for typical bodyworn operations with the back of the device kept 0.39 inches (1cm) between the user’ s body and the back of the device. To comply with FCC RF exposure requirements, a minimum separation distance of 0.39 inches (1cm) must be maintained between the user’ s body and the back of the device. Any beltclips, holsters, and similar accessories containing metallic components may not be used. Body-worn accessories that cannot maintain 0.39 inches (1cm) separation distance between the user’...
- Pagina 9 Product care and maintenance • Use only in-box accessories which are authorised by LG. LG does not guarantee any damage or failure which is caused by third party accessories. • Some contents and illustrations may differ from your device without prior notice.
- Pagina 10 • Do not use, touch or attempt to remove or fix broken, chipped or cracked glass. Damage to the glass display due to abuse or misuse is not covered under the warranty. • Your device is an electronic device that generates heat during normal operation. Extremely prolonged, direct skin contact in the absence of adequate ventilation may result in discomfort or minor burns.
- Pagina 11 • Pull off the road and park before making or answering a call if driving conditions so require. • RF energy may affect some electronic systems in your vehicle such as car stereos and safety equipment. • When your vehicle is equipped with an air bag, do not obstruct with installed or portable wireless equipment.
- Pagina 12 You do not need to completely discharge the battery before recharging. Unlike other battery systems, there is no memory effect that could compromise the battery’ s performance. • Use only LG batteries and chargers. LG chargers are designed to maximise the battery life. • Do not disassemble or short-circuit the battery.
- Pagina 13 Make sure to protect your personal information to prevent data leakage or misuse of sensitive information. • Always back up important data while using the device. LG is not responsible for any data loss. • Make sure to back up all data and reset the device when disposing of the device to prevent any misuse of sensitive information.
- Pagina 14 To prevent damage to the product, and for their own safety, users should not attempt to remove the battery and should contact LG Service Helpline, or other independent service providers for advice.
- Pagina 15 Custom-designed Features...
- Pagina 16 Camera features QLens You can do shopping, search image, or scan QR code by taking a photo with QLens. , then tap QLens. Select the desired option among Visual Shopping, Visual Search or Scan QR code. Tap the screen to take a photo of the object you want to search or focus the QR code.
- Pagina 17 Gallery features Related content You can edit and customise related content in the Gallery. While viewing a picture preview, tap When the icon related with the date or location where you took the photo appears, touch the screen. • You can view the photos related with the date or location where you chose.
- Pagina 18 Making a GIF You can create a GIF file from the Gallery. While viewing an album, tap Create GIF. Select the desired photos and videos to create a GIF file and then tap NEXT. • You can add more images and adjust the GIF speed, screen ratio, and file order.
- Pagina 19 Creating a movie You can create a new movie by putting images and videos together. , then tap Create movie. Select images or videos for your movie and tap NEXT. Edit the selected images and videos and then tap SAVE. Custom-designed Features...
- Pagina 20 Deleting files You can select images or videos to delete from your video by tapping at the top right corner of its thumbnail. Adding files You can select images or videos to add after tapping at the bottom of the screen. You can also select the images or videos you have already previously added.
- Pagina 21 You shall not copy, reproduce, distribute, or otherwise make illegal use of any copyrighted materials without permission of the rightful owner or copyright holder. To the fullest extent permitted by applicable law, LG Electronics disclaims all expressed and implied warranties as well as liabilities associated thereto. Custom-designed Features...
- Pagina 22 • If the device cannot detect your fingerprint, or you forgot the value specified for registration, visit the nearest LG Customer Service Centre with your device and ID card. Precautions for fingerprint recognition Fingerprint recognition accuracy may decrease due to a number of reasons.
- Pagina 23 • If you bend your finger or use the fingertip only, your fingerprint may not be recognised. Make sure that your finger covers the entire surface of the fingerprint sensor. • Scan only one finger for each registration. Scanning more than one finger may affect fingerprint registration and recognition.
- Pagina 24 Follow the on-screen instructions. • Repeat scanning the fingerprint by moving your finger little by little until the fingerprint registers. When the fingerprint registration is done, tap OK. • Tap ADD MORE to register another fingerprint. If you register only one fingerprint and the corresponding finger is not in a good condition, the fingerprint recognition may not work well.
- Pagina 25 Multi-tasking feature Multi window You can use two apps at the same time by separating the screen into the multiple windows. from the Home touch buttons. • Recently-used apps appear. at the top of the desired app to use the Multi window feature. •...
- Pagina 26 To adjust the size of the split screen, drag at the center of the screen. • The Multi window feature is not supported by some LG apps and the apps downloaded from the Play Store. Overview screen The Overview screen provides a preview of your recently used apps.
- Pagina 27 WARNING Despite a rating of IP68, your device is not impervious to conditions not tested in LG’ s controlled environment. Please note that any damages that occur due to such causes changes the colour of the LDI (Liquid Damage Indicator). If the colour of LDI located inside the product changes, the product is to be considered ineligible for any free-of-charge repair services provided under the product’...
- Pagina 28 • Do not use the product in places where it may be sprayed with high pressure water (e.g. near a faucet or shower head) or submerge it in water for extended periods of time, as the product is not designed to withstand high water pressure.
- Pagina 29 Basic Functions...
- Pagina 30 Always use genuine LG Electronics accessories. Using accessories made by other manufacturers may affect your device’ s call performance or cause malfunctions. This may not be covered by LG’ s repair service. • Some of the device parts are made of tempered glass. If you drop your device on a hard surface or subject it to severe impact, the tempered glass may be damaged.
- Pagina 31 Parts overview Earpiece Proximity/Ambient light sensor Front camera lens Volume keys (+/-) Touch screen Nano-SIM/Memory card tray Stereo headset jack Charger/USB cable port Microphone Rear camera lens Flash Power/Lock key Fingerprint sensor NFC area Speaker Microphone Basic Functions...
- Pagina 32 Do NOT attempt to remove the back cover by yourself. Doing so may severely damage the battery and device, which could cause overheating, fire, and injury. This device’ s back cover and battery are not to be removed or replaced by a non-qualified professional. •...
- Pagina 33 • Some functions may be restricted for access, depending on the device specifications. • The rear of the device includes a built-in NFC antenna. Be cautious when handling the device to avoid damaging or covering the NFC antenna. • Do not put heavy objects on the device or sit on it. Failure to do so may damage the touch screen.
- Pagina 34 Power control options Press and hold the Power/Lock key, then select an option. • Power off: Turn the device off. • Power off and restart: Restart the device. Turn on Airplane mode: Block telecommunication-related functions, • including making phone calls, messaging and browsing the Internet. Other functions remain available.
- Pagina 35 Pull out the card tray. Put the SIM card on the card tray with the gold-coloured contacts facing downwards. Insert the card tray back into the slot. Basic Functions...
- Pagina 36 If you insert the card tray into your device while the card tray is wet, your device may be damaged. Always make sure the card tray is dry. • Do not lose your SIM card. LG is not responsible for damage and other issues caused by loss or transfer of a SIM card. •...
- Pagina 37 Inserting the memory card Insert the memory card into your device. The device can support up to a 2 TB microSD card. Depending on the memory card manufacturer and type, some memory card may not be compatible with your device. Insert the ejection pin into the hole on the card tray.
- Pagina 38 Do not remove the memory card while the device is transferring or accessing information. This may cause data to be lost or corrupted, or may damage the memory card or the device. LG is not responsible for losses that result from the abuse or improper use of memory cards, including the loss of data.
- Pagina 39 Precautions when using the device • Make sure to use the USB cable provided; do not use third party USB cables or chargers with your device. The LG limited warranty does not cover the use of third party accessories. •...
- Pagina 40 Using the battery efficiently Battery lifespan may decrease if you keep many apps and functions running simultaneously and continuously. Cancel background operations to increase battery life. To minimise battery consumption, follow these tips: Turn off the Bluetooth or Wi-Fi network function when not using •...
- Pagina 41 Touching and holding Touch and hold for several seconds to display a menu with available options. Double-tapping Tap twice quickly to zoom in or out on a web page or map. Dragging Touch and hold an item, such as an app or widget, then move your finger to another location in a controlled motion.
- Pagina 42 Swiping Touch the screen with your finger and move it quickly without pausing. You can use this gesture to scroll through a list, a web page, photos, screens, and more. Pinching and spreading Pinch two fingers to zoom out such as on a photo or map. To zoom in, spread your fingers apart.
- Pagina 43 • A touch screen failure may occur if you use the device near a magnetic, metallic or conductive material. • If you use the device under bright lights, such as direct sunlight, the screen may not be visible, depending on your position. Use the device in a shady location or a location with an ambient light that is not too bright and bright enough to read books.
- Pagina 44 Home screen layout You can view all apps and organise widgets and folders on the Home screen. Status bar Weather widget Google search widget Folder Page icon Quick access area Home touch buttons • The Home screen may differ depending on the manufacturer policy, user settings, software version or service provider.
- Pagina 45 • Home touch buttons : Return to the previous screen. Close the keypad or pop-up windows. : Tap to go to the Home screen. To launch Google search, touch and hold. : Tap to view a list of recently used apps or run an app from the list.
- Pagina 46 Hiding the Home touch buttons You can hide the Home touch buttons to view in a larger screen while using an app. Settings Display Home touch buttons Hide Home touch buttons. Select apps to hide the Home touch buttons while using the app, and •...
- Pagina 47 Status icons When there is a notification for an unread message, calendar event or alarm, the status bar displays the corresponding notification icon. Check your device’ s status by viewing notification icons displayed on the status bar. No signal Data is being transmitted over the network Alarm is set Vibrate mode is on Bluetooth is on...
- Pagina 48 Notifications panel You can open the notifications panel by dragging the status bar downward on the main screen. • To open the quick access icons list, drag the notifications panel downwards or tap . • To rearrange, add, or remove icons, tap EDIT. •...
- Pagina 49 Switching the screen orientation You can set the screen orientation to automatically switch according to the device’ s physical orientation. On the notification panel, tap Rotation from the quick access icon list. You can also tap Settings Display and activate Auto-rotate screen.
- Pagina 50 • To configure the Home screen settings, touch and hold on a blank area of the Home screen, then select Home screen settings. See Home screen settings for details. • To view or reinstall the uninstalled apps, touch and hold on a blank area of the Home screen, then select App trash.
- Pagina 51 Viewing the background theme You can view only the background image by hiding the apps and widgets on the Home screen. Spread two fingers apart on the Home screen. • To return to the original screen, which displays apps and widgets, pinch your fingers on the Home screen or tap Moving apps on the Home screen On the Home screen, touch and hold an app, then drag it to another...
- Pagina 52 Using folders from the Home screen Creating folders On the Home screen, touch and hold an app, then drag it over another app. • A new folder is created and the apps are added to the folder. Editing folders On the Home screen, tap a folder and do one of the following actions. •...
- Pagina 53 • Grid: Change the app arrangement mode for the Home screen. • Hide apps: Select which apps you want to hide from the Home screen. • Loop Home screen: Enable to allow continuous Home screen scrolling (loop back to first screen after the last screen). •...
- Pagina 54 Setting a screen lock There are several options available for configuring the screen lock settings. Settings General Lock screen & security Select screen lock and then select the method you prefer. Customise the following settings: • None: Deactivate the screen lock function. •...
- Pagina 55 You can turn the screen on or off by double-tapping the screen. • This option is available only on the Home screen provided by LG. It may not function properly on a custom launcher or on the Home screen installed by the user.
- Pagina 56 • Encrypted files are accessible only from the device where the files were encrypted. • The encrypted memory card cannot be used on another LG device. To use the encrypted memory card on another mobile device, format the card. •...
- Pagina 57 Taking screenshots You can take screenshots of the current screen you are viewing. Via a shortcut Press and hold the Power/Lock key and the Volume Down (-) key at the same time for at least two seconds. • Screenshots can be viewed from the Screenshots folder in the Gallery.
- Pagina 58 Smart toolbar • Some supporting input methods may differ depending on the device you have. • You can turn on or off the Smart tool feature from the keyboard settings. • You can also use the keyboard input methods by tapping •...
- Pagina 59 Using the Smart keyboard You can use the Smart keyboard to enter and edit text. With the Smart keyboard, you can view text as you type without bothering to alternate between the screen and a conventional keyboard. This allows you to easily find and correct errors when typing. Moving the cursor With the Smart keyboard, you can move the cursor to the exact position you want.
- Pagina 60 Adding languages to the keyboard You can make additional languages available for keyboard input. Settings General Language & keyboard On-screen keyboard LG Keyboard Select languages. Select the languages you want to make available. Copy and Paste You can cut or copy text from an app, and then paste the text into the same app.
- Pagina 61 Clip Tray If you copy or cut an image or text, it is automatically saved to the clip tray and can be pasted to any space at any time. On the Smart tool, select You can also touch and hold the text input window, then select Clip Tray.
- Pagina 62 Content sharing Playing content from another device You can play photos, videos or songs saved on your device from a TV. Connect the TV and your device to the same Wi-Fi network. While viewing the items from the Gallery or Music app, tap Play on other device.
- Pagina 63 Sending or receiving files You can share files between your device and another LG device, or a tablet or computer. Sending files From the Gallery, File Manager app, tap Share or , then select a device on the file sharing list.
- Pagina 64 Useful Apps...
- Pagina 65 Installing and uninstalling apps Installing apps Access an app store to search and download apps. • You can use SmartWorld, Play Store or the app store provided by your service provider. • Some app stores may require you to create an account and sign in. •...
- Pagina 66 Uninstalling apps from the app store To uninstall an app, access the app store from which you download the app and uninstall it. • Some apps cannot be uninstalled by users. Installing and uninstalling apps during the setup When you turn on the device for the first time, you can download recommended apps.
- Pagina 67 App Shortcuts On the Home screen, touch and hold an app icon such as Call, Message, Camera, Gallery and Settings to display a quick access menu. Use apps more easily through App Shortcuts. • This feature is available only on some apps. Useful Apps...
- Pagina 68 Phone Voice call Make a phone call by using one of the available methods, such as manually entering a phone number and making a call from the contact list or the list of recent calls. Making a call from the keypad Dial.
- Pagina 69 Answering a call To answer a call, drag on the incoming call screen. • When the stereo headset is connected, you can make calls by using the call/end button on the headset. • To end a call without turning off the screen, tap Settings Network Call Answer and end calls and then activate End call with the Power key.
- Pagina 70 Viewing missed calls If there is a missed call, the status bar at the top of the screen displays To view missed call details, drag the status bar downwards. You can also Call logs. Functions accessible during a call During a call, you can access a variety of functions by tapping the on-screen buttons: •...
- Pagina 71 Making a three-way calling You can make a call to another contact during a call. During a call, tap Add call. Enter a phone number and tap • The two calls are displayed on the screen at the same time, and the first call is put on hold.
- Pagina 72 Configuring call options You can configure various call options. Dial or Call logs. Call settings and then configure the options to suit your preferences. Messaging Sending a message You can create and send messages to your contacts using the Messaging app.
- Pagina 73 Configuring messaging settings You can change messaging settings to suit your preferences. Settings from the message list. Camera Starting the camera You can take a photo or record a video to cherish all of your memorable moments. • Before taking a photo or recording a video, wipe the camera lens with a soft cloth.
- Pagina 74 Changing the camera mode You can select a camera mode that suits your environment to take a photo or record a video easily and conveniently. MODE, then select the desired mode. Auto mode You can take photos or record videos by selecting a variety of camera modes and options.
- Pagina 75 Taking a photo Select a camera mode and tap the subject to focus the camera on. to take a photo. • You can also press the Volume Down (-) or Volume Up (+) key to take a photo. • When the screen is turned off or locked, start the camera by pressing the Volume Down (-) key twice.
- Pagina 76 Vision search Use the camera to search for info on a subject. Obtain photos in vivid colours and get compensated effects even when they are taken against the light. These functions are provided by the high dynamic range (HDR) technology equipped in the camera. Cheese shutter Take photos with voice commands.
- Pagina 77 Various camera modes Food You can take a photo or record a video with adjusting the colour slide bar and white balance. , then tap MODE To take a photo, tap • Drag the colour slide bar on the screen to adjust the white balance and select the best colour.
- Pagina 78 to save. Guide shot You can use an image as a guide to take photos with the same composition. Any photo in the Gallery can be used as a guide. , then tap MODE Place the desired subject on a translucent guide image, then tap •...
- Pagina 79 Snap shot You can take a photo or record a video and preview it right away. , then tap MODE to take a photo. To record a video, tap Grid shot You can take photos or record videos for 4 different scenes in a row and save them as a single content.
- Pagina 80 Panorama You can create a panoramic photo by moving the camera in one direction to photograph and stitch continuous shots of a wide view. , then tap MODE and then slowly move the camera in one direction. • Move the device by following the direction of the arrow in the guideline.
- Pagina 81 Burst shot You can take continuous shots of photos to create moving pictures. In the Auto mode, touch and hold • Continuous shots are taken at a fast speed while is held down. • You can take up to 30 photos. •...
- Pagina 82 Zoom in or out You can use zoom in or out on the camera screen while taking a photo or recording a video. • On the camera screen, pinch or spread two fingers to zoom in or out, then use the displayed +/- slide bar. •...
- Pagina 83 • To use this feature, switch to the front camera mode, then tap Selfie shot Gesture shot. • Make sure that your palm and fist are within the reference line so that the camera can detect them. • This feature may not be available while using some of the camera features.
- Pagina 84 Interval shot You can take selfies at an interval. While using the front camera, you can show your palm to the camera, then clench your fist twice quickly. • Four photos are taken at regular intervals after a timer delay of three seconds.
- Pagina 85 quick share You can share a photo or video to the app you want immediately after taking it. , then take a photo or record a video. Tap the app icon that appears on the screen to share it using that app. You can also swipe the icon towards the opposite direction to see what other apps you can use to share your photos and videos.
- Pagina 86 Gallery Gallery overview You can view and manage photos and videos saved on your device. • Saved photos and videos are displayed by folder. Tap a folder and select a file. • View the selected file in full-screen mode. • While viewing a photo, swipe left or right to view the previous or next photo.
- Pagina 87 • To display the menu items, gently tap the screen. To hide the menu items, tap the screen again. Playing a video Open with QSlide. Access additional Pause or play the options. video. Tap to play Tap to play next previous video.
- Pagina 88 Editing videos While viewing a video, tap Use a variety of effects and edit tools to edit the video. Automatically create a 15 sec, 30 sec or 60 sec video clip. Create a movie Adjust the using various resolution. effects. Launch the Revert the edit.
- Pagina 89 Deleting files You can delete files by using one of the following options: • Touch and hold a file from the file list, then tap Delete. • from the file list and delete the desired files. • Deleted files are automatically moved to Trash and they can be restored to the Gallery within 7 days.
- Pagina 90 Contacts Contacts overview You can save and manage contacts. Essentials Contacts. Adding contacts Adding new contacts On the contact list screen, tap Enter contact details and tap SAVE. Importing contacts You can import contacts from another storage device. On the contact list screen, tap Manage contacts Import.
- Pagina 91 Searching for contacts You can search for contacts by using one of the following options: • from the top of the contacts list and then enter the contact information or phone number. • Scroll the contact list up or down. •...
- Pagina 92 Creating groups On the contacts group list, tap Enter a new group name. Tap Add members, select contacts, then tap ADD. Tap SAVE to save the new group. QuickMemo+ QuickMemo+ overview You can make creative notes by using a variety of options on this advanced notepad feature, such as image management and screenshots, which are not supported by the conventional notepad.
- Pagina 93 Writing notes on a photo QuickMemo+. to take a photo, then tap OK. • The photo is automatically attached into the notepad. to write notes on the photo. • Write notes by hand on the photo. • Enter text below the photo. to save the note.
- Pagina 94 Clock Alarm You can set an alarm to trigger it at a specified time. Essentials Clock Alarm. to add a new alarm. Configure the alarm settings and tap SAVE. • If you select a previously set alarm, you can edit the alarm. •...
- Pagina 95 Stopwatch You can use the stopwatch to record a lap time. Essentials Clock Stopwatch. Tap Start to initiate the stopwatch. • To record a lap time, tap Lap. Tap Pause to suspend the stopwatch. • To resume the stopwatch, tap Resume. •...
- Pagina 96 Tasks You can register tasks to your device to easily manage schedules. Essentials Tasks. to add a task. Enter task details and then tap SAVE. Music You can play and manage songs or music albums. Essentials Music. Select a category. Select a music file.
- Pagina 97 • Some file formats may not be supported, depending on the installed software. • Files that exceed the size limit may cause an error. • Music files may be protected by international copyright owners or copyright laws. You may have to obtain legal permission before copying a music file.
- Pagina 98 Audio Recorder You can record and save your voice or others’ voices from important events. Recorded voice files can be played back or shared. Essentials Audio Recorder. Add tags Add under Event. Then, add an • To add an event, tap event to the desired date.
- Pagina 99 You can use Smart Doctor to diagnose the device’ s condition and optimise Management Smart Doctor. LG Mobile Switch Easily transfer data from a used device to a new device via LG Mobile Switch. Management LG Mobile Switch. You can also tap Settings General Backup LG Mobile Switch.
- Pagina 100 Management Downloads. SmartWorld You can download a variety of games, audio content, apps and fonts provided by LG Electronics. Customise your device to suit your preferences by using Home themes and fonts. • If you use mobile data, you may be charged for data usage depending on your pricing plan.
- Pagina 101 RemoteCall Service Your device can be remotely diagnosed for resolving issues. First, make a phone call to an LG Customer Service Centre as follows: • To use this function, first you must agree to usage of the function. • If you use mobile data, you may be charged for data usage depending on your pricing plan.
- Pagina 102 Google apps You can use Google apps by setting a Google account. The Google account registration window appears automatically when you use a Google app for the first time. If you do not have a Google account, create one from your device.
- Pagina 103 Photos View or share photos or albums saved on your device. Play Movies & TV Use your Google account to rent or purchase movies. Purchase content and play it anywhere. Play Music Purchase music files from the Play Store. Play music files saved on your device.
- Pagina 104 Settings...
- Pagina 105 Settings You can customise the device settings in accordance with your preferences. Settings. • and enter a keyword in the search box to access a setting item. • to change the view mode. This user guide assumes that you are using the Tab view.
- Pagina 106 Wi-Fi network settings On the settings screen, tap Network Wi-Fi. • Switch to mobile data: If the mobile data connection function is activated but the device cannot connect to the Internet via Wi-Fi connection, the device automatically connects to the Internet via the mobile data connection.
- Pagina 107 Bluetooth You can connect your device to nearby devices that support Bluetooth to exchange data with them. Connect your device to a Bluetooth headset and a keyboard. This makes it easier to control the device. Pairing with another device On the settings screen, tap Network Bluetooth. to activate it.
- Pagina 108 Sending data via Bluetooth Select a file. • You can send multimedia files or contacts. Bluetooth. Select a target device for the file. • The file is sent as soon as the target device accepts it. • File sharing processes may differ, depending on the file. Mobile data You can turn mobile data on and off.
- Pagina 109 • When connecting to a computer, download the USB driver from www.lg.com and install it on the computer. • You cannot send or receive files between your device and a computer while USB tethering is turned on. Turn off USB tethering to send or receive files.
- Pagina 110 Wi-Fi hotspot You can set the device as a wireless router so that other devices can connect to the Internet by using your device’ s mobile data. On the settings screen, tap Network Tethering Wi-Fi hotspot and then tap to activate it. Tap Set up Wi-Fi hotspot, and enter the Wi-Fi name (SSID) and password.
- Pagina 111 Wi-Fi hotspot turn off timer When the Wi-Fi hotspot has not been used for a specific period of time, it is automatically disconnected. You can set the time for automatic disconnection. Bluetooth tethering A Bluetooth-connected device can connect to the Internet by using your device’...
- Pagina 112 You can use the device as a transportation card or credit card. You can also share data with the other device. On the settings screen, tap Network NFC. to activate it. • Touch your device with other device that supports NFC to allow sharing data.
- Pagina 113 File sharing You can send and receive files between your device and other LG devices or tablets. On the settings screen, tap Network File sharing. Customise the following settings: • LG Q7: Change the device name. • Save to: Set the destination folder to save files sent from other devices in.
- Pagina 114 LG AirDrive You can use your LG account to manage files saved on the device from a computer. You do not need a USB connection. On the settings screen, tap Network LG AirDrive. Use a single LG account to sign in to LG Bridge on the computer and LG AirDrive on the device.
- Pagina 115 Airplane mode You can turn off the call and mobile data functions. When this mode is on, functions that do not involve data, such as games and music playback, remain available. On the settings screen, tap Network Airplane mode. Tap TURN ON in the confirmation screen. Mobile networks You can customise the mobile networks settings.
- Pagina 116 You can connect to a safe virtual network, such as an intranet. You can also manage connected virtual private networks. Adding VPN On the settings screen, tap Network VPN. • This feature is available only when the screen lock is activated. If the screen lock is deactivated, a notification screen appears.
- Pagina 117 Ring with vibration: Set the device to vibrate and play a ringtone simultaneously. • Flash alert for incoming call: Flash blinks according to LG ringtone. • Notification sound: Select a notification ringtone. Set music saved on the device as a notification ringtone.
- Pagina 118 Display You can customise detailed settings for each screen type. On the settings screen, tap Display and customise the following settings: • Home screen: Customise settings for the Home screen. See Home screen settings for details. • Wallpaper & theme: Select the wallpaper, theme, icon for your device. •...
- Pagina 119 • Screen saver: Display a screen saver when the device is connected to the holder or charger. Select a screen saver type to display. General Lock screen & security You can customise lock screen and security settings. • Google Play Protect: Scan the device periodically for potentially harmful codes or apps.
- Pagina 120 - Credential protection: View the type of the storage where the security certificate will be saved. - Trusted credentials: View your system’ s root CA certificates and user-installed CA certificates. - User credentials: View and change secure certificate information stored on your device. - Install from storage: Install a secure certificate from a storage.
- Pagina 121 Battery You can view the current battery information or turn on power-saving mode. On the settings screen, tap General Battery. Customise the following settings: • Battery usage: View the battery usage details. To view more details, select a specific item. •...
- Pagina 122 Storage You can view and manage internal storage on the device or storage space of the memory card. On the settings screen, tap General Storage. Customise the following settings: • Internal storage: View the total storage space and free space in the device’...
- Pagina 123 • Vision Window zoom: Zoom in or out within a window and invert the colour. • Vision Large mouse pointer: Magnify the mouse pointer. • Vision High contrast screen: Turn the background colour into black for a high contrast screen. •...
- Pagina 124 • Motor & cognition Screen timeout: Turn off the screen automatically when the device is left idle for a specified period of time. Motor & cognition Touch control areas: Limit the touch area • so that only a particular portion of the screen can be controlled by touch input.
- Pagina 125 Gaming You can configure settings for game tools, graphics and battery saving feature. • Game launcher: Tap to use the game launcher. • Game tools: Tap to activate this feature. You can launch this feature by tapping the game tool icon at the bottom of the screen while playing games.
- Pagina 126 Shortcuts You can customise the shortcut keys settings. On the settings screen, tap General Shortcuts. Customise the following settings: • Take a selfie in Camera: Place your finger on the fingerprint sensor to take a selfie. • Your finger must remain on the fingerprint sensor until the photo is taken.
- Pagina 127 Default keyboard: View the keyboard currently in use. Select a keyboard to use when entering text. • On-screen keyboard: Change the LG keyboard settings or voice recognition feature of Google Voice. • Physical keyboard: Select to use the physical keyboard, or check keyboard shortcut keys.
- Pagina 128 You can back up data saved on your device to another device or account. On the settings screen, tap General Backup. Customise the following settings: • LG Mobile Switch: Allows you to transfer data from an old LG device to your new LG device. See LG Mobile Switch for details.
- Pagina 129 Restart & reset You can restart and reset the device including network and app settings. On the settings screen, tap General Restart & reset. Customise the following settings: • Auto-restart: Restart and optimise the phone at a set time. • Network settings reset: Reset Wi-Fi, Bluetooth and other network settings.
- Pagina 130 Appendix...
- Pagina 131 LG Bridge LG Bridge overview LG Bridge is an app that helps you manage the photos, music, videos and documents saved on your LG smartphone from your computer conveniently. You can back up contacts, photos and more to the computer or update the device software.
- Pagina 132 This feature allows you to conveniently update the firmware on your phone to a newer version from the Internet without needing to visit a service centre. This feature will only be available if and when LG makes a newer firmware version available for your device.
- Pagina 133 This feature allows you to conveniently update your phone’ s software to a newer version via OTA, without connecting a USB cable. This feature will only be available if and when LG makes a newer firmware version available for your device.
- Pagina 134 Anti-Theft Guide Set up your device to prevent other people from using it if it’ s been reset to factory settings without your permission. For example, if your device is lost, stolen, or wiped, only someone with your Google account or screen lock information can use the device.
- Pagina 135 In addition to the source code, all referred license terms, warranty disclaimers and copyright notices are available for download. LG Electronics will also provide open source code to you on CD-ROM for a charge covering the cost of performing such distribution (such as the cost of media, shipping, and handling) upon email request to opensource@lge.com .
- Pagina 136 © DTS, Inc. All Rights Reserved. • Copyright ©2019 LG Electronics Inc. All rights reserved. LG and the LG logo are registered trademarks of LG Group and its related entities. • Google™, Google Maps™, Gmail™, YouTube™, Duo™ and Google Play™...
- Pagina 137 DECLARATION OF CONFORMITY Hereby, LG Electronics declares that this LM-Q610EM product is in compliance with the essential requirements and other relevant provisions of Directive 2014/53/EU. A copy of the Declaration of Conformity can be found at http://www.lg.com/global/declaration Contact office for compliance of this product LG Electronics European Shared Service Center B.
- Pagina 138 More information Guide to data transfers • For the data that can be exchange between LG devices or between the LG device and a third party device, see the following table. Third party LG device Android iOS device device →...
- Pagina 139 • If you drop your device on a hard surface or subject it to severe impact, the tempered glass may be damaged. If this happens, stop using your device immediately and contact an LG Customer Service Centre. • You can purchase protective cases to protect your device from damage on the market.
- Pagina 140 24 dBm LTE B7 22.5 dBm LTE B8 24.8 dBm LTE B20 24.8 dBm LTE B28 24.8 dBm LTE B38 23.5 dBm BT 2.4GHz 11 dBm WLAN 2.4GHz 17.5 dBm -15 dBuA/m Travel Adapter Information can be found at http://www.lg.com/global/support/cedoc/cedoc Appendix...
- Pagina 141 WEEE collection point. For the most up to date information for your country please see www.lg.com/global/recycling Disposal of waste batteries/accumulators 1. This symbol may be combined with chemical symbols for mercury (Hg), cadmium (Cd) or lead (Pb) if the battery contains more than 0.0005% of mercury, 0.002% of cadmium or 0.004% of lead.
- Pagina 142 When the battery is completely discharged, your device will not turn on. Fully charge the battery before turning on the device. Charging error Make sure device is charging at a normal temperature. Check the charger and its connection to the device. Use only in-box accessories which are authorised by LG. Appendix...
- Pagina 143 Restart the device. If you are still having trouble with the camera app after trying these tips, contact a LG Electronics Service Center. The photo quality is poor The quality of your photos may vary, depending on the surroundings and the photography techniques you use.
- Pagina 144 The touch screen may malfunction in humid conditions or when exposed to water. Restart your device to clear any temporary software bugs. If the touch screen is scratched or damaged, visit a LG Electronics Service Center. Hangs or freezes Restart the device •...
- Pagina 145 Make sure your device and the other Bluetooth device are within the maximum Bluetooth range (10 m). If the tips above do not solve your problem, contact a LG Electronics Service Center. A connection is not established when you connect the device to a computer Make sure the USB cable you are using is compatible with your device.
- Pagina 146 FRANÇAIS À propos de ce guide de l’utilisateur Merci d’avoir choisi LG. Pour une utilisation sûre et adéquate, veuillez lire attentivement ce guide de l’utilisateur avant d’utiliser cet appareil pour la première fois. • Utilisez toujours des accessoires d’ o rigine LG. Les éléments fournis sont conçus uniquement pour ce téléphone et peuvent ne pas être compatibles...
- Pagina 147 • Des frais supplémentaires peuvent s’appliquer pour les services de données comme la messagerie, le chargement et le téléchargement, la synchronisation automatique ou les services de localisation. Pour éviter l’application de frais supplémentaires, choisissez un abonnement adapté à vos besoins. Contactez votre opérateur pour plus d’informations. •...
- Pagina 148 Sommaire Recommandations pour une utilisation sûre et efficace Batterie Écran tactile Écran d’accueil Verrouillage de l’ é cran Fonctionnalités Cryptage de la carte mémoire personnalisées Captures d’ é cran Caractéristiques de la caméra Saisie de texte Fonctions de la Galerie Partage de contenu Empreintes Digitales Fonction multitâches...
- Pagina 149 Tâches Musique Calculatrice Email Annexe Enregistreur audio Paramètres de langue LG Radio FM LG Bridge Centre de mises à jour Mise à jour du logiciel du Gest. de fichiers téléphone Smart Doctor Guide contre le vol LG Mobile Switch Informations sur les logiciels Téléchargements...
- Pagina 150 L’historique n’ e st utilisé que pour déterminer la raison de la panne. Ces historiques sont chiffrés et ne peuvent être consultés que par un centre de réparation agréé LG, dans le cas où vous devriez retourner l’appareil pour réparation. Informations importantes sur l’appareil •...
- Pagina 151 Exposition aux radiofréquences CET APPAREIL EST CONFORME À LA RÉGLEMENTATION INTERNATIONALE EN MATIÈRE D’EXPOSITION AUX ONDES RADIO. Votre téléphone portable est un émetteur récepteur radio. Il a été conçu et fabriqué de manière à respecter les limites recommandées par les directives internationales (ICNIRP) en matière d’...
- Pagina 152 Les valeurs DAS peuvent varier selon les normes de présentation des informations en vigueur dans les différents pays et selon la bande de réseau utilisée. Pour connaître les valeurs DAS autorisées dans les autres pays, veuillez consulter la rubrique des informations relatives aux produits sur le site www.lg.com/fr. Pour activer ou désactiver les accès sans fil aux réseaux tels que le Wi-Fi, le Bluetooth® ou la connexion aux données mobiles, appuyez sur les boutons on/off respectifs dans le menu paramètres de votre appareil. Par ailleurs, vous pouvez empêcher toute connexion sans fil en activant le mode avion.
- Pagina 153 Informations sur l’exposition à l’énergie électromagnétique des radiofréquences (RF) provenant de la Federal Communication Commission (FCC) En août 1996, la Federal Communication Commissions (FCC) des États-Unis, dans le Report and Order FCC 96-326, a adopté une nouvelle norme de sécurité relative à l’ e xposition des personnes à l’ é nergie électromagnétique des radiofréquences (RF) émise par les émetteurs réglementés par la FCC.
- Pagina 154 Déclaration section 15.105 Ce périphérique a été testé et correspond à la classe B telle que définie pour les appareils numériques, conformément à la section 15 des réglementations FCC. Cette classification a été mise au point pour offrir une protection raisonnable contre les interférences nocives dans le secteur résidentiel. Cet appareil génère, utilise et émet des radiofréquences et, s’il n’...
- Pagina 155 Entretien et réparation • Utilisez uniquement les accessoires fournis dans l’ e mballage, car ils sont autorisés par LG. LG n’ o ffre aucune garantie en cas de dommage ou de défaillance causée par des accessoires fournis par un tiers. •...
- Pagina 156 • Ne touchez pas l’ é cran avec un objet pointu qui risquerait d’ e ndommager l’appareil. • Ne mettez pas l’appareil en contact avec des liquides ou des éléments humides. • Utilisez les accessoires tels que les oreillettes avec précaution. Ne manipulez pas l’antenne inutilement.
- Pagina 157 Stimulateurs cardiaques Les fabricants de stimulateurs cardiaques recommandent de maintenir une distance minimale de 15 cm entre un téléphone portable et un stimulateur cardiaque afin d’ é viter toute interférence avec ce dernier. Pour ce faire, utilisez le téléphone sur l’ o reille opposée à votre stimulateur cardiaque et ne le transportez pas dans une poche de chemise.
- Pagina 158 Évitez toute nuisance auditive Afin d’ é viter des dommages auditifs éventuels, ne pas écouter à un niveau sonore élevé pendant une longue durée. Ce produit est conforme aux exigences posées par la norme EN 60950-1/A12 (tel que décrit dans les normes EN 50332-1/-2) Afin de protéger vos capacités auditives, n’ e xposez pas votre ouïe à de hauts volumes sonores pendant de longues périodes.
- Pagina 159 Contrairement aux autres batteries, elle n’a pas d’ e ffet mémoire pouvant compromettre ses performances. • Utilisez uniquement les batteries et chargeurs LG. Les chargeurs LG sont conçus pour optimiser la durée de vie de votre batterie. • Ne démontez pas et ne courtcircuitez pas la batterie.
- Pagina 160 • Débranchez systématiquement le chargeur de la prise murale lorsque l’appareil est complètement chargé pour éviter toute consommation d’ é nergie inutile. • La durée de vie réelle de la batterie dépend de la configuration du réseau, des paramètres du produit, de l’utilisation, de la batterie et des conditions extérieures. •...
- Pagina 161 • Effectuez toujours une copie de sauvegarde des données importantes lorsque vous utilisez l’appareil. LG n’ e st pas responsable de la perte de données. • Assurez-vous de sauvegarder toutes les données et de réinitialiser l’appareil lors de l’...
- Pagina 162 Pour éviter d’ e ndommager le produit et pour leur propre sécurité, les utilisateurs ne doivent pas tenter de retirer la batterie et ils doivent demander conseil à l’aide en ligne de LG Service ou à d’autres prestataires de services indépendants.
- Pagina 163 Fonctionnalités personnalisées...
- Pagina 164 Caractéristiques de la caméra QLens Vous pouvez faire du shopping, chercher une image ou scanner un code QR en prenant une photo avec QLens. Appuyez sur , puis sur QLens. Sélectionnez l'option désirée parmi les achats visuels, la recherche visuelle ou Numériser un code QR.
- Pagina 165 Fonctions de la Galerie Contenu associé Vous pouvez éditer et personnaliser le contenu associé dans la Galerie. Pendant le visionnage d’un aperçu d’image, appuyez sur Lorsque l’icône associée à la date ou au lieu de prise de la photo apparaît, touchez l’...
- Pagina 166 Création d’un GIF Vous pouvez créer un fichier GIF à partir de la Galerie. Lorsqu’un album est affiché, appuyez sur Créer un GIF. Sélectionnez les photos et vidéos souhaitées pour créer un fichier GIF, puis appuyez sur SUIVANT. • Vous pouvez ajouter plus d’images et ajuster la vitesse du GIF, le rapport d’...
- Pagina 167 Création d’un film Vous pouvez créer un nouveau film en assemblant des images et des vidéos. Appuyez sur , puis sur Créer un Films. Sélectionnez des images ou vidéos pour votre film, puis appuyez sur SUIVANT. Modifiez les images et les vidéos sélectionnées, puis appuyez sur ENREGISTRER.
- Pagina 168 Suppression de fichiers Vous pouvez sélectionner les images ou les vidéos à supprimer de votre vidéo en appuyant sur dans le coin supérieur droit de sa vignette. Ajout de fichiers Vous pouvez sélectionner les images ou les vidéos à ajouter après avoir appuyé...
- Pagina 169 à des droits d’auteur sans l’autorisation de son propriétaire légitime ou du titulaire des droits d’auteur. Dans toute la mesure permise par la loi applicable, LG Electronics décline toute garantie expresse ou tacite ainsi que toutes les responsabilités qui y sont associées.
- Pagina 170 Si l’appareil ne peut pas détecter votre empreinte digitale ou si vous avez oublié la valeur spécifiée pour l’ e nregistrement, rendez-vous au centre de service client LG le plus proche avec votre appareil et la carte d’identification. Précautions relatives à la Empreintes Digitales La précision de la Empreintes Digitales peut baisser au fil du temps pour un...
- Pagina 171 • Si vous pliez votre doigt ou n'en utilisez que le bout, votre empreinte digitale peut ne pas être reconnue. Assurez-vous que votre doigt couvre toute la surface du capteur d'empreintes. • Scannez un seul doigt pour chaque enregistrement. Scanner plusieurs doigts peut affecter l’...
- Pagina 172 Suivez les instructions à l’ é cran. • Répétez la numérisation de l’ e mpreinte digitale en déplaçant progressivement votre doigt jusqu’à ce que l’ e mpreinte digitale soit enregistrée. Une fois l'empreinte digitale enregistrée, appuyez sur OK. • Appuyez sur EN AJOUTER D’ A UTRES pour enregistrer une autre empreinte digitale.
- Pagina 173 Fonction multitâches Fenêtres multiples Vous pouvez utiliser deux applications à la fois en séparant votre écran en plusieurs fenêtres. Appuyez sur depuis les touches tactiles de l’ é cran d’accueil. • Les applications récemment utilisées s’affichent. Appuyez sur en haut de l’application souhaitée pour utiliser la fonction Fenêtres multiples.
- Pagina 174 é cran. • La fonction Fenêtres multiples n’ e st pas prise en charge par certaines applications LG ni par les applications téléchargées depuis le Play Store. Écrans récents Les écrans récents vous fournissent un aperçu des applications récemment utilisées.
- Pagina 175 AVERTISSEMENT Malgré la norme IP68, votre appareil n'est pas insensible aux conditions non testées dans l'environnement contrôlé de LG. Remarque : tout dommage conséquent dans de telles conditions entraîne une modification de la couleur du LDI (Liquid Damage Indicator). Si la couleur du LDI situé dans l'appareil change, le produit n'aura pas droit aux services de réparation gratuits fournis dans le cadre de la garantie limité du produit en question.
- Pagina 176 • N'utilisez pas le produit dans des endroits où il risquerait de recevoir de l'eau à haute pression (près d'un robinet ou d'une pomme de douche par exemple), et ne l'immergez pas dans l'eau pendant des périodes prolongées, car il n'est pas conçu pour résister à des pressions élevées. •...
- Pagina 177 Fonctions de base...
- Pagina 178 Cela peut être couvert par le service de réparation de LG. • Certaines parties de votre appareil sont en verre trempé. Si vous laissez tomber cet appareil sur une surface dure ou le soumettez à...
- Pagina 179 Présentation des pièces Capteur de lumière Écouteur ambiante/de proximité Lentille de l’appareil photo frontal Touches de volume (+/-) Écran tactile Support de carte mémoire/Nano-SIM Prise jack pour casque stéréo Port du chargeur/câble USB Micro Lentille de l’appareil photo arrière Flash Touche Alimentation/Ver- rouillage Capteur d’...
- Pagina 180 N'essayez PAS de retirer le cache arrière. La batterie de cet appareil n'est pas amovible. N'essayez pas de retirer le cache arrière. Cela pourrait endommager gravement la batterie et l'appareil, ce qui pourrait provoquer une surchauffe, un incendie et des blessures. •...
- Pagina 181 • L’accès à certaines fonctions peut être restreint en fonction des spécifications de l’appareil. • L’arrière de l’appareil inclut une antenne NFC intégrée. Faites preuve de précaution en utilisant votre appareil afin d’ é viter de causer des dommages ou de recouvrir l’antenne NFC. •...
- Pagina 182 Options de contrôle de l’alimentation Maintenez le doigt appuyé sur la touche Marche-Arrêt/Verrouillage, puis sélectionnez une option. • Eteindre: Éteindre l’appareil. • Redémarrer: Redémarrage de l’appareil. • Activer le mode avion: Blocage des fonctions de télécommunication, y compris les appels, la messagerie et la navigation Internet. Les autres fonctions restent disponibles. Installation de la carte SIM Insérez la carte SIM (Subscriber Identity Module) fournie par votre opérateur pour commencer à...
- Pagina 183 Retirez le support de carte. Placez la carte SIM sur le support de carte avec les zones de contact dorées orientées vers le bas. Réinsérez le support de carte dans son emplacement. Fonctions de base...
- Pagina 184 ê tre endommagé. Assurez-vous toujours que le support de carte est sec. • Ne perdez pas votre carte SIM. LG ne peut être tenu responsable des dommages et autres problèmes causés par la perte ou le transfert d’une carte SIM.
- Pagina 185 Insertion de la carte mémoire Insérez la carte mémoire dans votre appareil. L'appareil peut prendre en charge des cartes microSD jusqu'à 2 To. Selon la marque de votre carte mémoire et son type, elle peut ne pas être compatible avec votre appareil. Insérez la broche d’injection dans le support de carte. Retirez le support de carte. Placez la carte mémoire sur le support de carte avec les zones de contact dorées orientées vers le bas.
- Pagina 186 Cela pourrait provoquer la perte ou la corruption des données, voire endommager la carte mémoire ou l'appareil. LG ne saurait être tenu responsable des pertes résultant de l'abus ou de l'utilisation impropre des cartes mémoire, y compris la perte de données.
- Pagina 187 Utilisez le câble USB fourni avec votre appareil. • Veillez à utiliser un chargeur et un câble de chargement agréés par LG. L’utilisation d’un chargeur provenant d’autres fabricants pour recharger la batterie présente un risque d’ e xplosion ou d’ e ndommagement de l’appareil •...
- Pagina 188 Utilisation optimale de la batterie La durée de vie de la batterie peut diminuer si vous faites fonctionner simultanément un grand nombre d'applications et de fonctionnalités logicielles de manière continue. Annulez les tâches d’arrière-plan pour prolonger l’autonomie de la batterie. Suivez les conseils ci-dessous pour limiter la consommation de la batterie : Désactivez le Bluetooth •...
- Pagina 189 Appui de façon prolongée Restez appuyé sur l'écran pendant plusieurs secondes pour afficher un menu contenant plusieurs options. Appuyer deux fois Appuyez deux fois rapidement pour faire un zoom avant ou arrière sur une page Web ou une carte. Faire glisser Maintenez le doigt appuyé...
- Pagina 190 Glisser Touchez l'écran avec votre doigt et déplacez-le rapidement, sans faire de pause. Vous pouvez utiliser ce geste pour parcourir une liste, une page Web, des photos, des écrans, etc. Rapprocher/écarter Rapprochez deux doigts pour faire un zoom arrière, sur une photo ou une carte.
- Pagina 191 • L’ é cran tactile peut ne pas fonctionner si vous utilisez l’appareil à proximité d’un matériau magnétique, métallique ou conducteur. • L’ é cran peut ne pas être visible en fonction de votre position si vous utilisez l’appareil dans des conditions de forte luminosité, comme sous les rayons directs du soleil.
- Pagina 192 Disposition de l’écran d’accueil Affichez toutes les applications et organisez les widgets et les dossiers sur l'écran d'accueil. Barre d’ é tat Widget météo Widget de recherche Google Dossier Icône de page Zone d'accès rapide Touches tactiles • L’ é cran d’accueil peut varier en fonction de la politique du fabricant, des paramètres utilisateur, de la version logicielle et de votre opérateur.
- Pagina 193 • Touches tactiles : Retour à l’ é cran précédent. Fermeture du clavier ou des fenêtres contextuelles. : Appuyez pour revenir à l’ é cran d’accueil. Pour ouvrir la recherche Google, maintenez le doigt appuyé. : Appuyez pour afficher une liste des applications récemment utilisées ou lancer une application de la liste. Pour effacer toutes les applications récemment utilisées, appuyez sur TOUT EFFACER. Pour utiliser deux applications en même temps dans le mode multi-fenêtre, restez appuyé...
- Pagina 194 Masquage des touches tactiles de l'écran d'accueil Vous pouvez masquer les boutons tactiles d'accueil pour les afficher dans un écran plus grand lors de l'utilisation d'une application. Appuyez sur Paramètres Écran Touches tactiles Masquer touches tactiles. Sélectionnez les applications pour masquer les touches tactiles lorsque vous utilisez l'application, puis appuyez sur •...
- Pagina 195 Icônes d’état Lorsqu’il y a une notification de message non lu, d’ é vénement du calendrier ou d’alarme, la barre d’ é tat affiche l’icône de notification correspondante. Vérifiez l’ é tat de votre téléphone en visualisant les icônes de notification affichées sur la barre d’...
- Pagina 196 Panneau de notifications Pour ouvrir le panneau de notifications, faites glisser la barre d'état vers le bas sur l'écran principal. • Pour ouvrir la liste des icônes d'accès rapide, faites glisser le panneau de notifications vers le bas ou appuyez sur . •...
- Pagina 197 Changement de l’orientation de l’écran Vous pouvez régler le changement automatique de l’ o rientation de l’ é cran en fonction de la position physique du téléphone. Sur le panneau de notifications, appuyez sur Rotation depuis la liste des icônes d’accès rapide. Vous pouvez aussi appuyer sur Paramètres Écran, puis activer Rotation automatique de l’écran.
- Pagina 198 • Pour paramétrer votre écran d'accueil, restez appuyé sur une zone vierge de votre écran d'accueil, puis sélectionnez Paramètres de l'écran d'accueil. Consultez la section Paramètres de l’ é cran d’accueil pour plus d'informations. • Pour afficher ou réinstaller des applications désinstallées, maintenez le doigt appuyé...
- Pagina 199 Visualisation du thème d’arrière-plan Vous pouvez visualiser uniquement l'image d'arrière-plan en masquant les applications et les widgets sur l'écran d'accueil. Écartez deux doigts sur l'écran d'accueil. • Pour revenir à l’ é cran d’ o rigine, qui affiche les applications et les widgets, rapprochez vos doigts sur l’...
- Pagina 200 Utilisation de dossiers depuis l’écran d’accueil Création de dossiers Sur l’ é cran d’accueil, maintenez le doigt appuyé sur une application, puis faites-la glisser sur une autre application. • Un nouveau dossier est créé et l’application y est ajoutée. Modification de dossiers Sur l'écran d'accueil, appuyez sur un dossier, puis exécutez une des actions suivantes.
- Pagina 201 • Formes d’icônes : Changer à une forme différente d'icônes. • Trier les applis par: Configurez la manière dont les applications sont affichées sur l'écran d'accueil. • Grille: Modifiez le mode d’ o rganisation des applications de l’ é cran d’accueil. • Masquer applis: Sélectionner les applications à masquer ou non sur l'écran d'accueil. • Laisser l’écran d’accueil tourner en boucle : Activez ce paramètre pour permettre le défilement en continu de l’ é cran d’accueil (revient en boucle au premier écran après être arrivé...
- Pagina 202 Réglage d’un écran de verrouillage Plusieurs options sont disponibles pour configurer les paramètres de verrouillage de l'écran. Appuyez sur Paramètres Général Écran de verrouillage et sécurité Choisir l'écran de verrouillage puis sélectionnez la méthode que vous préférez. Personnalisez les paramètres suivants : • Aucun: Désactivation de la fonction de verrouillage de l'écran. •...
- Pagina 203 Vous pouvez activer ou désactiver l’ é cran en le touchant deux fois. • Cette option n’ e st disponible que sur l’ é cran d’ a ccueil de LG. Elle peut ne pas fonctionner correctement sur un lanceur personnalisé ou sur l’ é cran d’ a ccueil installé...
- Pagina 204 Les fichiers cryptés ne sont accessibles que depuis l’appareil sur lequel ils ont été cryptés. • La carte mémoire cryptée ne peut être utilisée sur un autre appareil LG. Pour utiliser une carte mémoire cryptée sur un autre terminal mobile, vous devez la formater.
- Pagina 205 Captures d’écran Vous pouvez réaliser des captures de l'écran que vous consultez. Par raccourci Appuyez de manière prolongée sur la touche Marche-Arrêt/Verrouillage et la touche Diminuer le volume (-) en même temps pendant au moins deux secondes. • Les captures d'écran peuvent être visualisées depuis le dossier Screenshots sous Galerie.
- Pagina 206 Barre d'outils intelligente • Certaines méthodes de saisie peuvent différer selon l'appareil dont vous disposez. • Vous pouvez activer ou désactiver la fonction Outil Smart à partir des paramètres du clavier. • Vous pouvez également utiliser les méthodes de saisie au clavier en appuyant sur •...
- Pagina 207 Utilisation du clavier Smart Vous pouvez utiliser le clavier Smart pour saisir et modifier du texte. Le clavier Smart vous permet de visualiser le texte en cours de saisie sans avoir à basculer entre l'écran et un clavier conventionnel. Il vous permet également de repérer et de corriger facilement les erreurs en cours de saisie.
- Pagina 208 Vous pouvez rendre des langues supplémentaires accessibles pour votre saisie. Appuyez sur Paramètres Général Langue et clavier Clavier virtuel Clavier LG Sélectionnez les langues. Sélectionnez les langues que vous souhaitez rendre accessibles. Copier-coller Vous pouvez couper ou coller du texte depuis une application, puis le coller dans la même application.
- Pagina 209 Presse-papier Si vous copiez ou coupez une image ou du texte, il sera automatiquement enregistré dans la barre de captures et pourra être collé où vous le souhaitez à tout moment. Dans l'outil Smart, sélectionnez Autrement, maintenez le doigt appuyé sur la fenêtre de saisie de texte, puis sélectionnez PRESSE-PAPIER.
- Pagina 210 Partage de contenu Lecture de contenu d’un autre appareil Vous pouvez lire des photos, vidéos ou chansons enregistrées sur votre appareil à partir d’un téléviseur. Connectez le téléviseur et votre appareil au même réseau Wi-Fi. Lorsque vous consultez des éléments dans l'application Galerie ou Musique, appuyez sur Lire sur un autre appareil.
- Pagina 211 Envoi ou réception de fichiers Vous pouvez partager des fichiers entre votre appareil et un autre appareil LG, ou encore une table ou un ordinateur. Envoi de fichiers Depuis l’application Galerie, Gest. de fichiers, appuyez sur Partager ou , puis sélectionnez un appareil dans la liste de partage de fichiers.
- Pagina 212 Applications utiles...
- Pagina 213 Installation et désinstallation d’applications Installation d’applications Accédez à une boutique d’applications pour rechercher et télécharger des applications. • Vous pouvez utiliser SmartWorld, Play Store ou la boutique d'applications fournie par votre opérateur de téléphonie mobile. • Certaines boutiques d’applications peuvent vous demander de créer un compte et de vous identifier.
- Pagina 214 • Certaines applications ne peuvent pas être désinstallées par les utilisateurs. Installation et désinstallation d’applications lors du premier démarrage Lors du premier démarrage de l’appareil, il est possible de télécharger des applications recommandées. Vous pouvez passer à l’ é tape suivante sans installation. Corbeille des apps Vous pouvez consulter les applications désinstallées sur l'écran d'accueil.
- Pagina 215 Raccourcis des applications Sur l’ é cran d’accueil, maintenez le doigt appuyé sur l’icône d’une application, comme Appel, Message, Appareil photo, Galerie ou Paramètres, pour afficher un menu à accès rapide. Utilisez des applications plus facilement grâce aux raccourcis des applications. • Cette fonction est disponible uniquement sur certaines applications. Applications utiles...
- Pagina 216 Téléphone Appels vocaux Plusieurs options s'offrent à vous pour passer un appel téléphonique : saisir manuellement un numéro de téléphone et appeler depuis la liste de contacts ou la liste des appels récents. Émission d’un appel depuis le clavier Appuyez sur Composer. Émettez un appel en utilisant la méthode de votre choix : • Entrez un numéro de téléphone et appuyez sur •...
- Pagina 217 Réponse à un appel Pour répondre à un appel, faites glisser sur l’ é cran d’appel entrant. • Lorsque le casque stéréo est connecté, vous pouvez émettre des appels en utilisant le bouton appel/raccrocher du casque. • Pour raccrocher sans éteindre l’ é cran, appuyez sur Paramètres Réseaux Appel Répondre et mettre fin à...
- Pagina 218 Affichage des appels manqués Si vous avez manqué un appel, la barre d’ é tat en haut de l’ é cran affiche Pour afficher les détails sur l’appel manqué, faites glisser la barre d’ é tat vers le bas. Ou bien, appuyez sur Journal des appels.
- Pagina 219 Conversation à trois Vous pouvez émettre un appel vers un autre contact pendant un appel en cours. Durant un appel, appuyez sur Ajouter un appel. Entrez un numéro de téléphone et appuyez sur • Les deux appels apparaissent en même temps à l'écran et le premier appel est mis en attente. Pour démarrer une téléconférence, appuyez sur Fusionner appels.
- Pagina 220 Messagerie Envoi d’un message Vous pouvez créer et envoyer des messages à vos contacts sélectionnés avec l'application de messagerie. • L’ e nvoi de messages à l’ é tranger peut occasionner des frais supplémentaires. Consultez votre opérateur de téléphonie pour plus d'informations. Appuyez sur Appuyez sur Spécifiez un destinataire et composez votre message.
- Pagina 221 Photo Ouverture de l’appareil photo Vous pouvez prendre une photo ou enregistrer une vidéo pour conserver tous vos instants mémorables. Appuyez sur • Avant de prendre une photo, essuyez l'objectif de l'appareil photo avec un chiffon doux. • Veillez à ne pas tâcher l'objectif avec vos doigts ou une substance étrangère. • Les images de l’appareil figurant dans ce guide de l’utilisateur peuvent être différentes de la réalité.
- Pagina 222 Mode auto Vous pouvez prendre des photos et enregistrer des vidéos en sélectionnant une variété de modes d'appareil photo et d'options. Appuyez sur , puis sur MODE Automatique ( Pour prendre une photo, appuyez sur . Pour enregistrer une vidéo, appuyez sur Activation ou désactivation du flash.
- Pagina 223 Enregistrement vidéo Sélectionnez un mode d'appareil photo et appuyez sur le sujet pour que l'appareil photo fasse la mise au point. Appuyez sur • Pour prendre une photo tout en enregistrant une vidéo, appuyez sur • Pour mettre en pause l’ e nregistrement vidéo, appuyez sur . Pour reprendre l’...
- Pagina 224 Utilisez l'appareil photo pour rechercher des informations Recherche Vision sur un sujet. Obtenez des photos aux couleurs vives et aux effets équilibrés, même si vous les prenez à contre-jour. Ces fonctions sont assurées par la technologie HDR (High Dynamic Range) embarquée dans l’appareil photo. Capture vocale Prise de photos avec des commandes vocales. Emplacement Enregistrez l'image avec les données GPS associées. Affichage d’un quadrillage pour prendre des photos ou Grille enregistrer des vidéos sur la base de lignes de référence horizontales et verticales.
- Pagina 225 Modes de prise de vue variés Aliments Vous pouvez prendre une photo ou enregistrer une vidéo en réglant le curseur de couleur et la balance des blancs. Appuyez sur , puis sur MODE Pour prendre une photo, appuyez sur • Faites glisser le curseur de couleur sur l’...
- Pagina 226 Appuyez sur pour sauvegarder. Prise de vue avec repère Vous pouvez utiliser une image en tant que guide pour prendre des photos avec la même composition. Toute photo de la Galerie peut être utilisée comme guide. Appuyez sur , puis sur MODE Placez le sujet souhaité...
- Pagina 227 Instantané Vous pouvez prendre une photo ou enregistrer une vidéo et l’afficher immédiatement. Appuyez sur , puis sur MODE Appuyez sur pour prendre une photo. Pour enregistrer une vidéo, appuyez sur Prise de vue avec quadrillage Vous pouvez prendre des photos ou enregistrer des vidéos pour 4 scènes différentes à la suite et les enregistrer en tant que contenu unique. Prenez des photos ou des vidéos d’une durée de 3 secondes à la suite puis enregistrez-les comme un fichier unique.
- Pagina 228 Panorama Vous pouvez prendre une photo panoramique en balayant la scène dans un sens ; l'appareil photo juxtaposera les prises de vue continues. Appuyez sur , puis sur MODE Appuyez sur et déplacez lentement l’appareil photo dans un sens. • Déplacez l’appareil en suivant la direction de la flèche comme indiqué dans les instructions. Appuyez sur pour arrêter la prise de vue panoramique. YouTube Live Vous pouvez enregistrer une vidéo et la charger directement sur YouTube. Appuyez sur , puis sur MODE Appuyez sur...
- Pagina 229 Rafale Vous pouvez prendre des photos en rafale pour créer une image en mouvement. En mode auto, maintenez le doigt appuyé sur • Les photos en rafale sont prises à vitesse rapide tant que vous gardez le doigt appuyé sur •...
- Pagina 230 Zoom avant ou arrière Vous pouvez utiliser le zoom avant ou arrière de l'écran appareil photo tout en prenant une photo ou en enregistrant une vidéo. • Sur l'écran appareil photo, rapprochez ou écartez deux doigts pour faire un zoom avant ou arrière, puis utilisez la barre +/- qui s'affiche. • Vous pouvez également faire glisser la touche vers le haut ou vers le bas. Cette fonction est disponible uniquement dans certains modes. •...
- Pagina 231 • Pour utiliser cette fonction, passez en mode caméra frontale, puis appuyez Prise de vue Selfie Cliché pris avec un geste de la main. • Veillez à ce que votre paume et votre poing se trouvent au niveau de la ligne de référence pour que l’appareil photo puisse les détecter.
- Pagina 232 Intervalle de prises de vue Vous pouvez prendre des selfies à un intervalle donné. Si vous utilisez l’appareil photo frontal, vous pouvez montrer la paume de votre main à l’appareil photo puis serrez votre poing deux fois rapidement. • Quatre photos sont prises à intervalles réguliers après un compte à rebours de trois secondes. Visualisation immédiate Après avoir pris un selfie avec l'appareil photo frontal, vous pouvez afficher un aperçu du selfie immédiatement en plaçant l'écran à proximité de votre visage. • Appuyez sur Visualisation immédiate pour activer la fonction Visualisation immédiate.
- Pagina 233 quick share Vous pouvez partager une photo ou une vidéo dans l'application de votre choix juste après l'avoir prise. Appuyez sur , puis prenez une photo ou enregistrez une vidéo. Appuyez sur l'icône d'application apparaissant sur l'écran pour partager votre contenu depuis l'application. Vous pouvez également faire glisser l'icône dans la direction opposée afin de voir les autres applications utilisables pour partager vos photos ou vidéos.
- Pagina 234 Galerie Présentation de la Galerie Vous pouvez visualiser et gérer les photos et vidéos enregistrées sur votre appareil. Appuyez sur • Les photos et vidéos enregistrées sont affichées par dossier. Appuyez sur un dossier, puis sélectionnez un fichier. • Affichez le fichier sélectionné en mode plein écran. •...
- Pagina 235 • Pour afficher les menus, appuyez brièvement sur l'écran. Pour cacher les menus, appuyez à nouveau sur l'écran. Lecture d’une vidéo Ouverture avec QSlide. Accéder aux options Suspendre ou lire la supplémentaires. vidéo. Appuyer pour lire la Appuyer pour lire la vidéo précédente vidéo suivante. Appuyer et Appuyer et maintenir pour faire maintenir pour faire un retour rapide.
- Pagina 236 Modification des vidéos Pendant le visionnage d'une vidéo, appuyez sur Utilisez les nombreux effets et outils pour modifier la photo. Créer automatiquement un clip vidéo de 15, 30 ou 60 sec. Créer une vidéo avec Ajuster la résolution. plusieurs effets. Lancer l’ é diteur vidéo Revenir à l’ é dition. KineMaster.
- Pagina 237 Suppression de fichiers Pour supprimer des fichiers, utilisez l’une des options suivantes : • Appuyez sur un fichier de la liste de façon prolongée, puis appuyez sur Supprimer. • Appuyez sur sur la liste de fichiers, puis sélectionnez un fichier à supprimer. • Les fichiers supprimés sont automatiquement déplacés vers la Corbeille et peuvent être restaurés dans votre Galerie durant 7 jours.
- Pagina 238 Répertoire Présentation du répertoire Vous pouvez enregistrer et gérer vos contacts. Appuyez sur Essentiels Répertoire. Ajout de contacts Ajout de nouveaux contacts Sur l’ é cran du répertoire, appuyez sur Entrez les coordonnées du contact et appuyez sur ENREGISTRER. Importation de contacts Vous pouvez importer des contacts depuis un autre périphérique de stockage.
- Pagina 239 Recherche de contacts Vous pouvez rechercher des contacts en utilisant l’une des options suivantes : • Appuyez sur depuis le haut de la liste des contacts, puis saisissez les coordonnées ou le numéro de téléphone. • Faites défiler la liste de contacts vers le haut ou vers le bas. • Depuis l’index de l’ é cran de la liste de contacts, tapez la première lettre du nom du contact. • Appuyez sur depuis le haut de la liste des contacts, puis saisissez les coordonnées ou le numéro de téléphone pour afficher tous les détails de recherche des journaux d’appel, des contacts et des groupes.
- Pagina 240 Création de groupes Dans la liste de groupes de contact, appuyez sur Saisissez un nom pour ce nouveau groupe. Appuyez sur Ajouter des membres, sélectionnez des contacts, puis appuyez sur AJOUTER. Appuyez sur ENREGISTRER pour enregistrer le nouveau groupe. QuickMemo+ Présentation de QuickMemo+ Vous pouvez concevoir des notes créatives à...
- Pagina 241 Annotation d’une photo Appuyez sur QuickMemo+. Appuyez sur pour prendre une photo, puis appuyez sur OK. • La photo est alors automatiquement jointe dans le bloc-notes. Appuyez sur pour ajouter des notes à une photo. • Écrivez à la main sur la photo. •...
- Pagina 242 Horloge Alarme Vous pouvez définir une alarme pour qu’ e lle se déclenche à une heure précise. Appuyez sur Essentiels Horloge Alarme. Appuyez sur pour ajouter une nouvelle alarme. Configurez les paramètres de l’alarme et appuyez sur ENREGISTRER. • Si vous sélectionnez une alarme précédemment réglée, vous pouvez la modifier.
- Pagina 243 Chronomètre Vous pouvez utiliser le chronomètre pour enregistrer un temps par tour. Appuyez sur Essentiels Horloge Chronomètre. Appuyez sur Démarrer pour lancer le chronomètre. • Pour enregistrer un temps par tour, appuyez sur Tour. Appuyez sur Pause pour suspendre le chronomètre. • Pour relancer le chronomètre, appuyez sur Reprendre. • Pour effacer tous les enregistrements et relancer le chronomètre à zéro, appuyez sur Réinitialiser. Agenda Présentation du calendrier Vous pouvez utiliser le calendrier pour gérer vos tâches et événements. Ajout d’événements Appuyez sur Agenda.
- Pagina 244 Tâches Vous pouvez enregistrer des tâches sur votre appareil pour gérer facilement les planifications. Appuyez sur Essentiels Tâches. Appuyez sur pour ajouter une tâche. Entrez les coordonnées du contact et appuyez sur ENREGISTRER. Musique Vous pouvez jouer ou gérer des chansons et albums musicaux. Appuyez sur Essentiels Musique. Sélectionnez une catégorie. Sélectionnez un fichier de musique. Écoutez de la musique avec le flash de l'appareil photo Définir des effets sonores.
- Pagina 245 • Certains formats de fichiers peuvent ne pas être pris en charge en fonction du logiciel installé. • Les fichiers qui dépassent la taille limite peuvent causer une erreur. • Les fichiers musicaux peuvent appartenir à leurs détenteurs et être protégés par les lois internationales sur les droits d’auteur. L’ o btention d’une autorisation légale peut-être nécessaire avant la copie d’un fichier de musique.
- Pagina 246 Enregistreur audio Vous pouvez enregistrer votre voix ou celle d’autres personnes lors d’ é vénements importants. Les fichiers audio peuvent ensuite être lus ou partagés. Appuyez sur Essentiels Enregistreur audio. • Pour ajouter un événement, appuyez sir Ajouter des tags Ajouter sous Événement. Ensuite, ajoutez un événement à la date souhaitée.
- Pagina 247 Appuyez sur Gestion Smart Doctor. LG Mobile Switch Transférez facilement des données de votre ancien appareil vers votre nouvel appareil via LG Mobile Switch. Appuyez sur Gestion LG Mobile Switch. Vous pouvez également appuyer sur Paramètres Général Sauvegarder LG Mobile Switch.
- Pagina 248 • Cette fonctionnalité peut ne pas être prise en charge en fonction de la région ou de l'opérateur de téléphonie. Appuyez sur Services SmartWorld. Appuyez sur LG Comptes, puis connectez-vous. Sélectionnez et téléchargez les éléments de contenu souhaités. Applications utiles...
- Pagina 249 Si vous utilisez des données mobiles, vous pouvez être facturé selon le forfait auquel vous avez souscrit. Appuyez sur Services RemoteCall Service. Appelez le centre de service client LG. Une fois la communication établie, suivez les instructions de l’assistant pour entrer un numéro d’accès à six chiffres. • Votre appareil est alors connecté et le service d'assistance à distance commence.
- Pagina 250 Applications Google Vous pouvez utiliser des applications Google en paramétrant un compte Google. La fenêtre d’ e nregistrement de compte Google apparaît automatiquement lorsque vous utilisez une application Google pour la première fois. Si vous n’avez pas de compte Google, créez-en un à partir de votre appareil. Pour plus d’informations sur l’utilisation d’une application, consultez l’...
- Pagina 251 Photos Afficher ou partager des photos ou albums enregistrés sur votre appareil. Play Films et TV Utiliser votre compte Google pour louer ou acheter des films. Achetez du contenu et lisez-le n’importe où. Play Musique Achetez de la musique sur Play Store. Lisez les fichiers de musique enregistrés sur votre appareil. Sheets Créer des feuilles de calcul ou modifier des feuilles de calcul créées en ligne ou depuis un autre appareil.
- Pagina 252 Paramètres...
- Pagina 253 Paramètres Vous pouvez personnaliser les paramètres de l'appareil, en fonction de vos préférences. Appuyez sur Paramètres. • Appuyez sur et saisissez un mot clé dans la zone de recherche pour accéder à un paramètre. • Appuyez sur pour modifier le mode d’affichage. Nous partons du principe dans ce manuel que vous utilisez le Vue Onglets.
- Pagina 254 • Cette fonction dépend de l’ o pérateur. • : Personnalisation des paramètres du réseau Wi-Fi. Wi-Fi Direct Vous pouvez connecter votre appareil à d’autres appareils compatibles Wi-Fi Direct pour partager des données directement avec eux. Vous n’avez pas besoin de point d’accès. Vous pouvez vous connecter à plus de deux appareils à...
- Pagina 255 Bluetooth Vous pouvez connecter votre appareil à des appareils compatibles Bluetooth se trouvant à proximité pour échanger des données avec eux. Connectez votre appareil à un casque et à un clavier Bluetooth. Cela rend plus facile le contrôle de l’appareil. Appairage avec un autre appareil Sur l’...
- Pagina 256 Données mobiles Vous pouvez activer et désactiver les données mobiles. Vous pouvez également gérer l’utilisation des données mobiles. Activation de la connexion de données mobiles Sur l’ é cran paramètres, appuyez sur Réseaux Données mobiles. Appuyez sur pour l’activer. Personnalisation des paramètres de données mobiles Sur l’...
- Pagina 257 • Lorsque vous connectez l’appareil à un ordinateur, téléchargez le pilote USB sur le site www.lg.com et installez-le. • Vous ne pouvez pas envoyer ou recevoir des fichiers entre votre appareil et votre ordinateur lorsque le partage de connexion via USB est activé.
- Pagina 258 Hotspot Wi-Fi Vous pouvez définir un appareil comme routeur Wi-Fi pour permettre à d’autres appareils de se connecter à Internet en utilisant les données mobiles de votre appareil. Sur l’ é cran des paramètres, appuyez sur Réseaux Partage de connexion Hotspot Wi-Fi puis appuyez sur pour l’activer.
- Pagina 259 Partage de connexion Bluetooth Un appareil connecté via Bluetooth peut se connecter à Internet à l’aide des données mobiles de votre appareil. Sur l’ é cran des paramètres, appuyez sur Réseaux Partage de connexion Partage de connexion Bluetooth puis appuyez sur pour l’activer.
- Pagina 260 Android Beam Vous pouvez partager des fichiers en touchant un autre appareil avec le dos de votre appareil. Vous pouvez aussi partager des fichiers, notamment de la musique, des vidéos ou des contacts et ouvrir une page Web ou lancer une application à...
- Pagina 261 Partage de contenu : Partage du contenu multimédia de votre appareil avec des appareils à proximité. • LG Q7: Définition du nom de votre appareil. • Mes contenus partagés : Sélection du type de contenu multimédia à partager avec d’autres appareils.
- Pagina 262 LG AirDrive Vous pouvez utiliser votre compte LG pour gérer les fichiers enregistrés sur l’appareil depuis un ordinateur. Vous n’avez pas besoin de connexion USB. Sur l’ é cran paramètres, appuyez sur Réseau LG AirDrive. Utilisez un seul compte LG pour vous identifier sur LG Bridge sur l’...
- Pagina 263 Mode Avion Vous pouvez désactiver les fonctions d’appel et de données mobiles. Lorsque ce mode est activé, les fonctions n’utilisant pas de données, comme des jeux et la musique, restent disponibles. Sur l’ é cran paramètres, appuyez sur Réseaux Mode Avion. Appuyez sur ACTIVER sur l’...
- Pagina 264 Vous pouvez vous connecter à un réseau virtuel sécurisé, comme un IntraNet. Vous pouvez également gérer des réseaux privés virtuels connectés. Ajout d’un VPN Sur l’ é cran paramètres, appuyez sur Réseaux VPN. Appuyez sur • Cette fonctionnalité n'est disponible que lorsque le verrouillage de l'écran est activé.
- Pagina 265 Pavé numérique sonore lors de la composition des numéros: • Sélectionnez l’ e ffet sonore du clavier. • Son du clavier LG : Sélectionnez l’ e ffet sonore du clavier LG. • Sons des touches : Sélectionnez un effet sonore pour appuyer sur un élément.
- Pagina 266 Écran Vous pouvez personnaliser des paramètres détaillés pour chaque type d’ é cran. Sur l'écran paramètres, appuyez sur Écran et personnalisez les paramètres suivants : • Écran d'accueil : Personnalisation des paramètres pour l’ é cran d’accueil Consultez la section Paramètres de l’ é cran d’accueil pour plus d'informations.
- Pagina 267 • Rotation automatique de l’écran : Rotation automatique de l’ é cran en fonction de l’ o rientation de l’appareil. • Mise en veille de l'écran : Désactivation automatique de l’ é cran quand l’appareil reste inactif pendant une période donnée. •...
- Pagina 268 • Chiffrement et identifiants : Configurez les paramètres pour le cryptage et les informations d'identification de la carte SD. - Crypter la carte SD : Cryptage de la carte mémoire pour empêcher Cryptage de toute utilisation sur un autre appareil. Consultez la section la carte mémoire pour plus d'informations. - Démarrage sécurisé...
- Pagina 269 Applis et notifications Vous pouvez consulter la liste des applications installées et configurer les paramètres pour les notifications, les autorisations d'application, etc. Sur l’ é cran paramètres, appuyez sur Général Applis et notifications. Personnalisez les paramètres. Batterie Vous pouvez afficher les informations relatives à la batterie ou activer le mode économie d’...
- Pagina 270 Stockage Vous pouvez afficher et gérer la mémoire interne de l’appareil et l’ e space de stockage de la carte mémoire. Sur l’ é cran paramètres, appuyez sur Général Stockage. Personnalisez les paramètres suivants : • Espace de stockage interne partagé : Affichage de l’ e space de stockage total et possibilité de libérer de l’ e space sur la mémoire interne de l’appareil.
- Pagina 271 • Visuelles Zoom tactile : Zoom avant ou arrière avec trois pressions sur l’ é cran. • Visuelles Zoom sur la fenêtre : Faites un zoom avant ou arrière sur la fenêtre et inversez la couleur. • Visuelles Pointeur de grande taille : Agrandit le curseur. • Visuelles Écran fortement contrasté : Change les couleurs d'arrière-plan en noir pour obtenir un contraste élevé.
- Pagina 272 • Motricité et cognitives Maintenez enfoncé pour les appels : Réponse ou rejet des appels en maintenant le bouton d’appel appuyé au lieu de le faire glisser. • Motricité et cognitives Mise en veille de l'écran: Désactivation automatique de l’ é cran quand l’appareil reste inactif pendant une période donnée.
- Pagina 273 Smart Doctor Vous pouvez utiliser la fonction Smart Doctor pour diagnostiquer l’ é tat de l’appareil et l’ o ptimiser. Sur l’ é cran paramètres, appuyez sur Général Smart Doctor. Gaming Vous pouvez configurer les réglages des outils de jeu, du graphisme pour le jeu et de la fonction d’...
- Pagina 274 Raccourcis Vous pouvez personnaliser les paramètres des touches de raccourci. Sur l'écran paramètres, appuyez sur Général Raccourcis. Personnalisez les paramètres suivants : • Prenez un selfie dans l'appareil photo: Placez votre doigt sur le capteur d'empreintes digitales pour prendre un selfie. • Votre doigt doit rester sur le capteur d'empreintes digitales jusqu'à ce que la photo soit prise.
- Pagina 275 Clavier par défaut : Affichage du clavier actuellement utilisé. Sélection d’un clavier pour la saisie de texte. • Clavier virtuel : Modifiez les paramètres du clavier LG ou la fonction de reconnaissance vocale de Google Voice. • Clavier physique : Sélectionnez cette option pour utiliser le clavier physique ou les touches de raccourci clavier.
- Pagina 276 Sur l’ é cran paramètres, appuyez sur Général Sauvegarder. Personnalisez les paramètres suivants : • LG Mobile Switch : Vous permet de transférer les données d’un ancien LG Mobile appareil LG sur votre nouvel appareil LG. Consultez la section Switch pour plus d'informations. • Sauvegarder et restaurer : Sauvegardez les données de votre appareil ou restaurez les données sur votre appareil à partir d’une copie de sauvegarde.
- Pagina 277 Redémarrer & Réinitialiser Vous pouvez redémarrer et réinitialiser l'appareil, y compris les paramètres réseau et application. Sur l'écran des paramètres, appuyez sur Général Redémarrer & Réinitialiser. Personnalisez les paramètres suivants : • Redémarrage automatique : Redémarrez et optimisez le téléphone à une heure définie. •...
- Pagina 278 Annexe...
- Pagina 279 LG Bridge Présentation de LG Bridge LG Bridge est une application qui vous permet de gérer les photos, chansons, vidéos et documents enregistrés sur votre smartphone LG depuis votre ordinateur de manière pratique. Vous pouvez sauvegarder vos contacts, photos et bien plus encore sur l’...
- Pagina 280 • LG se réserve le droit de mettre à disposition les mises à jour micro- logicielles de certains modèles uniquement, et ce à son entière discrétion, et ne garantit pas la disponibilité de versions micro-logicielles plus récentes pour l’...
- Pagina 281 à jour le logiciel de votre appareil. Par conséquent, LG vous recommande de sauvegarder vos données personnelles avant de mettre à jour le logiciel de votre téléphone. LG ne peut être tenu responsable de toute perte de données personnelles.
- Pagina 282 Guide contre le vol Configurez votre appareil pour empêcher d’autres personnes de l’utiliser sans votre autorisation s’il a été réinitialisé avec les paramètres d’usine. Par exemple, si votre appareil est perdu, volé ou effacé, seule une personne disposant des informations relatives à votre compte Google ou au verrouillage de l’...
- Pagina 283 En plus du code source, tous les termes de la licence, ainsi que les exclusions de garantie et les droits d’auteur, sont disponibles au téléchargement. LG Electronics peut aussi vous fournir le code source sur CD-ROM moyennant le paiement des frais de distribution (support, envoi et manutention) sur simple demande adressée par e-mail à...
- Pagina 284 DTS, Inc. aux États-Unis et/ou dans d’autres pays. © DTS, Inc. Tous droits réservés. • Copyright ©2019 LG Electronics Inc. Tous droits réservés. LG et le logo LG sont des marques déposées de LG Group et de ses entités apparentées. •...
- Pagina 285 DÉCLARATION DE CONFORMITÉ Par la présente, LG Electronics déclare que le produit LM-Q610EM est conforme aux exigences fondamentales et aux autres dispositions pertinentes de la directive 2014/53/EU. Consultez la Déclaration de conformité sur http://www.lg.com/global/declaration Contactez notre service pour connaître les normes auxquelles ce produit est conforme LG Electronics European Shared Service Center B.
- Pagina 286 En savoir plus Guide pour les transferts de données • Pour connaître les données pouvant être échangées entre des appareils LG ou entre l’appareil LG et un appareil tiers, consultez le tableau suivant. Appareil Appareil Appareil Android tiers → →...
- Pagina 287 Vous pouvez acheter des étuis protecteurs pour protéger votre appareil de tout dommage dans le commerce. Notez que ces étuis protecteurs ne sont pas couverts par la garantie fournie par LG Electronics et leurs sécurité n’ e st pas garantie. Rapport d’image Cet appareil utilise un rapport d’image de 18:9.
- Pagina 288 LTE B7 22.5 dBm LTE B8 24.8 dBm LTE B20 24.8 dBm LTE B28 24.8 dBm LTE B38 23.5 dBm BT 2.4GHz 11 dBm WLAN 2.4GHz 17.5 dBm -15 dBuA/m Retrouvez les informations concernant l’adaptateur de voyage sur http://www.lg.com/global/support/cedoc/cedoc Annexe...
- Pagina 289 Recyclage de votre ancien appareil 1. Ce symbole de poubelle barrée d’une croix indique que votre équipement électrique et électronique (EEE) ne doit pas être jeté avec les ordures ménagères. Il doit faire l’ o bjet d’un tri et d’une collecte sélective séparée.
- Pagina 290 Vérifiez le chargeur et son branchement à l’appareil. Utilisez uniquement les accessoires fournis dans l’ e mballage, car ils sont autorisés par LG. La batterie se vide plus vite qu’à l’origine L’ e xposition de l’appareil ou de la batterie à des températures très chaudes ou très froides peut réduire la durée de la batterie.
- Pagina 291 Redémarrage de l’appareil. Si les problèmes liés à l’appareil photo persistent après avoir suivi ces conseils, contactez un centre de service LG Electronics. La qualité des photos est mauvaise La qualité de vos photos dépend de l’ e nvironnement et des techniques photographiques que vous utilisez.
- Pagina 292 Assurez-vous que la fonctionnalité sans fil Bluetooth est activée sur l’appareil auquel vous souhaitez vous connecter. Assurez-vous que votre appareil et l’autre appareil Bluetooth respectent la portée maximum Bluetooth (10 m). Si les conseils ci-dessous ne résolvent pas votre problème, contactez un centre de service LG Electronics. Annexe...
- Pagina 293 La connexion ne s’établit pas lorsque vous connectez votre appareil à un ordinateur Assurez-vous que le câble USB que vous utilisez est compatible avec votre appareil. Assurez-vous d’avoir installé et mis à jour les pilotes appropriés sur votre ordinateur. Le téléchargement d’une application provoque de nombreuses erreurs.
- Pagina 294 DEUTSCH Über dieses Benutzerhandbuch Vielen Dank, dass Sie sich für dieses LG Produkt entschieden haben. Lesen Sie dieses Benutzerhandbuch vor der erstmaligen Verwendung des Geräts sorgfältig durch, um die sichere und ordnungsgemäße Verwendung zu gewährleisten. • Verwenden Sie ausschließlich Originalzubehör von LG. Die mitgelieferten Artikel sind nur für die Verwendung mit diesem Gerät vorgesehen und sind...
- Pagina 295 • Es können zusätzliche Kosten für Datendienste wie den Versand von Nachrichten, das Hochladen und Herunterladen von Inhalten, die automatische Synchronisation oder die Verwendung von Standortdiensten anfallen. Wählen Sie einen Ihren Anforderungen entsprechenden Datentarif aus, um zusätzliche Kosten zu vermeiden. Wenden Sie sich an Ihren Netzanbieter, wenn Sie weitere Informationen wünschen.
- Pagina 296 Inhaltsverzeichnis Richtlinien für den sicheren und effizienten Gebrauch Verschlüsselung der Speicherkarte Screenshots erstellen Text eingeben Maßgeschneiderte Inhalte teilen Funktionen Kamerafunktionen Galerie-Funktionen Fingerabdruckerkennung Multi-Tasking-Funktion Hinweise zur Wasserdichte Nützliche Apps Apps installieren und deinstallieren App Papierkorb App-Verknüpfungen Telefon Nachrichten Grundlegende Funktionen Kamera Gerätekomponenten und Galerie Zubehör...
- Pagina 297 Radio Update-Center Dateimanager Smart Doctor Anhang LG Mobile Switch Downloads LG Spracheinstellungen SmartWorld LG Bridge RemoteCall Service Telefonsoftware-Update CB-Nachrichten Diebstahlschutz Chrome Information: Hinweis bezüglich Open-Source-Software Google-Apps Informationen zu Bestimmungen (ID-Nummer der Bestimmung, E-Label etc.) Marken KONFORMITÄTSERKLÄRUNG Kontakt für Produktkonformität Weitere Informationen Häufig gestellte Fragen...
- Pagina 298 Gesprächsabbruch und geladene Apps. Das Protokoll dient ausschließlich dazu, die Ursache der Störung zu bestimmen. Die Protokolle sind verschlüsselt und können nur von einem autorisierten LG-Reparaturzentrum abgerufen werden, falls Sie Ihr Gerät zur Reparatur geben müssen. Sicherheitshinweis über die Einwirkung...
- Pagina 299 • Der höchste für dieses Modell ermittelte SAR-Wert bei Verwendung am Ohr liegt bei 0,357 W/kg (10 g) bzw. 1,550 W/kg (10 g), wenn das Gerät am Körper getragen wird. • Dieses Gerät entspricht den Sicherheitsstandards hinsichtlich der Strahlenbelastung bei normaler Verwendung am Ohr oder wenn der Abstand vom Körper mindestens 5 mm beträgt. Tragetaschen, Gürtelclips oder Vorrichtungen zum Tragen des mobilen Geräts am Körper dürfen kein Metall enthalten und müssen das Gerät in einem Abstand von mindestens 5 mm vom Körper halten. Um Dateien oder Nachrichten übertragen zu können, benötigt dieses Gerät eine gute Netzverbindung.
- Pagina 300 Tragen am Körper Dieses Gerät wurde für den typischen körpernahen Betrieb getestet, wobei die Rückseite des Geräts 0.39 Zoll (1cm) zwischen dem Körper des Benutzers und der Rückseite des Geräts gehalten wurde. Um den FCC-Anforderungen zur HF-Belastung zu entsprechen muss ein minimaler Trennungsabstand von 0.39 Zoll (1cm) zwischen dem Körper des Benutzers und der Rückseite des Geräts eingehalten werden. Alle Gürtelclips, Halfter und ähnliches Zubehör, das metallische Komponenten enthält, darf nicht verwendet werden. Am Körper getragenes Zubehör, das keinen Trennungsabstand von 0.39 Zoll (1cm) zwischen dem Körper des Benutzers und der Rückseite des Geräts einhalten kann und nicht für den typischen körpernahen Betrieb getestet wurde, entspricht eventuell nicht den RF-Belastungsgrenzen der FCC und sollte vermieden werden.
- Pagina 301 Öffnen Sie dieses Mobiltelefon nicht. Sollten Reparaturen erforderlich sein, wenden Sie sich an einen qualifizierten Kundendienstmitarbeiter. • LG ist berechtigt, bei Reparaturen im Rahmen der Garantie neue oder überholte Ersatzteile oder Platinen zu verwenden, sofern diese über den gleichen Funktionsumfang verfügen wie die zu ersetzenden Teile.
- Pagina 302 • Setzen Sie das Gerät keiner Feuchtigkeit oder Nässe aus. • Verwenden Sie Zubehörteile (wie z. B. Kopfhörer) immer mit der erforderlichen Sorgfalt. Berühren Sie die Antenne nicht unnötig. • Berühren, entfernen oder reparieren Sie nicht zerbrochenes oder gesprungenes Glas. Schäden am Glas-Display aufgrund von Missbrauch fallen nicht unter die Garantiebedingungen. •...
- Pagina 303 Sicherheit im Straßenverkehr Erkundigen Sie sich über die jeweils geltenden Gesetze und Bestimmungen zur Verwendung von Geräten in Fahrzeugen. • Benutzen Sie kein Handheld-Gerät, wenn Sie während der Fahrt am Steuer sitzen. • Richten Sie Ihre ganze Aufmerksamkeit auf den Straßenverkehr. •...
- Pagina 304 Glasteile Einige Teile Ihres Geräts bestehen aus Glas. Dieses Glas kann brechen, wenn Ihr Gerät auf eine harte Oberfläche fällt oder einem harten Stoß ausgesetzt wird. Sollte das Glas zerbrechen, berühren Sie es nicht und versuchen Sie nicht, es zu entfernen. Verwenden Sie das Gerät erst wieder, wenn das Glas von einem autorisierten Händler ersetzt wurde.
- Pagina 305 Akkus tritt bei diesem Akku kein Memory-Effekt auf, der die Leistung vermindert. • Verwenden Sie ausschließlich Akkus und Ladegeräte von LG. Ladegeräte von LG sind so ausgelegt, dass die Lebensdauer des Akkus optimiert wird. • Öffnen Sie nicht den Akku und schließen Sie ihn nicht kurz.
- Pagina 306 • Falls dieses Produkt einen in das Produkt eingearbeiteten Akku enthält, der nicht ohne weiteres durch den Endbenutzer entfernt werden kann, empfiehlt LG, dass nur qualifizierte Fachkräfte den Akku entfernen, entweder um ihn durch einen neuen zu ersetzen oder um ihn am Ende der Lebensdauer des Produktes dem Recycling zuzuführen.
- Pagina 307 Maßgeschneiderte Funktionen...
- Pagina 308 Kamerafunktionen QLens Sie können einkaufen, nach Bildern suchen oder QR-Codes scannen, indem Sie ein Foto per QLens aufnehmen. Tippen Sie auf und dann auf QLens. Wählen Sie unter Funktionen wie Visual Shopping, Visual Search oder QR-Code scannen die gewünschte Funktion aus. Tippen Sie auf den Bildschirm, um ein Foto des gewünschten Objekts zu machen.
- Pagina 309 Galerie-Funktionen Zugehöriger Inhalt Sie können Inhalte, die zueinander in Bezug stehen, in der Galerie bearbeiten und anpassen. Tippen Sie in der Bildvorschau auf Wenn ein Symbol mit dem Datum oder dem Ort der Aufnahme angezeigt wird, berühren Sie die Anzeige. •...
- Pagina 310 Eine GIF-Datei erstellen Sie können eine GIF-Datei aus der Galerie erstellen. Tippen Sie während dem Anzeigen eines Albums auf GIF erstellen. Wählen Sie die gewünschten Fotos und Videos aus, um eine GIF-Datei zu erstellen, und tippen Sie dann auf WEITER. •...
- Pagina 311 Film erstellen Durch das Zusammenfügen von Bildern und Videos können Sie einen neuen Film erstellen. Tippen Sie auf und tippen Sie dann auf Filme erstellen. Wählen Sie Bilder oder Videos für Ihren Film aus und tippen Sie auf WEITER. Bearbeiten Sie die gewählten Bilder und Videos und tippen Sie dann auf SPEICHERN.
- Pagina 312 Dateien löschen Sie können Bilder oder Videos auswählen, die aus Ihrem Video gelöscht werden sollen, indem Sie oben rechts in der Miniaturansicht auf tippen. Dateien hinzufügen Sie können Bilder oder Videos auswählen, die hinzugefügt werden sollen, nachdem Sie unten im Bildschirm auf getippt haben.
- Pagina 313 Gesetze führen. Urheberrechtlich geschütztes Material darf ohne die Erlaubnis des rechtmäßigen Besitzers oder Urheberrechtsinhabers nicht kopiert, vervielfältigt, vertrieben oder anderweitig rechtswidrig verwendet werden. LG Electronics übernimmt im weitesten nach anwendbarem Recht zulässigen Ausmaß keine Verantwortung für alle ausdrücklichen und impliziten Garantien sowie für zugehörige Verbindlichkeiten.
- Pagina 314 Wenn das Gerät Ihren Fingerabdruck nicht erkennen kann oder Sie den für die Registrierung festgelegten Wert vergessen haben, wenden Sie sich mit Ihrem Gerät und Ihrem Ausweis an das nächstgelegene LG Kundenzentrum. Vorkehrungen für die Fingerabdruckerkennung Die Genauigkeit der Fingerabdruck-Erkennung kann sich aus verschiedenen Gründen verringern.
- Pagina 315 • Wenn Sie den Finger krümmen oder nur die Fingerkuppe verwenden, wird der Fingerabdruck möglicherweise nicht erkannt. Achten Sie darauf, dass Ihr Finger die gesamte Oberfläche des Fingerabdrucksensors bedeckt. • Scannen Sie pro Registrierung nur einen Finger. Wenn Sie mehr als einen Finger scannen, kann dies die Fingerabdruckregistrierung und -erkennung beeinträchtigen.
- Pagina 316 Folgen Sie den Anweisungen auf dem Bildschirm. • Wiederholen Sie den Scanvorgang des Fingerabdrucks, indem Sie Ihren Finger nach und nach bewegen, bis der Fingerabdruck registriert ist. Tippen Sie nach der Registrierung des Fingerabdrucks auf OK. • Tippen Sie auf WEITERE HINZUFÜGEN, um einen weiteren Fingerabdruck zu registrieren.
- Pagina 317 Multi-Tasking-Funktion Multi window Der Bildschirm wird in mehrere Fenster aufgeteilt, sodass Sie zwei Apps gleichzeitig verwenden können. Tippen Sie auf in der Bedienungsleiste. • Zuletzt verwendete Apps werden angezeigt. Tippen Sie auf oben in der gewünschten App, um die Multi window- Funktion zu verwenden.
- Pagina 318 Zur Anpassung der Größe des geteilten Bildschirms ziehen Sie in der Mitte des Bildschirms. • Die Funktion Multi window wird von manchen LG Apps und den aus dem Play Store heruntergeladenen Apps nicht unterstützt. Übersichtsbildschirm Der Übersichtsbildschirm zeigt eine Vorschau der zuletzt verwendeten Apps an.
- Pagina 319 WARNUNG Trotz der Schutzart IP68 ist Ihr Gerät nicht unempfindlich gegenüber Bedingungen, die nicht in der kontrollierten Umgebung von LG getestet wurden. Bitte beachten Sie, dass Schäden, die aus solchen Gründen eintreten, die Farbe des LDI (Liquid Damage Indicator) ändern. Wenn sich die Farbe des LDI im Inneren des Geräts ändert, kann für das Produkt kein im Rahmen der beschränkten Garantie...
- Pagina 320 • Verwenden Sie das Produkt nicht an einem Ort, wo es mit einem Hochdruckwasserstrahl bespritzt werden kann (z. B. in der Nähe eines Wasserhahns oder einer Dusche), und legen Sie es nicht für längere Zeit in Wasser, da das Produkt keinen hohen Wasserdruck aushalten kann. • Dieses Produkt ist nicht beständig gegen Erschütterungen. Lassen Sie das Produkt nicht fallen und setzen Sie es keinen Stößen aus.
- Pagina 321 Grundlegende Funktionen...
- Pagina 322 Sollte eine dieser Grundkomponenten fehlen, wenden Sie sich an den Händler, bei dem Sie das Gerät gekauft haben. • Wenn Sie zusätzliche Komponenten kaufen möchten, wenden Sie sich an das LG Servicezentrum. • Einige im Lieferumfang des Geräts enthaltene Komponenten können sich ohne vorherige Ankündigung ändern.
- Pagina 323 Teileübersicht Hörer Näherungs-/Umgebungslicht- sensor Vorderes Kameraobjektiv Lautstärketasten (+/-) Touchscreen Nano-SIM-/Speicherkar- tenträger Stereo-Headset-Buchse Anschluss für Ladegerät/USB-Kabel Mikrofon Hinteres Kameraobjektiv Blitz Ein-/Aus-/Sperrtaste Fingerabdrucksensor NFC-Fläche Lautsprecher Mikrofon Grundlegende Funktionen...
- Pagina 324 Versuchen Sie NICHT, die hintere Abdeckung selber zu entfernen. Sonst könnten Akku und Gerät schwer beschädigt werden, sodass dann Überhitzungs- und Brandgefahr sowie Verletzungsgefahr besteht. Die hintere Abdeckung und der Akku dieses Geräts dürfen nur von einer qualifizierten Fachperson entfernt oder ausgetauscht werden. •...
- Pagina 325 • Der Zugriff auf einige Funktionen kann je nach Gerätespezifikationen eingeschränkt sein. • Auf der Rückseite des Geräts ist eine NFC-Antenne eingebaut. Achten Sie bei Verwendung des Geräts darauf, die NFC-Antenne nicht zu beschädigen oder zu verdecken. • Legen Sie keine schweren Gegenstände auf das Gerät und setzen Sie sich nicht darauf.
- Pagina 326 Optionen der Ein-/Aus-/Sperrtaste Drücken und halten Sie die Ein-/Aus-/Sperrtaste und wählen Sie dann eine Option aus. • Ausschalten: Schalten Sie das Gerät aus. • Ausschalten und neu starten: Gerät neu starten. • Flugmodus einschalten: Telekommunikationsbezogene Funktionen wie Anrufe, Versand und Empfang von Nachrichten und Surfen im Internet blockieren. Die anderen Funktionen bleiben verfügbar.
- Pagina 327 Ziehen Sie den Kartenträger heraus. Legen Sie die SIM-Karte mit den goldfarbenen Kontakten nach unten auf den Kartenträger. Schieben Sie den Kartenträger zurück in den Einschub. Grundlegende Funktionen...
- Pagina 328 Gerät beschädigt werden. Stellen Sie immer sicher, dass der Kartenträger trocken ist. • Verlieren Sie Ihre SIM-Karte nicht. LG ist nicht verantwortlich, wenn durch Verlust oder Fremdnutzung der SIM-Karte Schäden oder andere Probleme entstehen. • Achten Sie darauf, die SIM-Karte beim Einsetzen oder Entfernen nicht zu beschädigen.
- Pagina 329 Speicherkarte einsetzen Legen Sie die Speicherkarte in Ihr Gerät ein. Das Gerät unterstützt microSD-Karten mit bis zu 2 TB. Abhängig vom Hersteller und der Art der Speicherkarte sind manche Speicherkarten gegebenenfalls nicht mit Ihrem Gerät kompatibel. Stecken Sie den Auswurfstift in das Loch im Kartenträger. Ziehen Sie den Kartenträger heraus. Legen Sie die Speicherkarte mit den goldfarbenen Kontakten nach unten auf den Kartenträger.
- Pagina 330 Entfernen Sie die Speicherkarte nicht, während das Gerät Daten überträgt oder darauf zugreift. Sonst könnten Daten verloren gehen oder unlesbar werden bzw. die Speicherkarte oder das Gerät kann beschädigt werden. LG haftet nicht für Verluste, die aus dem Missbrauch oder der falschen Verwendung von Speicherkarten resultieren.
- Pagina 331 Achten Sie darauf, dass Sie das USB-Ladekabel aus dem Lieferumfang des Geräts verwenden. • Achten Sie darauf, von LG zugelassene Ladegeräte und Ladekabel zu verwenden. Wenn der Akku mit einem Drittanbieterladegerät geladen wird, kann der Akku explodieren oder das Gerät beschädigt werden.
- Pagina 332 Akku effizient nutzen Die Akkulaufzeit kann sich verringern, wenn Sie gleichzeitig und über einen längeren Zeitraum zahlreiche Apps und Funktionen ausführen. Beenden Sie Hintergrundvorgänge, um die Akkulaufzeit zu verlängern. Befolgen Sie für einen möglichst geringen Energieverbrauch des Akkus die folgenden Tipps: ®...
- Pagina 333 Berühren und Halten Berühren und halten Sie die Anzeige mehrere Sekunden lang, um ein Menü mit verfügbaren Optionen zu öffnen. Zweimal tippen Durch schnelles zweimaliges Tippen können Sie die Ansicht auf einer Webseite oder Karte vergrößern oder verkleinern. Ziehen Berühren und halten Sie ein Element, etwa eine App oder ein Widget, und bewegen Sie dann den Finger gezielt an eine andere Position.
- Pagina 334 Wischen Berühren Sie mit dem Finger den Bildschirm und führen Sie ohne Unterbrechung eine schnelle Bewegung durch. Mit dieser Geste können Sie unter anderem in einer Liste, auf einer Webseite, durch Fotos oder zwischen Bildschirmen scrollen. Finger zusammen bewegen oder auseinanderziehen Bewegen Sie zwei Finger zusammen, um die Ansicht zu verkleinern, beispielsweise auf einem Foto oder einer Karte.
- Pagina 335 • Es kann zu Fehlfunktionen des Touchscreens kommen, wenn Sie das Gerät in der Nähe von magnetischen, metallischen oder leitenden Materialien verwenden. • Wenn Sie das Gerät bei hellen Lichtverhältnissen wie beispielsweise direkter Sonneneinstrahlung verwenden, ist der Bildschirm je nach Ihrer Position möglicherweise nicht sichtbar.
- Pagina 336 Layout des Homescreens Sie können alle Apps anzeigen und die Widgets und Ordner auf dem Homescreen organisieren. Statusleiste Wetter-Widget Google-Suche-Widget Ordner Seitensymbol Schnellzugriffsbereich Bedienungsleiste • Der Homescreen kann je nach Herstellerrichtlinie, Benutzereinstellung, Software- Version oder Dienstanbieter unterschiedlich sein. • Statusleiste: In der Statusleiste können Sie Statussymbole, die Uhrzeit und den Akkustand anzeigen.
- Pagina 337 • Bedienungsleiste : Zum vorherigen Bildschirm zurückkehren. Tastenfeld oder Pop-up- Fenster schließen. : Tippen, um zum Homescreen zurückzukehren. Berühren und halten Sie zum Starten der Google-Suche dieses Symbol. : Tippen, um die Liste der zuletzt verwendeten Apps anzuzeigen oder eine App aus der Liste auszuführen. Zum Löschen aller kürzlich verwendeten Apps tippen Sie auf ALLE LÖSCHEN.
- Pagina 338 Bedienungsleiste ausblenden Sie können die Bedienungsleiste ausblenden, damit Sie bei Benutzung einer App einen größeren Bildschirmbereich sehen. Tippen Sie auf Einstellungen Anzeige Bedienungsleiste Bedienungsleiste ausblenden. Wählen Sie die Apps aus, bei deren Nutzung die Bedienungsleiste ausgeblendet sein soll, und tippen Sie auf •...
- Pagina 339 Statussymbole Wenn eine Benachrichtigung über eine ungelesene Nachricht, ein Kalenderereignis oder einen Wecker angezeigt wird, erscheint in der Statusleiste das entsprechende Benachrichtigungssymbol. Mithilfe der in der Statusleiste angezeigten Benachrichtigungssymbole können Sie den Status Ihres Geräts überprüfen. Kein Signal Daten werden über das Netzwerk übertragen Wecker eingestellt Vibrationsmodus aktiviert Bluetooth aktiviert...
- Pagina 340 Benachrichtigungs-Panel Sie können das Benachrichtigungs-Panel öffnen, indem Sie die Statusleiste auf dem Hauptbildschirm nach unten ziehen. • Zum Öffnen der Liste der Schnellzugriff-Elemente ziehen Sie das Benachrichtigungs-Panel nach unten oder berühren Sie . • Zum Anordnen, Hinzufügen oder Entfernen von Elementen berühren Sie BEARBEITEN.
- Pagina 341 Bildschirmausrichtung wechseln Sie können festlegen, dass die Bildschirmausrichtung je nach physischer Geräteausrichtung automatisch wechselt. Tippen Sie im Benachrichtigungs-Panel in der Liste der Schnellzugriffssymbole auf Drehung. Tippen Sie alternativ auf Einstellungen Anzeige und aktivieren Sie Automatisch drehen. Homescreen bearbeiten Berühren und halten Sie eine freie Stelle auf dem Homescreen und wählen Sie dann den gewünschten Vorgang aus den unten genannten Vorgängen aus.
- Pagina 342 • Um die Homescreen-Einstellungen zu konfigurieren, berühren und halten Sie eine freie Stelle auf dem Homescreen und wählen Sie Homescreen Einstellungen. Details finden Sie unter Homescreen-Einstellungen • Um deinstallierte Apps anzusehen oder erneut zu installieren, berühren und halten Sie eine freie Stelle auf dem Homescreen und wählen Sie App App Papierkorb Papierkorb.
- Pagina 343 Hintergrunddesign anzeigen Um nur das Hintergrundbild anzuzeigen blenden Sie Apps und Widgets aus. Ziehen Sie zwei Finger auf dem Homescreen auseinander. • Bewegen Sie Ihre Finger auf dem Homescreen zusammen, um zum ursprünglichen Bildschirm mit angezeigten Apps und Widgets zurückzukehren. Sie können auch auf tippen. Apps auf dem Homescreen verschieben Berühren und halten Sie auf dem Homescreen eine App und ziehen Sie sie an eine andere Position.
- Pagina 344 Ordner auf dem Homescreen verwenden Ordner erstellen Berühren und halten Sie auf dem Homescreen eine App und ziehen Sie sie über eine andere App. • Es wird ein neuer Ordner erstellt und die Apps werden dem Ordner hinzugefügt. Ordner bearbeiten Tippen Sie auf dem Homescreen auf einen Ordner und führen Sie eine der folgenden Aktionen aus.
- Pagina 345 • Raster: App-Anordnungsmodus für den Homescreen ändern. • Apps ausblenden: Wählen Sie, welche Apps auf dem Homescreen ausgeblendet werden sollen. • Homescreen Schleife: Aktivieren, um ein endloses Scrollen des Homescreens zuzulassen (d.h. nach dem letzten Bildschirm wird erneut der erste Bildschirm angezeigt). •...
- Pagina 346 Bildschirmsperre festlegen Es stehen verschiedene Optionen für die Konfiguration der Einstellungen für die Bildschirmsperre zur Verfügung. Tippen Sie auf Einstellungen Allgemein Sperrbildschirm & Sicherheit Bildschirmsperre auswählen und wählen Sie dann die gewünschte Methode. Passen Sie die folgenden Einstellungen an: • Keine: Bildschirmsperrfunktion deaktivieren.
- Pagina 347 Sie können den Bildschirm ein- oder ausschalten, indem Sie zweimal auf den Bildschirm tippen. • Diese Option ist nur auf dem von LG bereitgestellten Homescreen verfügbar. Bei Verwendung eines anderen Launchers oder auf einem vom Benutzer installierten Homescreen funktioniert sie möglicherweise nicht richtig.
- Pagina 348 Auf verschlüsselte Dateien kann nur von dem Gerät zugegriffen werden, auf dem die Dateien verschlüsselt wurden. • Die verschlüsselte Speicherkarte kann nicht in einem anderen LG Gerät verwendet werden. Um die verschlüsselte Speicherkarte in einem anderen Mobilgerät zu verwenden, formatieren Sie die Karte.
- Pagina 349 Screenshots erstellen Sie können Screenshots vom aktuell angezeigten Bildschirm erstellen. Über eine Tastenkombination Halten Sie gleichzeitig die Ein-/Aus-/Sperrtaste und die Leisertaste (-) für mindestens zwei Sekunden gedrückt. • Screenshots können im Ordner Screenshots in der Galerie angezeigt werden. Über Capture+ Ziehen Sie auf dem Bildschirm, von dem Sie einen Screenshot erstellen möchten, die Statusleiste nach unten und tippen Sie dann auf •...
- Pagina 350 Smarte-Symbol leiste • Je nach verwendetem Gerät können die unterstützten Eingabemethoden unterschiedlich sein. • Über die Tastatur-Einstellungen können Sie die Funktion Smarte-Symbolleiste einschalten oder ausschalten. • Auch durch Tippen auf können Sie Tastatur-Eingabemethoden benutzen. • : Emojis hinzufügen • : Tippen Sie auf , um Text mittels Sprache einzugeben. - Sprechen Sie zur Optimierung der Sprachbefehlserkennung klar und deutlich.
- Pagina 351 Smart Keyboard-Funktion verwenden Mithilfe der Smart Keyboard-Funktion können Sie Text eingeben und bearbeiten. Wenn Sie die Smart Keyboard-Funktion verwenden, können Sie den Text bei der Eingabe sehen, ohne zwischen dem Bildschirm und einer herkömmlichen Tastatur wechseln zu müssen. So können Sie Fehler bei der Texteingabe ganz leicht finden und korrigieren.
- Pagina 352 Sie können zusätzliche Sprachen für die Tastatureingabe einstellen. Tippen Sie auf Einstellungen Allgemein Sprache und Tastatur Bildschirmtastatur LG Tastatur Sprachen auswählen. Wählen Sie die Sprachen, die Sie einstellen möchten. Kopieren und Einfügen Sie können Text in einer App ausschneiden oder kopieren und den Text dann in der gleichen App einfügen.
- Pagina 353 Zwischenablage Wenn Sie ein Bild oder Text kopieren oder ausschneiden, wird das Bild bzw. der Text automatisch in der Zwischenablage gespeichert und kann jederzeit an einem beliebigen Ort eingefügt werden. Wählen Sie über die Smarte-Symbolleiste aus. Sie können auch das Texteingabefenster berühren und halten und dann die Option ZWISCHENABLAGE auswählen.
- Pagina 354 Inhalte teilen Inhalte über ein anderes Gerät wiedergeben Sie können auf dem Gerät gespeicherte Fotos, Videos oder Musiktitel auf einem Fernsehgerät wiedergeben. Verbinden Sie das Fernsehgerät und Ihr Gerät mit demselben Wi-Fi-Netzwerk. Tippen Sie bei der Betrachtung von Elementen aus der App Galerie oder Musik Auf anderem Gerät abspielen.
- Pagina 355 Dateien senden oder empfangen Sie können auf Ihrem Gerät gespeicherte Dateien mit einem anderen LG Gerät oder einem Tablet oder Computer teilen. Dateien senden Tippen Sie in der App Galerie oder Dateimanager auf Teilen oder wählen Sie in der Dateiaustausch-Liste ein Gerät aus.
- Pagina 356 Nützliche Apps...
- Pagina 357 Apps installieren und deinstallieren Apps installieren Rufen Sie einen App Store auf, um nach Apps zu suchen und Apps herunterzuladen. • Sie können SmartWorld, Play Store oder den App Store des Netzanbieters verwenden. • Einige App-Stores erfordern die Erstellung und Anmeldung mit einem Konto. •...
- Pagina 358 Apps über den App Store deinstallieren Rufen Sie zum Deinstallieren einer App den App Store auf, über den Sie die App heruntergeladen haben, und deinstallieren Sie die App. • Einige Apps können vom Benutzer nicht deinstalliert werden. Apps während der Einrichtung installieren und deinstallieren Wenn Sie das Gerät zum ersten Mal einschalten, können Sie empfohlene Apps herunterladen.
- Pagina 359 App-Verknüpfungen Berühren und halten Sie auf dem Homescreen ein App-Symbol wie Anruf, Nachricht, Kamera, Galerie und Einstellungen, um ein Schnellzugriff-Menü anzuzeigen. App-Verknüpfungen sind hilfreich, um Apps einfacher zu benutzen. • Diese Funktion ist nur bei manchen Apps verfügbar. Nützliche Apps...
- Pagina 360 Telefon Sprachanruf Sie können einen Anruf auf mehrere Arten tätigen, beispielsweise durch Eingabe einer Telefonnummer, aus Ihrer Kontaktliste oder aus der Liste der letzten Anrufe. Anruf über das Tastenfeld tätigen Tippen Sie auf Wählen. Tätigen Sie einen Anruf auf die von Ihnen gewünschte Art: •...
- Pagina 361 Anruf annehmen Um einen Anruf entgegenzunehmen, ziehen Sie am Bildschirm des eingehenden Anrufs das Symbol • Wenn das Stereo-Headset angeschlossen ist, können Sie Anrufe über die Anruf-/Ende-Taste am Headset tätigen. • Um einen Anruf ohne Ausschalten des Bildschirms zu beenden, tippen Sie auf Einstellungen Netz Anruf Anrufe annehmen und beenden und aktivieren Sie dann Anrufe mit der Ein-/Aus-Taste beenden.
- Pagina 362 Entgangene Anrufe anzeigen Bei einem entgangenen Anruf wird in der Statusleiste am oberen Bildschirmrand angezeigt. Ziehen Sie die Statusleiste nach unten, um Details zu den entgangenen Anrufen anzuzeigen. Sie können auch auf Anrufliste tippen. Verfügbare Funktionen während eines Anrufs Während eines Anrufs können Sie verschiedene Funktionen nutzen, indem Sie auf folgende Tasten auf dem Bildschirm tippen: Halten: Das aktuelle Gespräch halten.
- Pagina 363 Drei-Teilnehmer-Anruf tätigen Während eines Anrufs können Sie einen anderen Kontakt anrufen. Tippen Sie während eines Anrufs auf Hinzufügen. Geben Sie eine Telefonnummer ein und tippen Sie auf • Die beiden Anrufbildschirme werden gleichzeitig auf dem Bildschirm angezeigt. Der erste Anruf wird gehalten. Um eine Konferenzschaltung zu beginnen, tippen Sie auf Konferenz.
- Pagina 364 Nachrichten Nachricht senden Mit der Nachrichten-App können Sie Nachrichten erstellen und an Ihre Kontakte senden. • Das Versenden von Nachrichten im Ausland kann zusätzliche Kosten verursachen. Wenden Sie sich an Ihren Netzanbieter, wenn Sie weitere Informationen wünschen. Tippen Sie auf Tippen Sie auf Geben Sie einen Empfänger an und erstellen Sie eine Nachricht.
- Pagina 365 Kamera Kamera einschalten Sie können Fotos oder Videos aufnehmen, um besondere Momente festzuhalten. Tippen Sie auf • Wischen Sie die Kameralinse mit einem sanften Tuch ab, bevor Sie ein Foto aufnehmen oder Video aufzeichnen. • Achten Sie darauf, die Kameralinse nicht mit Ihren Fingern oder anderen Fremdgegenständen zu verschmutzen.
- Pagina 366 Automatischer Modus Sie können Fotos oder Videos aufnehmen und dabei zwischen vielen Kamera-Modi und Optionen auswählen. Tippen Sie auf und tippen Sie dann auf MODUS Automatisch ( Um ein Foto aufzunehmen, tippen Sie auf . Um ein Video aufzunehmen, tippen Sie auf Blitzlicht ein- oder ausschalten.
- Pagina 367 Ein Video aufnehmen Wählen Sie einen Kameramodus aus und tippen Sie dann auf das Motiv, um die Kamera darauf zu fokussieren. Tippen Sie auf • Um ein Foto während einer Videoaufnahme aufzunehmen, tippen Sie auf • Um die Videoaufnahme vorübergehend anzuhalten, tippen Sie auf . Um die Videoaufnahme fortzusetzen, tippen Sie auf Tippen Sie auf , um die Videoaufnahme zu beenden.
- Pagina 368 Benutzen Sie die Kamera, um nach Informationen zu einem Visuelle Suche Motiv zu suchen. Fotos in lebendigen Farben erstellen und Ausgleichseffekte auch dann erzielen, wenn die Fotos oder Videos bei Gegenlicht aufgenommen werden. Diese Funktionen werden über die HDR- Technologie (High Dynamic Range) der Kamera bereitgestellt. Sprachauslöser Fotos mit Sprachbefehlen aufnehmen.
- Pagina 369 Verschiedene Kamera-Modi Speisen Sie können Fotos oder Videos aufnehmen und dabei den Farb-Schieberegler und den Weißabgleich anpassen. Tippen Sie auf und dann auf MODUS Um ein Foto aufzunehmen, tippen Sie auf • Ziehen Sie den Farb-Schieberegler auf dem Bildschirm, um den Weißabgleich anzupassen und die beste Farbe zu wählen.
- Pagina 370 Tippen Sie zum Speichern auf Vorlagenaufnahme Sie können ein Bild als eine Vorlage verwenden, um Fotos mit derselben Gestaltung aufzunehmen. Es kann jedes Foto in der Galerie als Vorlage verwendet werden. Tippen Sie auf und dann auf MODUS Positionieren Sie das gewünschte Motiv auf der transparenten Bildvorlage und tippen Sie dann auf •...
- Pagina 371 Sofortbild Sie können Fotos machen oder Videos aufzeichnen und sie direkt nach der Aufnahme betrachten. Tippen Sie auf und dann auf MODUS Tippen Sie auf , um ein Foto aufzunehmen. Um ein Video aufzunehmen, tippen Sie auf Fotogitter Sie können Fotos oder Videos mit 4 verschiedenen Motiven nacheinander aufnehmen und als einen einzigen Inhalt speichern.
- Pagina 372 Panorama Sie können eine Panoramaaufnahme erstellen, indem Sie die Kamera in eine Richtung bewegen, um Fotos in Serie aufzunehmen und diese zu einem breiten Bild zusammenzufügen. Tippen Sie auf und dann auf MODUS Tippen Sie auf und bewegen Sie die Kamera dann langsam in eine Richtung. •...
- Pagina 373 Serienaufnahme Sie können Fotos in Serie aufnehmen, um bewegte Bilder zu erzeugen. Berühren und halten Sie im automatischen Modus • Die Fotos werden schnell in Serie aufgenommen, wenn Sie halten. • Sie können bis zu 30 Fotos aufnehmen. • Diese Funktion ist nur in bestimmten Modi verfügbar. Andere nützliche Funktionen in der Kamera-App Zwischen Kameras wechseln Sie können entsprechend Ihrer Aufnahmebedingungen zwischen der vorderen und...
- Pagina 374 Ansicht vergrößern oder verkleinern Sie können die Ansicht auf dem Kamerabildschirm während der Foto- oder Videoaufnahme vergrößern oder verkleinern. • Bewegen Sie zwei Finger auf dem Kamerabildschirm zusammen oder auseinander, um die Ansicht zu vergrößern oder zu verkleinern und verwenden Sie dann die angezeigte +/- Leiste.
- Pagina 375 • Um diese Funktion zu verwenden, wechseln Sie zur vorderen Kamera und tippen Sie auf Selfie-Aufnahme Gesten-Auslöser. • Stellen Sie sicher, dass sich Ihre Handfläche und Ihre Faust innerhalb der Hilfslinien befinden, damit sie von der Kamera erkannt werden können. •...
- Pagina 376 Intervallaufnahme Sie können Selfies im Intervall aufnehmen. Bei Verwendung der vorderen Kamera können Sie auch Ihre Handfläche in die Kamera halten und sie zweimal schnell zu einer Faust ballen. • In regelmäßigen Intervallen werden vier Fotos aufgenommen, nachdem ein Timer von drei Sekunden abgelaufen ist. Ansichtsgeste Nachdem Sie mit der vorderen Kamera ein Selfie aufgenommen haben, können Sie sofort eine Vorschau anzeigen, indem Sie den Bildschirm nahe an Ihr Gesicht...
- Pagina 377 quick share Sie können ein Foto oder Video direkt nach der Aufnahme mit der gewünschten App teilen. Tippen Sie auf und nehmen Sie dann ein Foto oder Video auf. Tippen Sie auf das auf dem Bildschirm angezeigte App-Symbol, um es mit dieser App zu teilen.
- Pagina 378 Galerie Galerie im Überblick Sie können Fotos oder Videos, die auf Ihrem Gerät gespeichert sind, ansehen und verwalten. Tippen Sie auf • Gespeicherte Fotos und Videos werden im Ordner angezeigt. Tippen Sie auf einen Ordner und wählen Sie eine Datei aus. •...
- Pagina 379 Fotos anzeigen Die QLens-Funktion benutzen. Zurück zum Zugriff auf zusätzliche vorherigen Bildschirm. Optionen. Kamera starten. Zu Favoriten hinzufügen oder von Favoriten entfernen. Notiz auf einem Foto erstellen Bilder löschen. Zugehörige Inhalte Bilder mit anderen betrachten. teilen. Bilder bearbeiten. • Tippen Sie leicht auf den Bildschirm, um die Menüpunkte anzuzeigen. Um die Menüpunkte zu verbergen, tippen Sie erneut auf den Bildschirm.
- Pagina 380 Videos bearbeiten Tippen Sie während der Anzeige eines Videos auf Sie können eine Vielzahl von Effekten und Bearbeitungswerkzeugen verwenden, um das Video zu bearbeiten. Automatisch einen 15, 30, oder 60 Sekunden langen Videoclip erstellen. Einen Film mit Auflösung anpassen. verschiedenen Effekten erstellen.
- Pagina 381 Dateien löschen Löschen Sie Dateien mit einer der folgenden Optionen: • Berühren und halten Sie eine Datei aus der Dateiliste und tippen Sie dann auf Löschen. • Berühren Sie in der Dateiliste und löschen Sie die gewünschten Dateien. • Gelöschte Dateien werden automatisch in den Papierkorb verschoben und können innerhalb von 7 Tagen in der Galerie wiederhergestellt werden.
- Pagina 382 Kontakte Kontakte im Überblick Sie können Kontakte speichern und verwalten. Tippen Sie auf Zubehör Kontakte. Kontakte hinzufügen Neue Kontakte hinzufügen Tippen Sie in der Kontaktliste auf Geben Sie Kontaktdetails ein und tippen Sie auf SPEICHERN. Kontakte importieren Sie können Kontakte von einem anderen Speichergerät importieren. Tippen Sie in der Kontaktliste auf Kontakte verwalten Importieren.
- Pagina 383 Kontakte suchen Suchen Sie nach Kontakten mit einer der folgenden Optionen: • Tippen Sie oben in der Kontaktliste auf und geben Sie dann die Kontaktinformationen oder Telefonnummer ein. • Scrollen Sie in der Kontaktliste nach oben oder unten. • Tippen Sie auf den Anfangsbuchstaben eines Kontakts im Verzeichnis der Kontaktliste.
- Pagina 384 Gruppen erstellen Tippen Sie in der Kontaktgruppenliste auf Geben Sie einen neuen Gruppennamen ein. Tippen Sie auf Mitglieder hinzufügen, wählen Sie Kontakte aus und tippen Sie dann auf HINZUFÜGEN. Tippen Sie auf SPEICHERN, um die neue Gruppe zu speichern. QuickMemo+ QuickMemo+ im Überblick Mit den verschiedenen Optionen dieser erweiterten Editorfunktion können Sie kreative Notizen erstellen.
- Pagina 385 Notizen auf einem Foto erstellen Tippen Sie auf QuickMemo+. Tippen Sie auf , um ein Foto aufzunehmen, tippen Sie dann auf OK. • Das Foto wird automatisch in den Editor eingefügt. Tippen Sie auf oder , um Notizen auf das Foto zu schreiben. •...
- Pagina 386 Wecker Sie können einen Wecker einstellen, der zu einer bestimmten Uhrzeit ausgelöst wird. Tippen Sie auf Zubehör Uhr Wecker. Tippen Sie auf , um einen neuen Wecker hinzuzufügen. Konfigurieren Sie die Weckereinstellungen und tippen Sie auf SPEICHERN. • Wenn Sie einen zuvor eingestellten Wecker auswählen, können Sie ihn bearbeiten. •...
- Pagina 387 Stoppuhr Mit der Stoppuhr können Sie eine Rundenzeit aufzeichnen. Tippen Sie auf Zubehör Uhr Stoppuhr. Tippen Sie auf Starten, um die Stoppuhr zu starten. • Um eine Rundenzeit aufzuzeichnen, tippen Sie auf Runde. Tippen Sie auf Pause, um die Stoppuhr anzuhalten. •...
- Pagina 388 Aufgaben Speichern Sie Aufgaben auf Ihrem Gerät, um Zeitpläne einfach zu verwalten. Tippen Sie auf Zubehör Aufgaben. Tippen Sie auf , um eine Aufgabe hinzuzufügen. Geben Sie Aufgabendetails ein und tippen Sie dann auf SPEICHERN. Musik Sie können Musiktitel und Alben wiedergeben und verwalten. Tippen Sie auf Zubehör Musik.
- Pagina 389 • Je nach installierter Software können einige Dateiformate nicht unterstützt werden. • Dateien, die die Größenbeschränkung übersteigen, können Fehler verursachen. • Musikdateien sind möglicherweise durch internationale Urheberrechte der Eigentümer oder Urheberrechtsgesetze geschützt. Möglicherweise ist eine gesetzliche Erlaubnis vor dem Kopieren einer Musikdatei erforderlich. Prüfen Sie zuerst die Gesetzgebung zum Urheberrecht des betreffenden Landes, bevor Sie eine Musikdatei herunterladen oder kopieren.
- Pagina 390 Audiorekorder Sie können bei wichtigen Terminen Ihre Stimme oder die Stimmen anderer Personen aufzeichnen. Aufgezeichnete Sprachaufnahmen können wiedergegeben und mit anderen geteilt werden. Tippen Sie auf Zubehör Audiorekorder. • Um einen Termin hinzuzufügen, tippen Sie auf Tags hinzufügen Hinzufügen unter Termin. Fügen Sie dann dem gewünschten Datum einen Termin hinzu.
- Pagina 391 Update-Center Sie können nach der neuesten Version der von LG zur Verfügung gestellten App oder Software suchen und diese installieren. Tippen Sie auf Management Update-Center. Dateimanager Sie können die auf Ihrem Gerät oder in der Cloud gespeicherten Dateien anzeigen und verwalten.
- Pagina 392 Management Downloads. SmartWorld Sie können eine Vielzahl von Spielen, Audioinhalten, Apps und Schriftarten von LG Electronics herunterladen. Passen Sie Ihr Gerät nach Ihren Wünschen an und verwenden Sie Hintergrundbilder und Schriftarten. • Wenn Sie eine mobile Datenverbindung verwenden, können je nach Tarif Kosten für die Datennutzung entstehen.
- Pagina 393 RemoteCall Service Für Ihr Gerät kann eine Fernwartung zur Fehlerbehebung durchgeführt werden. Rufen Sie zunächst ein LG Servicezentrum an: • Um diese Funktion zu verwenden, müssen Sie zuerst den Nutzungsbestimmungen der Funktion zustimmen. • Wenn Sie eine mobile Datenverbindung verwenden, können je nach Tarif Kosten für die Datennutzung entstehen.
- Pagina 394 Google-Apps Sie können Google-Apps verwenden, wenn Sie über ein Google-Konto verfügen. Das Fenster zur Registrierung Ihres Google-Kontos wird automatisch angezeigt, wenn Sie eine Google-App zum ersten Mal verwenden. Wenn Sie nicht über ein Google-Konto verfügen, richten Sie ein Google-Konto auf Ihrem Gerät ein. Informationen zur Nutzung einer App finden Sie in der Hilfefunktion der App.
- Pagina 395 Fotos Fotos oder Alben, die auf Ihrem Gerät gespeichert sind, anzeigen oder teilen. Play Filme & Serien Mit Ihrem Google-Konto Filme ausleihen oder kaufen. Inhalte kaufen und überall abspielen. Play Musik Musikdateien aus dem Play Store kaufen. Spielen Sie Musikdateien ab, die auf Ihrem Gerät gespeichert sind.
- Pagina 396 Einstellungen...
- Pagina 397 Einstellungen Sie können die Geräteeinstellungen nach Ihren Wünschen anpassen. Tippen Sie auf Einstellungen. • Tippen Sie auf und geben Sie ein Stichwort in das Suchfeld ein, um auf eine bestimmte Einstellung zuzugreifen. • Tippen Sie auf , um den Anzeigemodus zu ändern. In diesem Benutzerhandbuch wird angenommen, dass Sie den Modus Tab-Ansicht verwenden.
- Pagina 398 Einstellungen für das Wi-Fi-Netzwerk Tippen Sie auf dem Einstellungsbildschirm auf Netz Wi-Fi. • Zu mobilen Daten wechseln: Wenn die Funktion für die mobile Datenverbindung aktiviert ist, sich das Gerät jedoch nicht über Wi-Fi mit dem Internet verbinden kann, wird für die Verbindung des Geräts mit dem Internet automatisch die mobile Datenverbindung verwendet.
- Pagina 399 Wi-Fi Direct Sie können Ihr Gerät mit anderen Geräten verbinden, die Wi-Fi Direct unterstützen, um Daten direkt mit diesen Geräten zu teilen. Ein Zugangspunkt ist nicht erforderlich. Mithilfe von Wi-Fi Direct können Sie Ihr Gerät mit mehr als zwei Geräten verbinden. Tippen Sie auf dem Einstellungsbildschirm auf Netz Wi-Fi Erweitertes Wi-Fi Wi-Fi Direct.
- Pagina 400 Bluetooth Sie können Ihr Gerät mit Geräten in der Nähe verbinden, die Bluetooth unterstützen, um Daten mit ihnen auszutauschen. Verbinden Sie Ihr Gerät mit einem Bluetooth-Headset und einer Tastatur. So kann das Gerät leichter gesteuert werden. Mit einem anderen Gerät koppeln Tippen Sie auf dem Einstellungsbildschirm auf Netz Bluetooth.
- Pagina 401 Mobile Daten Sie können Mobile Daten aktivieren und deaktivieren. Außerdem können Sie die mobile Datennutzung verwalten. Mobile Daten einschalten Tippen Sie auf dem Einstellungsbildschirm auf Netz Mobile Daten. Tippen Sie auf , um die Funktion zu aktivieren. Einstellungen für mobile Daten anpassen Tippen Sie auf dem Einstellungsbildschirm auf Netz Mobile Daten.
- Pagina 402 Netzanbieter, wenn Sie weitere Informationen wünschen. • Wenn Sie eine Verbindung zu einem Computer herstellen, laden Sie auf www.lg.com den USB-Treiber auf den Computer herunter und installieren Sie ihn. • Sie können keine Dateien zwischen Ihrem Gerät und einem Computer senden oder empfangen, wenn USB-Tethering aktiviert ist.
- Pagina 403 Mobiler Wi-Fi-Hotspot Sie können festlegen, dass Ihr Gerät als Wi-Fi-Router fungiert, sodass sich andere Geräte über das Gerät mit dem Internet verbinden können und die mobile Datenverbindung Ihres Geräts nutzen. Tippen Sie auf dem Einstellungsbildschirm auf Netz Tethering Mobiler Wi- Fi Hotspot und tippen Sie dann auf , um die Funktion zu aktivieren.
- Pagina 404 Bluetooth-Tethering Ein über Bluetooth verbundenes Gerät kann sich unter Verwendung der mobilen Datenverbindung Ihres Geräts mit dem Internet verbinden. Tippen Sie auf dem Einstellungsbildschirm auf Netz Tethering Bluetooth- Tethering und tippen Sie dann auf , um die Funktion zu aktivieren. Aktivieren Sie Bluetooth auf beiden Geräten.
- Pagina 405 Android Beam Sie können Dateien teilen, indem Sie die Rückseite des Geräts mit einem anderen Gerät berühren. Sie können auch über das andere Gerät Dateien wie Musik, Videos oder Kontakte teilen und eine Webseite öffnen oder eine App starten. Tippen Sie in den Einstellungen auf Netz Android Beam. Tippen Sie auf , um die Funktion zu aktivieren.
- Pagina 406 Dateiaustausch Sie können Dateien zwischen Ihrem Gerät und anderen LG Geräten oder Tablets austauschen. Tippen Sie auf dem Einstellungsbildschirm auf Netz Dateiaustausch. Passen Sie die folgenden Einstellungen an: • LG Q7: Zur Änderung des Gerätenamens. • Speichern in: Zielordner zum Speichern von Dateien, die von anderen Geräten gesendet wurden, festlegen.
- Pagina 407 LG AirDrive Sie können mit Ihrem LG Konto auf dem Gerät gespeicherte Dateien auf einem Computer verwalten. Dazu ist keine USB-Verbindung erforderlich. Tippen Sie auf dem Einstellungsbildschirm auf Netz LG AirDrive. Verwenden Sie dasselbe LG Konto, um sich bei LG Bridge auf dem Computer und bei LG AirDrive auf dem Gerät anzumelden.
- Pagina 408 Flugmodus Sie können die Funktionen für Telefonanrufe und mobile Daten ausschalten. Wenn dieser Modus aktiviert ist, stehen Funktionen, die keine Datenübertragung erfordern, wie beispielsweise Spiele und Musik, weiterhin zur Verfügung. Tippen Sie auf dem Einstellungsbildschirm auf Netz Flugmodus. Tippen Sie im Bestätigungsbildschirm auf AKTIVIEREN. Mobilfunknetze Sie können die Mobilfunknetz-Einstellungen anpassen.
- Pagina 409 Sie können sich auch mit einem sicheren virtuellen Netzwerk wie einem Intranet verbinden. Auch verbundene VPN-Netzwerke (virtuelle private Netzwerke) können verwaltet werden. VPN hinzufügen Tippen Sie auf dem Einstellungsbildschirm auf Netz VPN. antippen. • Diese Funktion ist nur verfügbar, wenn die Bildschirmsperre aktiviert ist. Beim Deaktivieren der Bildschirmsperre wird ein Benachrichtigungsfenster angezeigt.
- Pagina 410 Kontakt-Klingelton: Klingelton für eingehende Anrufe von einem bestimmten Kontakt erstellen. • Ton mit Vibration: Festlegen, dass das Gerät vibriert und gleichzeitig einen Klingelton wiedergibt. Blink-Signal für eingehenden Anruf: Der Blitz blinkt im Rhythmus des LG- • Klingeltons. • Benachrichtigungston: Einen Benachrichtigungston auswählen. Sie können auf dem Gerät gespeicherte Musik als Benachrichtigungston festlegen.
- Pagina 411 Anzeige Sie können detaillierte Einstellungen für den Bildschirm vornehmen. Tippen Sie auf dem Einstellungsbildschirm auf Anzeige und passen Sie die folgenden Einstellungen an: • Homescreen: Einstellungen für den Homescreen anpassen. Details finden Sie Homescreen-Einstellungen unter • Hintergrund & Thema: Wählen Sie Hintergrundbild, Motiv, Symbol oder Ihr Gerät.
- Pagina 412 • Display automatisch drehen: Bildschirm automatisch entsprechend der Geräteausrichtung drehen. • Bildschirmabschaltung: Bildschirm automatisch ausschalten, wenn das Gerät für einen bestimmten Zeitraum nicht verwendet wird. • Bildschirmschoner: Bildschirmschoner anzeigen, wenn das Gerät mit einer Halterung oder einem Ladegerät verbunden ist. Wählen Sie den Typ des anzuzeigenden Bildschirmschoners aus.
- Pagina 413 - SD-Karte verschlüsseln: Speicherkarte verschlüsseln, um die Verwendung auf einem anderen Gerät zu verhindern. Details finden Sie unter Verschlüsselung der Speicherkarte - Sicheres Starten: Schützen Sie Ihr Gerät beim Einschalten mit einer Sperre. Details finden Sie unter Einstellungen für Sicheres Starten - Schutz der Anmeldedaten: Typ des Speichers anzeigen, auf dem das Sicherheitszertifikat gespeichert wird.
- Pagina 414 Apps & Benachrichtigungen Sie können eine Liste von installierten Apps markieren und die Einstellungen hinsichtlich Benachrichtungen, Berechtigungen und mehr konfigurieren. Tippen Sie auf dem Einstellungsbildschirm auf Allgemein Apps & Benachrichtigungen. Passen Sie die Einstellungen an. Akku Sie können aktuelle Akkuinformationen anzeigen oder den Energiesparmodus aktivieren.
- Pagina 415 Speicher Sie können den internen Gerätespeicher oder den Speicherplatz auf der Speicherkarte anzeigen und verwalten. Tippen Sie auf dem Einstellungsbildschirm auf Allgemein Speicher. Passen Sie die folgenden Einstellungen an: • Interner Speicher: Gesamten Speicherplatz und freien Speicherplatz im internen Speicher des Geräts anzeigen. Liste der verwendeten Apps und den Speicherbedarf jeder App anzeigen.
- Pagina 416 • Sehen Touch-Zoom: Den Bildschirm durch dreimaliges Tippen vergrößern oder verkleinern. • Sehen Fenster zoomen: Vergrößern oder verkleinern Sie das Fenster und invertieren Sie die Farbe. • Sehen Großer Mauszeiger: Mauszeiger vergrößern. • Sehen Bildschirm mit hohem Kontrast: Für eine kontrastreiche Anzeige wird die Hintergrundfarbe auf schwarz gestellt.
- Pagina 417 • Motorik & Wahrnehmung Für Anrufe berühren und halten: Anrufe durch Berühren und Halten der Anruftaste statt durch Ziehen annehmen oder ablehnen. • Motorik & Wahrnehmung Bildschirmabschaltung: Bildschirm automatisch ausschalten, wenn das Gerät für einen bestimmten Zeitraum nicht verwendet wird. •...
- Pagina 418 Smart Doctor Sie können die Funktion „Smart Doctor“ verwenden, um eine Diagnose über den Zustand des Geräts zu erstellen und das Gerät zu optimieren. Tippen Sie auf dem Einstellungsbildschirm auf Allgemein Smart Doctor. Spielen Sie können Einstellungen für Spiel-Tools, Grafik und Akkusparfunktion konfigurieren.
- Pagina 419 Verknüpfungen Sie können die Einstellungen der Schnellzugriffs-Tasten anpassen. Tippen Sie auf dem Einstellungsbildschirm auf Allgemein Verknüpfungen. Passen Sie die folgenden Einstellungen an: • Mit der Kamera ein Selfie machen: hren Finger auf den Fingerabdrucksensor legen, um ein Selfie zu machen. •...
- Pagina 420 Update-Center Sie können nach der neuesten Version der von LG zur Verfügung gestellten App oder Software suchen und diese installieren. Tippen Sie auf dem Einstellungsbildschirm auf Allgemein Update-Center. Passen Sie die folgenden Einstellungen an: • App-Update: Sie können prüfen, ob es ein App-Update gibt. Falls verfügbar, können Sie das Update installieren.
- Pagina 421 Tippen Sie auf dem Einstellungsbildschirm auf Allgemein Sicherung. Passen Sie die folgenden Einstellungen an: • LG Mobile Switch: Ermöglicht es Ihnen, Daten von einem alten LG-Gerät auf Ihr neues LG-Gerät zu übertragen. Details finden Sie unter LG Mobile Switch •...
- Pagina 422 Neu starten & zurücksetzen Sie können das Gerät neu starten und zurücksetzen, einschließlich Einstellungen zu Netzwerk und Apps. Tippen Sie auf dem Einstellungsbildschirm auf Allgemein Neu starten & zurücksetzen. Passen Sie die folgenden Einstellungen an: • Automatischer Neustart: Zur festgelegten Uhrzeit vollzieht das Telefon einen Neustart und wird optimiert.
- Pagina 423 Anhang...
- Pagina 424 LG Bridge LG Bridge im Überblick Mit der App „LG Bridge“ können Sie die auf Ihrem LG Smartphone gespeicherten Fotos, Musik, Videos und Dokumente bequem auf Ihrem Computer verwalten. Sie können beispielsweise Kontakte und Fotos auf dem Computer sichern oder die Gerätesoftware aktualisieren.
- Pagina 425 Mit dieser Funktion können Sie die Firmware des Telefons bequem über das Internet auf eine neuere Version aktualisieren, ohne ein Servicezentrum aufsuchen zu müssen. Diese Funktion steht nur zur Verfügung, wenn LG eine neuere Firmware-Version für Ihr Gerät zur Verfügung gestellt hat.
- Pagina 426 Mit dieser Funktion können Sie die Software Ihres Telefons bequem auf eine neue Version aktualisieren, ohne dazu ein USB-Kabel anschließen zu müssen. Diese Funktion steht nur zur Verfügung, wenn LG eine neuere Firmware-Version für Ihr Gerät zur Verfügung gestellt hat.
- Pagina 427 Diebstahlschutz Richten Sie Ihr Gerät so ein, dass andere Personen es nicht mehr verwenden können, wenn es ohne Ihre Erlaubnis auf die Werkseinstellungen zurückgesetzt wird. Wenn beispielsweise Ihr Gerät verloren geht, gestohlen oder gelöscht wird, kann nur jemand mit Ihrem Google-Konto oder mit Kenntnis der Informationen zur Bildschrimsperre das Gerät verwenden.
- Pagina 428 Neben dem Quellcode stehen dort alle verwiesenen Lizenzbedingungen, Garantieausschlüsse sowie Urheberrechtshinweise zum Download bereit. LG Electronics bietet gegen eine kostendeckende Gebühr (Medium, Versand und Bearbeitung) den Quellcode auf CD-ROM an. Senden Sie dazu eine Anfrage per E-Mail an: opensource@lge.com Dieses Angebot gilt bis drei Jahre nach der letzten Auslieferung des Produkts.
- Pagina 429 Marken von DTS, Inc. in den Vereinigten Staaten und/oder anderen Ländern. © DTS, Inc. Alle Rechte vorbehalten. • Copyright ©2019 LG Electronics, Inc. Alle Rechte vorbehalten. LG und das LG-Logo sind eingetragene Marken der LG Group und deren zugehöriger Unternehmen.
- Pagina 430 KONFORMITÄTSERKLÄRUNG LG Electronics erklärt hiermit, dass das LM-Q610EM den wichtigsten Anforderungen und anderen relevanten Bestimmungen der Richtlinie 2014/53/ EU entspricht. Eine Kopie der Konformitätserklärung finden Sie unter http://www.lg.com/global/declaration Kontakt für Produktkonformität LG Electronics European Shared Service Center B. V .
- Pagina 431 Weitere Informationen Anleitung für Datenübertragungen • Informationen zu Datenübertragungen zwischen LG-Geräten oder einem LG- Gerät und einem Gerät eines Drittanbieters finden Sie in der folgenden Tabelle. Android- LG-Gerät Gerät eines iOS-Gerät Drittanbieters Details → → → LG-Gerät LG-Gerät LG-Gerät Kontakte, Nachrichten, ○...
- Pagina 432 In diesem Fall hören Sie bitte sofort auf, das Gerät zu verwenden und kontaktieren Sie ein LG Servicezentrum. • Auf dem Markt sind Schutzhüllen für den Schutz Ihres Geräts erhältlich. Beachten Sie, dass diese Schutzhüllen nicht von dem durch LG Electronics geleisteten Garantieservice abgedeckt sind und eine Sicherheit nicht gewährleistet wird. Seitenverhältnis Dieses Gerät verwendet ein Seitenverhältnis von 18:9.
- Pagina 433 24 dBm LTE B7 22.5 dBm LTE B8 24.8 dBm LTE B20 24.8 dBm LTE B28 24.8 dBm LTE B38 23.5 dBm BT 2.4GHz 11 dBm WLAN 2.4GHz 17.5 dBm -15 dBuA/m Informationen zum Reiseadapter finden Sie unter http://www.lg.com/global/support/cedoc/cedoc Anhang...
- Pagina 434 Produkt ursprünglich erworben haben, oder Sie kontaktieren Ihre Gemeindeabfallstelle für Informationen über die nächstgelegene autorisierte WEEE-Sammelstelle. Die aktuellsten Informationen für Ihr Land finden Sie unter www.lg.com/global/recycling Entsorgen von alten Akkus 1. Dieses Symbol kann mit den chemischen Symbolen für Quecksilber (Hg), Kadmium (Cd) oder Blei (Pb) kombiniert sein, wenn die Akkus mehr als 0,0005 % Quecksilber, 0,002 % Kadmium oder 0,004 % Blei enthalten.
- Pagina 435 Laden Sie den Akku vollständig auf, bevor Sie das Gerät einschalten. Fehler beim Laden Stellen Sie sicher, dass das Gerät bei normalen Temperaturen aufgeladen wird. Überprüfen Sie das Ladegerät und die Verbindung zum Gerät. Verwenden Sie nur im Lieferumfang enthaltenes Zubehör, das von LG zugelassen ist. Anhang...
- Pagina 436 Gerät neu starten. Wenn Sie nach Anwendung dieser Tipps immer noch Probleme mit der Kamera- App haben, wenden Sie sich an das LG Electronics Servicezentrum. Die Fotoqualität ist schlecht Die Qualität Ihrer Fotos kann sich abhängig von der Umgebung und den angewendeten Fotografie-Techniken ändern.
- Pagina 437 Feuchte Bedingungen oder der Kontakt mit Wasser können eine Fehlfunktion des Touchscreens verursachen. Starten Sie Ihr Gerät neu, um vorübergehende Softwarefehler zu beseitigen. Wenn der Touchscreen zerkratzt oder beschädigt ist, suchen Sie ein LG Electronics Servicezentrum auf. Das Gerät hängt sich auf oder stürzt ab Das Gerät neu starten...
- Pagina 438 Stellen Sie sicher, dass Ihr Gerät und das andere Bluetooth-Gerät sich innerhalb der maximalen Bluetooth-Reichweite (10 m) befinden. Wenn Sie Ihr Problem mithilfe der obigen Tipps nicht lösen können, wenden Sie sich an ein LG Electronics Servicezentrum. Beim Anschließen des Geräts an einen Computer wird keine Verbindung hergestellt Stellen Sie sicher, dass das verwendete USB-Kabel mit Ihrem Gerät kompatibel ist.
- Pagina 439 ITALIANO Info sulla guida per l’utente Grazie per aver scelto questo prodotto LG. Per garantire un uso sicuro e corretto del dispositivo, si prega di leggere con attenzione la guida per l’utente prima di utilizzarlo per la prima volta. •...
- Pagina 440 • I servizi relativi ai dati, come ad esempio messaggistica, caricamento e download, sincronizzazione automatica o servizi di posizionamento, potrebbero comportare costi aggiuntivi. Per evitare costi aggiuntivi, selezionare un piano dati adeguato alle proprie esigenze. Per ulteriori informazioni, rivolgersi al proprio gestore di telefonia mobile. •...
- Pagina 441 Indice dei contenuti Indicazioni per un uso sicuro ed efficiente Sfondo Blocco schermo Crittografia della scheda di memoria Funzioni personalizzate Acquisizione di screenshot Immissione di testo Funzionalità fotocamera Condivisione di contenuti Funzioni della Galleria Riconoscimento delle impronte digitali Funzione Multitasking Note sulle proprietà...
- Pagina 442 E-mail Registratore audio Radio FM Centro aggiornamenti Appendice File Manager Smart Doctor Impostazioni della lingua LG LG Mobile Switch LG Bridge Download Aggiornamento software del telefono SmartWorld Guida antifurto RemoteCall Service Informazioni avviso software Messaggio CB Open Source Chrome Informazioni sulle normative...
- Pagina 443 Il registro viene utilizzato solo per determinare la causa dell’ e rrore. Questi registri sono crittografati e possono essere aperti solo nei centri di riparazione LG autorizzati, nel caso sia necessario restituire il dispositivo per la riparazione.
- Pagina 444 • Questo dispositivo è conforme alle direttive sull’ e sposizione alle radiofrequenze quando utilizzato nella normale posizione d’uso vicino all’ o recchio o posizionato a una distanza di almeno 5 mm dal corpo. Se una custodia, una clip per cintura o un altro sostegno vengono posizionati a stretto contatto con il corpo, tali accessori non devono contenere metallo ed è...
- Pagina 445 Funzionamento del dispositivo indosso all’utente Il presente dispositivo è stato testato per le tipiche funzioni in cui lo si indossa, mantenendo la parte posteriore del dispositivo a 1 cm (0,39 pollici) di distanza da corpo dell’utente. Per rispettare i requisiti FCC relativi all’ e sposizione alle frequenze radio, è...
- Pagina 446 Non smontare l’ a pparecchio. Se è necessaria una riparazione, rivolgersi presso un centro assistenza autorizzato LG. • La garanzia copre, a discrezione di LG, la sostituzione di parti o schede nuove o riconvertite, funzionalmente equivalenti. • Tenere lontano da apparecchiature elettriche quali TV, radio e PC.
- Pagina 447 • In caso di vetro rotto o scheggiato, non utilizzare il dispositivo, non toccare il vetro, né tentare di rimuoverlo o ripararlo. I danni al display in vetro dovuti ad abuso o utilizzo non corretto non sono coperti dalla garanzia. •...
- Pagina 448 Sicurezza in automobile Verificare le leggi e le normative che riguardano l’utilizzo dei dispositivi quando si guida. • Non utilizzare il dispositivo in modalità manuale durante la guida. • Prestare la massima attenzione alla guida. • Se le condizioni di guida lo richiedono, accostare e parcheggiare prima di telefonare o rispondere a una chiamata.
- Pagina 449 Parti in vetro Alcune parti del dispositivo sono in vetro. Se il dispositivo cade su una superficie rigida o subisce un forte impatto, il vetro può rompersi. Se ciò accade, non toccare o tentare di rimuovere il vetro. Non utilizzare il dispositivo finché il vetro non viene sostituito da un centro di assistenza autorizzato.
- Pagina 450 • Utilizzare solo batterie e caricabatterie LG, in quanto sono progettati per consentire una maggiore durata della batteria. •...
- Pagina 451 • Eseguire sempre il backup dei dati importanti durante l’utilizzo del dispositivo. LG non è responsabile di eventuali perdite di dati. • Assicurarsi di eseguire il backup di tutti i dati e di ripristinare il dispositivo durante lo smaltimento del dispositivo per impedire l’uso improprio delle...
- Pagina 452 Per evitare danni al prodotto, e per la propria sicurezza, gli utenti non devono tentare di rimuovere la batteria, ma contattare il Servizio clienti di LG o altri fornitori di servizi indipendenti per ottenere consiglio.
- Pagina 453 Funzioni personalizzate...
- Pagina 454 Funzionalità fotocamera QLens Puoi fare acquisti, cercare immagini, o scansionare un cavo QR scattando una foto con QLens. Tocca , quindi tocca QLens. Selezionare l’ o pzione desiderata tra Acquisti visuali, Ricerca visuale o Scansiona codice QR. Tocca lo schermo per scattare una foto dell’ o ggetto che vuoi cercare o inquadra il codice QR.
- Pagina 455 Funzioni della Galleria Contenuti correlati È possibile modificare e personalizzare i contenuti correlati nella Galleria. Mentre si visualizza l’ a nteprima di una foto, toccare Una volta visualizzata l’icona relativa alla data o al luogo in cui si è scattata la foto, toccare lo schermo. •...
- Pagina 456 Realizzazione di una GIF È possibile creare un file GIF dalla Galleria. Mentre si sta visualizzando un album, toccare Crea GIF. Seleziona le foto e i video desiderati per creare un file GIF, quindi toccare AVANTI. • È possibile aggiungere più immagini e regolare la velocità, le proporzioni schermo e l’...
- Pagina 457 Creazione di un filmato È possibile creare un nuovo filmato, mettendo insieme immagini e video. Toccare , quindi Crea filmato. Selezionare immagini e video per il tuo filmato e toccare AVANTI. Modificare le immagini e i video selezionati, quindi toccare SALVA. Funzioni personalizzate...
- Pagina 458 Eliminazione di file È possibile selezionare le immagini e i video che vuoi rimuovere dal filmato, toccando nell’ a ngolo in alto a destra di questa miniatura. Aggiunta di file È possibile selezionare le immagini e i video che vuoi aggiungere al filmato, toccando sul fondo dello schermo.
- Pagina 459 LG Electronics non riconosce alcuna garanzia, espressa o implicita, né responsabilità a essa collegata, nella massima misura consentita dalla legge applicabile.
- Pagina 460 Se il dispositivo non riesce a individuare le impronte digitali o se si dimentica il valore specificato per la registrazione, recarsi presso il più vicino Centro di servizio clienti LG con il dispositivo e la scheda di identificazione. Precauzioni per il riconoscimento delle impronte digitali L’...
- Pagina 461 • Nel caso in cui sul sensore di impronte o sul dito siano presenti acqua, polvere o altre sostanze estranee, la registrazione o il riconoscimento dell’impronta potrebbero non avere esito positivo. Pulire e asciugare il dito prima di procedere al riconoscimento dell’impronta. •...
- Pagina 462 Individuare la posizione del sensore di impronte sul retro del dispositivo e appoggiarvi il dito con delicatezza per registrare l’impronta digitale. • Assicurarsi che la punta del dito copra l’intera superficie del sensore del sensore di impronte. Seguire le istruzioni visualizzate sullo schermo. •...
- Pagina 463 Sblocco dello schermo con un’impronta digitale È possibile sbloccare lo schermo e visualizzare i contenuti bloccati utilizzando la propria impronta digitale. Attivare la funzione desiderata: Impostazioni Generali Impronte digitali & sicurezza Toccare Impronte digitali. Sbloccare in base al metodo di blocco specificato. Nella schermata delle impostazioni dell’impronta digitale, attivare la funzione desiderata: •...
- Pagina 464 Per disattivare la funzione Multi Window, toccare e tenere premuto dal pulsante touch della schermata Home. • Per regolare la dimensione dello schermo diviso, trascinare al centro dello schermo. • La funzione Multi Window non è supportata da alcune app LG, comprese quelle scaricate dal Play Store. Funzioni personalizzate...
- Pagina 465 Sebbene il dispositivo sia conforme allo standard IP68, potrebbe non essere resistente alle condizioni non testate in un ambiente controllato da LG. Il colore dell’indicatore LDI (Liquid Damage Indicator) cambia se si verificano danni provocati da tali cause. Se il colore dell’indicatore LDI situato all’interno del prodotto cambia, il dispositivo non verrà...
- Pagina 466 Non immergere il prodotto in agenti chimici liquidi (come il sapone). Non immergere il prodotto in acqua salata o acqua di mare. Non immergere il prodotto in acqua calda. Non nuotare portando il prodotto in acqua. Non poggiare il prodotto direttamente su sabbia (ad esempio in spiaggia) o fango.
- Pagina 467 • Il prodotto è resistente all’ a cqua solo quando il vassoio della SIM/ Scheda di memoria è inserito correttamente. • Non aprire o chiudere il vassoio della SIM/Scheda di memoria quando il prodotto è bagnato o immerso in acqua. L’ e sposizione del vassoio aperto ad acqua e all’umidità...
- Pagina 468 Funzioni di base...
- Pagina 469 • Utilizzare sempre accessori LG Electronics originali. L’utilizzo di accessori di altri produttori può influire sulle prestazioni di chiamata del dispositivo o causare malfunzionamenti. Il servizio di riparazione LG potrebbe non coprire simili situazioni. • Alcune delle componenti del dispositivo sono fatte di vetro temperato.
- Pagina 470 Panoramica delle parti Sensore di prossimità/ Altoparlante auricolare luminosità ambientale Obiettivo fotocamera anteriore Tasti volume (+/-) Touchscreen Alloggiamento scheda Nano-SIM/Scheda di memoria Jack stereo per auricolare Porta per caricabatteria/ cavo USB Microfono Obiettivo fotocamera posteriore Flash Tasto di accensione/blocco Sensore di impronte Area NFC Altoparlante Microfono...
- Pagina 471 Non tentare di rimuovere il coperchio posteriore. Questo dispositivo è dotato di una batteria non rimovibile. Non tentare di rimuovere il coperchio posteriore. Fare ciò potrebbe danneggiare gravemente la batteria e il dispositivo, e ciò potrebbe causare surriscaldamento, incendi o infortuni. •...
- Pagina 472 • L’ a ccesso ad alcune funzioni potrebbe essere limitato a seconda delle specifiche del dispositivo. • Sul retro del dispositivo è collocata un’ a ntenna NFC integrata. Prestare attenzione mentre si maneggia il dispositivo, al fine di non danneggiare o coprire l’...
- Pagina 473 Accensione o spegnimento Accensione Quando il prodotto è spento, tenere premuto il Tasto di accensione/blocco. • Quando si accende il dispositivo per la prima volta, viene avviata la configurazione iniziale. La durata del primo avvio dello smartphone potrebbe essere più lunga di quella abituale. Spegnimento Tenere premuto il Tasto di accensione/blocco, quindi selezionare Spegni.
- Pagina 474 Installazione della scheda SIM Inserire la scheda SIM (Subscriber Identity Module, modulo d’identità dell’ a bbonato) fornita dal provider del servizio per iniziare a utilizzare il dispositivo. • Utilizzare lo spillo di espulsione con cautela, poiché è dotato di un’ e stremità appuntita. •...
- Pagina 475 Posizionare la scheda SIM sull’ a lloggiamento con i contatti color oro rivolti verso il basso. Inserire nuovamente l’ a lloggiamento nello slot. Funzioni di base...
- Pagina 476 Assicurarsi sempre che l’ a lloggiamento della scheda sia asciutto. • Non perdere la scheda SIM. LG non è responsabile di eventuali danni e altri problemi causati dalla perdita o dal trasferimento di una scheda SIM.
- Pagina 477 Inserimento della scheda di memoria Inserire la scheda di memoria nel dispositivo. Il dispositivo è in grado di supportare una scheda microSD fino a 2 TB. A seconda del produttore e del tipo di scheda di memoria, alcune schede di memoria potrebbero non essere compatibili con il dispositivo.
- Pagina 478 In caso contrario, potrebbe verificarsi la perdita o la corruzione dei dati, oppure il danneggiamento della scheda di memoria o del dispositivo. LG non è responsabile di eventuali perdite causate dall’ a buso o dall’uso errato delle schede di memoria, compresa la perdita di dati.
- Pagina 479 Assicurarsi di utilizzare il cavo USB fornito in dotazione con il dispositivo. • Assicurarsi di utilizzare caricabatteria e cavo di caricamento approvati da LG. Se la batteria viene caricata con un caricabatteria di terze parti, la batteria potrebbe esplodere o danneggiarsi. •...
- Pagina 480 Utilizzo efficiente della batteria La durata della batteria può diminuire se sul dispositivo sono in esecuzione diverse app e funzioni contemporaneamente e in maniera continuativa. Annullare le operazioni in background per aumentare la durata della batteria. Per ridurre al minimo il consumo della batteria, seguire questi suggerimenti: Disattivare la funzione Bluetooth o rete Wi-Fi quando non le si...
- Pagina 481 Tenere premuto Toccare e tenere premuto per diversi secondi per visualizzare un menu con le opzioni disponibili. Toccare due volte Toccare rapidamente due volte per eseguire lo zoom avanti o indietro su una pagina Web o su una mappa. Trascinamento Toccare e tenere premuto un elemento, ad esempio un’...
- Pagina 482 Trascinare Toccare lo schermo e muovere velocemente il dito senza fermarsi. È possibile utilizzare questo gesto per scorrere un elenco, una pagina Web, delle foto, delle schermate e altro ancora. Avvicinare e allontanare le dita Avvicinare due dita per eseguire lo zoom indietro, ad esempio su una foto o una mappa.
- Pagina 483 • Se il dispositivo viene utilizzato vicino a materiale magnetico, metallico o conduttore, potrebbe verificarsi un guasto del touchscreen. • Se si utilizza il dispositivo sotto luci intense come la luce solare diretta, lo schermo potrebbe non essere visibile a seconda della posizione. Utilizzare il dispositivo in una posizione ombreggiata o con una luce ambiente non troppo intensa, ma sufficientemente luminosa da consentire la lettura.
- Pagina 484 Layout della schermata Home È possibile visualizzare tutte le app e organizzare i widget e le cartelle sulla schermata Home. Barra di stato Widget meteo Widget di ricerca di Google Cartella Icona della pagina Area di accesso rapido Pulsanti a sfioramento anteriori •...
- Pagina 485 • Area di accesso rapido: è possibile fissare le app principali nella parte inferiore dello schermo in modo che siano accessibili da qualsiasi area della schermata Home. • Pulsanti a sfioramento anteriori : consente di tornare alla schermata precedente. Consente inoltre di chiudere la tastiera o le finestre popup.
- Pagina 486 Modifica dei pulsanti a sfioramento anteriori È possibile riorganizzare i pulsanti a sfioramento anteriori o aggiungere le funzioni utilizzate più spesso in quest’ a rea. Toccare Impostazioni Display Pulsanti a sfioramento anteriori Combinazione di tasti e personalizzare le impostazioni. • Sono disponibili diverse funzioni, tra cui QSlide, Notifica o Capture+.
- Pagina 487 Blocca/nascondi icona Le icone per bloccare o nascondere i pulsanti a sfioramento della pagina iniziale appaiono sulla parte in fondo a destra dello schermo. Se vuoi bloccare i pulsanti a sfioramento della pagina iniziale mentre nascondi i pulsanti, tocca a sinistra dei pulsanti a sfioramento della pagina iniziale.
- Pagina 488 Icone di stato Quando è presente una notifica relativa a un messaggio non letto, un evento del calendario o una sveglia, nella barra di stato viene visualizzata l’icona di notifica corrispondente. Verificare lo stato del dispositivo visualizzando le icone di notifica presenti nella barra di stato. Nessun segnale Trasmissione di dati tramite la rete in corso Sveglia impostata...
- Pagina 489 Pannello notifiche È possibile aprire il pannello notifiche trascinando la barra di stato verso il basso sulla schermata principale. • Per aprire l’ e lenco di icone per accesso rapido, trascinare il pannello notifiche verso il basso o toccare . •...
- Pagina 490 Cambio di orientamento dello schermo È possibile impostare il cambio automatico di orientamento dello schermo in base all’ o rientamento fisico del dispositivo. Nel pannello notifiche, toccare Rotazione nell’ e lenco delle icone di accesso rapido. In alternativa, toccare Impostazioni Display e attivare Rotazione automatica.
- Pagina 491 • Per configurare le impostazioni della schermata Home, toccare e tenere premuta un’ a rea vuota della schermata Home, quindi selezionare Imposta schermata home. Per i dettagli, vedere Imposta schermata home • Per visualizzare o reinstallare le app disinstallate, toccare e tenere premuta un’...
- Pagina 492 Spostamento di app sulla schermata Home Nella schermata Home, toccare e tenere premuta un’ a pp, quindi trascinarla in un’ a ltra posizione. • Per inserire le app utilizzate più spesso nella parte inferiore della schermata Home, toccare e tenere premuta un’ a pp, quindi trascinarla nell’...
- Pagina 493 Utilizzo delle cartelle dalla schermata Home Creazione di cartelle Nella schermata Home, toccare e tenere premuta un’ a pp, quindi trascinarla su un’ a ltra app. • Viene creata una nuova cartella e le app vengono aggiunte al suo interno. Modifica di cartelle Nella schermata Home, toccare una cartella ed eseguire una delle seguenti azioni.
- Pagina 494 Imposta schermata home È possibile personalizzare le impostazioni della schermata Home. Toccare Impostazioni Display Sfondo. Personalizzare le seguenti impostazioni: • Seleziona Launcher: consente di selezionare una modalità per la schermata Home. • Sfondo: consente di cambiare lo sfondo della schermata Home. •...
- Pagina 495 Blocco schermo Informazioni generali sul blocco schermo Lo schermo del dispositivo si spegne e si blocca se si preme il tasto di accensione/blocco. Il blocco avviene anche quando il dispositivo viene lasciato inattivo per un determinato periodo di tempo. Se si preme il tasto di accensione/blocco senza l’impostazione di un blocco schermo, viene immediatamente visualizzata la schermata Home.
- Pagina 496 • Password: consente di immettere una password alfanumerica per sbloccare lo schermo. • Impronte digitali: consente di sbloccare lo schermo utilizzando le impronte digitali. • Se si tenta di sbloccare in maniera scorretta il dispositivo per 5 volte, lo schermo viene bloccato per 30 secondi. Impostazioni di avvio sicuro Quando si seleziona Sequenza, PIN o Password come metodo di blocco schermo, è...
- Pagina 497 Toc Toc È possibile accendere o spegnere lo schermo toccandolo due volte. • Questa opzione è disponibile solo sulla schermata Home fornita da LG. Potrebbe non funzionare correttamente su un launcher personalizzato o sulla schermata Home installata dall’utente. • Quando si tocca lo schermo, utilizzare la punta di un dito. Non utilizzare un’unghia.
- Pagina 498 • La scheda di memoria crittografata non può essere utilizzata su un altro dispositivo LG. Per utilizzare la scheda di memoria crittografata su un altro dispositivo mobile, formattare la scheda. • È possibile attivare la crittografia della scheda di memoria anche se nel dispositivo non è...
- Pagina 499 Acquisizione di screenshot È possibile acquisire screenshot della schermata che si sta visualizzando. Tramite un collegamento rapido Tenere premuti contemporaneamente il tasto di accensione/blocco e il tasto volume giù (-) per almeno due secondi. • Gli screenshot possono essere visualizzati nella cartella Screenshots nella Galleria.
- Pagina 500 Barra degli strumenti Smart • I metodi di immissione supportati possono variare a seconda del dispositivo. • È possibile attivare o disattivare la barra degli strumenti Smart dalle impostazioni della tastiera. • È possibile anche utilizzare i metodi di immissione da tastiera toccando •...
- Pagina 501 Utilizzo della tastiera Smart È possibile utilizzare la tastiera Smart per immettere e modificare testo. Con la tastiera Smart il testo viene visualizzato mentre lo si digita, senza dover passare dalla schermata a una tastiera tradizionale e viceversa. In questo modo è possibile trovare e correggere con facilità gli eventuali errori durante la digitazione.
- Pagina 502 È possibile rendere disponibili ulteriori lingue per l’input tramite tastiera. Toccare Impostazioni Generali Lingua e tastiera Tastiera su schermo Tastiera LG Seleziona lingua. Selezionare le lingue che si desidera rendere disponibili. Copia e incolla È possibile tagliare o copiare del testo da un’ a pp, quindi incollarlo nella stessa app.
- Pagina 503 Appunti Quando si copia o si taglia un’immagine o un testo, tali elementi vengono salvati automaticamente negli Appunti e possono essere incollati ovunque in qualsiasi momento. Nella barra degli strumenti Smart, selezionare In alternativa, toccare e tenere premuta la finestra di inserimento del testo, quindi selezionare Appunti.
- Pagina 504 Condivisione di contenuti Riproduzione di contenuti da un altro dispositivo È possibile riprodurre foto, video o canzoni salvate sul proprio dispositivo da una TV. Connettere la TV e il dispositivo alla stessa rete Wi-Fi. Mentre si visualizzano gli elementi dell’ a pp Galleria o Musica, toccare Riproduci su un altro dispositivo.
- Pagina 505 Invio o ricezione di file È possibile condividere file tra il proprio dispositivo e un altro dispositivo LG, oppure un tablet o un computer. Invio di file Nell’ a pp Galleria, File Manager, toccare Condividi o , quindi selezionare un dispositivo nell’...
- Pagina 506 App utili...
- Pagina 507 Installazione e disinstallazione di app Installazione di app È possibile accedere a uno store di app per cercare e scaricare delle app. • Si può utilizzare SmartWorld, Play Store o lo store di app fornito dal proprio gestore del servizio. •...
- Pagina 508 • Alcune app non possono essere disinstallate dagli utenti. Installazione e disinstallazione di app durante il setup Quando si accende il dispositivo per la prima volta, è possibile scaricare le app consigliate. È possibile saltare alla fase successiva senza l'installazione. Cestino app È...
- Pagina 509 Scorciatoie applicazioni Nella schermata Home, toccare e tenere premuta l'icona di una app come Chiama, Invia messaggio, Camera, Galleria e Impostazioni per mostrare un menu di accesso rapido. Utilizza le app in maniera più semplice grazie alle scorciatoie per app. •...
- Pagina 510 Telefono Chiamata vocale Per eseguire una chiamata vocale, utilizzare uno dei metodi disponibili, ad esempio immettere manualmente un numero di telefono e selezionarlo dall'elenco dei contatti o dall'elenco delle chiamate recenti. Esecuzione di una chiamata dal tastierino numerico Toccare Componi. Eseguire la chiamata utilizzando un metodo a scelta: •...
- Pagina 511 Risposta a una chiamata Per rispondere a una chiamata, trascinare sulla schermata della chiamata in arrivo. • Se è collegato un auricolare stereo, è possibile eseguire le chiamate utilizzando il pulsante di chiamata/fine sull'auricolare. • Per terminare una chiamata senza spegnere lo schermo, toccare Impostazioni Rete Impostazioni chiamate Rispondi e termina chiamate, quindi attivare Termina le chiamate con il tasto di accensione.
- Pagina 512 • Toccare Impostazioni Rete Impostazioni chiamate Altre impostazioni Pop-up di chiamata in arrivo, quindi selezionare la modalità in cui si voglio visualizzare le chiamate in entrata quando si utilizza un'app. Visualizzazione delle chiamate perse In caso di una chiamata persa, nella barra di stato nella parte superiore dello schermo viene visualizzato Per visualizzare i dettagli della chiamata persa, trascinare la barra di stato verso il basso.
- Pagina 513 Esecuzione di una chiamata a tre vie È possibile eseguire una chiamata a un altro contatto nel corso di una chiamata. Aggiungi. Durante una chiamata, toccare Immettere un numero di telefono e toccare • Le due chiamate vengono visualizzate contemporaneamente sullo schermo e la prima chiamata viene messa in attesa.
- Pagina 514 Messaggi Invio di un messaggio È possibile creare e inviare messaggi ai propri contatti utilizzando l’ a pp di messaggistica. • L’invio di messaggi all’ e stero potrebbe essere soggetto a ulteriori costi. Rivolgersi al proprio provider del servizio per ulteriori informazioni. Toccare Toccare Specificare un destinatario e creare un messaggio.
- Pagina 515 Fotocamera Avvio della fotocamera È possibile scattare una foto o registrare un video per conservare tutti i momenti memorabili. Toccare • Prima di scattare una foto o registrare un video, pulire l'obiettivo della fotocamera con un panno morbido. • Prestare attenzione a non macchiare l’ o biettivo della fotocamera con le dita o altre sostanze.
- Pagina 516 Modalità automatica È possibile scattare foto o registrare video selezionando varie modalità e opzioni della fotocamera. , quindi MODO Automatica ( Toccare Per scattare una foto, toccare . Per registrare un video, toccare Attivare o disattivare il flash. Consente di passare dalla Consente di avviare la fotocamera anteriore a quella Galleria.
- Pagina 517 Registrazione di un video Selezionare una modalità fotocamera e toccare il soggetto su cui mettere a fuoco la fotocamera. Toccare • Per scattare una foto mentre si registra un video, toccare • Per mettere in pausa la registrazione del video, toccare . Per riprendere la registrazione del video, toccare Toccare per terminare la registrazione del video.
- Pagina 518 Quando in modalità Auto vengono trovate informazioni Ricerca visiva associate, viene usato QLens o Google Lens. Consente di ottenere foto dai colori vividi ed effetti compensati anche quando le foto sono scattate contro luce. Queste funzioni sono disponibili grazie alla tecnologia High Dynamic Range (HDR) integrata nella fotocamera.
- Pagina 519 Diverse modalità fotocamera Cibo È possibile scattare una foto o registrare un video, regolando la barra di scorrimento del colore e il bilanciamento del bianco. Toccare , quindi MODO Per scattare una foto, toccare • Trascinare la barra di scorrimento dei colori sullo schermo per regolare il bilanciamento del bianco e selezionare il colore migliore.
- Pagina 520 Toccare per salvare. Guida scatto Puoi utilizzare un immagine come guida per scattare foto con la stessa composizione. Qualsiasi foto presente nella Galleria può essere utilizzata come foto-guida. Toccare , quindi MODO Collocare il soggetto desiderato su un’immagine-guida traslucida, quindi toccare •...
- Pagina 521 Istantanea È possibile scattare una foto o registrare un video e visualizzarli immediatamente in anteprima. Toccare , quindi MODO Toccare per scattare una foto. Per registrare un video, toccare Griglia scatto È possibile scattare foto o registrare video per 4 scene diverse di fila e salvarli come contenuti singoli.
- Pagina 522 Panoramica È possibile creare una foto panoramica spostando la fotocamera nella direzione da fotografare e unire gli scatti continui di una vista ampia. Toccare , quindi MODO Toccare , quindi spostare lentamente la fotocamera in una sola direzione. • Spostare il dispositivo seguendo la direzione della freccia sulla linea di riferimento.
- Pagina 523 Multiscatto È possibile riprendere scatti continui di foto per creare immagini in movimento. Nella modalità automatica, toccare e tenere premuto • Gli scatti continui vengono ripresi a rapida velocità mentre si tiene premuto • È possibile scattare fino a 30 foto. •...
- Pagina 524 • Utilizzare la fotocamera anteriore per scattare i selfie. Per i dettagli, vedere Scatto di selfie Zoom avanti o indietro È possibile eseguire lo zoom avanti o indietro della schermata della fotocamera mentre si scatta una foto o si registra un video. •...
- Pagina 525 • Per utilizzare questa funzione, passare alla modalità fotocamera anteriore, quindi toccare Scatto di selfie Scatto tramite gesto della mano. • Assicurarsi che il palmo e il pugno siano all'interno della linea di riferimento in modo che la fotocamera possa rilevarli. •...
- Pagina 526 • Toccare Scatto di selfie Scatto automatico per attivare la funzione Scatto automatico. Scatto intervallato È possibile scattare selfie a intervalli regolari. Mentre è in uso la fotocamera anteriore, mostrare il palmo della mano alla fotocamera, quindi stringere rapidamente il pugno per due volte. •...
- Pagina 527 Vista Gesture Dopo aver scattato un selfie con la fotocamera anteriore, è possibile visualizzarne immediatamente l'anteprima posizionando lo schermo vicino al volto. • Toccare Vista Gesture per attivare la funzione Vista Gesture. • Per ogni foto scattata è disponibile una sola anteprima. •...
- Pagina 528 quick share È possibile condividere una foto o un video sull’ a pp desiderata subito dopo averli ripresi. Toccare , quindi scattare una foto o registrare un video. Toccare l’icona dell’ a pp visualizzata sullo schermo per effettuare la condivisione mediante quell’ a pp. È...
- Pagina 529 Galleria Informazioni generali sulla Galleria È possibile visualizzare e gestire le foto e i video salvati sul dispositivo. Toccare • Le foto e i video salvati vengono visualizzati in base alla cartella. Toccare una cartella e selezionare un file. • Visualizzare il file selezionato in modalità...
- Pagina 530 • Per visualizzare le voci di menu, toccare delicatamente lo schermo. Per nascondere le voci di menu, toccare nuovamente lo schermo. Riproduzione di un video Aprire con QSlide. Consente di accedere Consente di riprodurre a opzioni aggiuntive. o sospendere la riproduzione del video.
- Pagina 531 Consente di creare automaticamente una clip video di 15, 30 o 60 secondi. Consente di regolare la risoluzione. Consente di creare un film utilizzando Consente di diversi effetti. ripristinare la modifica. Consente di avviare l’ e ditor video KineMaster. Consente di selezionare una sezione per cambiare la velocità...
- Pagina 532 Condivisione di file È possibile condividere file utilizzando una delle seguenti opzioni: • Mentre si visualizza una foto, toccare per condividere il file utilizzando il metodo desiderato. • Mentre si visualizza un video, toccare Condividi per condividere il file utilizzando il metodo desiderato. •...
- Pagina 533 Aggiunta di contatti all'elenco di composizione veloce Nella schermata dell'elenco dei contatti, toccare Selezione rapida. Toccare Aggiungi contatto da un numero di composizione veloce. Selezionare un contatto. • Mentre si aggiunge un nuovo contatto, toccare per aggiungere un numero di chiamata rapida. Ricerca di contatti È...
- Pagina 534 Eliminazione di contatti È possibile eliminare contatti utilizzando una delle seguenti opzioni: • Nella schermata dell’ e lenco dei contatti, toccare e tenere premuto un contatto che si desidera eliminare, quindi toccare Elimina contatto. • Toccare Elimina nella schermata dell’ e lenco dei contatti. Aggiunta ai preferiti È...
- Pagina 535 QuickMemo+ Informazioni generali su QuickMemo+ È possibile generare note creative utilizzando una varietà di opzioni su questa funzione avanzata del blocco note, come ad esempio la gestione immagini e gli screenshot, che non sono supportati dal blocco note tradizionale. Creazione di una nota Toccare QuickMemo+.
- Pagina 536 Scrittura di note su una foto Toccare QuickMemo+. Toccare per scattare una foto, quindi toccare OK. • La foto è allegata automaticamente al blocco note. Toccare per scrivere delle note sulla foto. • Scrivere delle note a mano sulla foto. •...
- Pagina 537 • Puoi scattare una foto dell'intero schermo, utilizzando la funzione di scatto di scorrimento. • Quando si utilizza un'app come Invia messaggio o Chrome, trascinare il pannello notifiche verso il basso, quindi cliccare Capture+ Esteso per scattare una foto dell'intero schermo così come lo si vede e salvarla in un solo file.
- Pagina 538 Timer È possibile impostare il timer in modo da attivare un segnale acustico dopo un periodo di tempo specificato. Essenziali Orologio Timer. Toccare Impostare il tempo e toccare Inizio. • Per sospendere il timer, toccare Pausa. Per riprendere il timer, toccare Riprendi.
- Pagina 539 Calendario Informazioni generali sul calendario È possibile utilizzare il calendario per gestire eventi e attività. Aggiunta di eventi Toccare Calendario. Selezionare una data, quindi toccare Immettere i dettagli dell'evento e toccare SALVA. Sincronizzazione di eventi Toccare Calendari da sincronizzare e selezionare un calendario da sincronizzare.
- Pagina 540 Musica È possibile riprodurre e gestire canzoni o album musicali. Toccare Essenziali Musica. Selezionare una categoria. Selezionare un file musicale. Riproduci la musica con il flash della fotocamera che lampeggia a ritmo. Consente di impostare effetti sonori. Consente di accedere a Consente di tornare alla opzioni aggiuntive.
- Pagina 541 Calcolatrice È possibile utilizzare due tipi di calcolatrici: la calcolatrice semplice e la calcolatrice scientifica. Toccare Essenziali Calcolatrice. Utilizzare il tastierino numerico per eseguire un calcolo. E-mail Usare l’ a pplicazione e-mail per inviare e ricevere e-mail dalla propria webmail o da altri account, utilizzando POP3 o IMAP, o accedere al proprio account Exchange per le proprie necessità...
- Pagina 542 Registratore audio Consente di registrare e salvare la propria voce o quelle di altre persone, ad esempio durante eventi importanti. I file vocali registrati possono essere riprodotti e condivisi. Toccare Essenziali Registratore audio. • Per salvare i dettagli della posizione della registrazione, toccare Aggiungi tag Agg.
- Pagina 543 Toccare Gestione Smart Doctor. LG Mobile Switch È possibile trasferire dati con facilità da un dispositivo usato a un dispositivo nuovo mediante LG Mobile Switch. Toccare Gestione LG Mobile Switch. In alternativa, toccare Impostazioni Generali Backup LG Mobile Switch.
- Pagina 544 Gestione Download. SmartWorld È possibile scaricare vari giochi, contenuti audio, app e tipi di carattere forniti da LG Electronics. Si può inoltre personalizzare il dispositivo in base alle proprie preferenze utilizzando temi per la schermata Home e tipi di carattere.
- Pagina 545 Se si utilizzano dati mobili, potrebbe esserne addebitato il costo a seconda del proprio piano tariffario. Toccare Servizi RemoteCall Service. Collegare una chiamata al centro di assistenza clienti LG. Al collegamento della chiamata, seguire le istruzioni dell'addetto al servizio per immettere un numero di accesso a sei cifre. •...
- Pagina 546 App di Google È possibile utilizzare app di Google impostando un account Google. Quando si utilizza un'app di Google per la prima volta, viene visualizzata automaticamente la finestra di registrazione dell'account Google. Se non si dispone di un account Google, crearne uno dal dispositivo. Per i dettagli su come utilizzare un'app, vedere la Guida contenuta nell'app.
- Pagina 547 Maps Consente di trovare la propria posizione o la posizione di un luogo sulla mappa. È possibile visualizzare informazioni geografiche. Foto Consente di visualizzare o condividere foto e album salvati sul dispositivo. Play Film Consente di utilizzare il proprio account Google per noleggiare o acquistare film.
- Pagina 548 Google Asistente Su dispositivo incluye el asistente de Google. Hágale preguntas. Dígale que haga cosas. Es su propio Google personal. Mantenga pulsado a continuación, verá «Hola, ¿en qué puedo ayudarte?». Después de esto, podrá decir su comando de voz. • El asistente de Google no está...
- Pagina 549 Impostazioni...
- Pagina 550 Impostazioni È possibile personalizzare le impostazioni del dispositivo in base alle proprie preferenze. Toccare Impostazioni. • Toccare e inserire una parola chiave nella casella di ricerca per accedere a un elemento di impostazione. • Toccare per cambiare la modalità di visualizzazione. La presente guida per l’utente presuppone l’utilizzo della Vista schede.
- Pagina 551 Impostazioni della rete Wi-Fi Nella schermata Impostazioni, sfiorare Rete Wi-Fi. • Passa a rete dati: se la funzione connessione dati mobile è attiva e il dispositivo non è in grado di connettersi a Internet tramite la connessione Wi-Fi, il dispositivo si connette a Internet tramite la connessione dati mobile.
- Pagina 552 Bluetooth È possibile connettere il dispositivo a dispositivi vicini che supportano la funzione Bluetooth per scambiare direttamente i dati con essi. Connettere il dispositivo a un auricolare Bluetooth e a una tastiera. In questo modo sarà più semplice controllare il dispositivo. Associazione a un altro dispositivo Nella schermata Impostazioni, sfiorare Rete Bluetooth.
- Pagina 553 • Questo passaggio viene saltato per i dispositivi cui è stato effettuato l’ a ccesso in precedenza. Invio di dati tramite Bluetooth Selezionare un file. • È possibile inviare file multimediali o contatti. Toccare Bluetooth. Selezionare un dispositivo di destinazione per il file. •...
- Pagina 554 • Quando si esegue la connessione a un computer, scaricare il driver USB da www.lg.com e installarlo sul computer. • Non è possibile inviare o ricevere file tra il dispositivo e un computer quando il tethering USB è attivo. Disattivare il tethering USB per inviare o ricevere file.
- Pagina 555 Hotspot Wi-Fi È possibile impostare il dispositivo in modo da farlo funzionare come un router wireless affinché altri dispositivi possano connettersi a Internet utilizzando i suoi dati mobili. Nella schermata delle impostazioni, toccare Rete Tethering Hotspot Wi-Fi quindi toccare per attivarlo. Toccare Imposta hotspot Wi-Fi e immettere il Nome Wi-Fi (SSID) e la password.
- Pagina 556 Timer per lo spegnimento automatico dell’hotspot Wi-Fi Se l’hotspot Wi-Fi non viene utilizzato per un determinato periodo di tempo, viene disconnesso in automatico. Puoi impostare il periodo di tempo per la disconnessione automatica. Tethering Bluetooth Un altro dispositivo connesso tramite Bluetooth può connettersi a Internet utilizzando i dati mobili del proprio dispositivo.
- Pagina 557 È possibile utilizzare il dispositivo come tessera dei trasporti o carta di credito. È inoltre possibile condividere dati con l’ a ltro dispositivo. Nella schermata Impostazioni, sfiorare Rete NFC. Toccare per attivarlo. • Mettere a contatto il proprio dispositivo con l’ a ltro dispositivo che supporta NFC per consentire la condivisione di dati.
- Pagina 558 Nella schermata Impostazioni, sfiorare Rete Condivisione File. Personalizzare le seguenti impostazioni: • LG Q7: consente di modificare il nome del dispositivo. • Salva in: consente di impostare la cartella di destinazione in cui salvare i file inviati da altri dispositivi.
- Pagina 559 LG AirDrive È possibile utilizzare il proprio account LG da un computer per gestire i file salvati sul dispositivo. Non è necessario disporre di una connessione USB. Nella schermata Impostazioni, sfiorare Rete LG AirDrive. Utilizzare un singolo account LG per accedere a LG Bridge sul computer e a LG AirDrive sul dispositivo.
- Pagina 560 Modalità aeroplano È possibile disattivare le funzioni di chiamata e dei dati mobili. Quando questa modalità è attiva, restano disponibili le funzioni che non implicano il trasferimento di dati, ad esempio i giochi e la riproduzione di brani musicali. Nella schermata Impostazioni, sfiorare Rete Modalità aereo. Toccare ATTIVA nella schermata di conferma.
- Pagina 561 • Questa funzione è disponibile solo se il blocco schermo è attivato. Se il blocco schermo è disattivato, viene visualizzata una schermata di notifica. Toccare CAMBIA dalla schermata di notifica per attivare il blocco schermo. Per ulteriori dettagli, consultare la sezione Impostazione di un blocco schermo Immettere i dettagli della rete VPN e toccare SALVA.
- Pagina 562 • Suono del tastierino di composizione: selezionare l’ e ffetto sonoro del tastierino. • Suono della tastiera LG: selezionare l’ e ffetto sonoro della tastiera. • Suono touch: selezionare un effetto sonoro per quando si tocca un elemento. •...
- Pagina 563 • Sfondo & Tema: Seleziona lo sfondo, il tema, l’icona per il tuo dispositivo. • Carattere: modificare dimensione, grassetto, o facciata. • Pulsanti a sfioramento anteriori consente di ordinare i tasti touch della schermata Home o di modificarne i colori dello sfondo. •...
- Pagina 564 • Screen saver: consente di visualizzare uno screen saver quando il dispositivo è collegato al supporto o al caricabatteria. Selezionare un tipo di screen saver da visualizzare. Generali Blocco schermo e sicurezza Si possono personalizzare il blocco schermo e le impostazioni della sicurezza.
- Pagina 565 • Crittografia e credenziali: configura le impostazioni per la cifratura e le credenziali della scheda SD. - Cripta la Scheda SD: consente di crittografare la scheda di memoria per impedire l’utilizzo su un altro dispositivo. Per ulteriori dettagli, consultare la sezione Crittografia della scheda di memoria - Avvio sicuro: consente di proteggere il proprio dispositivo con un blocco all’...
- Pagina 566 App e notifiche Puoi controllare un elenco di app installare e configurare le impostazioni per notifiche, permessi di app e altro ancora. Nella schermata Impostazioni, sfiorare Generali App & notifiche. Personalizzare le impostazioni. Batteria È possibile visualizzare le informazioni sulla batteria corrente o attivare la modalità...
- Pagina 567 Archiviazione È possibile visualizzare e gestire la memoria interna sul dispositivo o lo spazio di archiviazione della scheda di memoria. Nella schermata delle impostazioni, toccare Generali Archiviazione. Personalizzare le seguenti impostazioni: • Archivio interno: consente di visualizzare lo spazio di archiviazione totale e lo spazio libero nella memoria interna del dispositivo.
- Pagina 568 • Visione Carattere: Modificare dimensione, grassetto o aspetto del carattere. • Visione Dimensioni display: consente di impostare gli elementi presenti sullo schermo su dimensioni facilmente visibili per l’utente. Alcuni elementi potrebbero cambiare posizione. • Visione Zoom touch: consente di eseguire lo zoom avanti o indietro toccando lo schermo tre volte.
- Pagina 569 • Udito Canale audio: consente di selezionare il tipo di audio. • Udito Bilanciamento del suono: consente di regolare il bilanciamento dell’uscita audio. Consente di utilizzare la barra di scorrimento per modificare il bilanciamento. • Movimento & cognizione Touch assistant: consente di attivare il pannello touch per facilitare l’utilizzo di pulsanti e gesti.
- Pagina 570 • Amazon Assistant: Amazone Assistant fornisce automaticamente i confronti tra prodotti mentre fai acquisti in app selezionate sul tuo dipositivo. • Seleziona per ascoltare: Ti consente di toccare gli elementi e ricevere una risposta vocale. • Switch Access: consente di creare combinazioni di tasti per controllare il dispositivo.
- Pagina 571 • Se si modifica la risoluzione video di alcuni giochi, le funzioni di visualizzazione dello schermo potrebbero non funzionare correttamente. • Tempo di pausa: Riduce la luminosità dello schermo e le prestazioni, ogni volta che si abbandona il gioco per più di 5 minuti. Dual APP È...
- Pagina 572 Eseguire un doppio tocco sullo schermo per spegnerlo o accenderlo. Per ulteriori dettagli, consultare la sezione Toc Toc Centro aggiornamenti Puoi controllare e installare la versione più recente dell’ a pp o del software fornito a LG. Nella schermata Impostazioni, sfiorare Generali Centro aggiornamenti. Personalizzare le seguenti impostazioni: •...
- Pagina 573 Tastiera predefinita: consente di visualizzare la tastiera in uso. Selezionare una tastiera da utilizzare durante l’immissione del testo. • Tastiera su schermo: modificare le impostazioni della tastiera LG o la funzionalità di riconoscimento Google Voice. • Tastiera fisica: selezionare per usare la tastiera fisica, o controllare i tasti dei collegamenti da tastiera.
- Pagina 574 Nella schermata Impostazioni, sfiorare Generale Backup. Personalizzare le seguenti impostazioni: • LG Mobile Switch: Ti consente di trasferire i dati dal tuo vecchio dispositivo LG a quello nuovo. Per ulteriori dettagli, consultare la LG Mobile Switch sezione •...
- Pagina 575 Riavvio & Ripristino Puoi riavviare e ripristinare il dispositivo incluse le impostazioni di rete e dell’ a pp. Nella schermata Impostazioni, sfiorare Generale Riavvio & Ripristino. Personalizzare le seguenti impostazioni: • Riavvio automatico: All’ o ra stabilita riavvia e ottimizza il telefono. •...
- Pagina 576 Appendice...
- Pagina 577 LG Bridge Informazioni generali su LG Bridge LG Bridge è un’ a pp che aiuta a gestire comodamente dal proprio computer le foto, la musica, i video e i documenti salvati sullo smartphone LG. È possibile eseguire il backup dei contatti, delle foto e di altri elementi sul computer o aggiornare il software del dispositivo.
- Pagina 578 Internet senza la necessità di visitare un centro di assistenza. Questa funzione sarà disponibile solo se e quando LG mette a disposizione una nuova versione del firmware per il dispositivo. Poiché l’ a ggiornamento del firmware del telefono cellulare richiede la massima attenzione da parte dell’utente per tutta la durata del processo...
- Pagina 579 Questa funzione consente di aggiornare facilmente il software del telefono a una nuova versione tramite OTA, senza collegamento di un cavo USB. Questa funzione sarà disponibile solo se e quando LG mette a disposizione una nuova versione del firmware per il dispositivo.
- Pagina 580 Guida antifurto Configurare il dispositivo per impedire ad altre persone di utilizzarlo se è stato ripristinato alle impostazioni di fabbrica senza permesso. Ad esempio, in caso di smarrimento, furto o cancellazione dei dati del dispositivo, solo qualcuno in possesso delle informazioni sull’ a ccount Google o delle informazioni sul blocco schermo può...
- Pagina 581 In aggiunta al codice sorgente, sono disponibili per il download tutti i termini di licenza, le esclusioni di responsabilità e le relative note di copyright. LG Electronics fornirà anche il codice open source su CD-ROM su richiesta tramite e-mail all’indirizzo opensource@lge.com addebitando il costo delle spese di distribuzione (ad esempio il costo di supporti, spedizione e gestione).
- Pagina 582 DTS, Inc. negli Stati Uniti e/o in altri Paesi. © DTS, Inc. Tutti i diritti riservati. • Copyright ©2019 LG Electronics Inc. Tutti i diritti riservati. LG e il logo LG sono marchi di LG Group e delle società affiliate. •...
- Pagina 583 DICHIARAZIONE DI CONFORMITÀ Con il presente documento, LG Electronics dichiara che il prodotto LM-Q610EM è conforme ai requisiti essenziali e alle altre disposizioni della Direttiva 2014/53/EU. Una copia della Dichiarazione di conformità è disponibile all’indirizzo http://www.lg.com/global/declaration Contattare l’ufficio relativo alla conformità...
- Pagina 584 Sul mercato sono disponibili apposite custodie per proteggere il dispositivo da eventuali danni. Tenere presente che tali custodie protettive non sono coperte dal servizio di garanzia fornito da LG Electronics e non ne viene garantita la sicurezza. Proporzioni Questo dispositivo utilizza le proporzioni 18:9.
- Pagina 585 Guida al trasferimento dati • Per i dati trasferibili tra dispositivi LG e tra un dispositivo LG e un dispositivo di parti terze, vedere lo schema seguente. Dispositivo Dispositivo Dispositivo Android di parti terze Dettagli Tipo → → dell’elemento →...
- Pagina 586 22.5 dBm LTE B8 24.8 dBm LTE B20 24.8 dBm LTE B28 24.8 dBm LTE B38 23.5 dBm BT 2.4GHz 11 dBm WLAN 2.4GHz 17.5 dBm -15 dBuA/m Le informazioni sull’ a dattatore da viaggio si possono trovare su http://www.lg.com/global/support/cedoc/cedoc Appendice...
- Pagina 587 3. Per informazioni più dettagliate sullo smaltimento delle apparecchiature obsolete, contattare l'ufficio del comune di residenza, il servizio di smaltimento rifiuti o il punto vendita in cui è stato acquistato il prodotto. ( www.lg.com/global/recycling ) Appendice...
- Pagina 588 Smaltimento delle batterie/accumulatori 1. Questo simbolo potrebbe essere associato ai simboli chimici del mercurio (Hg), cadmio (Cd) o piombo (Pb) se la batteria contiene più di 0,0005% di mercurio, 0,002% di cadmio o 0,004% di piombo. 2. Tutte le batterie e gli accumulatori devono essere smaltiti separatamente rispetto alla raccolta differenziata municipale, mediante impianti di raccolta specifici designati dal governo o dalle autorità...
- Pagina 589 Caricare completamente la batteria prima di accendere il dispositivo. Errore di caricamento Verificare che la carica avvenga in condizioni di temperatura normali. Controllare il caricabatterie e il relativo collegamento al dispositivo. Utilizzare solo gli accessori forniti autorizzati da LG. Appendice...
- Pagina 590 Riavviare il dispositivo. Se dopo aver provato queste soluzioni si continuano ad avere problemi con l’ a pp della fotocamera, contattare un Centro di assistenza LG Electronics. La qualità delle foto è scadente La qualità delle foto può variare, a seconda dell’ a mbiente circostante e delle tecniche fotografiche utilizzate.
- Pagina 591 Riavviare il dispositivo per eliminare eventuali errori temporanei del software. Se il touch screen è graffiato o danneggiato, visitare un Centro di assistenza LG Electronics. Il dispositivo si arresta o si blocca Riavviare il dispositivo •...
- Pagina 592 Assicurarsi che il dispositivo e l’ a ltro dispositivo Bluetooth siano posizionati entro la distanza massima Bluetooth consentita (10 m). Se i suggerimenti sopra indicati non risolvono il problema, contattare un Centro di assistenza LG Electronics. Non viene stabilita alcuna connessione quando si connette il dispositivo a un computer Assicurarsi che il cavo USB utilizzato sia compatibile con il dispositivo.
- Pagina 593 Bij eventuele vragen over een app die bij het toestel wordt meegeleverd, neemt u contact op met een servicecenter van LG. In het geval van apps die u zelf hebt geïnstalleerd, neemt u contact op met de relevante serviceprovider.
- Pagina 594 • Bij het gebruik van dataservices zoals chatten, uploaden, downloaden, automatisch synchroniseren en locatievoorzieningen worden mogelijk extra kosten in rekening gebracht. Kies een data-abonnement dat aan uw wensen voldoet om extra kosten te vermijden. Neem voor meer informatie contact op met uw serviceprovider. •...
- Pagina 595 Inhoud Richtlijnen voor veilig en efficiënt gebruik Homescreen Lockscreen Codering Geheugenkaart Screenshot maken Speciaal ontworpen Tekst invoeren functies Het delen van content Camerafuncties Functie voor Galerij Vingerafdrukherkenning Functie voor multitasking Opmerkingen over waterbestendige eigenschappen Nuttige apps Apps installeren en verwijderen App-prullenbak App Snelkoppelingen Telefoon...
- Pagina 596 E-mail Audiorecorder FM-radio Update Center Appendix Bestands beheerder Taalinstellingen van LG Smart Doctor LG Bridge LG Mobile Switch Software van toestel bijwerken Downloads Anti-diefstal SmartWorld Informatiebericht over Open RemoteCall Service Source-software Cell Broadcast Regelgeving en veiligheid (ID- Chrome nummer van regelgeving, E-labels, Google-apps enz.)
- Pagina 597 Het logboek kan als referentie worden gebruikt bij het bepalen van de oorzaak van een fout. De logbestanden zijn geëncrypt. Alleen medewerkers van LG Repair Centres hebben toegang tot deze bestanden. Zij zullen deze bestanden raadplegen als u uw toestel ter reparatie opstuurt.
- Pagina 598 • Dit apparaat voldoet aan de richtlijnen voor blootstelling aan RF-signalen wanneer het op normale wijze tegen het oor wordt gehouden of wanneer het zich op een afstand van minimaal 5 mm van het lichaam bevindt. Wanneer het apparaat in een draagtasje, riemclip of houder op het lichaam wordt gedragen, mogen deze hulpmiddelen geen metaal bevatten en moet het product zich op een afstand van minimaal 5 mm van het lichaam bevinden.
- Pagina 599 Toestel op het lichaam dragen Dit toestel is getest voor veelvoorkomende handelingen waarbij de afstand tussen de achterzijde van het toestel en het lichaam van de gebruiker 1 cm is. Om aan de FCC RF-vereisten voor blootstelling te voldoen, moet de afstand tussen het lichaam van de gebruiker en de achterzijde van het toestel 1 cm zijn.
- Pagina 600 Demonteer het toestel niet. Laat eventuele noodzakelijke reparaties uitvoeren door een gekwalificeerd onderhoudstechnicus. • Reparaties die na beoordeling van LG onder de garantie vallen, omvatten mogelijk vervangende onderdelen of kaarten die ofwel nieuw ofwel gereviRaadpleegrd zijn, op voorwaarde dat deze onderdelen of kaarten een gelijkwaardige werking hebben als de onderdelen die worden vervangen.
- Pagina 601 • Stel het toestel niet bloot aan vloeistoffen of vocht. • Ga behoedzaam om met de accessoires, zoals oordopjes. Raak de antenne niet onnodig aan. • Gebruik nooit gebroken, gesplinterd of gebarsten glas, raak het niet aan en probeer het niet te verwijderen of te repareren. Schade aan het glazen materiaal ten gevolge van verwaarlozing of verkeerd gebruik wordt niet door de garantie gedekt.
- Pagina 602 Veiligheid onderweg Stel uzelf op de hoogte van de wetten en voorschriften voor het gebruik van apparaten in de gebieden waar u rijdt. • Gebruik het toestel niet tijdens het rijden. • Concentreer u op het rijden. • Verlaat de weg en parkeer de auto voordat u een oproep beantwoordt, als de verkeerssituatie dat vereist.
- Pagina 603 Onderdelen van glas Bepaalde onderdelen van uw toestel zijn van glas. Dit glas kan breken als u toestel op een hard oppervlak laat vallen of als het een harde klap krijgt. Raak gebroken glas niet aan en probeer het niet te verwijderen. Gebruik het toestel niet totdat het glas door een erkende serviceprovider is vervangen.
- Pagina 604 Beveilig uw persoonlijke informatie om te voorkomen dat er data verloren gaan of gevoelige informatie wordt misbruikt. • Maak een back-up van belangrijke data als u het toestel gebruikt. LG is niet verantwoordelijk voor eventueel verlies van data. • Maak een back-up van alle data en reset het toestel voordat u het weggooit om te voorkomen dat gevoelige informatie wordt misbruikt.
- Pagina 605 In het geval dat dit product een binnen het product opgenomen batterij bevat, die niet gemakkelijk kan worden verwijderd door eindgebruikers, raadt LG aan om de batterij alleen door gekwalificeerde professionals te laten verwijderen, zijnde voor vervanging of voor recycling aan het einde van de levensduur van dit product.
- Pagina 606 Speciaal ontworpen functies...
- Pagina 607 Camerafuncties QLens U kunt winkelen, afbeeldingen zoeken, of een QR-code scannen door een foto te maken met de QLens. Tik op en tik dan op QLens. Selecteer de gewenste optie tussen Visueel Winkelen, Visueel Zoeken of QR-code scannen. Klik op het scherm om een foto te maken van het voorwerp dat u zoekt of focus op de QR-code.
- Pagina 608 Functie voor Galerij Verwante inhoud U kunt verwante inhoud in de galerij bewerken en aanpassen. Tik tijdens het bekijken van een voorbeeldweergave op Wanneer het pictogram gerelateerd aan de datum of locatie waar u de foto heeft genomen verschijnt, raakt u het scherm aan. •...
- Pagina 609 Een GIF-afbeelding maken U kunt vanuit de Galerij een GIF-bestand aanmaken. Wanneer u een album bekijkt, tik op GIF aanmaken. Selecteer de gewenste foto‘s en video‘s om een GIF mee te maken en tik dan op VOLGENDE. • U kunt meer afbeeldingen toevoegen en de GIF-snelheid, beeldverhouding en bestandsvolgorde aanpassen.
- Pagina 610 Een film maken U kunt een nieuwe film maken door afbeeldingen en video‘s samen te voegen. Tik op en tik dan op Films aanmaken. Selecteer afbeeldingen en video‘s voor uw film en tik op VOLGENDE. Pas de geselecteerde afbeeldingen en video‘s aan en tik dan op OPSLAAN.
- Pagina 611 Bestanden verwijderen U kunt afbeeldingen en video‘s selecteren om te verwijderen uit uw video‘s door in de rechterbovenhoek van de miniatuurweergave op tikken. Bestanden toevoegen U kunt afbeeldingen en video‘s selecteren om toe te voegen na onderaan het scherm op te tikken.
- Pagina 612 Voor zover toegestaan door toepasselijk recht, geeft LG Electronics ook geen garanties, expliciet en impliciet, alsmede daaraan verbonden verplichtingen. Speciaal ontworpen functies...
- Pagina 613 • Als het apparaat uw vingerafdruk niet kan detecteren of u de waarde voor registratie bent vergeten, bezoekt u het dichtstbijzijnde LG klantenservicecentrum met uw apparaat en ID-kaart. Voorzorgsmaatregelen voor de vingerafdruksensor De nauwkeurigheid van de vingerafdrukherkenning kan om diverse redenen afnemen.
- Pagina 614 • Als u uw vinger plooit of alleen de top van uw vinger gebruikt, wordt uw vingerafdruk mogelijk niet herkend. Zorg ervoor dat uw vinger het volledige oppervlak van de vingerafdruksensor bedekt. • Scan bij elke registratie slechts één vinger. Als u meerdere vingers scant, kan de registratie en herkenning van de vingerafdruk worden beïnvloed.
- Pagina 615 Volg de instructies op het scherm. • Ga verder met het scannen van de vingerafdruk door uw vinger iets te bewegen tot de registratie van de vingerafdruk is voltooid. Wanneer de vingerafdruk is geregistreerd, tikt u op OK. • Tik op MEER TOEVOEGEN om nog een vingerafdruk te registreren.
- Pagina 616 Het scherm ontgrendelen met een vingerafdruk U kunt het scherm ontgrendelen of de vergrendelde inhoud bekijken met behulp van uw vingerafdruk. Activeer de gewenste functie: Tik op Instellingen Algemeen Lockscreen & beveiliging Vingerafdrukken. Ontgrendel volgens de opgegeven vergrendelingsmethode. Activeer op het scherm met de instellingen voor vingerafdrukken de gewenste functie: •...
- Pagina 617 Om het formaat van het gesplitste scherm aan te passen, sleep naar het midden van het scherm. • De Meerdere vensters functie wordt niet ondersteund door sommige LG apps en apps gedownload uit de Play Store. Recente schermen Op de recente schermen ziet u welke apps u recent heeft gebruikt.
- Pagina 618 WAARSCHUWING Ondanks een rating van IP68 is uw toestel niet ongevoelig voor omstandigheden waarop niet in de gecontroleerde omgeving van LG is getest. Houd er rekening mee dat schade die optreedt als gevolg van dergelijke oorzaken ervoor zorgt dat de kleur van de LDI (Liquid Damage Indicator) verandert.
- Pagina 619 Dompel het product niet onder in chemische vloeistoffen (zeep, enz. ), maar alleen in water. Dompel het product niet onder in zout water, zoals zeewater. Dompel het product niet onder in een warmwaterbron. Ga niet met dit product zwemmen. Plaats het product niet direct op zand (zoals op een strand) of in modder.
- Pagina 620 • Uw product is alleen waterbestendig, wanneer de SIM-/ Geheugenkaartlade goed in het product is geplaatst. • Open of sluit de SIM-/Geheugenkaartlade niet als het product nat of ondergedompeld in water is. Als de geopende lade aan water of vocht wordt blootgesteld, kan het product beschadigd raken.
- Pagina 621 Basisfuncties...
- Pagina 622 Als een van deze basisonderdelen ontbreekt, neemt u contact op met de dealer die u het toestel heeft verkocht. • Om aanvullende items aan te schaffen, neem contact op met een LG klantenservicecentrum. • Bepaalde onderdelen in de verpakking kunnen zonder voorafgaande kennisgeving wijzigen.
- Pagina 623 Overzicht van onderdelen Nabijheids-/omgevingslicht- Speaker sensor Lens van camera aan voorkant Volumeknoppen (+/-) Touchscreen Houder voor nano-sim- kaart/geheugenkaart Aansluiting voor stereoheadset Lader/USB-kabelpoort Microfoon Lens van camera aan achterkant Flitser Stroom / Lock-toets Vingerafdruksensor NFC-zone Luidspreker Microfoon Basisfuncties...
- Pagina 624 Probeer NIET om de klep aan de achterzijde te verwijderen. Dit toestel beschikt over een niet-verwijderbare batterij. Probeer niet om de klep aan de achterzijde te verwijderen. Door dit te doen kunt u de batterij en het toestel ernstig beschadigen en kan leiden tot oververhitting, brand en letsels.
- Pagina 625 • Afhankelijk van de specificaties van het toestel is de toegang tot bepaalde functies mogelijk beperkt. • De achterzijde van het apparaat bevat een ingebouwde NFC-antenne. Let op wanneer u het toestel behandelt om schade te voorkomen en de NFC-antenne niet te bedekken. •...
- Pagina 626 Opties voor toestelstatis Houd de Aan-uit/Vergrendelen-toets ingedrukt en selecteer een optie. • Uitschakelen: Schakel het apparaat uit. • Opnieuw opstarten: start het toestel opnieuw op. Flightmode activeren: blokkeer alle functies voor telecommunicatie • zoals telefoongesprekken, berichten en internet. Andere functies blijven beschikbaar.
- Pagina 627 Trek de kaarthouder uit het toestel. Plaats de simkaart in de kaarthouder met de goudkleurige contacten naar beneden. Steek de kaarthouder opnieuw in de sleuf. Basisfuncties...
- Pagina 628 Zorg er altijd voor dat de kaarthouder droog is. • Verlies uw simkaart niet. LG is niet verantwoordelijk voor schade of andere problemen die u kunt ervaren als u de simkaart verliest of in een andere toestel plaatst.
- Pagina 629 De geheugenkaart plaatsen Plaats de geheugenkaart in uw toestel. Het apparaat ondersteunt microSD-kaarten van maximaal 2 TB. Afhankelijk van de fabrikant en het type van de geheugenkaart, zijn enkele geheugenkaarten mogelijk niet compatibel met uw toestel. Steek de verwijderpin in de opening van de kaarthouder. Trek de kaarthouder uit het toestel.
- Pagina 630 Verwijder de geheugenkaart niet wanneer het toestel informatie overzet of leest. Hierdoor kunnen de gegevens verloren of onbruikbaar raken, of kan de geheugenkaart of het toestel beschadigd raken. LG is niet verantwoordelijk voor verlies dat voortvloeit uit misbruik of fout gebruik van geheugenkaarten, inclusief het verlies van gegevens.
- Pagina 631 • Gebruik de meegeleverde USB-kabel. • Zorg ervoor dat u een door LG goedgekeurde lader en oplaadkabel gebruikt. De batterij kan ontploffen of het toestel beschadigen als u een lader van een andere fabrikant gebruikt. • Dit toestel beschikt over een niet-verwijderbare batterij. Probeer niet om de klep aan de achterzijde te verwijderen.
- Pagina 632 Batterij efficiënt gebruiken Als u veel apps en functies tegelijk actief houdt en langdurig gebruikt, wordt de levensduur van de batterij mogelijk korter. Stop bewerkingen die op de achtergrond worden uitgevoerd om de levensduur van de batterij te optimaliseren. Volg deze tips om het batterijverbruik te minimaliseren: •...
- Pagina 633 Vinger op het scherm houden Houd uw vinger meerdere seconden op het scherm om een menu met beschikbare opties weer te geven. Dubbel tikken Tik snel twee keer om in of uit te zoomen op een webpagina of een kaart. Slepen Houd uw vinger op een item, zoals een app of een widget, en verplaats dan uw vinger naar een andere locatie in een gecontroleerde beweging.
- Pagina 634 Vegen Raak met uw vinger het scherm aan en verplaats hem snel zonder te pauzeren. U kunt deze beweging gebruiken om door een lijst, een webpagina, foto’ s , schermen en meer te scrollen. Samenknijpen en uiteenduwen Knijp twee vingers samen om uit te zoomen op een foto of een kaart. Duw uw vingers uiteen om in te zoomen.
- Pagina 635 • Het touchscreen werkt mogelijk niet naar behoren als u het toestel in de buurt van magnetisch, metalen of geleidend materiaal gebruikt. • Als u het toestel onder een fel licht gebruikt, zoals rechtstreeks zonlicht, is het scherm mogelijk niet zichtbaar, afhankelijk van uw locatie. Gebruik het toestel in de schaduw of in een omgeving met een licht dat net voldoende helder is om boeken te lezen.
- Pagina 636 Lay-out van homescreen Op het homescreen kunt u alle apps bekijken en widgets en mappen organiseren. Statusbalk Widget voor het weer Widget voor zoeken met Google Paginapictogram Gedeelte voor snelle toegang Touchtoetsen • Het homescreen kan verschillen afhankelijk van het beleid van de fabrikant, gebruikersinstellingen, softwareversie of serviceprovider.
- Pagina 637 • Touchtoetsen : Keer terug naar het vorig scherm. Sluit het toetsenblok of de pop-upvensters. : Tik hierop om naar het homescreen te gaan. Houd uw vinger hierop om met Google te zoeken. : Tik hierop om een lijst met recent gebruikte apps weer te geven of een app uit de lijst te starten.
- Pagina 638 De startknoppen van Home verbergen U kunt de Start-aanraakknoppen verbergen om zo een app op een groter scherm te kunnen bekijken. Tik op Instellingen Weergave Touchtoetsen Touchtoetsen verbergen. Selecteer apps om de Home touch-knoppen te verbergen terwijl u de app gebruikt, en tik op •...
- Pagina 639 Statuspictogrammen Wanneer er een notificatie voor een ongelezen bericht, een agenda- activiteit of een alarm is, geeft de statusbalk het overeenkomstige pictogram van de notificatie weer. Controleer de pictogrammen van notificaties in de statusbalk om de status van uw toestel te controleren. Geen signaal Dataoverdracht via het mobiele netwerk Alarm ingesteld...
- Pagina 640 Notificatiescherm U kunt het notificatiescherm openen door de statusbalk omlaag te slepen op het hoofdscherm. • Als u de lijst met pictogrammen voor snelle toegang wilt openen, sleept u het meldingenpaneel omlaag of tikt u op . • Als u pictogrammen wilt verplaatsen, toevoegen of verwijderen, klikt u op BEWERKEN.
- Pagina 641 Schermstand wijzigen U kunt de schermstand instellen om automatisch te wijzigen volgens de daadwerkelijke positie van het toestel. Tik in het notificatiescherm op Rotatie in de lijst met pictogrammen voor snelle toegang. Of tik op Instellingen Weergave en schakel Automatische rotatie in.
- Pagina 642 • Als u de instellingen van het homescreen wilt configureren, houd dan uw vinger op een leeg gedeelte op het homescreen en selecteer vervolgens Homescreen-instellingen. Zie Homescreen-instellingen voor details. • Als u de verwijderde apps wilt bekijken of opnieuw wilt installeren, houd dan uw vinger op een leeg gedeelte op het Homescreen en App-prullenbak selecteer vervolgens App-prullenbak.
- Pagina 643 Wallpaperthema bekijken U kunt de achtergrondafbeelding alleen bekijken door de apps en de widgets op het homescreen te verbergen. Duw twee vingers uiteen op het startscherm. • Als u wilt teruggaan naar het originele scherm met apps en widgets, knijpt u uw vingers op het homescreen samen of tikt u op Apps op het homescreen verplaatsen Houd uw vinger op een app op het homescreen en sleep deze naar een andere plaats.
- Pagina 644 Mappen op het homescreen gebruiken Mappen maken Houd uw vinger op een app op het homescreen en sleep deze over een andere app. • Een nieuwe map wordt gemaakt en de apps worden aan de map toegevoegd. Mappen bewerken Tik op een map op het homescreen en voer een van de volgende acties uit.
- Pagina 645 • Pictogramvormen: Verander pictogrammen in verschillende formaten. • Apps sorteren op: stel in hoe apps worden gesorteerd op het homescreen. • Raster: wijzig de verplaatsingsmodus van apps voor het homescreen. • Apps verbergen: Selecteer welke apps u van het homescreen wilt verbergen.
- Pagina 646 Een schermvergrendeling instellen U kunt kiezen uit verschillende opties voor de configuratie van de lockscreen. Tik op Instellingen Algemeen Lockscreen & beveiliging Kies scherm slot en selecteer vervolgens de gewenste methode. Pas de volgende instellingen aan: • Geen: schakel de functie voor de lockscreen uit. •...
- Pagina 647 U kunt het scherm in- of uitschakelen door dubbel te tikken op het scherm. • Deze optie is alleen beschikbaar op het homescreen dat door LG is ingesteld. De optie werkt mogelijk niet naar behoren bij een aangepaste opstart of op het homescreen dat de gebruiker heeft geïnstalleerd.
- Pagina 648 Encrypted bestanden kunnen alleen worden geopend op het toestel waarmee de bestanden zijn geëncrypt. • De encrypted geheugenkaart kan niet op een ander LG-toestel worden gebruikt. Als u de encrypted geheugenkaart op een ander apparaat wilt gebruiken, formatteert u de kaart.
- Pagina 649 Screenshot maken U kunt screenshot van het huidige weergegeven scherm maken. Via een snelkoppeling Houd de knoppen Aan/Uit/Vergrendelen en Volume lager (-) minstens twee seconden tegelijk ingedrukt. • Screenshots kunnen via de map Screenshots in Galerij worden bekeken. Via Capture+ Op het scherm waarvan u een schermafbeelding wilt maken, sleept u de statusbalk omlaag en tikt u op •...
- Pagina 650 Slimme werkbalk • Sommige ondersteunende invoermethoden kunnen verschillen, afhankelijk van het apparaat dat u gebruikt. • U kunt in- of uitschakelen van de Smart gereedschap functie vanaf het toetsenbord instellingen. • U kunt ook de toetsenbordinvoermethoden gebruiken door op te tikken •...
- Pagina 651 Selecteren met het Smart keyboard U kunt het Smart keyboard gebruiken om tekst in te voeren en te bewerken. Met het Smart keyboard kunt u tekst bekijken terwijl u deze tikt zonder dat u tussen het scherm en een conventioneel toetsenbord hoeft te schakelen.
- Pagina 652 U kunt extra talen beschikbaar stellen voor toetsenbordinvoer. Tik op Instellingen Algemeen Taal en toetsenbord Toetsenbord op het scherm LG-toetsenbord Taal kiezen. Selecteer de talen die u beschikbaar wilt stellen. Kopiëren en plakken U kunt tekst uit een app knippen of kopiëren en vervolgens in dezelfde app plakken.
- Pagina 653 Clip-lade Als u een afbeelding of een tekst kopieert of knipt, wordt deze automatisch op het clip tray geplaatst en kunt u deze plakken waar en wanneer u maar wilt. Op de Smart gereedschap, selecteer Of houd uw vinger op het venster waar u de tekst wilt invoeren en selecteer CLIP-LADE .
- Pagina 654 Het delen van content Inhoud afspelen op een ander apparaat U kunt foto’ s , video’ s of nummers die zijn opgeslagen op het toestel afspelen op TV. Verbind de TV en uw toestel met hetzelfde Wi-Fi-netwerk. Tijdens het bekijken van items vanuit de app Galerij of Muziek tikt u Afspelen op ander toestel.
- Pagina 655 Bestanden versturen of ontvangen U kunt bestanden tussen uw toestel en een ander LG-toestel, een tablet of een computer delen. Bestanden versturen Tik in de app Galerij, Bestands beheerder op Delen of op selecteer vervolgens een toestel op de lijst voor bestandsdeling.
- Pagina 656 Nuttige apps...
- Pagina 657 Apps installeren en verwijderen Apps installeren Open een app store om apps te zoeken en te downloaden. • U kunt SmartWorld, Play Store of de app store van uw provider gebruiken. • Bij bepaalde app stores moet u mogelijk een account aanmaken en moet u zich aanmelden.
- Pagina 658 Apps verwijderen vanuit de app store Als u een app wilt verwijderen, opent u de app store vanwaar u de app hebt gedownload en verwijdert u de app. • Bepaalde apps kunnen niet door gebruikers worden verwijderd. Apps installeren en verwijderen tijdens de installatie Wanneer u voor het eerst het apparaat inschakelt, kunt u aangeraden apps downloaden.
- Pagina 659 App Snelkoppelingen Op het homescreen tikt u op en houdt u app-pictogrammen vast, zoals Oproepen, Berichten, Camera, Galerij en Instellingen, om een menu voor snelle toegang weer te geven. Gebruik apps gemakkelijker met gebruik van App Snelkoppelingen. • Deze functie is alleen in sommige apps beschikbaar. Nuttige apps...
- Pagina 660 Telefoon Telefoongesprek Gebruik een van de beschikbare methoden om te bellen: een telefoonnummer handmatig invoeren, een contact uit de lijst met contacten bellen of een nummer uit de lijst met recente oproepen bellen. Een nummer met het toetsenblok bellen Tik op Bellen.
- Pagina 661 Een oproep beantwoorden Als u een oproep wilt beantwoorden, sleept u op het scherm van de inkomende oproep. • Wanneer de stereoheadset is aangesloten, kunt u bellen met de knop Gesprek starten/stoppen op de headset. • Om een oproep te beëindigen zonder het scherm uit te schakelen, tik Instellingen Netwerken Oproepen beantwoorden en beëindigen en activeer dan Beëindig gesprekken met de aan/uit- toets.
- Pagina 662 Gemiste oproepen bekijken Bij een gemiste oproep wordt in de statusbalk boven in het scherm weergegeven. Sleep de statusbalk omlaag om de gegevens van de gemiste oproepen te bekijken. Of tik op Oproepinfo. Toegankelijke functies tijdens een oproep Tijdens een oproep kunt u talrijke functies openen door op de knoppen op het scherm te tikken: •...
- Pagina 663 Een nummer tijdens een oproep bellen U kunt tijdens een oproep een ander contact bellen. Tik tijdens een oproep op Oproep toevoegen. Voer een telefoonnummer in en tik op • De twee oproepen worden tegelijk op het scherm weergegeven en de eerste oproep wordt in de wacht geplaatst.
- Pagina 664 Berichten Een bericht versturen U kunt berichten maken en versturen naar uw contactpersonen via de app Berichten. • Voor de verzending van berichten naar het buitenland worden mogelijk extra kosten in rekening gebracht. Raadpleeg uw provider voor meer informatie. Tik op Tik op Geef een ontvanger op en maak een bericht.
- Pagina 665 Camera Camera starten U kunt een foto of een video maken om al uw mooiste momenten te koesteren. Tik op • Veeg de cameralens schoon met een zachte doek voordat u een foto of video maakt. • Maak de cameralens niet vuil met uw vingers of andere vreemde stoffen.
- Pagina 666 Automatische modus U kunt foto’ s of video’ s maken door talrijke cameramodi en opties te selecteren. Tik op en tik dan op MODUS Automatisch ( Tik op om een foto te maken. Tik op om een video te maken. Schakel de flitser in of uit.
- Pagina 667 Een video maken Selecteer een cameramodus en tik op het onderwerp waarop u de camera wilt scherpstellen. Tik op • Tik op om een foto te maken terwijl u een video maakt. • Tik op om de video-opname te pauzeren. Tik op om de video- opname te hervatten.
- Pagina 668 Gebruik de camera om informatie over een onderwerp Visie zoeken te zoeken. Maak foto’ s in levendige kleuren en gebruik compenserende effecten, zelfs als de foto’ s of de video’ s met tegenlicht worden gemaakt. Deze functies worden geleverd door de HDR-technologie (High Dynamic Range) van de camera.
- Pagina 669 Diverse cameramodi Voedsel U kunt een foto nemen of video opnemen met aangepaste kleurschuifbalk en witbalans. Tik op en tik dan op MODUS Tik op om een foto te maken. • Sleep de gekleurde schuifbalk op het scherm om de witbalans aan te passen en de beste kleur te selecteren.
- Pagina 670 Tik op om op te slaan. Geleide-opname U kunt een afbeeldingen gebruiken als voorbeeld voor het nemen van foto‘s met dezelfde compositie. Elke foto in de Galerij kan als voorbeeld worden gebruikt. Tik op en tik dan op MODUS Plaats het gewenste onderwerp op een doorzichtige voorbeeldafbeelding en tik dan op •...
- Pagina 671 Momentopname U kunt een foto of video maken en onmiddellijk bekijken. Tik op en tik dan op MODUS Tik op om een foto te maken. Tik op om een video te maken. Rasteropname U kunt foto‘s nemen of video‘s opnemen voor 4 verschillende scenes achter elkaar en ze opslaan als een enkele inhoud.
- Pagina 672 Panorama U kunt een panoramische foto maken door de camera in een richting te bewegen om beelden continu te fotograferen en samen te voegen zodat u een breed beeld verkrijgt. Tik op en tik dan op MODUS Tik op en beweeg dan de camera traag in een richting. •...
- Pagina 673 Reeks-opname U kunt meerdere foto’ s achtereen maken om bewegende beelden te maken. Houd in de automatische modus uw vinger op • De foto’ s worden snel achtereen gemaakt terwijl u uw vinger op houdt. • U kunt tot 30 foto’ s maken. •...
- Pagina 674 In- en uitzoomen U kunt in- en uitzoomen op het scherm van de camera terwijl u een foto of een video maakt. • Op het scherm van de camera knijpt u twee vingers samen of spreidt u twee vingers om in of uit te zoomen, vervolgens gebruikt u de weergegeven +/- schuifbalk.
- Pagina 675 • Als u deze functie wilt gebruikt, schakelt u naar de camera vooraan en tikt u vervolgens op Selfie-opname Opname met handgebaar. • Zorg ervoor dat uw handpalm en vuist zich binnen de referentielijn bevinden zodat de camera ze kan detecteren. •...
- Pagina 676 Intervalopname U kunt selfies maken met een interval. Toon bij gebruik van de camera vooraan uw handpalm aan de camera en bal vervolgens snel tweemaal een vuist. • Na een vertraging van drie seconden worden vier foto‘s met regelmatige tussenpozen gemaakt. Gesture View Nadat u een selfie met de camera aan de voorkant hebt gemaakt, kunt u onmiddellijk een voorbeeld van de selfie bekijken door het scherm dicht bij...
- Pagina 677 quick share Net na het maken van een foto of een video kunt u die foto of die video delen met de gewenste app. Tik op en maak dan een foto of een video. Tik op de pictogram van de app die op het scherm verschijnt om het met die app te delen.
- Pagina 678 Galerij Overzicht van Galerij U kunt foto’ s en video’ s die zijn opgeslagen op uw toestel bekijken en beheren. Tik op • Bewaarde foto’ s en video’ s worden per map weergegeven. Tik op een folder en selecteer een bestand. •...
- Pagina 679 Foto’s bekijken Gebruik de QLens-functie. Open extra opties. Ga terug naar het vorige scherm. Start de camera. Toevoegen aan of verwijderen uit uw favorieten. Schrijf een memo op Verwijder een foto. afbeeldingen. Geef verwante inhoud weer. Deel afbeeldingen. Bewerk afbeeldingen. •...
- Pagina 680 Video’s bewerken Tik op terwijl u een video bekijkt. Gebruik talrijke effecten en bewerkingstools om de video te bewerken. Automatisch een videoclip aanmaken van 15, 30 of 60 sec. Maak een film met Pas de resolutie aan. diverse effecten. Start de KineMaster Maak de bewerking video-editor.
- Pagina 681 Bestanden verwijderen U kunt bestanden verwijderen via een van de volgende opties: • Houd uw vinger op een bestand uit de lijst met bestanden en tik op Wissen. • Tik op in de lijst met bestanden en verwijder de gewenste bestanden.
- Pagina 682 Contacten Overzicht van Contacten U kunt contacten opslaan en beheren. Tik op Hoofdzaken Contacten. Contactpersonen toevoegen Nieuwe contacten toevoegen Tik in de lijst met contacten op Voer de gegevens van de contactpersoon in en tik op OPSLAAN. Contacten importeren U kunt contacten vanaf een ander opslagapparaat importeren. Tik in de lijst met contactpersonen op Contacten beheren Importeren.
- Pagina 683 Contacten zoeken U kunt contacten zoeken met een van de volgende opties: • Tik op bovenaan de lijst met contacten en voer dan de contactinformatie of het telefoonnummer in. • Scrol de lijst met contacten omhoog of omlaag. • Tik in de index van de lijst met contacten op de eerste letter van een contact.
- Pagina 684 Groepen maken Op de lijst met groepen contacten, tik op Voer de naam van een nieuwe groep in. Tik op Leden toevoegen, selecteer de contactpersonen en tik vervolgens op Nieuw. Tik op OPSLAAN om de nieuwe groep op te slaan. QuickMemo+ Overzicht van QuickMemo+ U kunt creatieve notities maken met talrijke opties van deze...
- Pagina 685 Notities op een foto schrijven Tik achtereenvolgens op QuickMemo+. Tik op om een foto te maken en tik dan op OK. • De foto wordt automatisch in het kladblok ingevoegd. Tik op om notities op de foto te schrijven. • Schrijf notities met de hand op de foto.
- Pagina 686 Klok Alarm U kunt een alarm instellen om het op een bepaald tijdstip te laten afgaan. Tik op Hoofdzaken Klok Alarm. Tik op om een nieuw alarm toe te voegen. Configureer de alarminstellingen en tik op OPSLAAN. • Als u een eerder ingesteld alarm selecteert, kunt u het alarm bewerken. •...
- Pagina 687 Stopwatch U kunt de stopwatch gebruiken om een rondetijd vast te leggen. Tik op Hoofdzaken Klok Stopwatch. Tik op Start om de stopwatch te starten. • Als u een rondetijd wilt vastleggen, tikt u op Ronde. Tik op Pauze om de stopwatch te onderbreken. •...
- Pagina 688 Taken U kunt taken op uw toestel opslaan om een planning eenvoudig te beheren. Tik op Hoofdzaken Taken. Tik op om een taak toe te voegen. Voer de gegevens van de taak in en tik op OPSLAAN. Muziek U kunt nummers of muziekalbums afspelen en beheren. Tik op Hoofdzaken Muziek.
- Pagina 689 • Afhankelijk van de geïnstalleerde software worden bepaalde bestandsindelingen mogelijk niet ondersteund. • Bestanden die groter zijn dan de maximale bestandsgrootte kunnen een fout veroorzaken. • Muziekbestanden zijn mogelijk beveiligd door de eigenaren van het internationaal auteursrecht of de auteursrechtelijke wetgeving. Voordat u een muziekbestand kopieert, moet u wettelijke toestemming hebben.
- Pagina 690 Audiorecorder Bij belangrijke evenementen kunt u opnemen en opslaan wat u en anderen zeggen. Opnamen kunnen worden afgespeeld of gedeeld. Tik op Hoofdzaken Audiorecorder. • Om een evenement toe te voegen tik op Tags toevoegen Toevoegen onder Evenement. Voeg dan een evenement toe aan de gewenste datum.
- Pagina 691 Update Center U kunt de recentste versie van de app of software geleverd door LG controleren. Tik op Management Update centre. Bestands beheerder U kunt bestanden die zijn opgeslagen op uw toestel of in uw cloud bekijken en beheren. Tik op Beheer Bestands beheerder.
- Pagina 692 Tik op Beheer Downloads. SmartWorld U kunt talloze games, audio, apps en lettertypen van LG Electronics downloaden. Pas uw toestel naar wens aan door middel van thema’ s voor het homescreen en lettertypen. • Afhankelijk van uw abonnement worden mogelijk kosten in rekening gebracht als u mobiele data gebruikt.
- Pagina 693 RemoteCall Service Het toestel kan op afstand worden gecontroleerd om problemen op te lossen. Bel eerst naar de klantenservice van LG als volgt: • Als u deze functie wilt gebruiken, moet u eerst akkoord gaan met het gebruik van de functie.
- Pagina 694 Google-apps U kunt Google-apps gebruiken door een Google-account in te stellen. Het registratievenster voor het Google-account verschijnt automatisch wanneer u een Google-app voor het eerst gebruikt. Als u geen Google- account hebt, maakt u er een aan op uw toestel. Voor meer informatie over hoe u een app gebruikt, raadpleegt u de Help in de app.
- Pagina 695 Foto's Bekijk of deel foto’ s of albums die op het toestel zijn opgeslagen. Play Films Gebruik uw Google-account om films te huren of te kopen. Koop materiaal en speel het overal af. Play Muziek Koop muziek in de Play Store. Speel muziek af die op het toestel is opgeslagen.
- Pagina 696 Instellingen...
- Pagina 697 Instellingen U kunt de apparaatinstellingen naar wens aanpassen. Tik op Instellingen. • Tik op en voer een trefwoord in het zoekvak in voor toegang tot een onderdeel van de instellingen. • Tik op om de weergavemodus te wijzigen. In deze gebruikershandleiding wordt aangenomen dat u de Tabbladweergave gebruikt.
- Pagina 698 Instellingen van Wi-Fi-netwerk Tik op het scherm met de instellingen op Netwerk Wi-Fi. • Overschakelen naar mobiele data: Als mobiele data is geactiveerd maar het toestel geen verbinding met het internet kan maken via Wi-Fi, maakt het toestel automatisch verbinding met het internet via mobiele data.
- Pagina 699 Wi-Fi Direct U kunt uw toestel verbinden met andere apparaten die Wi-Fi Direct ondersteunen om rechtstreeks met deze apparaten gegevens te delen. U hebt geen toegangspunt nodig. Met Wi-Fi Direct kunt u verbinding maken met meer dan twee apparaten. Tik op het scherm met de instellingen achtereenvolgens op Netwerk Wi-Fi Geavanceerd Wi-Fi Direct.
- Pagina 700 Bluetooth U kunt uw toestel verbinden met apparaten in de buurt die Bluetooth ondersteunen om met deze apparaten gegevens uit te wisselen. Sluit uw toestel aan op een Bluetooth-headset en -toetsenbord. Hierdoor kan het toestel eenvoudiger worden bediend. Koppelen met een ander apparaat Tik op het scherm met de instellingen op Netwerk Bluetooth.
- Pagina 701 Dataverbinding U kunt mobiele data in- en uitschakelen. Bovendien kunt u ook het gebruik van mobiele data beheren. Mobiele data inschakelen Tik op het scherm met de instellingen op Netwerk Dataverbinding. Tik op om deze functie te activeren. Instellingen van mobiele data aanpassen Tik op het scherm met de instellingen op Netwerk Dataverbinding.
- Pagina 702 • Na de aansluiting op een computer downloadt u het USB- stuurprogramma vanaf www.lg.com en installeert u het op de computer. • U kunt geen bestanden uitwisselen tussen uw toestel en een computer terwijl USB-tethering is ingeschakeld. Schakel USB-tethering uit om bestanden uit te wisselen.
- Pagina 703 Wi-Fi hotspot U kunt het toestel als draadloze router instellen zodat andere apparaten verbinding kunnen maken met het internet via de mobiele data van uw toestel. Tik in het scherm met instellingen op Netwerk Tetheren Wi-Fi hotspot en tik vervolgens op om de functie te activeren.
- Pagina 704 Bluetooth-tethering Een toestel dat via Bluetooth is verbonden, kan verbinding maken met het Internet via de mobiele data van uw toestel. Tik in het scherm met instellingen op Netwerk Tetheren Bluetooth-tethering en tik vervolgens op om de functie te activeren. Schakel Bluetooth in op beide apparaten en koppel ze.
- Pagina 705 Android Beam U kunt bestanden delen door de achterkant van het toestel aan te raken met het andere toestel. U kunt ook bestanden zoals muzieknummers, video’ s of contacten delen, een internetpagina openen of een app starten vanaf het andere toestel. Tik op het scherm met de instellingen op Netwerk Android Beam.
- Pagina 706 Het delen van content: deel de inhoud van uw toestel met apparaten in de buurt. • LG Q7: stel de naam van uw toestel in. • Mijn gedeelde inhoud: selecteer het type media dat u met andere apparaten wilt delen.
- Pagina 707 U hebt geen USB-verbinding nodig. Tik op het scherm met de instellingen op Netwerk LG AirDrive. Log met hetzelfde LG-account in bij LG Bridge op de computer en bij LG AirDrive op het toestel. U kunt de LG Bridge-software downloaden vanaf www.lg.com .
- Pagina 708 Flightmode U kunt inkomende en uitgaande oproepen en mobiele data uitschakelen. Wanneer deze modus is ingeschakeld, kunt u nog steeds andere functies gebruiken die geen data vereisen, zoals games en muziek. Tik op het scherm met de instellingen op Netwerk Flightmode. Tik in het bevestigingsvenster op AANZETTEN.
- Pagina 709 U kunt verbinding maken met een veilig virtueel netwerk, zoals een intranet. U kunt ook verbonden virtuele particuliere netwerken beheren. VPN-netwerken toevoegen Tik op het scherm met de instellingen op Netwerk VPN. Tik op • Deze functie is alleen beschikbaar wanneer het lockscreen is ingeschakeld.
- Pagina 710 Triltype: U kunt het triltype voor het ontvangen van oproepen selecteren. • Telefoontoetsen-geluid: Selecteer geluidseffect toetsenblok. • LG-Toetsenbordgeluid: Selecteer geluidseffect LG toetsenbord. • Touchtoon: Selecteer een geluidseffect om een onderwerp in te tikken. • Schermblokkeringstoon: Selecteer een geluidseffect als het scherm al dan niet vergrendeld is.
- Pagina 711 Weergave U kunt gedetailleerde instellingen aanpassen voor elk type scherm. Tik op het scherm met de instellingen op Weergave en pas de volgende instellingen aan: • Homescreen: pas de instellingen voor het homescreen aan. Zie Homescreen-instellingen voor details. • Wallpaper & Thema: Selecteer de achtergrond, het thema, het pictogram voor uw apparaat.
- Pagina 712 • Automatische rotatie: draai het scherm automatisch naargelang de stand van het toestel. • Time-out scherm: schakel het scherm automatisch uit wanneer het toestel gedurende een bepaalde tijd niet wordt gebruikt. Screensaver: Geef een schermbeveiliging weer wanneer het toestel • in de houder of lader staat.
- Pagina 713 • Encryptie & persoonsgegevens: Configureer de instellingen voor de codering en gegevens van de SD-kaart. - Encrypt microSD: Codeer de geheugenkaart zodat deze niet op een ander toestel kan worden gebruikt. Zie Codering Geheugenkaart voor details. - Veilig opstarten: Bescherm uw toestel met een slot wanneer het wordt ingeschakeld.
- Pagina 714 Apps & notificaties U kunt een lijst van geïnstalleerde apps controleren, en de instellingen voor kennisgevingen, app-vergunningen en meer configureren. Tik op het scherm met de instellingen op Algemeen Apps & notificaties. Pas de instellingen aan. Batterij U kunt actuele informatie over de batterij weergeven of de energiebesparingsmodus inschakelen.
- Pagina 715 Opslagruimte U kunt de interne opslagruimte van het toestel of de opslagruimte van de geheugenkaart bekijken en beheren. Tik op het scherm met de instellingen op Algemeen Opslag. Pas de volgende instellingen aan: • Intern geheugen: Bekijk de totale opslagruimte en de vrije ruimte van de interne opslag van het toestel.
- Pagina 716 • Visie Display formaat: Stel de onderdelen op het scherm in op een formaat zodat u ze gemakkelijk kunt zien. Enkele onderdelen kunnen van plaats wijzigen. • Visie Aanraakzoom: tik driemaal op het scherm om in of uit te zoomen. •...
- Pagina 717 • Motoriek & cognitie Fysiek toetsenbord: pas de instellingen van het toetsenbord aan. • Motoriek & cognitie Automatisch klikken met muis: Bij geen beweging wordt automatisch op de muisaanwijzer geklikt. • Motoriek & cognitie Ingedrukt houden voor oproepen: beantwoord of wijs oproepen af door uw vinger op de beltoets te houden in plaats van deze te verslepen.
- Pagina 718 Google U kunt Google-instellingen gebruiken voor het beheer van uw Google- apps en accountinstellingen. Tik op het scherm met de instellingen op Algemeen Google. Smart Doctor U kunt Smart Doctor gebruiken om problemen met het toestel vast te stellen en het toestel te optimaliseren. Tik op het scherm met de instellingen op Algemeen Smart Doctor.
- Pagina 719 Sneltoets U kunt de instellingen van de snelkoppelingen aanpassen. Tik op het scherm met de instellingen op Algemeen Sneltoets. Pas de volgende instellingen aan: • Maak een selfie in Camera: Plaats je vinger op de vingerafdruksensor om een foto te maken. •...
- Pagina 720 Update Center U kunt de recentste versie van de app of software geleverd door LG controleren. Tik op het scherm met de instellingen op Algemeen Update Center. Pas de volgende instellingen aan: App Update: Controleer of een app-update beschikbaar is. Indien •...
- Pagina 721 Tik op het scherm met de instellingen op Algemeen Back-up. Pas de volgende instellingen aan: • LG Mobile Switch: Staat u toe gegevens over te brengen van een oud LG-apparaat naar uw nieuwe LG-apparaat. Zie LG Mobile Switch voor details.
- Pagina 722 Opnieuw opstarten & reset U kunt het herstart en reset met inbegrip van de instellingen van het netwerk en de apps. Tik op het scherm met de instellingen op Algemeen Opnieuw opstarten & reset. Pas de volgende instellingen aan: • Automatische opnieuw opstarten: Herstart en pas de telefoon aan op een vast tijdstip.
- Pagina 723 Appendix...
- Pagina 724 LG Bridge Overzicht van LG Bridge LG Bridge is een app waarmee u vanaf uw computer eenvoudig foto’ s , muzieknummers, video’ s en documenten kunt beheren die op uw LG- smartphone zijn opgeslagen. U kunt op de computer een back-up maken van contacten, foto’...
- Pagina 725 Selecteer de productcategorie. Ga naar PC Sync LG Bridge om het installatiebestand te downloaden. • Ga naar Details om de minimale vereisten voor de installatie van LG Bridge te bekijken. Software van toestel bijwerken Software van toestellen van LG bijwerken via het...
- Pagina 726 Met deze functie kunt u via de ether de software van het toestel eenvoudig bijwerken naar de nieuwste versie zonder een USB-kabel aan te sluiten. Deze functie is alleen beschikbaar als en wanneer LG een nieuwere firmwareversie beschikbaar maakt voor het toestel.
- Pagina 727 Anti-diefstal Configureer uw toestel zodanig dat anderen het niet kunnen gebruiken als de fabrieksinstellingen zijn hersteld zonder uw toestemming. Als u bijvoorbeeld uw toestel verliest of als het wordt gestolen of gewist, kan alleen iemand die de gegevens van uw Google-account of lockscreen weet het toestel gebruiken.
- Pagina 728 Naast de broncode zijn alle licentievoorwaarden, beperkingen van garantie en auteursrechtaanduidingen beschikbaar om te downloaden. LG Electronics zal u tevens open-source code ter beschikking stellen op CD-ROM tegen de kostprijs van verspreiding (zoals de kosten voor media, verzending en handling) na ontvangst van een verzoek per e-mail naar opensource@lge.com .
- Pagina 729 © DTS, Inc. Alle rechten voorbehouden. • Copyright ©2019 LG Electronics Inc. Alle rechten voorbehouden. LG en het LG-logo zijn geregistreerde handelsmerken van LG Group en diens gelieerde partners. • Google™, Google Maps™, Gmail™, YouTube™, Duo™ en Google Play™...
- Pagina 730 VERKLARING VAN OVEREENSTEMMING Hierbij verklaart LG Electronics dat dit LM-Q610EM-product voldoet aan de belangrijkste voorschriften en andere relevante bepalingen van richtlijn 2014/53/EU. U vindt een kopie van de verklaring van overeenstemming op http://www.lg.com/global/declaration Contactpunt voor naleving regelgeving LG Electronics European Shared Service Center B. V .
- Pagina 731 Meer informatie Gids voor gegevensoverdracht • Voor de gegevens die kunnen worden uitgewisseld tussen LG-apparaten of tussen het LG-apparaat en een apparaat van een derde partij, zie de volgende tabel. iOS- Androidapparaat apparaat apparaat van derde partij Type Itemdetails →...
- Pagina 732 Als dit gebeurt, stop dan onmiddellijk met het gebruiken van uw toestel en neem contact op met de klantenservice van LG. • U kunt in de handel beschermhoesjes kopen om uw toestel tegen schade te beschermen.
- Pagina 733 LTE B7 22.5 dBm LTE B8 24.8 dBm LTE B20 24.8 dBm LTE B28 24.8 dBm LTE B38 23.5 dBm BT 2.4GHz 11 dBm WLAN 2.4GHz 17.5 dBm -15 dBuA/m Info over de Reisadapter kunt u vinden op http://www.lg.com/global/support/cedoc/cedoc Appendix...
- Pagina 734 WEEE-verzamelpunt. Voor de meest geactualiseerde informatie voor uw land wordt verwezen naar www.lg.com/global/recycling Batterijen wegdoen 1. Dit symbool kan worden gebruikt in combinatie met chemische symbolen voor kwik (Hg), cadmium (Cd) of lood (Pb) als de accu meer dan 0,0005% kwik, 0,002% cadmium of 0,004% lood bevat.
- Pagina 735 Laad de batterij volledig op voordat u het toestel inschakelt. Fout tijdens laden Controleer of het toestel bij een normale temperatuur wordt opgeladen. Controleer de lader en de aansluiting op het toestel. Gebruik uitsluitend de door LG goedgekeurde meegeleverde accessoires. Appendix...
- Pagina 736 Start het toestel opnieuw op. Als u na het toepassen van deze tips nog steeds problemen hebt met de camera-app, neemt u contact op met een LG Electronics Service Center. De fotokwaliteit is slecht De kwaliteit van uw foto’ s kan variëren, afhankelijk van de omgeving en de fotografietechnieken die u gebruikt.
- Pagina 737 Start het toestel opnieuw op om tijdelijke softwarebugs te verwijderen. Als het aanraakscherm is bekrast of beschadigd, breng dan een bezoek aan een LG Electronics Service Center. Loopt vast of blokkeert Start het toestel opnieuw op •...
- Pagina 738 Bluetooth bevinden (10 m). Als bovenstaande tips geen oplossing bieden voor uw probleem, neem dan contact op met een LG Electronics Service Center. Er wordt geen verbinding gemaakt wanneer u het toestel op een computer aansluit Controleer of de USB-kabel die u gebruikt compatibel is met uw toestel.



