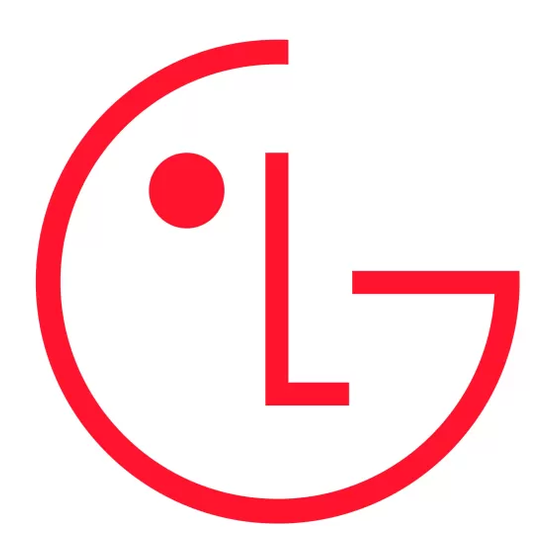
Samenvatting van Inhoud voor LG LG-D722
- Pagina 1 NEDERLANDS F R A N Ç A I S E N G L I S H Gebruikershandleiding Guide de l’utilisateur User Guide LG-D722 www.lg.com MFL69321801 (1.0)
- Pagina 3 Copyright ©2015 LG Electronics, Inc. Alle rechten voorbehouden. • LG en het LG-logo zijn geregistreerde handelsmerken van LG Group en diens gelieerde partners. Alle andere handelsmerken zijn het eigendom van hun respectieve eigenaren.
-
Pagina 4: Inhoudsopgave
Inhoud Richtlijnen voor veilig en efficiënt gebruik ..4 Oproepen ............39 Een oproep plaatsen ........39 Belangrijke melding .........12 Uw contacten bellen ........39 Een oproep beantwoorden of weigeren....39 Meer informatie over uw telefoon ....17 Belvolume aanpassen ........40 Overzicht van de telefoon ........17 Een tweede oproep plaatsen ......40 SIM-kaart en batterij installeren ......19 Oproeplogboeken tonen ........40 De telefoon opladen ........21 Oproepinstellingen ..........41 De geheugenkaart gebruiken ......22 Contacten ............42 Het scherm vergrendelen en ontgrendelen ..24 Een contact zoeken .........42 Het homescreen ..........25 Een nieuw contact toevoegen . - Pagina 5 Accessoires ............84 Voice-recorder ..........65 Een geluid of stem opnemen ......65 Problemen oplossen .........85 Taken ..............65 ThinkFree Viewer ..........66 Veelgestelde vragen .........89 Google+ ............66 Voice Search ...........66 Downloads ............66 LG SmartWorld ..........67 Hoe u met uw telefoon op LG SmartWorld komt ............67...
-
Pagina 6: Richtlijnen Voor Veilig En Efficiënt Gebruik
Cell ID Position bij het onverwacht wegvallen van een telefoongesprek en geactiveerde apps. Het logboek kan als referentie worden gebruikt bij het bepalen van de oorzaak van een fout. De logbestanden zijn gecodeerd. Alleen medewerkers van LG Repair Centres hebben toegang tot deze bestanden. Zij zullen deze bestanden raadplegen als u uw apparaat ter reparatie opstuurt. -
Pagina 7: Onderhoud Van Het Product
Demonteer het apparaat niet. Laat eventuele noodzakelijke reparaties uitvoeren door een gekwalificeerd • onderhoudstechnicus. Reparaties die na beoordeling van LG onder de garantie vallen, omvatten mogelijk vervangende onderdelen • of kaarten die ofwel nieuw ofwel gereviseerd zijn, op voorwaarde dat deze onderdelen of kaarten een gelijkwaardige werking hebben als de onderdelen die worden vervangen. - Pagina 8 Richtlijnen voor veilig en efficiënt gebruik of te repareren. Schade aan het glazen weergavescherm ten gevolge van verwaarlozing of verkeerd gebruik wordt niet door de garantie gedekt. Uw telefoon is een elektronisch apparaat dat tijdens normaal gebruik warmte genereert. Langdurig direct •...
-
Pagina 9: Veiligheid Onderweg
Veiligheid onderweg Stel u op de hoogte van de wetten en voorschriften voor het gebruik van mobiele telefoons in de gebieden waar u rijdt. Gebruik tijdens het rijden geen handheld-telefoon. • Concentreer u op het rijden. • Verlaat de weg en parkeer de auto voordat u een oproep beantwoordt, als de verkeerssituatie dat vereist. •... -
Pagina 10: Explosiegevaar
Richtlijnen voor veilig en efficiënt gebruik Onderdelen van glas Bepaalde onderdelen van uw mobiele telefoon zijn van glas. Dit glas kan breken als u uw mobiele telefoon op een hard oppervlak laat vallen of als het een harde klap krijgt. Raak gebroken glas niet aan en probeer het niet te verwijderen. -
Pagina 11: Noodoproepen
De batterij hoeft niet volledig ontladen te zijn voordat u deze weer kunt opladen. In tegenstelling tot andere • typen batterijen heeft de batterij geen geheugen dat van invloed is op de prestaties. Gebruik alleen batterijen en laders van LG. De laders van LG zijn zodanig ontwikkeld dat deze de levensduur • van de batterij optimaliseren. -
Pagina 12: Veiligheidsverklaring Laser
VERKLARING VAN OVEREENSTEMMING Hierbij verklaart LG Electronics dat dit LG-D722-product voldoet aan de belangrijkste voorschriften en andere relevante bepalingen van richtlijn 1999/5/EC. U vindt een kopie van de verklaring van overeenstemming op http://www.lg.com/global/declaration Neem contact op met het kantoor voor instructies bij dit product: LG Electronics Inc. - Pagina 13 Uw oude toestel wegdoen Elektrische en elektronische producten mogen niet worden meegegeven met het huishoudelijk afval, maar moeten worden ingeleverd bij speciale inzamelingspunten die door de lokale of landelijke overheid zijn aangewezen. De correcte verwijdering van uw oude toestel helpt negatieve gevolgen voor het milieu en de menselijke gezondheid voorkomen.
-
Pagina 14: Belangrijke Melding
Belangrijke melding Lees de volgende informatie voordat u uw telefoon gaat gebruiken! Controleer of de problemen die u hebt ervaren met uw telefoon in dit gedeelte worden beschreven voordat u de telefoon terugbrengt met een serviceverzoek of voordat u de klantenservice belt. 1. -
Pagina 15: Voordat U Een Open Source-Applicatie En Besturingssysteem Installeert
Controleren en instellen hoe de batterijstroom wordt gebruikt: Tik op > > tabblad Applicaties > Instellingen> tabblad Algemeen > Over de telefoon > • Batterij > Batterijgebruik. De gebruiksduur van de batterij wordt op het scherm getoond. Er wordt getoond hoeveel tijd is verstreken sinds de telefoon voor het laatst is opgeladen of, tijdens het opladen, de tijd die is verstreken sinds de telefoon op de batterij functioneerde. -
Pagina 16: Een Ontgrendelingspatroon Gebruiken
Belangrijke melding 4. Een ontgrendelingspatroon gebruiken Stel een ontgrendelingspatroon in om uw telefoon te beveiligen. Tik op > > tabblad Applicaties > Instellingen > tabblad Weergave > Lockscreen > Kies scherm slot > Patroon. Er wordt een scherm geopend dat u helpt bij het tekenen van een ontgrendelingspatroon. U moet een back-up PIN maken als veiligheidsmaatregel wanneer u het ontgrendelingspatroon bent vergeten. -
Pagina 17: Volledige Reset Gebruiken (Fabrieksinstellingen Terugzetten)
Zet het apparaat uit. Houd de toets Aan-uit/Vergrendelen + toets volume omlaag op de telefoon ingedrukt. Laat de toets Aan-uit/Vergrendelen alleen los wanneer het LG-logo wordt getoond en houd vervolgens onmiddellijk de toets Aan-uit/Vergrendelen weer ingedrukt. Laat alle toetsen los wanneer het scherm Fabrieksinstellingen wordt weergegeven. -
Pagina 18: Houd De Telefoon Rechtop
Belangrijke melding 7. Muziek, foto's en video's overbrengen met Media apparaat (MTP) > tabblad Applicaties > Instellingen > tabblad Algemeen > Opslagruimte om de Tik op > opslagmedia te controleren. Sluit de telefoon met de USB-kabel aan op de computer. Schuif de statusbalk omlaag en selecteer de optie Media apparaat (MTP). -
Pagina 19: Meer Informatie Over Uw Telefoon
Meer informatie over uw telefoon Overzicht van de telefoon Oortelefoon Cameralens aan de voorzijde Notificatie-LED Nabijheidssensor De toets Home Hiermee keert u vanaf elk willekeurig Toets Recent scherm terug naar het basisscherm. Hiermee kunt u recent gebruikte applicaties weergeven. Terug-toets Hiermee keert u terug naar het •... - Pagina 20 Meer informatie over uw telefoon Automatische scherpstelling Cameralens met laserdetectie Flitser Volumetoetsen Aan/uit/Vergrendelen In het basisscherm: hiermee regelt u • het belvolume. IR-LED Tijdens gesprekken: hiermee regelt • u het luidsprekervolume. Microfoon Tijdens het afspelen van een • nummer: hiermee regelt u het Lader/USB-poort volume.
-
Pagina 21: Sim-Kaart En Batterij Installeren
SIM-kaart en batterij installeren Voordat u uw nieuwe telefoon kunt gaan verkennen, dient u deze eerst in te stellen. De SIM-kaart en batterij plaatsen: Om de batterijklep te verwijderen, pakt u de telefoon stevig vast in één hand. Til met de duimnagel van de andere hand de batterijafdekking op zoals getoond in de afbeelding. - Pagina 22 Meer informatie over uw telefoon Schuif de SIM-kaart in de sleuf zoals weergegeven in de afbeelding. Zorg dat de SIM-kaart met het goudkleurige contactpunt naar beneden is geplaatst. Plaats de batterij door de goudkleurige contactpunten op de telefoon en de batterij op één lijn te brengen (1) en vervolgens de batterij naar beneden te drukken tot deze vastklikt (2).
-
Pagina 23: De Telefoon Opladen
USB-kabel te verbinden met een computer. WAARSCHUWING Gebruik uitsluitend door LG goedgekeurde laders, accu's en kabels. Als u niet- goedgekeurde laders of kabels gebruikt, kan de batterij langzaam worden opgeladen of verschijnt er een bericht over langzaam opladen. -
Pagina 24: De Geheugenkaart Gebruiken
Meer informatie over uw telefoon OPMERKING: Laad de batterij de eerste keer volledig op; dit verlengt de levensduur van de batterij. • Open de klep aan de achterzijde niet terwijl uw telefoon wordt opgeladen. • De geheugenkaart gebruiken De telefoon ondersteunt het gebruik van microSD - of microSDHC -geheugenkaarten met een capaciteit van maximaal 32 GB. - Pagina 25 OPMERKING: Gebruik alleen compatibele geheugenkaarten in de telefoon. Als u niet-compatibele • kaarten gebruikt, kunnen de kaart, de data op de kaart en de telefoon zelf beschadigd raken. Doordat het apparaat gebruikmaakt van het FAT32-bestandssysteem, mogen • bestanden maximaal 4 GB groot zijn. WAARSCHUWING Plaats of verwijder de microSD niet wanneer de telefoon is ingeschakeld.
-
Pagina 26: Het Scherm Vergrendelen En Ontgrendelen
Meer informatie over uw telefoon OPMERKING: als er inhoud op uw microSD stond kan de mappenstructuur na het formatteren van de microSD afwijken omdat alle bestanden zijn gewist. Het scherm vergrendelen en ontgrendelen Als u de telefoon enige tijd niet gebruikt, wordt het scherm automatisch uitgeschakeld en vergrendeld. Hiermee voorkomt u dat u door tikken per ongeluk een functie activeert en bespaart u batterijstroom. -
Pagina 27: Het Homescreen
Het homescreen Tips voor het aanraakscherm Hier volgen enkele tips over hoe u op uw telefoon kunt navigeren. Tikken – met een enkele vingeraanraking kunt u items, koppelingen, sneltoetsen en letters op het schermtoetsenbord selecteren. Tikken en vasthouden – tik op een schermitem, houd het item vast en til uw vinger pas op als er een actie plaatsvindt. -
Pagina 28: Homescreen
Het homescreen Homescreen Het homescreen is het startpunt voor vele applicaties en functies. Hierop kunt u pictogrammen van applicaties, sneltoetsen en Google-widgets toevoegen voor rechtstreekse toegang tot informatie en applicaties. Dit is het standaardscherm en het is toegankelijk via elk menu door op de toets te tikken. -
Pagina 29: Terugkeren Naar Recent Gebruikte Applicaties
Kies het item dat u wilt toevoegen in het menu Add Mode (Toevoegmodus). U ziet het toegevoegde item in het basisscherm. Sleep het naar de gewenste locatie en til uw vinger op. TIP! Als u een applicatiepictogram uit het menu Applicaties aan het basisscherm wilt toevoegen, tikt u op de gewenste applicatie en houdt u deze vast. -
Pagina 30: Notificatiescherm
Het homescreen Notificatiescherm Notificaties informeren u over nieuwe berichten, agendagebeurtenissen en alarmen, en over actieve gebeurtenissen, bijvoorbeeld wanneer u in gesprek bent. Wanneer er een Notificatie binnenkomt, verschijnt het bijbehorende pictogram boven aan het scherm. Pictogrammen voor huidige notificaties worden aan de linkerkant weergegeven en systeempictogrammen, zoals de sterkte van het Wi-Fi-signaal of de batterij, aan de rechterkant. -
Pagina 31: Het Notificatiescherm Openen
Het notificatiescherm openen Veeg vanaf de statusbalk naar beneden om het notificatiepaneel te openen. Quick Toggles Tik op elke Quick Toggles om deze in of uit te schakelen. Houd de toets ingedrukt om het instellingenmenu van de functie te openen. Veeg naar links of naar rechts voor meer Quick Toggles. - Pagina 32 Het homescreen De getoonde pictogrammen boven aan het scherm verschaffen informatie over de status van het apparaat. In de onderstaande tabel staan enkele veelvoorkomende pictogrammen. Pictogram Omschrijving Pictogram Omschrijving Geen SIM-kaart geplaatst Belsignaal is uit Geen netwerksignaal beschikbaar Trilstand is aan Flightmode is aan Batterij volledig opgeladen Verbonden met een Wi-Fi-netwerk...
-
Pagina 33: Schermtoetsenbord
Er wordt een nummer afgespeeld Delen van inhoud staat aan FM-radio is ingeschakeld OPMERKING: de pictogrammen op de statusbalk kunnen verschillen, afhankelijk van de functie of service. Schermtoetsenbord U kunt tekst invoeren met behulp van het schermtoetsenbord. Het schermtoetsenbord wordt automatisch op het scherm getoond wanneer u tekst moet invoeren. -
Pagina 34: Google-Account Instellen
Google-account instellen Wanneer u de telefoon voor het eerst inschakelt, is het handig om het netwerk te activeren, zodat u zich kunt aanmelden bij uw Google-account en kunt aangeven hoe u bepaalde services van Google wilt gebruiken. Uw Google-account instellen: Meld u aan bij een Google-account via het instellingenscherm dat wordt getoond. -
Pagina 35: Verbinden Met Netwerken En Apparaten
Verbinden met netwerken en apparaten Wi-Fi Via Wi-Fi kunt u een snelle internetverbinding gebruiken binnen het dekkingsgebied van het draadloze toegangspunt (AP). Met Wi-Fi kunt u gebruikmaken van draadloos internet zonder extra kosten. Verbinding maken met Wi-Fi-netwerken Als u Wi-Fi op uw telefoon wilt gebruiken, hebt u toegang nodig tot een draadloos toegangspunt of een 'hotspot'. Sommige toegangspunten zijn openbaar toegankelijk. -
Pagina 36: Bluetooth
U kunt data verzenden via Bluetooth door een applicatie voor het verzenden van data te starten, maar niet vanuit het Bluetooth-menu, zoals bij de meeste andere mobiele telefoons. OPMERKING: LG is niet verantwoordelijk voor het verlies, onderscheppen of misbruik van data die • worden verzonden of ontvangen via de Bluetooth-functie. -
Pagina 37: De Dataverbinding Van Uw Telefoon Delen
Data ontvangen met de draadloze Bluetooth-functie > Applicaties > Instellingen > tabblad Netwerken > Bluetooth instellen als AAN. Tik op > Tik nogmaals op het menu Bluetooth en schakel het selectievakje boven in het scherm in om de telefoon zichtbaar te maken voor andere apparaten. Opmerking: Om de hoeveelheid tijd die u wilt dat uw apparaat zichtbaar is te selecteren, tik op >... -
Pagina 38: Wi-Fi Direct
Verbinden met netwerken en apparaten Uw draagbare hotspot hernoemen of beveiligen U kunt de Wi-Fi-netwerknaam (SSID) van uw telefoon wijzigen en het Wi-Fi-netwerk beveiligen. Tik op > > tabblad Applicaties > tabblad Instellingen > tabblad Netwerken > Tethering & Netwerken > Wi-Fi hotspot. Tik op Wi-Fi hotspot instellen. -
Pagina 39: Smartshare
SmartShare U kunt de functie SmartShare gemakkelijk gebruiken in de Galerij, Muziek enzovoort. Genieten van inhoud via diverse apparaten om de inhoud te delen in de Galerij, U kunt de inhoud van uw telefoon delen met diverse apparaten. Tik op Muziek. -
Pagina 40: Pc-Verbindingen Met Een Usb-Kabel
Verbinden met netwerken en apparaten Pc-verbindingen met een USB-kabel Leer het toestel via een USB-kabel met een PC te verbinden in de USB-verbindingsmodus. Muziek, foto's en video's overbrengen in de Media-apparaatmodus (MTP) Sluit uw telefoon met een USB-kabel op een PC aan. U kunt nu de inhoud van het apparaat voor massaopslag bekijken op uw PC en de bestanden overbrengen. -
Pagina 41: Oproepen
Oproepen Een oproep plaatsen Tik op om het toetsenblok te openen. Voer het nummer in met het toetsenblok. Tik op om een cijfer te wissen. Tik op om een oproep te plaatsen. Tik op het pictogram Ophangen om een oproep te beëindigen. TIP! Als u een + wilt invoeren voor een internationale oproep, tik dan op en houd deze toets ingedrukt. -
Pagina 42: Belvolume Aanpassen
Oproepen Belvolume aanpassen U kunt tijdens een gesprek het volume aanpassen door op de toets Volume omhoog/omlaag aan de linkerzijde van uw telefoon te drukken. Een tweede oproep plaatsen > Oproep toevoegen en toets het nummer in. U kunt ook naar de lijst Tik tijdens uw eerste oproep op met onlangs gekozen nummers gaan door op Oproepinfo te tikken, of u kunt contacten zoeken door op Contacten te tikken en het contact te selecteren dat u wilt bellen. -
Pagina 43: Oproepinstellingen
Oproepinstellingen U kunt oproepinstellingen voor de telefoon configureren, zoals het doorschakelen van oproepen en andere speciale services van uw provider. Tik in het homescreen op Tik op Tik op Oproepinstellingen en kies de opties die u wilt aanpassen. -
Pagina 44: Contacten
Contacten U kunt contacten op uw telefoon toevoegen en ze synchroniseren met de contacten in uw Google-account of andere accounts die de synchronisatie van contacten ondersteunen. Een contact zoeken In het basisscherm Tik op om uw lijst met contacten te openen. Tik op Zoeken en voer met het toetsenbord de naam van het contact in. -
Pagina 45: Een Groep Maken
Een groep maken Tik op om uw lijst met contacten te openen. Tik op Groepen en tik op . Kies Nieuwe groep. Voer een naam in voor de nieuwe groep. U kunt ook een beltoon instellen voor de nieuwe groep. Tik op Opslaan om de groep op te slaan. -
Pagina 46: Berichten
Berichten Uw telefoon combineert SMS en MMS in één intuïtief, eenvoudig te gebruiken menu. WAARSCHUWING: LG-bericht moet zijn ingesteld op Standaard SMS-app. Zo niet, dan zijn sommige berichtfuncties beperkt. Een bericht verzenden Tik in het homescreen op en tik op om een leeg bericht te openen. -
Pagina 47: Gegroepeerd Vak
Gegroepeerd vak U kunt berichten (SMS, MMS) die u met anderen hebt uitgewisseld in chronologische volgorde tonen zodat u eenvoudig een overzicht van uw conversatie kunt zien. De instellingen van uw berichten wijzigen De berichtinstellingen van uw telefoon zijn vooraf gedefinieerd, zodat u direct berichten kunt verzenden. U kunt de instellingen aanpassen aan uw voorkeuren. -
Pagina 48: E-Mail
E-mail U kunt de applicatie E-mail gebruiken om e-mailberichten van services zoals Gmail te lezen. De applicatie E-mail ondersteunt de volgende typen accounts: POP3, IMAP en Exchange. De benodigde accountinstellingen kunt u bij uw serviceprovider of systeembeheerder opvragen. Een e-mailaccount beheren Wanneer u de applicatie E-mail voor het eerst opent, verschijnt er een wizard waarmee u een e-mailaccount kunt instellen. -
Pagina 49: E-Mailberichten Schrijven En Verzenden
E-mailberichten schrijven en verzenden Een e-mailbericht schrijven en verzenden Tik in de applicatie E-mail op Voer het adres van de ontvanger in. Terwijl u tekst invoert, worden overeenkomende e-mailadressen uit uw contacten getoond. Scheid meerdere e-mailadressen met puntkomma's. Tik op om een CC/BCC toe te voegen en tik op om zo nodig bestanden bij te voegen. -
Pagina 50: Camera En Video
Camera en video Tik op > > tabblad Applicaties > om de applicatie Camera te openen. Meer informatie over de beeldzoeker Flitser – kies Uit , Aan of Auto Camera wisselen– schakelen tussen de cameralens aan de achterzijde en de cameralens aan de voorzijde. -
Pagina 51: De Geavanceerde Instellingen Gebruiken
De geavanceerde instellingen gebruiken Tik in de zoeker op om alle opties voor geavanceerde instellingen te tonen. Blader door de lijst om de camera-instellingen te wijzigen. Combineert foto's die gemaakt zijn onder verschillende omstandigheden tot één optimale foto om een betere foto te krijgen in situaties lastige belichting. Hiermee kunt u de fotoresolutie kiezen. -
Pagina 52: Nadat U Een Foto Hebt Gemaakt
Camera en video Nadat u een foto hebt gemaakt Tik op de miniatuurweergave onderaan het camerascherm om de laatstgenomen foto te bekijken. Tik op de foto om deze te bewerken. Tik hierop om meteen een volgende opname te maken. Tik hierop om uw foto naar anderen te verzenden of om uw foto te delen via sociale netwerken. Tik hierop om de foto te wissen. -
Pagina 53: De Panoramamodus Gebruiken
De panoramamodus gebruiken Hiermee maakt u een opname van grote afstand over een breed terrein. Open de applicatie Camera. > Panorama. Tik op om te beginnen. Beweeg uw telefoon langzaam in één richting. Focusgebied aanpassen op de blauwe richtlijn om een foto te nemen. Tik op de stopknop wanneer u klaar bent. -
Pagina 54: Na Het Opnemen Van Een Video
Camera en video TIP! – tik hierop om een beeld vast te leggen tijdens het opnemen van een video. – tik hierop om het opnemen van een video te pauzeren. Na het opnemen van een video Tik in de beeldzoeker op de miniatuur onder aan het scherm om de laatst opgenomen video af te spelen. Tik hierop om meteen nog een video op te nemen. -
Pagina 55: Functie
Functie Knock Code U kunt het scherm ontgrendelen wanneer het scherm is uitgeschakeld door het juiste gebied en de juiste volgorde op te nemen. Functie Knock Code activeren Tik op > > tabblad Applicaties > Instellingen > tabblad Weergave > Lockscreen > Kies scherm slot >... -
Pagina 56: Quickmemo
Functie QuickMemo+ Met de functie QuickMemo+ kunt u memo's maken en van schermen een schermopname maken. Maak schermopnamen, teken erop en deel ze met familie en vrienden. Druk op de toets Volume omhoog en houd deze ingedrukt (wanneer het scherm uit staat). Tik op de statusbalk, schuif deze omlaag en tik vervolgens op Kies de gewenste menuoptie uit Pen type, Kleur of... -
Pagina 57: De Opties Van Quickmemo+ Gebruiken
Tik op in het menu Bewerken om de memo met het huidige scherm op te slaan. U sluit QuickMemo+ af door op te tikken. OPMERKING: gebruik bij de functie QuickMemo+ uw vingertoppen. Gebruik niet uw nagels. De opties van QuickMemo+ gebruiken Wanneer u de functie QuickMemo gebruikt, hebt u ook toegang tot bewerkingstools. -
Pagina 58: Qslide
Functie QSlide Toon vanaf elk scherm een kladblok, agenda en meer als venster binnen uw scherm. Tik om de functie QSlide af te sluiten en terug te keren naar volledig venster. Tik om de transparantie aan te passen. Tik om de functie QSlide af te sluiten. Tik om de grootte te wijzigen. -
Pagina 59: Quickremote
QuickRemote Met QuickRemote wordt uw telefoon een universele afstandsbediening voor uw TV, Set-top box, audiosysteem, DVD/Blu-ray-spelers, airconditioner en projector. Tik op de statusbalk, schuif deze omlaag en tik > QuickRemote. Tik op > > tabblad Applicaties > QuickRemote > tik op Selecteer het apparaattype en apparaatmerk en volg de instructies op het scherm om de apparaten te configureren. -
Pagina 60: Slim Toetsenbord
Functie Slim Toetsenbord Slim Toetsenbord herkent wat u vaak typt op uw toetsenbord en geeft deze items snel en foutloos weer. -
Pagina 61: Multimedia
Multimedia Galerij De applicatie Galerij openen om albums van uw foto's en video's te bekijken. Tik op > > tabblad Applicaties > Galerij. U kunt al uw afbeeldingen en videobestanden beheren en delen met Galerij. OPMERKING: Sommige bestandsindelingen worden niet ondersteund, afhankelijk van de software die •... - Pagina 62 Tik om het afspelen van de video te pauzeren/hervatten. Tik om 10 seconden vooruit te gaan. Tik om 10 seconden achteruit te gaan. Tik om het videovolume te regelen. Tik om een videoscherm te vergrendelen/ontgrendelen. Tik om QSlide te gebruiken. Tik om uw video te delen via de functie SmartShare.
-
Pagina 63: Foto's Bewerken
OPMERKING: Wanneer u een video afspeelt, kunt u de helderheid van het scherm aanpassen door • aan de linkerzijde van het scherm omhoog of omlaag te schuiven. Wanneer u een video afspeelt, kunt u het volume van het scherm aanpassen door aan •... -
Pagina 64: Muziek
Multimedia Muziek Uw telefoon beschikt over een ingebouwde muziekspeler waarop u al uw favoriete nummers kunt afspelen. Tik > tabblad Applicaties > Muziek om de muziekspeler te openen. > Een nummer afspelen Tik op > > tabblad Applicaties > Muziek. Tik op Nummers. -
Pagina 65: Muziekbestanden Toevoegen Aan Uw Telefoon
Tik om audio-effecten in te stellen. Tik om de huidige afspeellijst in willekeurige volgorde af te spelen (nummers worden in willekeurige volgorde afgespeeld). Tik om te schakelen tussen de herhaalmodi om alle nummers herhaald af te spelen, het huidige nummer herhaald af te spelen of om het herhaald afspelen uit te schakelen. Tik om uw muziek te delen via de functie SmartShare. -
Pagina 66: Accessoires
Accessoires Het alarm instellen Tik op > > tabblad Applicaties > Klok > Alarm > Nadat u het alarm hebt ingesteld, wordt op uw telefoon getoond hoeveel tijd er nog verstrijkt voordat het alarm afgaat. Stel Herhalen, Snooze-duur, Trillen als het alarm klinkt, Alarmsignaal, Alarmvolume, Auto App. Starter, Puzzelvergrendeling en Memo in. -
Pagina 67: Voice-Recorder
Voice-recorder Gebruik de spraakrecorder om spraakmemo's of andere geluidsbestanden op te nemen. Een geluid of stem opnemen Tik op > > tabblad Applicaties > Voice-recorder. Tik op om de opname te starten. Tik op om de opname te beëindigen. Tik op om de opname te beluisteren. -
Pagina 68: Thinkfree Viewer
Accessoires ThinkFree Viewer ThinkFree Viewer is een professionele, mobiele Office-oplossing waarmee gebruikers verschillende typen Office- documenten, zoals Word-, Excel- en PowerPoint-bestanden, altijd en overal op hun mobiele telefoon kunnen bekijken. Tik op > > tabblad Applicaties > ThinkFree Viewer. Bestanden tonen Mobiele gebruikers kunnen tegenwoordig vanaf hun mobiele apparaat probleemloos een groot aantal verschillende bestandstypen bekijken, zoals Microsoft Office- en Adobe PDF-documenten. -
Pagina 69: Lg Smartworld
Tik op > Tik op Aanmelden en voer de gebruikersnaam en het wachtwoord in voor LG SmartWorld. Als u zich nog niet hebt geregistreerd, tikt u op Registeren om lid te worden van LG SmartWorld. Download het materiaal dat u wilt. -
Pagina 70: Het Web
Het web Internet Gebruik deze applicatie om op het web te bladeren. De browser opent de weg naar de snelle, kleurrijke wereld van games, muziek, nieuws, sport, entertainment en nog veel meer, rechtstreeks op uw mobiele telefoon - waar en wanneer u maar wilt. OPMERKING: er worden extra kosten in rekening gebracht als u verbinding met deze services maakt en inhoud downloadt. -
Pagina 71: Favorieten
OPMERKING: afhankelijk van uw regio of serviceprovider is deze functie mogelijk niet beschikbaar. Favorieten > Toevoegen aan favorieten > OK om de huidige webpagina als favoriet op te slaan. Tik op Tik op en kies een favoriete webpagina om deze te openen. Geschiedenis Tik op >... -
Pagina 72: Instellingen
Instellingen In dit gedeelte wordt een overzicht gegeven van de items die u kunt wijzigen via de menu's voor de systeeminstellingen van uw telefoon. U opent als volgt het menu Instellingen: > Systeeminstellingen. Tik op > ingedrukt houden - of - >... - Pagina 73 Oproep afwijzen – hiermee kunt u de functie voor het weigeren van oproepen instellen. Kies uit de modus Oproep-weigeren modus of Weiger oproepen van. Afwijzen met bericht – wanneer u een inkomende oproep wilt afwijzen, kunt u met deze functie snel een afwijsbericht verzenden.
- Pagina 74 Mediaserver – Hiermee kunt u de multimedia-inhoud op de telefoon met DLNA-compatibele apparaten in de buurt delen. LG PC Suite - Schakel deze optie in om LG PC Suite via uw Wi-Fi-verbinding te gebruiken. Het Wi-Fi-netwerk moet via een Wi-Fi-verbinding zijn verbonden met LG PC Suite.
-
Pagina 75: Geluid
Geluid Profielen – kies Geluid, Alleen trilfunctie of Niet storen. Volume – hiermee kunt u de volume-instellingen van uw telefoon aanpassen aan uw behoeften en omgeving. Beltoon – hiermee stelt u de beltoon voor oproepen in. U kunt een beltoon ook toevoegen door te tikken op rechtsboven op het scherm. -
Pagina 76: Weergave
Instellingen Weergave < Homescreen > Het Selecteer Startpagina, Thema, Achtergrond, Scherm effect, Homescreen looping toestaan, Homescreen back-up & herstellen, Help. < Lockscreen > Kies scherm slot – een schermvergrendeling instellen om uw telefoon te beveiligen. Er worden een aantal schermen geopend die helpen bij het tekenen van een ontgrendelingspatroon. Stel Geen, Schuiven, Knock Code, Patroon, PIN of Wachtwoord. -
Pagina 77: Algemeen
Kleur – hiermee stelt u de achtergrondkleur voor de touchknoppen in. Kies Wit of Zwart. < LETTERTYPE > Lettertype – hiermee stelt u het lettertype voor de telefoon en de menu's in. Tekengrootte – hiermee stelt u de tekengrootte voor het lettertype op de telefoon en in de menu's in. <... - Pagina 78 Tik op de pijl om het toetsenbord naar links of naar rechts te verplaatsen. LG Toetsenbord – schakel deze optie in om het toetsenbord links of rechts op de telefoon weer te geven. Tik op de pijl om het toetsenbord naar links of naar rechts te verplaatsen.
- Pagina 79 Vertrouwde referenties – betrouwbare CA-certificaten weergeven. Installeer vanuit opslagruimte – kies deze optie om gecodeerde certificaten te installeren. Opslag wissen – alle certificaten verwijderen. Trust agents – Selecteer applicaties die u kunt gebruiken zonder dat u het scherm hoeft te ontgrendelen. Scherm vastpennen –...
- Pagina 80 LG Backup-service – hiermee kunt u een back-up maken van alle informatie die op de telefoon staat, en die informatie terugzetten in geval van verlies van data of wanneer data moet worden vervangen.
- Pagina 81 < Afdrukken > Hiermee kunt u de inhoud van bepaalde schermen (zoals in Chrome weergegeven webpagina's) afdrukken via een printer die verbonden is met hetzelfde Wi-Fi-netwerk als uw Android-toestel. < Over de telefoon > Juridische informatie, telefoonstatus en softwareversie tonen.
-
Pagina 82: Pc-Software (Lg Pc Suite)
PC-software (LG PC Suite) De PC-software "LG PC Suite" helpt u om uw apparaat via een USB-kabel en Wi-Fi met een PC te verbinden. Als de verbinding eenmaal tot stand is gebracht, kunt u de functies van het apparaat op uw PC gebruiken. - Pagina 83 Importeer uw contacten met behulp van een PC-synchronisatieprogramma als CSV-bestand van uw oude apparaat naar uw PC. Installeer eerst "LG PC Suite" op uw PC. Voer het programma uit en sluit uw mobiele Android-telefoon met de USB-kabel aan op de PC.
-
Pagina 84: Software-Update Voor Telefoon
Met deze functie kunt u de firmware van uw telefoon eenvoudig via internet naar de nieuwere versie bijwerken zonder dat u daarvoor naar een servicecenter hoeft te gaan. Deze functie is alleen beschikbaar als LG een nieuwere versie van de firmware beschikbaar stelt voor uw toestel. -
Pagina 85: Informatie Over Deze Gebruikershandleiding
Deze inhoud kan zonder kennisgeving worden gewijzigd. Ga voor de nieuwste versie van deze handleiding naar de website van LG: www.lg.com. De applicaties en functies op uw telefoon kunnen per land, regio of hardwarespecificaties variëren. LG is niet •... -
Pagina 86: Accessoires
Deze accessoires zijn beschikbaar voor gebruik met uw telefoon. (Onderstaande items zijn mogelijk optioneel.) Reisadapter Stereoheadset Snelstartgids Datakabel Batterij OPMERKING: • Gebruik altijd originele LG-accessoires. • Als u dit niet doet, kan de garantie vervallen. • Accessoires kunnen per regio variëren. -
Pagina 87: Problemen Oplossen
Problemen oplossen In dit hoofdstuk worden problemen behandeld waarmee u mogelijk te maken krijgt tijdens het gebruik van uw telefoon. Voor sommige problemen dient u contact op te nemen met uw serviceprovider, maar de meeste problemen kunt u eenvoudig zelf verhelpen. Bericht Mogelijke oorzaken Mogelijke oplossingen... - Pagina 88 Problemen oplossen Bericht Mogelijke oorzaken Mogelijke oplossingen Geen ondersteuning Er kunnen geen door serviceprovider Neem contact met uw serviceprovider applicaties of registratie is worden ingesteld vereist. Fout tijdens kiezen Nieuw netwerk niet toegestaan. Nieuwe SIM-kaart Controleer op nieuwe beperkingen. Oproepen niet geplaatst.
- Pagina 89 Gebruik een ander stopcontact voor Geen voeding de oplader. Storing bij lader Vervang de lader. Verkeerde lader Gebruik alleen originele LG-accessoires. De functie Vast Nummer niet Controleer het menu Instellingen en oproepnummer is toegestaan schakel de functie uit.
- Pagina 90 Problemen oplossen Bericht Mogelijke oorzaken Mogelijke oplossingen Als u gebruikmaakt van beschermtape Het scherm wordt of een beschermhoes, controleer dan of niet ingeschakeld Probleem met het gedeelte rond de nabijheidssensor is wanneer ik een nabijheidssensor bedekt. Zorg dat het gedeelte rond de oproep ontvang.
-
Pagina 91: Veelgestelde Vragen
Veelgestelde vragen Categorie Vraag Antwoord Subcategorie U kunt een Bluetooth-audioapparaat zoals een stereo/monoheadset of carkit Welke functies zijn aansluiten. Wanneer een FTP-server Bluetooth beschikbaar via is verbonden met een compatibel Bluetooth? apparaat, kunt u ook de inhoud op Apparaten het opslagmedium (intern geheugen of MicroSD) delen. - Pagina 92 Veelgestelde vragen Categorie Vraag Antwoord Subcategorie Is er een limiet voor de Telefoonfuncties bestandsgrootte van een Er is geen limiet voor de bestandsgrootte. MP3-bestand dat ik als Beltoon beltoon wil gebruiken? De telefoon toont niet de ontvangsttijd van Open de conversatie en aanraken en het Telefoonfuncties berichten die ouder zijn gewenste bericht te houden.
- Pagina 93 Categorie Vraag Antwoord Subcategorie 1. Vanaf het startscherm houd u de Recente toets ingedrukt. 2. Tik op Systeeminstellingen > tabblad Weergave > Lockscreen. 3. Tik op Kies scherm slot > Patroon. Wanneer u dit voor het eerst doet, verschijnt er een korte instructie voor het maken van een ontgrendelingspatroon.
- Pagina 94 Veelgestelde vragen Categorie Vraag Antwoord Subcategorie Als u het patroon bent vergeten: Als u zich op de telefoon bij uw Google- account hebt aangemeld maar vijf keer een onjuist patroon hebt ingevoerd, tikt u op de knop Patroon vergeten. Vervolgens moet u zich aanmelden bij Wat moet ik doen als ik uw Google-account om de telefoon te Telefoonfuncties...
- Pagina 95 Categorie Vraag Antwoord Subcategorie Hoe u VPN configureert, hangt af van uw bedrijf. Als u VPN-toegang op het Telefoonfuncties Hoe stel ik een VPN in? apparaat wilt configureren, dient u de benodigde informatie op te vragen bij de netwerkbeheerder van uw werkgever. 1.
- Pagina 96 Veelgestelde vragen Categorie Vraag Antwoord Subcategorie 1. Vanaf het startscherm houd u de ingedrukt. Recente toets Ik heb een applicatie gedownload die veel 2. Tik op Systeeminstellingen > Telefoonfuncties fouten veroorzaakt. Hoe tabblad Algemeen > Applicaties > Applicatie kan ik die applicatie GEDOWNLOAD.
- Pagina 97 Copyright ©2015 LG Electronics, Inc. Tous droits réservés. LG et • le logo LG sont des marques déposées de LG Group et de ses entités apparentées. Toutes les autres marques commerciales appartiennent à leurs propriétaires respectifs.
- Pagina 98 Sommaire Recommandations pour une utilisation sûre et Profiter de contenus de périphériques situés à efficace ...............4 proximité ............38 Connexions au PC via un câble USB ....38 Avertissement ...........12 Appels ...............39 Présentation du téléphone .......17 Émission d'un appel ........39 Présentation du téléphone .......17 Appel des contacts ..........39 Installation de la carte SIM et de la batterie ..19 Réponse à...
- Pagina 99 Après l'enregistrement d'une vidéo ....52 LG SmartWorld ..........67 Accès à LG SmartWorld à partir d'un Fonction ............53 téléphone .............67 Knock Code .............53 Le Web ...............68 Allumer l'écran ..........53 QuickMemo+ ..........54 Internet ............68 Utiliser les options QuickMemo+ ....55 Utilisation de la barre d'outils Web ....68 Afficher le QuickMemo+ enregistré...
-
Pagina 100: Recommandations Pour Une Utilisation Sûre Et Efficace
élevé du téléphone, dans toutes les bandes de fréquence utilisées. Même si tous les modèles de téléphones LG n'appliquent pas les mêmes niveaux de DAS, ils sont tous • conformes aux recommandations appropriées en matière d'exposition aux ondes radio. - Pagina 101 Ne démontez pas le téléphone. Si une réparation s'avère nécessaire, confiez-le à un technicien qualifié. • Les réparations couvertes par cette garantie peuvent inclure, à la discrétion de LG, des pièces ou circuits de • remplacement neufs ou reconditionnés, sous réserve que leurs fonctionnalités soient équivalentes à celles des pièces remplacées.
-
Pagina 102: Fonctionnement Optimal Du Téléphone
Recommandations pour une utilisation sûre et efficace endommagement de l'écran en verre causé par une utilisation abusive ou incorrecte n'est pas couvert par la garantie. Votre téléphone est un appareil électronique qui génère de la chaleur en fonctionnement normal. Lors d'une •... -
Pagina 103: Parties En Verre
système audio stéréo ou les équipements de sécurité. Lorsque votre véhicule est équipé d’un airbag, ne gênez pas son déclenchement avec un équipement sans • fil portable ou fixe. Il risquerait de l’empêcher de s’ouvrir ou provoquer de graves blessures en raison de performances inadéquates. -
Pagina 104: Appels D'urgence
Recommandations pour une utilisation sûre et efficace Zone de déminage N'utilisez pas votre téléphone lorsque des opérations de dynamitage sont en cours. Respectez les restrictions, les règlements et les lois en vigueur. Zones à atmosphère explosive N'utilisez pas votre téléphone dans une station-service. •... - Pagina 105 Utilisez uniquement les batteries et chargeurs LG. Les chargeurs LG sont conçus pour optimiser la durée de • vie de votre batterie. Ne démontez pas et ne court-circuitez pas la batterie. • Procédez au remplacement de la batterie lorsque celle-ci n'offre plus des performances acceptables. La •...
- Pagina 106 Recommandations pour une utilisation sûre et efficace DÉCLARATION DE CONFORMITÉ Par la présente, LG Electronics déclare que le produit LG-D722 est conforme aux exigences fondamentales et aux autres dispositions pertinentes de la directive 1999/5/ EC. Consultez la Déclaration de conformité sur http://www.lg.com/global/declaration Contactez notre service pour connaître les normes auxquelles ce produit est...
- Pagina 107 Recyclage de votre ancien téléphone Les éléments électriques et électroniques doivent être jetés séparément, dans les vide-ordures prévus à cet effet par votre municipalité ou être rapportés dans un magasin de téléphonie mobile. Le recyclage de votre téléphone dans une poubelle appropriée ou dans un magasin de téléphonie mobile aidera à...
-
Pagina 108: Avertissement
Avertissement Veuillez lire ces informations avant d'utiliser votre téléphone. En cas de problème avec votre téléphone, consultez cette section avant de le faire réparer ou d'appeler l'assistance clientèle. 1. Mémoire téléphone Quand il reste moins de 10 % d'espace disponible dans la mémoire du téléphone, ce dernier ne peut plus recevoir de nouveaux messages. - Pagina 109 L'état (charge et décharge) et le niveau (exprimé en pourcentage) de la batterie sont affichés en haut de l'écran. Surveiller et contrôler l'utilisation de la charge de la batterie : > onglet Applications > Paramètres > onglet Général > À propos du téléphone Appuyez sur >...
- Pagina 110 Avertissement déverrouillage de l'écran. Vous devez créer un code PIN de sauvegarde par mesure de sécurité en cas d'oubli de votre schéma de déverrouillage. Attention : vous devez tout d'abord créer un compte Google avant de définir un schéma de déverrouillage ; vous devez également vous souvenir du code PIN de sauvegarde que vous avez saisi lors de la création de votre verrouillage par schéma.
-
Pagina 111: Utilisation De La Réinitialisation Matérielle (Réinitialisation D'usine)
Éteignez votre téléphone. Maintenez les touches Marche-Arrêt/Verrouillage + Volume bas enfoncées sur le téléphone. Relâchez la touche Marche-Arrêt/Verrouillage uniquement lorsque le logo LG s'affiche, puis appuyez immédiatement à nouveau sur la touche Marche-Arrêt/Verrouillage et maintenez-la enfoncée. Relâchez toutes les touches lorsque l'écran Réinit. valeurs d'usine s'affiche. - Pagina 112 Avertissement 7. Transférer de la musique, des photos et des vidéos avec l'option Appareil média (MTP) > onglet Applications > Paramètres > onglet Général > Stockage pour vérifier Appuyez sur > le support de stockage. Connectez le téléphone à votre PC à l'aide du câble USB. Faites glisser la barre d'état vers le bas et sélectionnez l'option Appareil média (MTP).
-
Pagina 113: Présentation Du Téléphone
Présentation du téléphone Présentation du téléphone Écouteur Objectif de l'appareil photo sur la face avant LED de notification Capteur de proximité Touche Accueil Permet de revenir à l'écran d'accueil Touche Récentes à partir de n'importe quel écran. Affiche les applications récemment utilisées. - Pagina 114 Présentation du téléphone Mise au point automatique Objectif de l’appareil photo par détection laser Flash Touches de volume Touche Marche-Arrêt/Verrouillage Sur l'écran d'accueil : permet de • régler le volume de la sonnerie. LED IR Pendant un appel : permet de • Microphone régler le volume des écouteurs.
-
Pagina 115: Installation De La Carte Sim Et De La Batterie
Installation de la carte SIM et de la batterie Avant de pouvoir commencer à découvrir votre nouveau téléphone, vous devez le configurer. Pour installer la carte SIM et la batterie Pour retirer le couvercle de la batterie, tenez le téléphone fermement dans une main. À l'aide du pouce de l'autre main, retirez le couvercle de la batterie, comme indiqué... - Pagina 116 Présentation du téléphone Glissez la carte SIM dans le logement qui lui est associé, comme indiqué sur l'illustration. Assurez-vous que la zone de contact dorée de la carte soit bien orientée vers le bas. Insérez la batterie dans son logement en alignant les contacts dorés du téléphone et de la batterie (1) et appuyez dessus jusqu'à...
-
Pagina 117: Chargement De La Batterie
Vous pouvez également charger votre téléphone via un ordinateur en les connectant par un câble USB. AVERTISSEMENT Utilisez uniquement la batterie, le chargeur et le câble de données agréés par LG. L'utilisation de chargeurs ou câbles non agréés peut augmenter le temps de charge de la batterie ou faire apparaître un message concernant l'augmentation du temps de charge. -
Pagina 118: Utilisation De La Carte Mémoire
Présentation du téléphone REMARQUE : Pour optimiser la durée de vie de la batterie, celle-ci doit être chargée complètement à • la première utilisation. N'ouvrez pas le cache arrière pendant le chargement de votre téléphone. • Utilisation de la carte mémoire Votre téléphone prend en charge l'utilisation de cartes mémoire microSD microSDHC d'une capacité... - Pagina 119 REMARQUE : N'utilisez que des cartes mémoire compatibles avec votre téléphone. L'utilisation de • cartes mémoire incompatibles peut endommager celles-ci, les données qui y sont stockées ainsi que le téléphone. Le téléphone prend en charge le format FAT32 ; par conséquent, la taille maximale par •...
-
Pagina 120: Verrouillage Et Déverrouillage De L'écran
Présentation du téléphone REMARQUE : Si votre carte mémoire contient des données, la structure des dossiers peut être modifiée après le formatage, en raison de la suppression de tous les fichiers. Verrouillage et déverrouillage de l'écran Si vous n'utilisez pas votre téléphone pendant un certain temps, l'écran s'éteint et se verrouille automatiquement. -
Pagina 121: Votre Écran D'accueil
Votre écran d'accueil Conseils d'utilisation de l'écran tactile Voici quelques astuces pour vous familiariser avec votre téléphone. Appuyer sur : un simple appui avec le doigt permet de sélectionner des éléments, des liens, des raccourcis et des lettres sur le clavier visuel. Exercer une pression prolongée : maintenez le doigt appuyé... -
Pagina 122: Écran D'accueil
Votre écran d'accueil Écran d'accueil L'écran d'accueil est le point de départ de nombreuses applications et fonctions. Vous pouvez y ajouter des éléments tels des raccourcis d'applications, ou des widgets Google afin d'accéder rapidement aux informations et applications. Il s'agit de la page par défaut, accessible à partir de n'importe quel menu en appuyant sur Barre d'état Elle donne des informations sur l'état du téléphone, y compris l'heure, l'intensité... -
Pagina 123: Personnalisation De L'écran D'accueil
Personnalisation de l'écran d'accueil Vous pouvez personnaliser l'écran d'accueil en y ajoutant des applications, des widgets, ou en changeant de fond d'écran. Pour ajouter des éléments à l'écran d'accueil : Appuyez de façon prolongée sur la partie vierge de l'écran d'accueil. Dans le menu Mode d'ajout, sélectionnez l'élément à... -
Pagina 124: Retour À Une Application Récemment Utilisée
Votre écran d'accueil Retour à une application récemment utilisée Appuyez sur . La liste des applications récemment utilisées s'affi che. Appuyez sur une icône pour ouvrir l'application correspondante. Ou appuyez sur pour revenir à l'écran précédent. Volet Notifications Les notifications vous préviennent de la réception de nouveaux messages, des événements du calendrier, des alarmes, ainsi que des événements en cours, par exemple lorsque vous êtes au téléphone. -
Pagina 125: Ouvrir Le Volet Notifications
Ouvrir le volet Notifications Faites glisser votre doigt vers le bas à partir de la barre d'état pour ouvrir le volet Notifications. Zone de commutation rapide Appuyez sur chaque touche de commutation rapide pour l'activer / la désactiver. Exercez une pression prolongée sur la touche pour accéder au menu Paramètres de la fonction. - Pagina 126 Votre écran d'accueil Les icônes affichées en haut de l'écran fournissent des informations relatives à l'état de l'appareil. Les icônes répertoriées dans le tableau ci-dessous figurent parmi les plus courantes. Icône Description Icône Description Aucune carte SIM insérée Sonnerie désactivée Aucun signal réseau disponible Mode Vibreur activé...
-
Pagina 127: Clavier Visuel
Chanson en cours de lecture Partage de contenu activé La radio FM est activée REMARQUE : L'emplacement des icônes dans la barre d'état peut varier selon les fonctions ou les services. Clavier visuel Vous pouvez saisir du texte à l'aide du clavier à l'écran. Le clavier à l'écran s'affiche automatiquement à l'écran lorsque vous devez saisir du texte. -
Pagina 128: Configuration D'un Compte Google
Configuration d'un compte Google Lorsque vous allumez votre téléphone pour la première fois, il vous est possible d'activer le réseau, de vous connecter à votre compte Google et de définir comment vous souhaitez utiliser certains services Google. Configurer votre compte Google : Connectez-vous à... -
Pagina 129: Connexion À Des Réseaux Et Périphériques
Connexion à des réseaux et périphériques Wi-Fi Le Wi-Fi permet d'accéder à Internet en haut-débit dans la zone de couverture d'un point d'accès sans fil (PA). Bénéficiez d'une connexion Wi-Fi à Internet sans frais supplémentaires. Connexion aux réseaux Wi-Fi Pour utiliser la fonction Wi-Fi sur votre téléphone, vous devez accéder à une borne Wi-Fi, également nommée « point d'accès sans fil ». -
Pagina 130: Bluetooth
Vous pouvez envoyer des données via Bluetooth en exécutant une application correspondante, et non depuis le menu Bluetooth, comme il est normalement d'usage sur la plupart d'autres téléphones mobiles. REMARQUE : LG décline toute responsabilité en cas de perte, d'interception ou de mauvaise • utilisation de données envoyées ou reçues via la fonction sans fil Bluetooth. -
Pagina 131: Partage De Votre Connexion De Données Mobile
REMARQUE : La méthode de sélection d'option peut varier en fonction du type de données. Recherchez un périphérique compatible Bluetooth et procédez à un jumelage. Recevez des données à l'aide de la fonction sans fil Bluetooth Appuyez sur > > onglet Applications > Paramètres > onglet Réseaux > Activer Bluetooth. Appuyez de nouveau sur le menu Bluetooth et cochez la case proposée en haut de l'écran pour que votre téléphone soit visible sur d'autres dispositifs. - Pagina 132 Connexion à des réseaux et périphériques ASTUCE ! Si votre ordinateur fonctionne sous Windows 7 ou sous un système d'exploitation récent de Linux (par exemple Ubuntu), il n'est généralement pas nécessaire de préparer votre ordinateur pour le partage de connexion. Cependant, si vous exécutez une version antérieure de Windows ou un autre système d'exploitation, il se peut que vous deviez préparer votre ordinateur pour établir une connexion réseau via USB.
-
Pagina 133: Wi-Fi Direct
Wi-Fi Direct Wi-Fi Direct prend en charge la connexion directe entre les périphériques compatibles Wi-Fi sans nécessiter de point d'accès. Parce que Wi-Fi Direct sollicite de façon importante la batterie, nous vous recommandons de brancher votre téléphone à une prise de courant lorsque vous utilisez la fonction Wi-Fi Direct. Vérifiez à l'avance votre réseau Wi-Fi et Wi-Fi Direct et assurez-vous que les utilisateurs sont connectés au même réseau. -
Pagina 134: Profiter De Contenus De Périphériques Situés À Proximité
Connexion à des réseaux et périphériques Profiter de contenus de périphériques situés à proximité Vous pouvez bénéficier du contenu disponible sur des périphériques situés à proximité (par exemple, PC.NAS, Mobile) dans les applications Galerie, Musique. Connexion de périphériques Connectez votre dispositif et d'autres dispositifs compatibles avec DLNA sur le même réseau Wi-Fi. Recherche d'autres périphériques Appuyez sur Appareils à... -
Pagina 135: Appels
Appels Émission d'un appel Appuyez sur pour ouvrir le clavier. Composez le numéro sur le clavier. Pour supprimer un chiffre, appuyez sur Appuyez sur pour émettre un appel. Pour raccrocher, appuyez sur l'icône Fin ASTUCE ! Pour saisir le signe « + » au début d'un numéro international, appuyez de façon prolongée sur Appel des contacts Appuyez sur... -
Pagina 136: Réglage Du Volume Des Appels Entrants
Appels Réglage du volume des appels entrants Pour régler le volume des appels entrants pendant un appel, utilisez les touches de réglage du volume situées sur le côté gauche du téléphone. Émettre un second appel > Ajouter un appel et composez le numéro. Vous Pendant votre premier appel, appuyez sur la touche pouvez également accéder à... -
Pagina 137: Paramètres D'appel
Paramètres d'appel Vous pouvez configurer les paramètres d'appel, tels que le transfert d'appel, et d'autres fonctions particulières proposées par votre opérateur. Dans l'écran d'accueil, appuyez sur Appuyez sur Appuyez sur Paramètres d'appel et sélectionnez les options que vous souhaitez paramétrer. -
Pagina 138: Répertoire
Répertoire Vous avez la possibilité d'ajouter des contacts sur votre téléphone et de les synchroniser avec ceux de votre compte Google ou d'autres comptes prenant en charge la synchronisation des contacts. Recherche d'un contact Sur l'écran d'accueil Appuyez sur pour ouvrir votre liste de contacts. Appuyez sur Rechercher un contact et saisissez le nom du contact à... -
Pagina 139: Création D'un Groupe
Suppression d'un contact de votre liste de favoris Appuyez sur pour ouvrir votre liste de contacts. Appuyez sur Favoris et sélectionnez un contact pour afficher les informations le concernant. Appuyez sur l'étoile jaune à droite du nom du contact. L'étoile devient grise et le contact est supprimé de vos favoris. -
Pagina 140: Messagerie
Messagerie Votre téléphone réunit les fonctions SMS et MMS dans un menu intuitif et convivial. AVERTISSEMENT : Message LG doit être paramétré comme application SMS par défaut. Dans le cas contraire, certaines fonctionnalités des messages ne seront pas disponibles. Envoi d'un message Appuyez sur dans l'écran d'accueil, puis appuyez sur... -
Pagina 141: Boîte Classée
Boîte classée Les messages (SMS et MMS) échangés avec une autre personne peuvent être affichés dans l'ordre chronologique. Vous avez ainsi facilement accès à l'historique de vos conversations. Modification des paramètres de message Les paramètres de message du téléphone sont prédéfinis de sorte que vous puissiez envoyer des messages immédiatement. -
Pagina 142: Email
Email Vous pouvez vous servir de l'application E-mail pour lire des e-mails provenant de services de messagerie tels que Gmail. L'application E-mail prend en charge les types de comptes suivants : POP3, IMAP et Exchange. Votre opérateur ou votre administrateur système peut vous fournir les paramètres de compte dont vous avez besoin. -
Pagina 143: Composition Et Envoi D'un E-Mail
Composition et envoi d'un e-mail Composition et envoi d'un message Dans l'application Email, appuyez sur Saisissez l'adresse du destinataire du message. Au fur et à mesure que vous saisissez l'adresse, des adresses correspondantes figurant dans vos contacts vous sont proposées. Si vous ajoutez plusieurs adresses, séparez-les par des points-virgules. -
Pagina 144: Photo Et Vidéo
Photo et vidéo Pour ouvrir l'application Appareil photo, appuyez sur > > onglet Application > Familiarisation avec le viseur Flash – sélectionnez Désactivé , Activé ou Auto Permuter la caméra – Passe de l'objectif de la caméra sur la face arrière à celui sur la face avant. Prise de vue –... -
Pagina 145: Utilisation Des Paramètres Avancés
Pour prendre une photo, prononcez l'un des mots suivants : Cheese, Smile, Whisky, Kimchi ou LG. Définit un intervalle de temps après avoir appuyé sur le déclencheur. Le minuteur est très utile si vous voulez figurer sur une photo. -
Pagina 146: Une Fois La Photo Prise
Photo et vidéo Une fois la photo prise Appuyez sur l'image miniature au bas de l'écran d'appareil photo pour afficher la dernière photo prise. Appuyez pour modifier la photo. Permet de prendre immédiatement une autre photo. Permet d'envoyer votre photo à d'autres personnes ou de la partager via les services de réseaux sociaux. -
Pagina 147: Utiliser Le Mode Panorama
Utiliser le mode Panorama Ce mode vous permet de prendre une photo d'un paysage étendu. Ouvrez l'application Appareil Photo. > Panorama. Appuyez sur pour démarrer. Faites pivoter lentement votre téléphone dans une direction. Pour prendre la photo, alignez la zone de mise au point sur les lignes bleues. Appuyez sur la touche Stop une fois que vous avez terminé. -
Pagina 148: Après L'enregistrement D'une Vidéo
Photo et vidéo ASTUCE ! - Permet de prendre une photo lors d'un enregistrement vidéo. - Permet de mettre un enregistrement vidéo sur pause. Après l'enregistrement d'une vidéo Dans l'écran du viseur, appuyez sur la vidéo miniature en haut de l'écran pour afficher la dernière vidéo prise. Permet d'enregistrer une autre vidéo immédiatement. -
Pagina 149: Fonction
Fonction Knock Code Vous pouvez déverrouiller l'écran quand il est éteint en tapotant la zone correcte dans le bon ordre. Pour activer la fonction de code frappé > onglet Applications > Paramètres > onglet Écran > Écran de verrouillage > Appuyez sur >... -
Pagina 150: Quickmemo
Fonction QuickMemo+ La fonction QuickMemo+ vous permet de créer des mémos et des captures d'écran. Effectuez des captures d'écran, ajoutez-y des dessins, et partagez-les avec votre famille et vos amis à l'aide de la fonction QuickMemo+. (Lorsque l'écran est éteint) Restez appuyé sur la touche Volume haut. -
Pagina 151: Utiliser Les Options Quickmemo
Appuyez sur dans le menu Modifier pour enregistrer le mémo sur l'écran actuel. Vous pouvez quitter QuickMemo+ à tout moment en appuyant sur REMARQUE : Appuyez sur l'écran tactile du bout du doigt pour utiliser QuickMemo+. N'utilisez pas vos ongles pour appuyer sur l'écran. Utiliser les options QuickMemo+ Vous pouvez facilement utiliser les outils de modification avec la fonction QuickMemo+. -
Pagina 152: Qslide
Fonction QSlide Cela permet d'afficher un bloc-notes, un agenda, etc. dans une fenêtre sur votre écran, à partir de n'importe quel écran. Appuyez ici pour quitter QSlide et revenir au mode plein écran. Appuyez ici pour régler la transparence. Appuyez ici pour quitter la fonction QSlide. Appuyez ici pour régler la taille. -
Pagina 153: Quickremote
QuickRemote QuickRemote transforme votre téléphone en télécommande universelle pour votre téléviseur, votre décodeur, votre système audio, vos lecteurs de DVD/Blu-ray, votre climatisation et votre projecteur. Faites glisser la barre d'état vers le bas et appuyez sur > AJOUTER. > onglet Applications Appuyez sur >... -
Pagina 154: Smart Keyboard
Fonction Smart Keyboard Smart Keyboard reconnaît vos saisies habituelles et vous propose une saisie rapide sans erreur. -
Pagina 155: Multimédia
Multimédia Galerie Ouvre l'application Galerie pour voir des albums de vos photos et vidéos. Appuyez sur > > onglet Applications > Galerie. Vous pouvez gérer et partager toutes vos photos et vos vidéos à partir de l'application Galerie. REMARQUE : Selon le logiciel installé sur le téléphone, certains formats de fichiers ne sont pas pris •... - Pagina 156 Multimédia Permet de suspendre/reprendre la lecture de la vidéo. Permet d'avancer de 10 secondes. Permet de faire un retour en arrière de 10 secondes. Permet de gérer le volume de la vidéo. Permet de verrouiller/déverrouiller l'écran pendant la lecture d'une vidéo. Permet d'utiliser la fonction QSlide. Permet de partager votre vidéo à...
-
Pagina 157: Modification Des Photos
REMARQUE : Pendant la lecture d'une vidéo, faites glisser le côté gauche de l'écran vers le haut ou le • bas pour régler la luminosité de l'écran. Pendant la lecture d'une vidéo, faites glisser le côté droit l'écran vers le haut ou le bas •... -
Pagina 158: Musique
Multimédia Musique Votre téléphone est équipé d'un lecteur audio intégré qui permet d'écouter vos morceaux préférés. Pour accéder > onglet Applications > Musique. au lecteur audio, appuyez sur > Lecture d’une chanson Appuyez sur > > onglet Applications > Musique. Appuyez sur Chansons. -
Pagina 159: Ajouter Des Fichiers Musicaux À Votre Téléphone
Permet de configurer les effets audio. Permet de lire la liste d'écoute en cours en mode aléatoire (les morceaux sont joués dans un ordre aléatoire). Permet de basculer entre les différents modes de répétition pour lire en boucle toutes les chansons, répéter la chanson actuelle ou désactiver la lecture en boucle. -
Pagina 160: Utilitaires
Utilitaires Réglage des alarmes Appuyez sur > > onglet Applications > Horloge > Alarmes > Une fois l'alarme définie, votre téléphone indique le temps restant avant que celle-ci ne se déclenche. Définissez Répéter, Fréquence de répétition, Vibrer lorsqu'une alarme se met á sonner, Son alarme, Volume, Démarreur automatique d’application, Verrouiller par puzzle et Mémo. -
Pagina 161: Dictaphone
Dictaphone Utilisez l'enregistreur vocal pour enregistrer des mémos vocaux ou d'autres fichiers audio. Enregistrement d’un son ou d’une voix Appuyez sur > > onglet Applications > Dictaphone. Appuyez sur pour lancer l'enregistrement. Appuyez sur pour quitter l'enregistrement. Appuyez sur pour écouter l'enregistrement. REMARQUE : Appuyez sur pour accéder à... -
Pagina 162: Thinkfree Viewer
Utilitaires ThinkFree Viewer ThinkFree Viewer est une solution de bureau pour les employés mobiles qui permet aux utilisateurs d'ouvrir partout et à tout moment plusieurs types de documents professionnels, y compris des fichiers Word, Excel et PowerPoint sur leur appareil portable. Appuyez sur >... -
Pagina 163: Lg Smartworld
à LG SmartWorld. Appuyez sur > Appuyez sur Connexion et entrez l'ID/le mot de passe d'accès à LG SmartWorld. Si vous n'êtes pas encore inscrit, appuyez sur Enregistrer afin de devenir membre de LG SmartWorld. Téléchargez le contenu souhaité. -
Pagina 164: Le Web
Le Web Internet Utilisez cette application pour naviguer sur Internet. Le navigateur vous donne accès directement sur votre téléphone mobile à tout un univers de jeux, musique, informations, sports, divertissements et bien plus encore, où que vous vous trouviez. REMARQUE : Lorsque vous vous connectez à ces services et que vous téléchargez du contenu, des frais supplémentaires vous sont facturés. -
Pagina 165: Favoris
REMARQUE : Selon la région ou l'opérateur, cette fonction peut ne pas être disponible. Favoris > Ajouter aux signets > OK. Pour enregistrer la page Web actuelle dans les favoris, appuyez sur Pour ouvrir une page Web enregistrée dans les favoris, appuyez sur et sélectionnez-en une. -
Pagina 166: Paramètres
Paramètres Cette section vous donne un aperçu des éléments que vous pouvez modifier à l'aide des menus Paramètres système de votre téléphone. Pour accéder au menu Paramètres : > Paramètres système. Appuyez sur > appuyez de façon prolongée sur - ou - >... - Pagina 167 Rejet d'appel – permet d'activer la fonction de rejet d'appel. Sélectionnez le Mode rejet d'appel ou Rejeter tous les appels de. Refuser avec un message – permet d'envoyer un message rapide lorsque vous souhaitez rejeter un appel. Masquer l'appelant – permet de masquer le nom et le numéro de l'appelant lors des appels entrants. Renvoi d'appel –...
-
Pagina 168: Son
Serveur multimédia – Permet de partager le contenu multimédia du téléphone avec des périphériques compatibles DLNA à proximité. LG PC Suite – Cochez cette option pour utiliser LG PC Suite avec votre connexion Wi-FI. Veuillez noter que LG PC Suite doit être connecté à un réseau Wi-Fi par le biais d'une connexion Wi-Fi. -
Pagina 169: Écran
Ne pas déranger – permet de définir l'heure et le mode pour que votre téléphone ne vous signale plus les notifications entrantes. Vous avez le choix entre Tous, Prioritaires uniquement ou Aucun. PRIORITAIRES UNIQUEMENT – permet la notification de certaines fonctionnalités prioritaires uniquement. Vous avez le choix entre Applications avec Événements de calendrier, Appels entrant, Nouveau message ou Contacts autorisés. - Pagina 170 Paramètres Si vous avez activé un schéma de verrouillage, il vous sera alors demandé de tracer ce schéma de déverrouillage pour le déverrouiller lorsque vous allumerez votre téléphone ou activerez l'écran. Smart Lock – Permet de définir l'option de déverrouillage automatique par des périphériques dignes de confiance (périphériques Bluetooth ou NFC) ou par un lieu ou visage digne de confiance.
-
Pagina 171: Général
En décochant cette option, vous économisez la batterie et réduisez (sans toutefois la supprimer) l'utilisation de données. < Cloud > Ajouter un compte Cloud pour utiliser rapidement et facilement le service Cloud avec les applications LG. < Accessibilité > Les paramètres Accessibilité permettent de configurer tout module d'accessibilité installé sur votre appareil. - Pagina 172 Il suffit de taper sur la flèche pour le déplacer d'un côté ou de l'autre. Clavier LG – Cochez cette option pour pouvoir déplacer le clavier du côté droit ou gauche du téléphone. Il suffit de taper sur la flèche pour le déplacer d'un côté...
- Pagina 173 Applications ayant accès aux données d'utilisation – Permet d'afficher les informations relatives à l'utilisation des applications dans le téléphone mobile. < Mode invité > Lorsque vous prêtez votre téléphone à une autre personne, vous pouvez limiter le nombre d'applications qui s'affichent.
- Pagina 174 Restaurer automatiquement – Restaure vos paramètres et données d'application lorsque les applications sont réinstallées sur votre appareil. Service LG Backup – Permet de sauvegarder toutes les informations contenues dans le téléphone et de les restaurer en cas de perte de données ou de remplacement du téléphone.
-
Pagina 175: Logiciel Pc (Lg Pc Suite)
Logiciel PC (LG PC Suite) Le logiciel PC « LG PC Suite » est un programme qui vous aide à connecter votre appareil à un PC via un câble USB ou par Wi-Fi. Lorsque votre appareil est connecté à votre PC, toutes ses fonctions peuvent être utilisées via le PC. - Pagina 176 PC « LG PC Suite ». Synchronisation de votre appareil et d'un ordinateur Le logiciel PC « LG PC Suite » vous permet, à votre gré, de synchroniser votre appareil et un PC. Les répertoires, les agendas et les favoris peuvent tous être synchronisés.
-
Pagina 177: Mise À Jour Du Logiciel Du Téléphone
Cette fonction vous permet de mettre à jour le logiciel de votre téléphone et de télécharger la version la plus récente via OTA, sans utiliser de câble de données USB. Cette fonction sera disponible uniquement si LG fournit une version plus récente du micrologiciel pour votre téléphone. -
Pagina 178: À Propos De Ce Manuel De L'utilisateur
LG ne peut être tenu responsable des problèmes de performance liés à l'utilisation d'applications développées par d'autres fournisseurs que LG. LG ne peut être tenu responsable des problèmes de performance ou d'incompatibilité liés à la modification • des paramètres de registre ou à la modification de logiciels de système d'exploitation. Toute tentative de personnalisation de votre système d'exploitation peut entraîner le dysfonctionnement de l'appareil ou de ses... -
Pagina 179: Marques Commerciales
Marques commerciales LG et le logo LG sont des marques déposées de LG Electronics. • Tous les autres marques commerciales et droits d'auteurs sont la propriété de leurs propriétaires respectifs. • Avertissement : Logiciels libres Pour obtenir le code source correspondant sous la licence publique générale, la licence publique générale limitée, la licence publique Mozilla ou d'autres licences open source,... -
Pagina 180: Accessoires
Chargeur de voyage Casque stéréo Guide de démarrage Câble de données rapide Batterie REMARQUE : • Utilisez toujours des accessoires d’origine LG. • Le non-respect de cette recommandation risque d’entraîner l’annulation de votre garantie. • Les accessoires peuvent varier en fonction des pays. -
Pagina 181: Dépannage
Dépannage Ce chapitre répertorie quelques-uns des problèmes que vous pouvez rencontrer lors de l'utilisation de votre téléphone. Certains problèmes peuvent nécessiter que vous fassiez appel à votre prestataire de services, vous pouvez cependant facilement en résoudre la plupart par vous-même. Message Causes possibles Actions correctives possibles... - Pagina 182 Dépannage Message Causes possibles Actions correctives possibles Non pris en charge Aucune par le fournisseur application de services ou Contactez votre fournisseur de services. ne peut être enregistrement configurée. requis. Erreur de Nouveau réseau non autorisé. numérotation Vous avez inséré une Appels Vérifiez les nouvelles restrictions.
- Pagina 183 Message Causes possibles Actions correctives possibles La batterie n'est pas Rechargez la batterie. chargée. La température Chargez votre téléphone dans des externe est trop conditions de températures normales. élevée ou trop basse. Erreur de Vérifiez le chargeur et sa connexion au Problème de contact chargement téléphone.
- Pagina 184 Dépannage Message Causes possibles Actions correctives possibles L'écran ne Si vous utilisez un étui ou un film de s'allume pas protection, vérifiez qu'il ne couvre pas la Problème lié au lorsque je zone située autour du capteur de proximité. capteur de proximité reçois un Vérifiez que la zone entourant le capteur de appel.
-
Pagina 185: Faq
Catégorie Question Réponse Sous- catégorie Vous pouvez connecter un appareil audio Bluetooth, par exemple un casque stéréo/ Quelles fonctions mono ou un kit voiture. Aussi, lorsqu'un Bluetooth sont disponibles via serveur FTP est connecté à un appareil Bluetooth ? compatible, vous pouvez partager le Périphériques contenu stocké... - Pagina 186 Catégorie Question Réponse Sous- catégorie Que se passe-t-il si une Fonction de application s'exécute Votre e-mail sera automatiquement téléphone pendant la rédaction d'un enregistré en tant que brouillon. E-mail e-mail ? La taille des fichiers MP3 pouvant être Fonction de Il n'existe aucune limite de taille pour utilisés comme téléphone ces fichiers.
- Pagina 187 Catégorie Question Réponse Sous- catégorie Si vous avez transféré un contact dont un numéro inclut des fonctions W (Wait, attendre) et P (Pause, mettre en pause), vous ne pourrez pas utiliser ces dernières. Vous devrez enregistrer à nouveau chaque Est-il possible d'ajouter numéro.
- Pagina 188 Catégorie Question Réponse Sous- catégorie 1. Dans l'écran d'accueil, appuyez de façon prolongée sur Touche Récentes 2. Appuyez sur Paramètres système > onglet Écran > Écran de verrouillage. 3. Appuyez sur Choisir l'écran de verrouillage > Schéma. La première fois que vous utilisez cette option, un didacticiel apparaît pour vous aider à...
- Pagina 189 Catégorie Question Réponse Sous- catégorie Si vous avez oublié votre schéma : Si vous vous connectez à votre compte Google depuis votre téléphone et qu'après cinq tentatives vous n'avez toujours pas pu indiquer le schéma correct, appuyez sur le bouton Schéma oublié. Pour déverrouiller Que faire en cas le téléphone, vous devez ensuite vous Fonction de...
- Pagina 190 Catégorie Question Réponse Sous- catégorie La configuration d'un accès VPN diffère Fonction de selon les sociétés. Contactez l'administrateur Comment définir un point téléphone réseau de votre société pour obtenir plus d'accès VPN ? d'informations sur la configuration d'un point d'accès VPN sur votre téléphone. 1.
- Pagina 191 Catégorie Question Réponse Sous- catégorie 1. Dans l'écran d'accueil, appuyez de façon prolongée sur Touche Récentes Le téléchargement d’une Fonction de application a provoqué 2. Appuyez sur Paramètres système téléphone de nombreuses erreurs. > onglet Général > Applications > Comment supprimer cette Application TÉLÉCHARGÉES.
- Pagina 193 Copyright ©2015 LG Electronics, Inc. All rights reserved. LG and • the LG logo are registered trademarks of LG Group and its related entities. All other trademarks are the property of their respective owners.
- Pagina 194 Table of contents Guidelines for safe and efficient use ....4 Calls ..............36 Making a call ..........36 Important notice ..........11 Calling your contacts ........36 Answering and rejecting a call......36 Getting to know your phone ......15 Adjusting the in-call volume ......36 Phone overview ..........15 Making a second call ........37 Installing the SIM card and battery ....17 Viewing your call logs ........37...
- Pagina 195 Accessories ............77 Voice Recorder ..........60 Recording a sound or voice ......60 Troubleshooting ..........78 Tasks ..............60 ThinkFree Viewer ..........60 FAQ ..............81 Google+ ............61 Voice Search ...........61 Downloads ............61 LG SmartWorld ..........62 How to Get to LG SmartWorld from Your Phone ............62...
-
Pagina 196: Guidelines For Safe And Efficient Use
The log is used only to help determine the cause of the fault. These logs are encrypted and can only be accessed by an authorized LG Repair centre should you need to return your device for repair. Exposure to radio frequency energy Radio wave exposure and Specific Absorption Rate (SAR) information. - Pagina 197 Do not disassemble this unit. Take it to a qualified service technician when repair work is required. • Repairs under warranty, at LG's discretion, may include replacement parts or boards that are either new or • reconditioned, provided that they have functionality equal to that of the parts being replaced.
- Pagina 198 Guidelines for safe and efficient use If your phone gets wet, immediately unplug it to dry off completely. Do not attempt to accelerate the drying • process with an external heating source, such as an oven, microwave or hair dryer. The liquid in your wet phone, changes the color of the product label inside your phone.
-
Pagina 199: Avoid Damage To Your Hearing
Avoid damage to your hearing To prevent possible hearing damage, do not listen at high volume levels for long periods. Damage to your hearing can occur if you are exposed to loud sound for long periods of time. We therefore recommend that you do not turn on or off the handset close to your ear. -
Pagina 200: Emergency Calls
Dispose of used batteries according to the manufacturer's instructions. Please recycle when possible. Do not • dispose as household waste. If you need to replace the battery, take it to the nearest authorised LG Electronics service point or dealer for • assistance. - Pagina 201 DECLARATION OF CONFORMITY Hereby, LG Electronics declares that this LG-D722 product is in compliance with the essential requirements and other relevant provisions of Directive 1999/5/EC. A copy of the Declaration of Conformity can be found at http://www.lg.com/global/declaration...
- Pagina 202 Guidelines for safe and efficient use Contact office for compliance of this product : LG Electronics Inc. EU Representative, Krijgsman 1, 1186 DM Amstelveen, The Netherlands Disposal of your old appliance All electrical and electronic products should be disposed of separately from the municipal waste stream via designated collection facilities appointed by the government or the local authorities.
-
Pagina 203: Important Notice
Important notice Please read this before you start using your phone! Please check to see whether any problems you encountered with your phone are described in this section before taking the phone in for service or calling a service representative. 1. - Pagina 204 Important notice To monitor and control how battery power is being used: > > Apps tab > Settings > General tab > About phone > Battery > Battery usage. • Battery usage time is displayed on the screen. It tells you how long it has been since you last connected your phone to a power source or, if currently connected, how long the phone was last running on battery power.
-
Pagina 205: Using The Hard Reset (Factory Reset)
Turn the power off. Press and hold the Power/Lock Key + Volume Down Key on the phone. Release the Power/Lock Key only when the LG logo is displayed, then immediately press and hold the Power/Lock Key again. Release all keys when the Factory data reset screen is displayed. -
Pagina 206: Opening And Switching Applications
Important notice WARNING If you perform a Hard Reset, all user applications, user data and DRM licenses will be deleted. Please remember to backup any important data before performing a Hard Reset. 6. Opening and switching applications Multi-tasking is easy with Android, you can keep more than one application running at the same time. There is no need to quit an application before opening another one. -
Pagina 207: Getting To Know Your Phone
Getting to know your phone Phone overview Earpiece Front-Facing Camera lens Notification LED Proximity Sensor Home Key Return to the Home screen from any Recent Key screen. Display recently used applications. Back Key Return to the previous screen. • Exit an app after using it. •... - Pagina 208 Getting to know your phone Camera lens Laser Detection AutoFocus Flash Volume keys Power/Lock Key In the Home screen: Control ringer • volume. During a call: Control your earpiece • IR LED volume. Microphone When playing a song: Control volume •...
-
Pagina 209: Installing The Sim Card And Battery
Installing the SIM card and battery Before you can start exploring your new phone, you'll need to set it up. To insert the SIM card and battery. To remove the battery cover, hold the phone firmly in one hand. With your other hand, lift off the battery cover with your thumbnail as shown in figure. - Pagina 210 Getting to know your phone Slide the SIM card into its slots as shown in the figure. Make sure the gold contact area on the card is facing downwards. Insert the battery into place by aligning the gold contacts on the phone and the battery (1) and pressing it down until it clicks into place (2).
-
Pagina 211: Charging Your Phone
USB cable. WARNING Use only LG-approved chargers, batteries, and cables. When using unapproved chargers or cables, it may cause battery charging delay or pop-up message regarding slow charging. Or, unapproved chargers or cables can cause the battery to explode or damage the device, which are not covered by the warranty. -
Pagina 212: Using The Memory Card
Getting to know your phone NOTE: The battery must be fully charged initially to improve battery lifetime. • Do not open the back cover while your phone is charging. • Using the memory card Your phone supports the use of microSD or microSDHC memory cards of up to 32 GB capacity. -
Pagina 213: Locking And Unlocking The Screen
NOTE: Use only compatible memory cards with your phone. Using incompatible memory cards • may damage the card and data stored on the card, as well as the phone. As the device uses FAT32, the maximum size for any given file is 4 GB. •... -
Pagina 214: Your Home Screen
Your Home screen Touch screen tips Here are some tips on how to navigate on your phone. Tap or touch – A single finger tap selects items, links, shortcuts and letters on the on-screen keyboard. Touch and hold – Touch and hold an item on the screen by tapping it and not lifting your finger until an action occurs. -
Pagina 215: Extended Home Screen
Status Bar Shows phone's status information including the time, signal strength, battery status, and notification icons. Widget Widgets are self-contained applications that can be accessed through the Apps screen or on the Home screen or an extended home screen. Unlike a shortcut, the Widget appears as an on-screen application. Application Icons Tap an icon (application, folder, etc.) to open and use it. -
Pagina 216: Customizing The Home Screen
Your Home screen Customizing the Home screen You can customize your Home screen by adding apps, widgets or changing wallpapers. To add items on your Home screen Touch and hold the empty part of the Home screen. In the Add Mode menu, select the item you wish to add. You will then see this added item on the Home screen. -
Pagina 217: Returning To Recently-Used Applications
Returning to recently-used applications Touch . A list of recently used applications will be displayed. Tap an icon to open the application. Or tap to return to your previous screen. Notifications panel Notifications alert you the arrival of new messages, calendar events, and alarms, as well as to ongoing events, such as when you are on a call. -
Pagina 218: Opening The Notifications Panel
Your Home screen Opening the notifications panel Swipe down from the status bar to open the notifications panel. Quick Toggle Area Tap each quick toggle key to turn it on/off. Touch and hold the key to access the settings menu of the function. To see more toggle keys, swipe left or right. - Pagina 219 The icons displayed at the top of the screen provide information about the status of the device. The icons listed in the table below are some of the most common ones. Icon Description Icon Description No SIM card inserted Do not disturb No network signal available Vibrate mode is on Airplane mode is on...
-
Pagina 220: On-Screen Keyboard
Your Home screen A song is currently playing Content sharing is on FM radio is on NOTE: The icons location in the status bar may differ according to the function or service. On-screen keyboard You can enter text using the on-screen keyboard. The on-screen keyboard appears automatically on the screen when you need to enter text. -
Pagina 221: Google Account Setup
Google account setup When you first turn on your phone, you have the opportunity to activate the network, to sign into your Google Account and select how you want to use certain Google services. To set up your Google account: Sign into a Google Account from the prompted set-up screen. -
Pagina 222: Connecting To Networks And Devices
Connecting to Networks and Devices Wi-Fi With Wi-Fi, you can use high-speed Internet access within the coverage of the wireless access point (AP). Enjoy wireless Internet using Wi-Fi, without extra charges. Connecting to Wi-Fi networks To use Wi-Fi on your phone, you need to access a wireless access point or ‘hotspot’. Some access points are open and you can simply connect to them. -
Pagina 223: Bluetooth
You can use Bluetooth to send data by running a corresponding application, but not from the Bluetooth menu as on most other mobile phones. NOTE: LG is not responsible for the loss, interception or misuse of data sent or received via the • Bluetooth wireless feature. -
Pagina 224: Sharing Your Phone's Data Connection
Connecting to Networks and Devices Receive data using the Bluetooth wireless feature > Apps tab > Settings > Networks tab > set Bluetooth to ON. > Tap the Bluetooth menu again and mark the checkbox at the top of the screen to make your phone visible to other devices. -
Pagina 225: Wi-Fi Direct
To rename or secure your portable hotspot You can change the name of your phone's Wi-Fi network name (SSID) and secure its Wi-Fi network. > > Apps tab > Settings > Networks tab > Tethering & networks > Wi-Fi hotspot. Tap Set up Wi-Fi hotspot. -
Pagina 226: Smartshare
Connecting to Networks and Devices SmartShare You can use the SmartShare feature easily in the Gallery, Music, etc. Enjoying content via a variety devices You can share your phone's content with a variety devices. Tap to share the contents in the Gallery, Music. Playing/Sending Play: You can play the content via a TV, a Bluetooth speaker or etc. -
Pagina 227: Pc Connections With A Usb Cable
PC connections with a USB cable Learn to connect your device to a PC with a USB cable in USB connection modes. Transferring music, photos and videos using the MTP mode Connect your phone to a PC using a USB cable. You can now view the mass storage content on your PC and transfer the files. -
Pagina 228: Calls
Calls Making a call to open the keypad. Enter the number using the keypad. To delete a digit, tap the to make a call. To end a call, tap the End icon TIP! To enter "+" to make international calls, touch and hold Calling your contacts to open your contacts. -
Pagina 229: Making A Second Call
Making a second call > Add call and dial the number. You can also go to the recently dialled During your first call, tap numbers list by tapping Call logs or can search contacts by tapping Contacts and selecting the contact you want to call. -
Pagina 230: Contacts
Contacts Add contacts to your phone and synchronize them with the contacts in your Google account or other accounts that support contact syncing. Searching for a contact On the Home screen to open your contacts. Tap Search contacts and enter the contact name using the keyboard. Adding a new contact . -
Pagina 231: Creating A Group
Removing a contact from your favourites list to open your contacts. Tap Favourites, and choose a contact to view its details. Tap the yellow color star to the right corner of the contact's name. The star turns grey color and the contact is removed from your favourites. -
Pagina 232: Messaging
Messaging Your phone combines SMS and MMS into one intuitive, easy-to-use menu. WARNING: LG message should be set up to default SMS app. If not, some message functions will be limited. Sending a message on the Home screen and tap to open a blank message. -
Pagina 233: Threaded Box
Threaded box Messages (SMS, MMS) exchanged with another party can be displayed in chronological order so that you can conveniently see an overview of your conversation. Changing your message settings Your phone message settings are pre-defined, so you can send messages immediately. You can change the settings according to your preferences. -
Pagina 234: E-Mail
E-mail You can use the E-mail application to read emails from services like Gmail. The E-mail application supports the following account types: POP3, IMAP and Exchange. Your service provider or system administrator can provide you with the account settings you need. Managing an email account The first time you open the E-mail application, a set-up wizard opens to help you to set up an email account. -
Pagina 235: Camera And Video
Camera and Video > Apps tab > To open the Camera application, tap > Getting to know the viewfinder Flash – Choose from Off , On , Auto Swap camera – Switch between the rear–facing camera lens and the front–facing camera lens. Shot mode –... -
Pagina 236: Using The Advanced Settings
To take a photo, say one of the following words: Cheese, Smile, Whiskey, Kimchi or LG. Sets a delay after the capture button is pressed. This is ideal if you want to be in the photo. -
Pagina 237: Once You've Taken A Photo
Once you've taken a photo Tap the image thumbnail at the bottom of the Camera screen to view the last photo you took. Tap to edit the photo. Tap to take another photo immediately. Tap to send your photo to others or share it via social network services. Tap to delete the photo. -
Pagina 238: Gesture Shot
Camera and Video Gesture shot The Gesture shot feature allows you to take a picture with a hand gesture using the front camera. To take photo There are two methods for using the Gesture shot feature. Raise your hand, with an open palm, until the front camara detects it and a box appears on the screen. Then •... -
Pagina 239: Recording A Quick Video
Recording a quick video Open the Camera application. Holding the phone, point the lens towards the subject you wish to capture in your video. once to start recording. A red light will appear at the top left corner of the viewfinder with a timer showing the length of the video. on the screen to stop recording. -
Pagina 240: Function
Function Knock Code You can unlock the screen when screen is off by taping the correct area and sequence. To activate Knock Code feature > Apps tab > Settings > Display tab > Lock screen > Select screen lock > Knock >... -
Pagina 241: Quickmemo
QuickMemo+ The QuickMemo+ allows you to create memos and capture screen shots.Capture screens, draw on them and share them with family and friends with QuickMemo+. (While screen is switched off) Press and hold the Volume Up key. Touch and slide the status bar downward and tap Select the desired menu option from Pen type, Colour, Eraser and create a memo. -
Pagina 242: Using The Quickmemo+ Options
Function in the Edit menu to save the memo with the current screen. To exit QuickMemo+ at any time, tap NOTE: Please use a fingertip while using the QuickMemo+. Do not use your fingernail. Using the QuickMemo+ options You can easily use the editing tools when using the QuickMemo+. Tap to keep the current QuickMemo+ as a text overlay on the screen and continue to use the phone. -
Pagina 243: Qslide
QSlide From any screen, bring up a notepad, calendar, and more as a window inside your screen. Tap to exit the QSlide and return to full window. Tap to adjust transparency. Tap to end the QSlide. Tap to adjust the size. Touch and slide the status bar downwards >... -
Pagina 244: Quickremote
Function QuickRemote QuickRemote turns your phone into a Universal Remote for your home TV, DVD/Blu-ray players. Touch and slide the status bar downwards and tap > ADD REMOTE. > Apps tab > QuickRemote > > tap Select the type and brand of device, then follow the on-screen instructions to configure the device(s). -
Pagina 245: Smart Keyboard
Smart Keyboard Smart Keyboard recognizes your keyboard input habit and provide your own keyboard quickly inputting without errors. -
Pagina 246: Multimedia
Multimedia Gallery Open the Gallery application to view albums of your pictures and videos. > > Apps tab > Gallery. You can manage and share all your image and video files with Gallery. NOTE: Some file formats are not supported, depending on the software installed on the device. •... - Pagina 247 Touch to pause/resume video playback. Touch to go 10 seconds forward. Touch to go 10 seconds backward. Touch to manage the video volume. Touch to lock/unlock the video screen. Touch to use QSlide. Tap to share your video via the SmartShare function. Tap to access Screen ratio, Subtitles, Share, Trim, Settings or Details.
-
Pagina 248: Editing Photos
Multimedia NOTE: While a video is playing, slide left side on the screen up or down to adjust • the screen brightness. While a video is playing, slide right side of the screen up or down to adjust • the screen volume. While playing a video, slide the screen left or right to rewind or fast-forward. - Pagina 249 Tap to pause/ resume playback. Tap to skip to the next track in the album, playlist, or shuffle. Touch and hold to fast- forward. Tap to restart the current track or skip to the previous track in the album, playlist, or shuffle.
-
Pagina 250: Add Music Files To Your Phone
Multimedia Tap to open the current playlist. Tap to access Search, Add to playlist, Delete, Share, Set as ringtone, Music video, Details, Settings or Help To change the volume while listening to music, press the up and down volume keys on the left-hand side of the phone. Touch and hold any song in the list. -
Pagina 251: Utilities
Utilities Setting your alarm > > Apps tab > Clock > Alarms > After you set the alarm, your phone lets you know how much time is left before the alarm will go off. Set Repeat, Snooze duration, Alarm with vibration, Alarm sound, Alarm volume, Auto app starter, Puzzle lock and Memo. -
Pagina 252: Voice Recorder
Utilities Voice Recorder Use the voice recorder to record voice memos or other audio files. Recording a sound or voice > > Apps tab > Voice Recorder. to begin recording. to end the recording. to listen to the recording. NOTE: Tap to access your album. -
Pagina 253: Google
Viewing files Mobile users can now easily view a wide variety of file types, including Microsoft Office documents and Adobe PDF, right on their mobile devices. When viewing documents using ThinkFree Viewer, the objects and layout remain the similar in the original documents. Google+ Use this application to stay connected with people via Google’s social network service. -
Pagina 254: Lg Smartworld
> Apps tab > tap the icon to access LG SmartWorld. > Tap Sign in and enter ID/PW for LG SmartWorld. If you have not signed up yet, tap Register to receive your LG SmartWorld membership. Download the content you want. -
Pagina 255: The Web
The Web Internet Use this application to browse the Internet. Browser gives you a fast, full-color world of games, music, news, sports, entertainment and much more, right on your mobile phone wherever you are and whatever you enjoy. NOTE: Additional charges apply when connecting to these services and downloading content. -
Pagina 256: Bookmarks
The Web Bookmarks > Add to bookmarks > OK. To bookmark the current webpage, tap To open a bookmarked webpage, tap and select one. History > History to open a webpage from the list of recently-visited webpages. To clear the history, tap Chrome Use Chrome to search for information and browse webpages. -
Pagina 257: Settings
Settings This section provides an overview of items you can change using your phone's System settings menus. To access the Settings menu: > tap and hold > System settings. - or - > > Apps tab > Settings. Networks < Wi-Fi > Wi-Fi –... - Pagina 258 Media server – Allows you to share the phone’s multimedia content with nearby DLNA-compatible devices. LG PC Suite – Check this to use LG PC Suite with your Wi-Fi connection. Please note that Wi-Fi network should be connected to LG PC Suite via a Wi-Fi connection.
-
Pagina 259: Sound
< Tethering & networks > USB tethering – Connect the USB cable to share the internet connection with the computer. Wi-Fi hotspot – Allows you to create a hotspot and share your connection. Bluetooth tethering – Allows you to set your phone whether you are sharing the Internet connection or not. Help –... -
Pagina 260: Display
Settings Touch sounds – Checkmark to play sound when making screen selection. Screen lock sound – Checkmark to play sound when locking and unlocking the screen. Message/call voice notifications – To read out the incoming call and the message event automatically. Display <... -
Pagina 261: General
Colour – Sets the background color for the Home touch buttons. Select it from White and Black. < FONT > Font type – Sets the type of font used for the phone and menus. Font size – Sets the size of the font displayed in the phone and menus. <... - Pagina 262 LG keyboard – Checkmark to enable you move the keyboard to the right or left side of the device. Simply tap the arrow to move it to one side or the other.
- Pagina 263 < Guest mode > When you lend your phone to others, you can limit the applications to be displayed. < Gestures > Silence incoming calls – Checkmark to enable you to flip the phone to silence incoming calls. Snooze or stop alarm – Checkmark to enable you to simply flip the device to snooze or stop the alarm. Pause video –...
- Pagina 264 Automatic restore – Set to restore your settings and application data when the applications are reinstalled on your device. LG Backup service – Backs up all information on the device and restores it in the event of data loss or replacement.
-
Pagina 265: Pc Software (Lg Pc Suite)
PC software (LG PC Suite) "LG PC Suite" PC software is a program that helps you connect your device to a PC via a USB cable and Wi-Fi. Once connected, you can use the functions of your device from your PC. - Pagina 266 Import your contacts as a CSV file from your old device to your PC using a PC sync program. Install "LG PC Suite" on the PC first. Run the program and connect your Android mobile phone to the PC using a USB cable.
-
Pagina 267: Phone Software Update
This feature allows you to conveniently update the firmware on your phone to a newer version from the Internet without needing to visit a service center. This feature will only be available if and when LG makes a newer firmware version available for your device. -
Pagina 268: About This User Guide
Your content may differ from the final product, or from software supplied by service providers or carriers, This • content may be subject to change without prior notice. For the latest version of this manual, please visit the LG website at www.lg.com. -
Pagina 269: Accessories
These accessories are available for use with the your phone. (Items described below may be optional.) Travel adaptor Stereo headset Quick Start Guide Data cable Battery NOTE: • Always use genuine LG accessories. • Failure to do this may void your warranty. • Accessories may vary in different regions. -
Pagina 270: Troubleshooting
Troubleshooting This chapter lists some problems you might encounter when using your phone. Some problems require you to call your service provider, but most are easy to fix yourself. Message Possible causes Possible corrective measures There is no SIM card SIM card Make sure that the SIM card is correctly in the phone or it is... - Pagina 271 Check the charger and its connection to Charging Contact problem the phone. error No voltage Plug the charger into a different socket. Charger defective Replace the charger. Wrong charger Use only original LG accessories.
- Pagina 272 Troubleshooting Message Possible causes Possible corrective measures The Fixed dialling Number not Check the Settings menu and turn the number function allowed function off. is on. Impossible to receive / Memory full Delete some messages from your phone. send SMS & photos Files do not Unsupported file...
-
Pagina 273: Faq
Category Question Answer Sub-Category You can connect a Bluetooth audio device such as a Stereo/Mono headset or Car Kit. What are the functions Bluetooth Also, when the FTP server is connected to available via Bluetooth a compatible device, you can share content Devices stored on the storage media. - Pagina 274 Category Question Answer Sub-Category My phone does not Phone display the time of receipt Open the conversation and touch and hold Function for messages older than the desired message. Then tap Details. 24 hrs. How can I view Message Time the time? Phone Is it possible to install...
- Pagina 275 Category Question Answer Sub-Category 1. From the Home screen, tap and hold the Recent Key 2. Tap System settings > Display tab > Lock screen. 3. Tap Select screen lock > Pattern. The first time you do this, a short tutorial about creating an Unlock Pattern will appear.
- Pagina 276 Category Question Answer Sub-Category If you have forgotten your pattern: If you logged into your Google account on the phone but failed to enter the correct pattern 5 times, tap the forgot pattern button. You are then required to log in with Phone What should I do if I forget your Google account to unlock your phone.
- Pagina 277 Category Question Answer Sub-Category 1. From the Home screen, tap and hold the My screen turns off after Recent Key Phone only 15 seconds. How Function 2. Tap System settings > Display tab. can I change the amount Screen time 3.
- Pagina 278 Category Question Answer Sub-Category Phone Will my alarm be audible if Function No, this is not supported. the phone is turned off? Alarm Phone If my ringer volume is set Your alarm is programmed to be audible Function to Vibrate, will I hear my even in these scenarios.
- Pagina 279 A QUESTION ABOUT YOUR MOBILE PHONE? Our Customer Service is there to support you: 0900 - 543 5454 (NL) 015 - 200 255 (BE)


