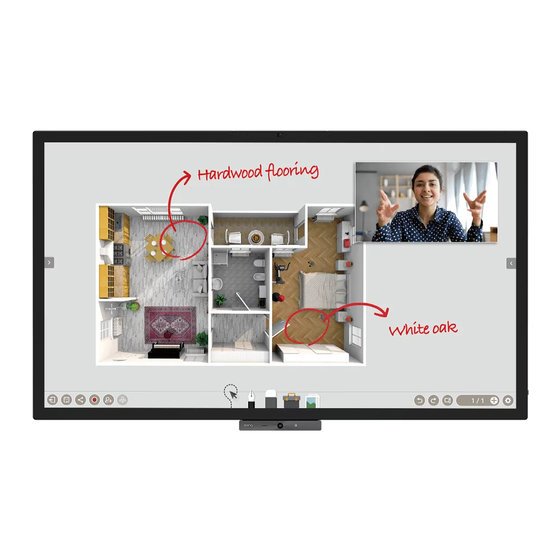
Inhoudsopgave
Advertenties
Quick Links
Advertenties
Inhoudsopgave

Samenvatting van Inhoud voor BenQ CP6501K
- Pagina 1 CP6501K/CP8601K Interactief flat panel Gebruikershandleiding...
- Pagina 2 Disclaimer BenQ Corporation geeft geen garanties, expliciet of impliciet, over de inhoud van dit document. BenQ Corporation behoudt zich het recht voor deze publicatie te herzien en de inhoud ervan van tijd tot tijd te wijzigen, zonder verplicht te zijn aan enige persoon mededeling van die herzieningen of wijzigingen te doen.
-
Pagina 3: Productondersteuning
De beschikbare bestanden variëren per model. 1. Zorg dat de computer verbonden is met internet. 2. Ga naar de lokale website van www.BenQ.com. De opmaak en gegevens van de website kunnen per regio/land verschillen. - Gebruikershandleiding en gerelateerde documentatie: www.BenQ.com... -
Pagina 4: Inhoudsopgave
Opmerkingen over het lcd-paneel van dit beeldscherm..7 Veiligheidsmededeling met betrekking tot de afstandsbediening ................8 Veiligheidsmededeling met betrekking tot de batterijen ..8 BenQ ecoFACTS ................9 Inhoud van het pakket............10 Het beeldscherm instellen..........11 Het beeldscherm monteren ............11 Staande functie................ - Pagina 5 InstaQPrint.................. 88 WPS Office.................. 89 E-mail .................... 91 Zijwerkbalk ................. 92 Samenwerking+ ............... 93 Blizz....................108 Saffi ....................109 Productinformatie............112 Specificaties .................. 112 Afmetingen (CP6501K) ............. 115 Afmetingen (CP8601K) ............. 116 Ondersteunde resoluties van ingangssignalen...... 117 Problemen oplossen............119 2/3/21...
-
Pagina 6: Veiligheidswaarschuwingen En Voorzorgsmaatregelen
Veiligheidswaarschuwingen en voorzorgsmaatregelen Veiligheidswaarschuwingen en voorzorgsmaatregelen DEZE APPARATUUR MOET WORDEN GEAARD Voor veilig gebruik mag de stekker met de drie polen uitsluitend worden aangesloten op een standaard driepolig stopcontact met aarding. Alle gebruikte verlengsnoeren moeten drie De bliksemschicht met de pijl in een stroomkabels bevatten en correct gelijkzijdige driehoek is bedoeld om u geaard zijn. -
Pagina 7: Belangrijke Veiligheidsinstructies
Belangrijke veiligheidsinstructies Belangrijke veiligheidsinstructies 1. Lees deze instructies. 2. Bewaar deze instructies. 3. Let op alle waarschuwingen. 4. Volg alle instructies. 5. Gebruik deze apparatuur niet in de buurt van water. 6. Gebruik uitsluitend een droge doek om te reinigen. 7. -
Pagina 8: Veiligheidsmededeling Met Betrekking Tot De Afstandsbediening
• De CP-reeks biedt geen ondersteuning voor de portretstand. Portretstand kan het beeld beschadigen. De garantie van BenQ dekt geen onjuist gebruik. Veiligheidsmededeling met betrekking tot de afstandsbediening • Plaats de afstandsbediening niet op een warmtebron, op een vochtige plek of in de buurt van vuur. -
Pagina 9: Benq Ecofacts
Raadpleeg uw gemeente of afvalinzamelaar. BenQ ecoFACTS BenQ has been dedicated to the design and development of greener product as part of its aspiration to realize the ideal of the "Bringing Enjoyment 'N Quality to Life" corporate vision with the ultimate goal to achieve a low-carbon society. Besides meeting... -
Pagina 10: Inhoud Van Het Pakket
Inhoud van het pakket Inhoud van het pakket Open de verpakking en controleer de inhoud. Mocht iets ontbreken of beschadigd zijn, neem dan onmiddellijk contact op met de verkoper. Netsnoer (verschilt 2,4 GHz Lcd-scherm VGA-kabel x 1 per regio) afstandsbediening HDMI-kabel x 1 Usb-kabel x 1 AAA-batterij x 2... -
Pagina 11: Het Beeldscherm Instellen
• Laat de installatie over aan een gekwalificeerde monteur. Onjuiste installatie kan erin resulteren dat het beeldscherm valt of niet functioneert. • De staande functie is alleen voor de CP6501K. Om de staande functie te gebruiken, moet het beeldscherm met een TTY21-trolley of TMY21-wandmontage worden gebruikt. - Pagina 12 Het beeldscherm instellen • Houd ten minste 10 mm ruimte vrij tussen achterzijde 10mm (0.39") van het beeldscherm en de wand, zodat genoeg ventilatie kan optreden. • Vraag een professionele monteur voor instructies over de montage. De fabrikant aanvaardt geen enkele aansprakelijkheid voor montagewerk dat niet is uitgevoerd door een professionele monteur.
-
Pagina 13: Staande Functie
Het beeldscherm instellen Staande functie Als het apparaat rechtsom wordt gedraaid, wordt automatisch EZWrite geactiveerd. 90° Let op dat het apparaat alleen rechtsom kan worden gedraaid. Alleen EZWrite ondersteunt de staande functie in het volledige scherm. Andere ingangsbronnen ondersteunen de staande functie van 16:9. Versleep het menu OSD omhoog vanuit het midden beneden op het scherm, zoals hieronder is aangegeven, om het menu OSD te openen. - Pagina 14 Het beeldscherm instellen Duo OS openen 1. Tik om Duo OS te openen. 2. De zijbalk in staande stand ondersteunt slechts drie functies: is voor het omschakelen van de ingangsbron. - Er zijn drie venstergroottes: Klein Gemiddeld Groot is voor het vastleggen van het huidige schermbeeld. 3.
-
Pagina 15: Aanmelden Met Het Ams-Account
Het beeldscherm instellen Aanmelden met het AMS-account 1. Tik om u aan te melden bij het AMS-account. 2. Vul de gebruikersnaam en het wachtwoord in en druk vervolgens op Aanmelden. - Pagina 16 Het beeldscherm instellen 3. Tik om u af te melden bij het AMS-account.
-
Pagina 17: De Camera-Afdekking Gebruiken
De camera-afdekking gebruiken De camera-afdekking gebruiken 1. Plaats de camera-afdekking direct op de cameralens op het beeldscherm. De camera- afdekking is gemaakt van een magneet die op het beeldscherm kan worden bevestigd. 2. Gebruik de cameralens weer door de camera-afdekking weg te halen. -
Pagina 18: De Penhouder Installeren
De penhouder installeren De penhouder installeren 1. Zet de penhouder in elkaar. - Verwijder de beschermingsfolie van de plakstrook in de hoek. - Bevestig de penhouder aan de afdekking. 2. Bevestig de houder. - Verwijder de schroef. - Richt de houder op de opening en bevestig de schroef. - Pagina 19 De penhouder installeren - Controleer of de houder stevig vast zit. 3. Bevestig de penhouder. - Sluit de USB-kabel aan op de USB 3.0-poort. - Bevestig de penhoudermagneet aan de houder.
-
Pagina 20: Onderdelen Van Het Beeldscherm En Hun Functies
Onderdelen van het beeldscherm en hun functies Onderdelen van het beeldscherm en hun functies Voorkant Naam Beschrijving Isoleert de voeding van het systeem. • Als de schakelaar op AAN (I) staat, activeert het systeem Aan/uit-schakelaar automatisch de stand-bymodus. • Als de schakelaar op UIT (O) staat, wordt de stroomtoevoer volledig uitgeschakeld. -
Pagina 21: Ingangen/Uitgangen
Onderdelen van het beeldscherm en hun functies Ingangen/uitgangen Naam Beschrijving Verbinding voor de dongle om met de afstandsbediening te koppelen. 10/100/1000 LAN-interface, aansluiting voor RJ45-stekkers. Aansluiting voor een extern audioapparaat (zoals een luidspreker, AUDIO OUT stereosysteem of koptelefoon) om het geluid van de videobron uit te voeren. - Pagina 22 Onderdelen van het beeldscherm en hun functies Levert directe toegang tot multimediabestanden op usb-stations. Levert directe toegang tot multimediabestanden op usb-stations. 3.0/1.5A Levert directe toegang tot multimediabestanden op usb-stations. Aanraaksignaal-ingang voor een externe computer. Als een externe computer wordt aangesloten, moet, behalve de VGA- en audiosignalen van de externe computer, de USB-poort van de TOUCH 1 externe computer op de betreffende groep worden aangesloten.
-
Pagina 23: Afstandsbediening
Return-toets. Spraakopdrachttoets. Indrukken om Saffi Schakel het beeldscherm in of uit. (spraakassistent van BenQ) te activeren. Houd de knop twee seconden vast en spreek de opdracht die u wilt gebruiken. Laat de knop los als u de Aanwijzertoets. Indrukken om de opdracht hebt uitgesproken. -
Pagina 24: Belangrijke Mededeling Over De Afstandsbediening
1. Deze afstandsbediening is alleen van toepassing op bepaalde modellen en/of besturingssystemen. Als u vragen hebt, neemt u contact met de verkoper. 2. De functietoetsen werken alleen als de bijgesloten dongle in de BenQ IFP is gestoken. 3. De afstandsbediening en bijgesloten dongle zijn standaard gekoppeld. -
Pagina 25: Met De Afstandsbediening
3. Plaats de klep van de batterijnis terug. De BenQ IFP gebruiken met de astandsbediening 1. Steek de bijgesloten dongle in een USB-poort van de BenQ IFP. 2. U kunt de functies op het scherm activeren zodra de afstandsbediening met de bijgesloten dongle als ontvanger is verbonden. -
Pagina 26: Tips Voor Het Gebruik Van De Afstandsbediening
Onderdelen van het beeldscherm en hun functies Tips voor het gebruik van de afstandsbediening • Schakel het beeldscherm aan/uit door de bovenkant van de afstandsbediening direct op het sensorvenster voor de afstandsbediening van het beeldscherm te richten terwijl u op de knoppen drukt. •... -
Pagina 27: Met De Actieve Pen
Onderdelen van het beeldscherm en hun functies Met de actieve pen Productfunctie 1. Actieve pen Naam Vorige pagina Indicatorlampje Volgende pagina Functieknop Penpunt Voor functieknop: • Kort indrukken: hulpmiddel zwevend • Lang indrukken: rode punt 2. Oplader Naam Magneet... -
Pagina 28: Trek De Achterkant Van De Pen Eruit
Onderdelen van het beeldscherm en hun functies Usb-kabel Indicatorlampje Draadloze oplaadpoort Trek de achterkant van de pen eruit Schud de achterkant van de pen in weerszijden in de richting van de pijl en trek de achterkant van de pen langzaam eruit. Batterij-installatie De actieve pen wordt aangedreven door een oplaadbare lithiumbatterij. -
Pagina 29: Penpuntinstallatie
Onderdelen van het beeldscherm en hun functies Penpuntinstallatie 1. Trek de oude penpunt met kracht in de aangegeven richting. penpunt Uittrekken penpunt Plaatsen 2. Installeer de nieuwe penpunt in de aangegeven richting totdat u de penpunt niet verder kunt drukken. Koppelen en ontkoppelen 1. -
Pagina 30: Indicatorlampje
Onderdelen van het beeldscherm en hun functies 2. Ontkoppelen Ontkoppelen Houd de knoppen "Volgende pagina" en "Functieknop" tegelijkertijd ingedrukt. Opladen De actieve pen kan draadloos worden opgeladen door deze in de houder te plaatsen die aan het interactieve flat panel is bevestigd. Indicatorlampje Het lampje knippert 30 seconden lang wit en Actieve pen... - Pagina 31 Onderdelen van het beeldscherm en hun functies RF en energie Frequentiebereik 2402 tot 2480 MHz Uitvoerenergie (max.) 1,59 dBm Waarde 4,2 Vdc 250 mA Actieve pen-instelling op pagina 57 voor meer informatie.
-
Pagina 32: Verbinding
Verbinding Verbinding De VGA-ingang aansluiten 1. Verbind de VGA-aansluiting van het beeldscherm met de VGA-uitgang van een computer via een D-sub-kabel (15-pin). 2. Verbind de audio-uitgang van de computer met de AUDIO IN/MIC IN-aansluiting op het beeldscherm met een passende audiokabel. De touchmodule aansluiten Verbind de TOUCH-aansluiting (type B) op het beeldscherm via de bijgesloten usb-kabel met de usb-poort van een computer. -
Pagina 33: De Digitale Ingangen Aansluiten
Verbinding • Pas op dat u de rand van het touchscreen (waar de sensors zitten) niet blokkeert als u de touchmodule start. • Het wordt aangeraden dat u het beeldscherm direct op een pc of laptop aansluit. Gebruik geen hoes op het touchscreen, omdat hierdoor de touchfunctionaliteit belemmerd wordt. •... -
Pagina 34: De Video-Uitgang Aansluiten
Verbinding De video-uitgang aansluiten Voor een computer: 1. Gebruik een HDMI-kabel om de HDMI OUT aan te sluiten op de relevante aansluitingen van de apparaten. 2. Sluit de stroomkabel aan en zet het apparaat aan. 3. Druk op op de afstandsbediening om het beeldscherm in te schakelen. HDMI OUT Projector... -
Pagina 35: Een Seriële Poort Aansluiten
Verbinding Een seriële poort aansluiten Maak een directe verbinding tussen de computer en de RS232-poorten. RS-232C- kabel Computer • De betreffende kabel is niet bijgesloten en moet apart worden aangeschaft. • Deze verbinding is alleen van toepassing voor een straight-through RS-232C-kabel. •... -
Pagina 36: Netsnoer Aansluiten
Verbinding Netsnoer aansluiten Steek het ene uiteinde van het netsnoer in de Aan/uit-aansluiting op het beeldscherm en steek de stekker in een stopcontact (als het stopcontact is uitgeschakeld, zet u de schakelknop om). • Het bijgesloten netsnoer is uitsluitend geschikt voor wisselstroom van 100-240 V. •... -
Pagina 37: Basale Handelingen
Basale handelingen Basale handelingen Het beeldscherm in- of uitschakelen 1. Zorg dat u de instructies van Netsnoer aansluiten op pagina 36 opvolgt. 2. Voordat u het beeldscherm inschakelt, zorgt u dat de Aan/uit-schakelaar is ingesteld op AAN. Het systeem activeert de stand-bymodus. Aan/uit- schakelaar •... -
Pagina 38: Eerste Keer Instellen
1. Schakel het beeldscherm in. Wacht terwijl het beeldscherm wordt opgestart met het BenQ-scherm. Dit kan even duren. 2. Tik op Volgende op het scherm om te beginnen. Volg de instructies op het scherm om de taal, datum en tijd en netwerk in te stellen. -
Pagina 39: Accountinformatie
Basale handelingen Accountinformatie Er zijn drie soorten accounts: Gast, Beheerder en Meerdere gebruikers. Gast Voor openbaar gebruik onder het Gastaccount. U kunt de portretfoto, achtergrond, volume en helderheid aanpassen. Beheerder Meld u aan als Beheerder. Bij Persoonlijke instellingen kunt u de portretfoto, achtergrond en het wachtwoord veranderen. -
Pagina 40: Meerdere Gebruikers
Basale handelingen • Voer de naam en het wachtwoord in en druk op Aanmelden op de mobiele telefoon. Meerdere gebruikers Als u uw persoonlijk account wilt openen, rvaagt u de beheerder om de AMS-service te activeren en een account voor u te maken via de IAM-service. Zie Gebruikersbeheer op pagina 41 voor meer informatie. - Pagina 41 Basale handelingen Gebruikersbeheer Voeg een nieuwe gebruiker toe door uw IT-beheerder te vragen om een account te maken via de BENQ IAM-webservice. Een nieuw account maken 1. Meld u als beheerder aan en kies IAM. 2. Klik op Nieuw account maken om verder te gaan.
- Pagina 42 Basale handelingen 3. Vul de volgende velden in en klik op Verzenden om een nieuw account te maken.
-
Pagina 43: Schakelen Tussen Ingangssignalen
Basale handelingen Schakelen tussen ingangssignalen Ga als volgt te werk om een ingangssignaal te kiezen: • Druk op op de afstandsbediening. • Druk op de knop Menu op het voorpaneel. • Sleep het menu OSD omhoog vanuit het midden beneden op het scherm. •... -
Pagina 44: Software Downloaden
Basale handelingen Automatische Paneelverlichting wordt automatisch aangepast op het omgevingslicht. helderheid Software downloaden BenQ kan regelmatig software-updates uitgeven die extra functies of toepassingen voor het beeldscherm bevatten. Ga naar https://www.benq.com/en-us/business/signage/ partner-software/download.html om te controleren of een software-update voor het apparaat beschikbaar is of om een softwarelicentiecode te ontvangen. Voer het serienummer in (dit staat op de sticker op de achterkant van het beeldscherm) en klik op OK om de pagina Software downloaden te openen. - Pagina 45 • Als u verbinding maakt met een beveiligd draadloos netwerk, voert u het wachtwoord in voor toegang tot het draadloze netwerk als dit wordt gevraagd en tikt u op Verbinden. • De levering van BenQ is exclusief draadloze dongle. Voor een draadloze verbinding moet u deze daarom afzonderlijk aanschaffen via een lokale verkoper.
-
Pagina 46: Software Updaten
Basale handelingen Software updaten Als een nieuwe versie van de software beschikbaar is, detecteert het systeem automatisch de update en verschijnt telkens als u het beeldscherm inschakelt een melding dat u een update kunt downloaden. Als u de software wilt updaten, kiest u NETWERKUPDATE of USB-UPDATE om verder te gaan met updaten. -
Pagina 47: Het Touchscreen Gebruiken
Basale handelingen Het touchscreen gebruiken U kunt met het optisch touchscreen het besturingssysteem bedienen. Het touchscreen kan basale muisfuncties nabootsen en ondersteunt multitouchfuncties voor Windows 10/ 8/7/XP, Mac OS 10.11~10.14, Chrome OS 58 en Android. Onderstaande tabel toont een lijst met gebaren die u op het touchscreen kunt uitvoeren. •... - Pagina 48 Basale handelingen OS-functies Gebaren Voor Windows 7, Windows 8 en Windows 10 Sleep met één vinger naar links of naar rechts. Selecteren Sleep een vinger met een snelle beweging in de gewenste richting. Omhoog pannen / omlaag pannen / terug / vooruit Multi-touchfuncties In Windows 7 - Home Premium, Professional, Enterprise en Ultimate versies 1.
- Pagina 49 Basale handelingen OS-functies Gebaren • Beweeg twee vingers in tegenovergestelde richting. • Draai met één vinger rond de andere. Wordt in bepaalde toepassingen ondersteund Tik met twee vingers tegelijkertijd. Het doel moet tussen de vingers zitten. Wordt in bepaalde toepassingen ondersteund Voor Windows XP en Windows 7 Indrukken en 4 seconden vasthouden.
- Pagina 50 Basale handelingen Gebaar Beschrijving Schuiven om te pannen Schuiven wordt voornamelijk gebruikt om te pannen, maar kan ook worden gebruikt om te verplaatsen, tekenen of schrijven. Schuiven kan ook worden gebruikt om kleine, dichtgepakte elementen aan te wijzen (bijvoorbeeld door een vinger over gerelateerde objecten te bewegen, zoals keuzeknoppen).
-
Pagina 51: Belangrijke Instructies Voor Het Touchscreen
Basale handelingen Belangrijke instructies voor het touchscreen Reinig de rand als het touchscreen niet naar behoren lijkt te functioneren. • Voordat u het scherm schoonmaakt, zorgt u dat het scherm is uitgeschakeld en trekt u het netsnoer uit het stopcontact. •... -
Pagina 52: Menugebruik
Menugebruik Menugebruik Menugebruik met één aanraking Versleep het menu OSD omhoog vanuit het midden beneden op het scherm, zoals hieronder is aangegeven, om het menu OSD te openen. Instellingenmenu Invoerinstellingen Druk op op de afstandsbediening, Menu op het voorpaneel, of versleep vanuit het midden beneden op het scherm om het OSD-menu te openen. -
Pagina 53: Audio-Instellingen
Menugebruik Audio-instellingen Ga naar Audio om het menu Audio te openen. • Druk op /// op de afstandsbediening en druk op OK ter bevestiging of klik meteen op een item. • Druk op op de afstandsbediening of klik op een blanco gebied buiten het menu om het menu te sluiten. -
Pagina 54: Weergave-Instellingen
Menugebruik Weergave-instellingen Verlaat het Android-systeem en maak verbinding met andere ingangsbronnen, zoals VGA, HDMI, OPS. Ga vervolgens naar Weergave. • Druk op /// op de afstandsbediening en druk op OK ter bevestiging of klik meteen op een item. • Druk op op de afstandsbediening of klik op een blanco gebied buiten het menu om het menu te sluiten. -
Pagina 55: Beeldinstellingen
Menugebruik Beeldinstellingen Verlaat het Android-systeem en maak verbinding met andere ingangsbronnen, zoals VGA, HDMI, OPS. Ga vervolgens naar Afbeelding. • Druk op /// op de afstandsbediening en druk op OK ter bevestiging of klik meteen op een item. • Druk op op de afstandsbediening of klik op een blanco gebied buiten het menu om het menu te sluiten. -
Pagina 56: Meer Instellingen
Menugebruik Meer instellingen Geavanceerde instellingen (Android-systeem) Ga naar Apparaat > Geavanceerde instellingen. • Druk op /// op de afstandsbediening en druk op OK ter bevestiging of klik meteen op een item. • Druk op op de afstandsbediening of klik op een blanco gebied buiten het menu om het menu te sluiten. -
Pagina 57: Ir-Vergrendeling
Menugebruik IR-vergrendeling Druk OK op de afstandsbediening of klik op de schakelknop om de infraroodsensor voor de afstandsbediening op het voorpaneel van het beeldscherm te vergrendelen of vrij te geven. Druk op OK op de afstandsbediening of klik op de Aanraakvergrendeling schakelaar om het scherm te vergrendelen of ontgrendelen. - Pagina 58 Menugebruik De actieve pennen worden standaard met het apparaat gekoppeld. Druk op Actieve pen om de status te zien.
- Pagina 59 Menugebruik Als u de actieve pen wilt ontkoppelen van het apparaat, drukt u op Verbinding verbreken. De verbinding tussen de actieve pen en het apparaat is verbroken wanneer het lampje rood is. Als u de actieve pen weer met het apparaat wilt koppelen, drukt u op Koppelen.
- Pagina 60 Menugebruik Houd de knoppen "Vorige pagina" en "Functie" binnen 30 seconden tegelijkertijd ingedrukt. Lees Koppelen en ontkoppelen op pagina 29 voor meer informatie. Koppelen "Vorige pagina"-knop "Functieknop" De verbinding tussen de actieve pen en het apparaat is hersteld wanneer het lampje groen wordt.
- Pagina 61 Menugebruik Andere ingangsbronnen Verlaat het Android-systeem en maak verbinding met andere ingangsbronnen, zoals VGA, HDMI, OPS. Zie Geavanceerde instellingen (Android-systeem) op pagina 56 voor meer informatie over Toetsvergrendeling, IR-vergrendeling, Aanraakvergrendeling, Pixelverschuiving en DCR.
-
Pagina 62: Systeeminstellingen
Menugebruik Systeeminstellingen Kies in het beginscherm Instelling > Systeem om de systeeminstellingen te openen. • Druk op op de afstandsbediening of klik op een blanco gebied buiten het menu om het menu te sluiten. Opties Beschrijving Datum en tijd Klik om datum, tijd en de indeling daarvan in Android in te stellen. -
Pagina 63: Proxy-Instelling
Menugebruik Proxy-instelling • Ga naar Netwerk > Ethernet. • Druk op Proxy om de proxy-instelling te openen. Kies uit Geen, Handmatig en Proxy automatisch configureren. - Pagina 64 Menugebruik • Voer de proxyhostnaam in.
- Pagina 65 Menugebruik • Voer het kanaal in.
-
Pagina 66: Opstarten En Uitschakelen
Menugebruik Opstarten en uitschakelen • Ga naar Systeem > Opstarten en uitschakelen. • Voor Opstartkanaal hebt u de keuze uit Laatste shutdown-kanaal en andere bronnen. - Pagina 67 Menugebruik • Voor de ingebouwde OPS-opstartoptie hebt u de keuze uit Alleen opstarten via ingebouwde OPS-opstartoptie of Het starten is mogelijk vanuit elk kanaal.
- Pagina 68 Menugebruik • Voor Uitschakelherinnering kunt u de aan- en uittijd instellen. Roosters kunnen worden gemaakt door een dag van de week te kiezen.
-
Pagina 69: Android-Systeeminterface
Android-systeeminterface Android-systeeminterface Let op dat dit een gesloten Android OS is. Het downloaden en gebruiken van ongeoorloofde apps op dit systeem is niet mogelijk. Hoofdscherm Het beeldscherm start standaard de hoofdinterface van Android. Zo navigeert u door de hoofdinterface van Android: •... - Pagina 70 Android-systeeminterface Helpfunctie voor demovideo's en gebruikershandleiding 1. Druk op om demovideo's te openen. 2. Scan de QR-code om naar de gebruikershandleiding te gaan. 3. Druk op Meer video om meer video's te zien. 4. Scan de QR-code om meer video's te bekijken.
-
Pagina 71: Zwevende Annotatiewerkbalk
Android-systeeminterface Zwevende annotatiewerkbalk De Zwevende annotatiewerkbalk is een handige functie waarmee u snel aantekeningen kunt schrijven of maken op elk scherm waarop het beeldscherm zichtbaar is. Op elk ingangssignaal of in de Android-interface houdt u twee vingers met een afstand van 20 tot 50 mm gespreid op het scherm. -
Pagina 72: Automatisch Ijken
Android-systeeminterface CO2-sensor De waarde van de concentratie van de CO2-sensor kan per omgeving verschillen en is afhankelijk van temperatuur, vochtigheid en plaats (bij een raam of onder een airco). Dit betekent dat de CO2-sensor altijd nauwkeurig de stijging tussen ppm-niveaus meet, maar dat de basislijn van de meting na verloop van tijd kan verschuiven. -
Pagina 73: Overzicht Van Ams-Bestandsbeheer
Android-systeeminterface Overzicht van AMS-bestandsbeheer • Tik op om AMS te starten. Met deze toepassing heeft u toegang tot uw persoonlijke werkruimteomgeving en instellingen en kunt u bestanden en accounts beheren op elke IFP waarop u zicht hebt aangemeld. • Als u zich aanmeldt, ziet u de vier hoofdonderdelen die in onderstaande tabel worden beschreven: Item Beschrijving... -
Pagina 74: Meeting Room 365
Android-systeeminterface Meeting Room 365 Met Meeting Room 365 kunt u vergaderruimtes effectief en efficiënt coördineren, plannen en organiseren. Meld u aan bij uw account om het scherm aan te passen en alle mobiele apparaten vanaf één website te beheren. Meeting Room 365-widget toevoegen Volg onderstaande stappen om de Meeting Room 365-widget toe te voegen: 1. - Pagina 75 Android-systeeminterface 4. Voer de Meeting Room 365 schermsleutel in. U kunt de QR-code scannen voor een introductie van Meeting Room 365 op de BenQ-softwarepartnerpagina. 5. U kunt in de widget een planning van aanstaande vergaderingen zien. 6. U kunt meer informatie zien voor de planning van de komende vijf dagen.
-
Pagina 76: Informatie Over Vergaderruimte
Android-systeeminterface Informatie over vergaderruimte 1. Versleep de Informatie over vergaderruimte-widget naar starter. 2. Klik op de widget in de starter om de bewerkingsmodus te openen. -
Pagina 77: Ondersteunde Afbeeldingformaat (Maximale Resolutie)
Android-systeeminterface Multimediabestanden Multimediabestanden zoals afbeeldingen, geluidsbestanden en video's kunnen worden afgespeeld door direct op het bestandspictogram te tikken. Afbeelding Selecteer een afbeeldingsbestand dat u op het beeldscherm wilt uitvoeren en voer een van de functies uit op het scherm. Pictogram Functie Bekijken een voorbeeld van fotominiaturen in dezelfde map. - Pagina 78 Android-systeeminterface Audio Selecteer een audiobestand dat u op het beeldscherm wilt afspelen en voer een van de functies uit op het scherm. Pictogram Functie Speel audiobestanden in de afspeellijst herhaaldelijk af. Speel het vorige audiobestand af. Afspelen/pauzeer het huidige audiobestand. Speel het volgende audiobestand af.
- Pagina 79 Android-systeeminterface Bestand Formaat Audiocodec Ondersteund bereik .ogg Vorbis Vorbis Samplefrequentie: 8 K ~ 48 KHz Bitsnelheid: max 256 Kbps .wav LPCM Samplefrequentie: 8 K ~ 192 KHz Bitsnelheid: max 320 Kbps Video Selecteer een videobestand dat u op het beeldscherm wilt afspelen en voer een van de functies uit op het scherm.
- Pagina 80 Android-systeeminterface Ondersteund videoformaat (codec) maximale resolutie van 4K Bestand Codec Maximale Extensies Video Audio overdrachtverhouding .3g2 H.263 AAC, AMR_NB 1920*1088 30 fps, 5 Mbps .3gp H.264 3840*2160 30 fps, 160 Mbps H.263 1920*1088 30 fps, 5 Mbps MPEG-4 1920*1088 30 fps, 50 Mbps .avi H.263 MPEG1/2...
- Pagina 81 Android-systeeminterface Bestand Codec Maximale Extensies Video Audio overdrachtverhouding .mp4 H.264 3840*2160 30 fps, 160 Mbps H.265 3840*2160 60 fps, 160 Mbps MPEG-4 1920*1088 30 fps, 50 Mbps .VOB MPEG-2 MPEG1/2 1920*1088 30 fps, 80 Mbps .mpg/.MPEG H.264 MPEG1/2 3840*2160 30 fps, 160 Mbps Layer3, AAC MPEG-1 1920*1088 30 fps, 80 Mbps...
-
Pagina 82: Apps
Tik op de gewenste app om de app te starten. BenQ Suggests Tik op om BenQ Suggests te starten. Met deze toepassing kunt u apps bekijken die BenQ aanraadt om te downloaden. Tik in het linkerpaneel op een categorie om naar de aangeraden apps te bladeren. Tik op een app in de geselecteerde categorie om een standaardbeschrijving van de app te zien. -
Pagina 83: Instashare
Werken met Android OS InstaShare Tik op om InstaShare te starten. Met deze toepassing kunt u het beeld spiegelen op een smartphone of tablet, zodat u meteen aantekeningen kunt maken en het scherm van de smartphone of het tablet op het beeldscherm kunt spiegelen. Voordat u de toepassing start, zorgt u dat het beeldscherm correct op internet is aangesloten. - Pagina 84 Apps U kunt ook op Instelling ( ) rechtsonder in de hoek van het beeld tikken om de instellingen van InstaShare aan te passen, zoals InstaShare ID-naam, verbindingscode of bevestiging van het spiegelen.
-
Pagina 85: Instashare 2
Werken met Android OS InstaShare 2 InstaShare 2 is een softwareoplossing voor samenwerking tussen meerdere gebruikers, waarmee gebruikers content draadloos vanaf hun apparaat naar het beeldscherm kunnen delen. Met spiegelen in twee richtingen kunnen gebruikers content vanaf een persoonlijk apparaat op het scherm weergeven en omgekeerd. Met deze functie kunnen gebruikers content eenvoudig delen met alle apparaten in een vergadering. - Pagina 86 Apps 2. Druk op Hoe te casten om de app InstaShare 2 op het mobiele apparaat te downloaden en installeren. 3. Open de InstaShare 2-app op het mobiele apparaat en klik vervolgens op de ID- naam van InstaShare 2 waarmee u verbinding wilt maken of voer de koppelcode in.
- Pagina 87 Werken met Android OS 4. Voer de verbindingscode in die rechtsboven in de hoek van het beeldscherm zichtbaar is of zoek de verbindingscode in Instelling ( ). Klik op Toestaan op het beeldscherm om de verbinding te bevestigen. U kunt ook klikken op Instelling om de instellingen van InstaShare 2 aan te passen, zoals de ID-naam van InstaShare 2, de verbindingscode of het bevestigingsbericht voor spiegelen.
-
Pagina 88: Instaqprint
Apps - Het beeldscherm besturen met het mobiele apparaat als afstandsbediening. Zodra verbinding is gemaakt, verschijnen alle handelingen op het beeldscherm of mobiele apparaat ook op het andere apparaat. InstaQPrint Tik op om InstaQPrint te starten. Met deze toepassing kunt u een bestand of afbeelding van een website afdrukken met een Wi-Fi- of externe printer. -
Pagina 89: Wps Office
Werken met Android OS WPS Office Tik op om WPS Office te starten. Met deze toepassing kunt u de documentbestanden openen, zoals PDF's en Microsoft Word-, PowerPoint- en Excel- documenten. Zo bewerkt u een bestand met WPS Office: 1. Tik op Openen ( ) op het linkerpaneel om te bladeren en een bestand te openen in het interne geheugen van het beeldscherm, op een extern opslagapparaat of op een cloudopslag. - Pagina 90 Apps Functie Beschrijving Tik om een presentatie te openen, opslaan, delen, afdrukken en Bestand beheren. Weergeven Tik om de presentatieweergave te veranderen of bewerken. Tik om een diavoorstelling op te zetten. Afspelen Tik om de inhoud of opmaak van de dia's te veranderen. Bewerken Invoegen Tik om tabellen, afbeeldingen, grafieken, opmerkingen, video of...
-
Pagina 91: Ondersteunde Versies En Bestandsformaten Van Office
Werken met Android OS Ondersteunde versies en bestandsformaten van Office Ondersteunde versies van Office: 97 / 2000 / XP / 2003 / 2007 / 2010 / 2013 / 2016 Ondersteunde softwareformaten van Office: Office-software Ondersteunde bestandsformaten Word wps / wpt / doc / docx / dot / dotx / txt / log / irc / c / cpp / h / asm / s / java / asp / bat / bas / prg / cmd Excel et / ett / xls / xlsx / xlt / xltx / csv / xlsm / xltm... -
Pagina 92: Zijwerkbalk
Apps Zijwerkbalk Functie Beschrijving Tik om terug te keren naar het Begin-scherm. Begin ( Tik om terug te keren naar het vorige scherm. Terug ( Tik om tussen recente apps en ingangsbronnen te schakelen. SwitchQ ( Tik om Duo Windows te openen. Lees Duo Windows op Duo Windows ( pagina 93... -
Pagina 93: Samenwerking
Werken met Android OS Samenwerking+ Met gebruikelijk samen werken en samen maken kunnen meerdere gebruikers samen één app gebruiken. Dit wordt Duo User genoemd. Wij gaan nog een stap verder. Wij bieden Samenwerking+ (Duo Windows, Duo OS, Duo Boards) voor perfect samen werken en samen maken. - Pagina 94 Apps 2. Selecteer en sleep twee apps afzonderlijk naar het linkervenster en naar het rechtervenster. 3. U kunt nu de samenwerking van twee apps met Duo Windows gebruiken. U vervangt de actuele apps in het linker- en rechtervenster door op Duo Windows te tikken. Sleep vervolgens de nieuw geselecteerde app om de vorige te vervangen.
- Pagina 95 Werken met Android OS Duo OS Met Duo OS kunt u een zwevend venster in elke app gebruiken. Het zwevende venster toont het actuele schermbeeld van de externe bron (HDMI 1/ HDMI 2/HDMI 3/VGA/ OPS). Het actuele schermbeeld kan worden vastgelegd en worden geïmporteerd naar EZWrite of kan worden opgeslagen als een afbeeldingsbestand.
- Pagina 96 Apps 2. Maak het venster groter of kleiner of verander snel naar volledig scherm. • is voor het omschakelen van de ingangsbron. • is voor volledig scherm. • Er zijn drie venstergroottes: Klein Gemiddeld Groot • is voor het vastleggen van het huidige schermbeeld. •...
- Pagina 97 Werken met Android OS 3. Selecteer de externe bron of een andere bron.
- Pagina 98 Apps 4. U kunt het actuele schermbeeld vastleggen de afbeelding importeren naar EZWrite 5.0.
- Pagina 99 Werken met Android OS 5. U kunt ook het actuele schermbeeld opslaan als een afbeeldingsbestand.
- Pagina 100 Apps 6. Druk op de touchbesturingsknop en u kunt meteen de OPS besturen die met het apparaat is verbonden. 7. U kunt de camera-/microfoonfuncties (Android) overdragen naar OPS.
- Pagina 101 Werken met Android OS 8. Voor multitaskgebruik kunt u de OPS besturen en Android-functies gebruiken. Onderstaande afbeelding is een voorbeeld van hoe u OPS kunt besturen en op hetzelfde moment EZWrite kunt gebruiken. OPS ondersteunt touchfunctie.
-
Pagina 102: Duo Boards
Apps Duo Boards Met Duo Boards kunnen twee IFP's in hetzelfde netwerkdomein worden gekoppeld en verbonden. Als de twee IFP's zijn gekoppeld, wordt de samenwerkingsruimte verdubbeld. U kunt DuoMode Whiteboard, aanwijzer en bestandsoverdracht gebruiken. Volg onderstaande stappen om de koppelmodus en externe verbinding van Duo Boards te gebruiken: •... - Pagina 103 Werken met Android OS 3. U kunt de muisaanwijzer van IFP 1 naar IFP 2 bewegen. 4. Wanneer AMS-bestanden op beide IFP's is geopend, kunt u het bestand op een IFP selecteren en naar de andere overzetten.
- Pagina 104 Apps 5. Wanneer EZWrite op beide IFP's is geopend, kunnen beide worden verbonden met de DuoMode Whiteboard. Als ze zijn gekoppeld kan de EZWrite Duo-modus worden gebruikt.
- Pagina 105 Werken met Android OS 6. Tik op om DuoMode Whiteboard te stoppen. 7. Tik op om de verbinding tussen de IFP's te verbreken.
- Pagina 106 Apps • Externe verbinding 1. Open DuoBoards via apps. 2. Kies Remote Link. 3. Selecteer de IFP die moet worden verbonden.
- Pagina 107 Werken met Android OS 4. De externe verbinding is geslaagd als "Gekoppeld" op het scherm verschijnt. U kunt beginnen met het selecteren en overzetten van bestanden. 5. Tik op om de verbinding tussen de IFP's te verbreken.
-
Pagina 108: Blizz
Apps Blizz Blizz is een videoconferentie-app die standaard op het beeldscherm is geïnstalleerd. U kunt ermee gemakkelijk videoconferenties uitvoeren met andere gebruikers van Blizz. 1. Kies in het beginscherm Apps >Blizz ( 2. Kies Aanmelden als u een nieuwe vergadering wilt maken, kies Deelnemen aan een vergadering als u wilt deelnemen aan een al gemaakte vergadering. -
Pagina 109: Saffi
Saffi Saffi, de spraakassistent van BenQ, gebruiken Met de Spraakassistent biedt het interactieve flat panel van BenQ extra veel flexibiliteit voor apparaatbesturing. Met Spraakassistent bestuurt u de gang van zaken in vergaderingen door vanaf elke plek in de ruimte timers te starten of op internet te zoeken. - Pagina 110 Apps 2. Druk op de Spraakopdrachttoets om Saffi te activeren. 3. De privacyovereenkomst verschijnt in beeld. Kies AKKOORD EN VOLGENDE om verder te gaan. 4. De instructie voor de instellingen verschijnen. Volg de instructie op het scherm om de installatie te voltooien.
- Pagina 111 Werken met Android OS 5. Download en installeer de Alexa-app op de telefoon. Zoek Saffi en schakel dit in. 6. De instellingen zijn voltooid. Druk op de Spraakopdrachttoets en spreek commando's uit om Saffi te gebruiken.
-
Pagina 112: Productinformatie
Productinformatie Specificaties Specificaties Item CP6501K/CP8601K Lichtbron DLED CP6501K: 65" Schermgrootte CP8601K: 86" Eigenresolutie (pixels) 3840 x 2160 CP6501K: 320 (typ) Helderheid (cd/m ) (typisch) CP8601K: 350 (typ) CP6501K: 5000:1 Lcd-paneel Contrastverhouding (typisch) CP8601K: 1200:1 Dynamische 30,000:1 contrastverhouding (typisch) Weergavehoek (horizontaal/ 178°/178°... - Pagina 113 Audio Geïntegreerde microfoon Microfoonarray x 6 Camera Geïntegreerde camera Camera x 1 CP6501K: 100 - 240 V AC, 50/60 Hz 3,0 A Voeding CP8601K: 100 - 240 V AC, 50/60 Hz, 5,0 A Aan/uit CP6501K: 210 W Typisch (Watt) CP8601K: 350 W...
- Pagina 114 -besturingssysteem is niet standaard-Android, waardoor Google Play™ niet toegankelijk is. APK kan niet op de standaardlocatie worden geïnstalleerd, tenzij toestemming wordt verleend. Neem contact op met uw BenQ-leverancier voor de vereiste ondersteuning voor beheerdersrechten. Zonder beheerdersrechten functioneert de installatiefunctie niet. Er is...
-
Pagina 115: Afmetingen (Cp6501K)
Productinformatie Afmetingen (CP6501K) Eenheid: mm... -
Pagina 116: Afmetingen (Cp8601K)
Productinformatie Afmetingen (CP8601K) Eenheid: mm... -
Pagina 117: Ondersteunde Resoluties Van Ingangssignalen
Productinformatie Ondersteunde resoluties van ingangssignalen Ingangssignaal Resolutie EDID 1.4 EDID 2.0 640 x 480 @ 60 Hz 720 x 400 @ 70 Hz 800 x 600 @ 60 Hz 1024 x 768 @ 60 Hz 1024 x 768 @ 75 Hz 1152 x 864 @ 60 Hz 1280 x 720 @ 50 Hz 1280 x 768 @ 60 Hz... - Pagina 118 Productinformatie 720p (50 Hz) 720p (60 Hz) 1080i (50 Hz) 1080i (60 Hz) 1080p (50 Hz) 1080p (60 Hz) • : ondersteund • Blanco: niet ondersteund • DisplayPort/HDMI-timingtabel moet EDID1.4 of EDID2.0 volgen.
-
Pagina 119: Problemen Oplossen
Problemen oplossen Problemen oplossen Probleem Oplossing Geen beeld Controleer het volgende: • Is het beeldscherm ingeschakeld? Controleer de aan/ uitindicator van het beeldscherm. • Is het apparaat van het ingangssignaal ingeschakeld? Zet het apparaat aan en probeer het opnieuw. • Zijn er losse kabelverbindingen? Zorg dat alle kabels stevig vast zitten. - Pagina 120 Problemen oplossen De afstandsbediening • Hebt u de functies van de afstandsbediening geblokkeerd? functioneert niet Hef de functieblokkering op en probeer het opnieuw. • Controleer of de batterijen correct zijn geplaatst. • Controleer of de batterijen niet leeg zijn. • Controleer de afstand en hoek ten opzichte van het beeldscherm.
- Pagina 121 Problemen oplossen Aanraakpositie is niet • Controleer of het stuurprogramma correct is correct geïnstalleerd en voer een correctie uit. • Controleer of de actieve pen naar het scherm toe is gericht. Geen beeld en geluid • Controleer of het apparaat is opgestart. •...














