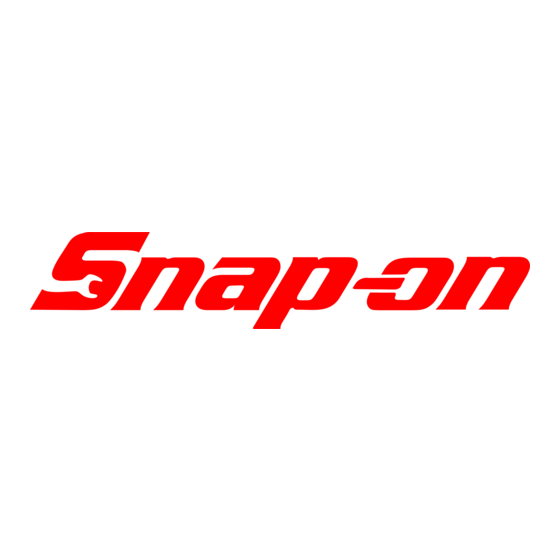
Inhoudsopgave
Advertenties
Quick Links
Advertenties
Inhoudsopgave

Samenvatting van Inhoud voor Snap-On VANTAGE Ultra
- Pagina 1 Gebruikershandleiding ZEETMNL309A Rev. A...
-
Pagina 2: Juridische Informatie
• Verhoogt op enigerlei wijze de verplichting aan de klant of aan derden. Snap-on behoudt zich het recht voor om op elk moment en zonder voorafgaande kennisgeving wijzigingen aan te brengen. BELANGRIJK: Lees voordat u deze eenheid bedient of onderhoudt, deze handleiding zorgvuldig door en besteed extra aandacht aan de veiligheidswaarschuwingen en voorzorgsmaatregelen. -
Pagina 3: Veiligheidsinformatie
Veiligheidsinformatie Voor uw eigen veiligheid en die van anderen, en ter voorkoming van schade aan de apparatuur en aan voertuigen waarop dit apparaat wordt gebruikt, is het belangrijk dat de begeleidende Belangrijke veiligheidsinstructies worden gelezen en begrepen door alle personen die de apparatuur gebruiken of er mee in contact komen. -
Pagina 4: Veiligheidswaarschuwingen
Veiligheidsinformatie Veiligheidswaarschuwingen Veiligheidswaarschuwingen Veiligheidswaarschuwingen worden gegeven om persoonlijk letsel en materiële schade te voorkomen. Alle veiligheidswaarschuwingen worden ingeleid door een signaalwoord dat het risiconiveau aangeeft. Wijst op een naderende gevaarlijke situatie die, als deze niet wordt vermeden, leidt tot de dood of ernstig letsel van de gebruiker of omstanders. -
Pagina 5: Inhoudsopgave
Inhoud Veiligheidsinformatie ......................ii Hoofdstuk 1: Hoe deze handleiding te gebruiken .............3 Inhoud............................. 3 Conventies..........................3 Terminologie ........................3 Symbolen ......................... 3 Typografische accentuering .....................3 Opmerkingen en belangrijke berichten ................4 Hyperlinks ........................4 Procedures........................4 Hoofdstuk 2: Inleiding......................5 Bedieningsknoppen ........................ 5 Aansluitingen voor data en voeding ..................6 Accu en steun......................... - Pagina 6 Hoofdstuk 5: Scope-multimeter ..................23 Schermindeling en pictogrammen op de werkbalk...............23 Schermindeling ......................23 Bedieningspictogrammen Scope-multimeter ..............24 Algemene informatie......................25 Informatie voor labscope....................25 Informatie voor grafische multimeter................26 Informatie voor digitale multimeter ................. 27 Meting buiten bereik....................... 27 Kabels, adapters en sondes ....................28 Kabel voor kanaal 1 .......................
-
Pagina 7: Hoofdstuk 1 Hoe Deze Handleiding Te Gebruiken
Hoe deze handleiding Hoofdstuk 1 te gebruiken 1.1 Inhoud Deze handleiding bevat essentiële aanwijzingen voor het gebruik van de diagnosetool en is gestructureerd op een manier die u vertrouwd maakt met de functies van de tool en die u leert de basisfuncties uit te voeren. -
Pagina 8: Opmerkingen En Belangrijke Berichten
Hoe deze handleiding te gebruiken Conventies 1.2.4 Opmerkingen en belangrijke berichten De volgende berichten worden gebruikt. Opmerkingen Een OPMERKING geeft nuttige informatie zoals extra uitleg, tips en commentaar. Voorbeeld: OPMERKING: Raadpleeg voor meer informatie... Belangrijk BELANGRIJK geeft een situatie aan die, indien niet vermeden, kan resulteren in schade aan de testapparatuur of het voertuig. -
Pagina 9: Hoofdstuk 2: Inleiding
Inleiding Hoofdstuk 2 De Vantage Ultra combineert een multifunctionele 2-kanaals labscope, een grafische multimeter en de exclusieve Snap-on Begeleide componenttest database in één enkele hand-held diagnosetool. In dit hoofdstuk worden de basisfuncties van de diagnosetool geïntroduceerd met inbegrip van de bedieningsknoppen, meteraansluitingen, accu en voedingsbronnen. Technische specificaties worden gegeven aan het einde van dit hoofdstuk. -
Pagina 10: Aansluitingen Voor Data En Voeding
Inleiding Aansluitingen voor data en voeding Item Knop Beschrijving De knoppen verplaatsen de cursor of markering in de gewenste richting: • Omhoog ( Richtingen: duimkantelknop • Omlaag ( • Links ( • Rechts ( Functietoets die kan worden geprogrammeerd als snelkoppeling voor het uitvoeren van een routinematige (Snelknop): drukknop taak. -
Pagina 11: Accu En Steun
Inleiding Accu en steun 2.3 Accu en steun Afbeelding 2-3 Achteraanzicht Item Beschrijving Ingebouwde steun (ingeklapt afgebeeld): de ingebouwde steun kan worden uitgeklapt en in de achterkant de diagnosetool worden ingeklapt. Accuklep: aansluiting voor AC / DC-voedingsaansluiting 2.4 Voedingsbronnen Uw diagnosetool kan werken op een van de volgende voedingsbronnen: •... -
Pagina 12: Ac/Dc-Voeding
Inleiding Technische specificaties De indicator-LED van de accu (bevindt zich naast de DC-voedingsaansluiting) geeft de status van de accu aan (Afbeelding 2-3). • Groen: geeft aan dat accu volledig is opgeladen • Rood: geeft aan dat accu wordt opgeladen • Amber: geeft aan dat er een probleem is met de accu Dit wordt meestal veroorzaakt door zeer hoge accutemperatuur (boven 104°F/40°C), waardoor opladen wordt uitgeschakeld. -
Pagina 13: Hoofdstuk 3 Basiswerking En Navigeren
Basiswerking en navigeren Hoofdstuk 3 In dit hoofdstuk worden basiswerking, navigeren, schermindeling, functies van de pictogrammen en schermberichten van de diagnosetool beschreven. Controleer dat de accu volledig is opgeladen of dat het apparaat wordt gevoed door de AC-voeding, voordat u met de diagnosetool gaat werken. 3.1 Aan-/uit zetten en noodstop In de volgende secties wordt beschreven hoe de diagnosetool aan en uit te zetten en hoe een noodstop uit te voeren. -
Pagina 14: Basisnavigatie
Basiswerking en navigeren Basisnavigatie 3.2 Basisnavigatie 3.2.1 Indeling van het Home-scherm Het Home-scherm bevat een titelbalk en een hoofdgedeelte. Het Home-scherm bevat pictogrammen: een voor elk van de primaire functies van de diagnosetool. 1— Titelbalk 2— Hoofdgedeelte Afbeelding 3-1 Home-scherm 3.2.2 Titelbalk De titelbalk boven in het scherm bevat korte informatie over de huidige werkingscondities van de diagnosetool. -
Pagina 15: Pictogrammen Op Het Home-Scherm
Basiswerking en navigeren Basisnavigatie De titelbalk toont nog meer informatie, afhankelijk van welke functies worden uitgevoerd. Bijvoorbeeld: De identificatie (ID) van het testvoertuig • De naam van het actieve menu of de actieve functie • De naam van de test die wordt uitgevoerd •... -
Pagina 16: Standaard Bedieningspictogrammen Op De Werkbalk
Basiswerking en navigeren Basisnavigatie 3.2.4 Standaard bedieningspictogrammen op de werkbalk Standaard bedieningspictogrammen worden beschreven in de volgende tabel. Specifieke functiepictogrammen staan beschreven in de betreffende hoofdstukken. De weergegeven bedieningspictogrammen variëren afhankelijk van de actieve functie of test. Selecteer een bedieningspictogram op een scherm om een bedieningsfunctie te activeren. U kunt ook de bedieningsknoppen gebruiken om een functie te activeren. -
Pagina 17: Schuifbalk
Basiswerking en navigeren Schermberichten 3.2.5 Schuifbalk Er verschijnt een verticale schuifbalk langs de rechterkant van het scherm wanneer er aanvullende data is boven of onder wat er momenteel op het scherm wordt weergegeven (Afbeelding 3-2). Afbeelding 3-2 Schuifbalk 1— Begin: gaat naar het begin van de weergegeven data 2—... -
Pagina 18: Hoofdstuk 4 Begeleide Componenttests
Begeleide componenttests Hoofdstuk 4 De software voor Begeleide componenttests biedt u een robuuste diagnostische database voor het gebruik van scopes en meetapparatuur. Het is alsof u een complete bibliotheek werkplaatshandleidingen ter beschikking hebt voor het testen van motormanagement, transmissie en ABS-componenten. Begeleide componenttests helpt u met alles, van het selecteren van de juiste test voor een bepaald onderdeel tot het aanwijzen van de beste aansluitplek voor een testkabel tot aan de pinconfiguratie van de connector. -
Pagina 19: Bedieningspictogrammen Begeleide Componenttests
Begeleide componenttests Schermindeling en pictogrammen op de werkbalk Hoofdgedeelte Het hoofdgedeelte van het Begeleide componenttests-scherm kan het volgende bevatten: Een te selecteren menu: selecteer in een menu met het aanraakscherm of de • bedieningsknoppen. • Componentinformatie: componentinformatieschermen bevatten informatie die u helpen bij het testen. -
Pagina 20: Menu Extra (Menuopties Op Topniveau)
Begeleide componenttests Schermindeling en pictogrammen op de werkbalk 4.1.3 Menu Extra (menuopties op topniveau) Het pictogram Extra, ook wel menuopties op topniveau genoemd, is alleen beschikbaar op het Home-scherm van de Begeleide componenttests. Het pictogram Extra opent een menu met drie keuzes ontworpen om u maximaal te laten profiteren van de module Begeleide componenttests. -
Pagina 21: Werking Van Begeleide Componenttests
Begeleide componenttests Werking van Begeleide componenttests De optionele demoboard verzendt een aantal in te stellen elektronische signalen vergelijkbaar aan wat een modern voertuig verzendt. De demoboard helpt u niet alleen de software voor de Begeleide componenttests te leren gebruiken maar het scherpt ook uw vaardigheden en diagnostische technieken aan zonder dat er een echt voertuig bij te pas komt. - Pagina 22 Begeleide componenttests Werking van Begeleide componenttests Hoe een te testen voertuig te identificeren: 1. Selecteer in het Home-scherm het pictogram Begeleide componenttests. 2. Selecteer het voertuigtype in de lijst. Er wordt een lijst met automerken weergegeven (Afbeelding 4-3). Afbeelding 4-3 Lijst met merken 3.
- Pagina 23 Begeleide componenttests Werking van Begeleide componenttests Nadat alle vereiste gegevens zijn ingevoerd, wordt er een bevestigingsscherm weergegeven (Afbeelding 4-4). Afbeelding 4-4 Bevestigingsscherm voertuig 5. Selecteer op bevestigingsscherm voertuig: a. OK om door te gaan. b. Annuleren om terug te gaan naar het vorige scherm. Er wordt een lijst van beschikbare systemen voor testen weergegeven (Afbeelding 4-5).
-
Pagina 24: Component Testen
Begeleide componenttests Werking van Begeleide componenttests 4.2.2 Component testen De Begeleide componenttests-software biedt voertuigspecifieke testprocedures en andere informatie die helpt bij het instellen van scopes en meters. Nadat het testvoertuig is geïdentificeerd, kunt u een componenttest selecteren in de lijst met beschikbare tests. Er wordt een menu Begeleide componenttests weergegeven zodra een component is geselecteerd. - Pagina 25 Begeleide componenttests Werking van Begeleide componenttests Schermen zijn onderverdeeld in maximaal vier secties om u sneller naar de juiste informatie te leiden: – Werking: geeft een algemene beschrijving van de normale werking van de component. – Technische notitie: geeft component gerelateerde tips (bijvoorbeeld vaak voorkomende storingen) en informatie over fabrieksupdates en terugroepacties.
-
Pagina 26: Profielbediening
Begeleide componenttests Werking van Begeleide componenttests 3. Selecteer een optie in de lijst Begeleide componenttests. Het testscherm wordt weergegeven (Afbeelding 4-8). Afbeelding 4-8 Testscherm Een Begeleide componenttest opent eerst met het informatiepaneel zichtbaar onder het hoofdgedeelte van het scherm. Meestal toont het scherm ook verbindingsinformatie. Als er meer informatie beschikbaar is dan op het scherm past, dan wordt er aan de rechterkant van het scherm een bladerindicator weergegeven. -
Pagina 27: Hoofdstuk 5 Scope-Multimeter
Scope-multimeter Hoofdstuk 5 Scope-multimeter maakt van uw diagnosetool een digitale multimeter (DMM), een grafische multimeter of een 2-kanaals oscilloscoop. 5.1 Schermindeling en pictogrammen op de werkbalk Deze sectie beschrijft de algemene navigatie van de functie Scope-multimeter. De tests van Scope-multimeter zijn algemeen en niet voertuigspecifiek. Voertuigidentificatie is niet vereist, afstellingen aan de meterinstelling zijn echter meestal wel nodig en ondersteunende informatie is niet beschikbaar. -
Pagina 28: Bedieningspictogrammen Scope-Multimeter
Scope-multimeter Schermindeling en pictogrammen op de werkbalk Hoofdgedeelte Het hoofdgedeelte van het Scope-multimeter testscherm kan het volgende weergeven: Menu: selecteer uit een menu met het aanraakscherm of de bedieningsknoppen. • Diagnosetool: diagnosetools kunnen twee circuittraces of golfvormen tegelijkertijd weergeven. Via •... -
Pagina 29: Algemene Informatie
Scope-multimeter Algemene informatie 5.2 Algemene informatie 5.2.1 Informatie voor labscope Het volgende beschrijft de mogelijkheden en specificaties van de labscope. 2-kanaals labscope 100 PSI vacuüm • • Volt DC 100 PSI druk • • Laag ampèrage (20) 500 PSI druk •... -
Pagina 30: Informatie Voor Grafische Multimeter
Scope-multimeter Algemene informatie 5.2.2 Informatie voor grafische multimeter Het volgende beschrijft de mogelijkheden en specificaties van de grafische multimeter. Dubbele grafische meter Laag ampèrage (60) • • Volt DC MC verloop (60) • • Volt DC - Gemiddeld MC verloop (90) •... -
Pagina 31: Informatie Voor Digitale Multimeter
Scope-multimeter Algemene informatie 5.2.3 Informatie voor digitale multimeter Het volgende beschrijft de mogelijkheden en specificaties van de digitale multimeter. • Volt DC • Diode/continuïteit • Volt DC - Gemiddeld • Laag ampèrage (20) • Volt AC RMS • Laag ampèrage (40) Laag ampèrage (60) •... -
Pagina 32: Kabels, Adapters En Sondes
Scope-multimeter Kabels, adapters en sondes BELANGRIJK: Als pijlen worden weergegeven in de actuele voltages, stop dan met het testen van het circuit. Selecteer, wanneer een meting buiten bereik is, een schaalinstelling die correct is voor het te meten signaal. Zie Schaal‚ op pagina 36 voor meer informatie. 5.3 Kabels, adapters en sondes De Scope-multimeter gebruikt standaard veiligheidstekkers die compatibel zijn met vele accessoires. -
Pagina 33: Kabel Voor Kanaal 2
Scope-multimeter Kabels, adapters en sondes 5.3.2 Kabel voor kanaal 2 De afgeschermde groene kabel wordt gebruikt voor kanaal 2 (Afbeelding 5-3). De kabelkleur komt overeen met de kleur van connector 2 op de diagnosetool en de kleur van trace 2 op de testschermen. -
Pagina 34: Secundaire Ontsteking Clip-On Draadadapter (Optioneel)
Scope-multimeter Kabels, adapters en sondes 5.3.5 Secundaire ontsteking clip-on draadadapter (optioneel) De optionele secundaire ontsteking clip-on draadadapter (Afbeelding 5-6) verbindt de secundaire spoeladapterkabel met de voertuig secundaire draad voor het weergeven van ontstekingspatronen. Afbeelding 5-6 Secundaire ontsteking clip-on draadadapter 5.3.6 Lage amp stroomsonde (optioneel) De optionele lage amp stroomsonde (Afbeelding 5-7) maakt accuraat, betrouwbaar, niet-ingrijpend... -
Pagina 35: Bediening Scope-Multimeter
Scope-multimeter Bediening Scope-multimeter 5.4 Bediening Scope-multimeter Deze sectie beschrijft het configureren van de scope of meter, en het uitvoeren van tests. 5.4.1 Starten Scope-multimeter Hoe de Scope-multimeter te starten: 1. Selecteer op het Home-scherm het pictogram Scope-multimeter. 2. Maak een keuze in de menuopties: Labscope, Grafische multimeter of Digitale multimeter. 3. - Pagina 36 Scope-multimeter Bediening Scope-multimeter Profielbedieningspictogrammen De Profiel bedieningspictogrammen bevinden zich in het venster Profielbediening en worden gebruikt om afzonderlijke kenmerken in te stellen van hoe het signaal wordt gesampled en weergegeven voor elk kanaal. Beschikbare opties zijn onder meer: • Tonen/verbergen: schakelt het kanaal aan/uit. •...
- Pagina 37 Scope-multimeter Bediening Scope-multimeter Sonde Het pictogram Sonde wordt gebruikt om het type apparaat te selecteren dat wordt gebruikt om het signaal te samplen. De mogelijkheden zijn: • Testkabel: Volt DC • Vacuüm 100 • Druk 100 Druk 500 • Druk 5000 •...
- Pagina 38 Scope-multimeter Bediening Scope-multimeter Piek De piekpictogrammen worden gebruikt om het detecteren van pieken uit en in te schakelen. Piek Pictogram Beschrijving Piekdetectie is actief voor het betreffende kanaal. Piekdetectie is niet actief voor het betreffende kanaal. Als piekdetectie is uitgeschakeld, verzamelt de scope slechts voldoende gegevens om een golfvorm op het scherm te tekenen.
-
Pagina 39: Ac-Koppeling
Scope-multimeter Bediening Scope-multimeter De werking van het filter verschilt enigszins afhankelijk van het uit te voeren type test: • Wanneer u een test met een directe meting uitvoert zoals volt, ampère of druk, reduceert het filter de weergave van hele korte pieken door de gesamplede gegevens te middelen wanneer het filter actief is. - Pagina 40 Scope-multimeter Bediening Scope-multimeter Een pictogram geeft aan of AC-koppeling actief is: AC-koppeling Pictogram Beschrijving Het DC-gedeelte van de golfvorm wordt geblokkeerd om het AC-gedeelte, dat wordt weergegeven voor de aangewezen kanaal, te versterken. Alle signaalinterferentie op het gesamplede circuit zit in de weergegeven golfvorm voor het betreffende kanaal.
-
Pagina 41: Triggeren
Scope-multimeter Bediening Scope-multimeter Triggeren Met instellen Triggeren stelt u de Scope-multimeter zo in dat deze begint met het weergeven van een golfvorm op het moment dat een vooraf vastgelegde signaalconditie, of trigger, zich voordoet. Met Triggeren krijgt u een veel stabielere golfvorm. De golfvorm begint altijd aan het triggerpunt waardoor het beeld stabiel blijft tijdens het bijwerken. -
Pagina 42: Tijdbasis
Scope-multimeter Bediening Scope-multimeter 3. Zodra de flank is ingesteld, selecteert u het plus-teken (+) onder in het informatievenster. De bedieningselementen voor het aanpassen van de trigger worden zichtbaar (Afbeelding 5-11). Afbeelding 5-11 Triggerbediening 4. Selecteer de pijlkoppen op het scherm of gebruik de richtingknop om de trigger op de gewenste positie te zetten. - Pagina 43 Scope-multimeter Bediening Scope-multimeter Het menu Tijdbasis wordt weergegeven (Afbeelding 5-12). Afbeelding 5-12 Menu Tijdbasis 3. Blader naar de gewenste tijdbasiswaarde in het menu en markeer deze. 4. Selecteer de tijdbasisbediening. 5. Selecteer Sluiten, de laatste vermelding op de lijst, om het menu te sluiten. Cursors Door selecteren van het pictogram Cursor op de werkbalk worden twee verticale linialen op het scherm weergegeven die verplaatst kunnen worden om intervallen te meten...
-
Pagina 44: Databestanden Scope-Multimeter Opslaan En Bekijken
Scope-multimeter Bediening Scope-multimeter Hoe de cursors te verplaatsen: 1. Selecteer het pictogram Cursor op de werkbalk om cursors weer te geven. 2. Raak (basis van cursor) aan en sleep naar de gewenste positie. 3. Herhaal stap 2 voor de andere cursor. 5.4.3 Databestanden Scope-multimeter opslaan en bekijken De volgende procedures worden gebruikt voor het opslaan en bekijken van databestanden voor Scope-multimeter en Guided Component tests. -
Pagina 45: Databestanden Stoppen En Bekijken
Scope-multimeter Bediening Scope-multimeter Hoe bestanden op te slaan: Selecteer Opslaan. • Er wordt een dialoogvenster voor het opslaan weergegeven wanneer bestanden worden opgeslagen. Het bestand is opgeslagen wanneer het bericht verdwijnt. Afbeelding 5-14 Dialoogvenster Opslaan Schermen opslaan De knop Snelknop kan worden geprogrammeerd om een screenshot van een scherm op te slaan als een afbeelding. - Pagina 46 Scope-multimeter Bediening Scope-multimeter Gebruik de schuifbalk om snel door de signaal-trace-golfvorm te bladeren (Afbeelding 5-15). 1— Sprong achteruit 6— Schuifbalk 2— Sprong vooruit 7— Staafdiagram 3— Stap achteruit 8— Teller (huidige positie) 4— Stap vooruit 9— Cursors 5— Opnemen 10—Triggerpunt Afbeelding 5-15 2.
-
Pagina 47: Hoofdstuk 6 Eerdere Voertuigen En Data
Eerdere voertuigen en data Hoofdstuk 6 Dit hoofdstuk beschrijft de basiswerking van de functie Eerdere voertuigen en data. Het pictogram Eerdere voertuigen en data is te vinden op het Home-scherm. Met deze functie selecteert u recent geteste voertuigen en hebt u toegang tot opgeslagen databestanden. 6.1 Menu Eerdere voertuigen en data De volgende opties zijn beschikbaar in het menu Eerdere voertuigen en data: •... -
Pagina 48: Opgeslagen Data Bekijken
Eerdere voertuigen en data Menu Eerdere voertuigen en data Hoe een selectie te maken uit de voertuighistorie: 1. Selecteer Eerdere voertuigen en data in het Home-scherm. 2. Selecteer Voertuighistorie in het menu. Een lijst van maximaal 25 eerder geteste voertuigen wordt weergegeven. Elk voertuig heeft een unieke bestandsnaam gekregen. -
Pagina 49: Opgeslagen Data Verwijderen
Eerdere voertuigen en data Menu Eerdere voertuigen en data 6.1.3 Opgeslagen data verwijderen Deze menuoptie wordt gebruikt om opgeslagen bestanden permanent te wissen uit het geheugen. Hoe een opgeslagen bestand te verwijderen: 1. Selecteer Eerdere voertuigen en data in het Home-scherm. 2. -
Pagina 50: Hoofdstuk 7 Extra
Extra Hoofdstuk 7 Dit hoofdstuk beschrijft de basiswerking van de functie Extra. Het pictogram Extra is te vinden op het Home-scherm. Met deze functie kunt u de diagnosetool naar uw eigen voorkeuren configureren. 7.1 Menu Extra De volgende opties zijn beschikbaar via het menu Extra: •... -
Pagina 51: Aansluiten Op Pc
Extra Menu Extra 7.1.1 Aansluiten op pc Met Aansluiten op pc zet u opgeslagen databestanden over van de diagnosetool naar uw pc met behulp van een USB-kabel. Met de optionele ShopStream Connect™ PC-software kunt u databestanden bekijken, printen en opslaan op uw pc. Bovendien kunt u met deze functie software-updates downloaden van de pc naar de diagnosetool. -
Pagina 52: Systeeminformatie
Extra Menu Extra 7.1.3 Systeeminformatie Systeeminformatie: biedt de mogelijkheid octrooi-informatie en systeeminformatie te bekijken zoals de softwareversie en het serienummer van uw diagnosetool. Afbeelding 7-2 Systeeminformatie Hoe het scherm Systeeminformatie weer te geven: 1. Selecteer Extra in het Home-scherm om het menu te openen. 2. -
Pagina 53: Systeeminstellingen
Extra Menu Extra Systeeminstellingen Selecteer Systeeminstellingen voor het openen van een menu met twee opties: Weergave en Datum & tijd. Beide selecties openen een extra menu. Opties voor Weergave zijn onder meer: • Helderheid‚ op pagina 49: past de intensiteit van de achtergrondverlichting van het scherm aan. -
Pagina 54: Werkbalk Met Hoog Contrast
Extra Menu Extra Elke keer dat het pictogram Plus of Min of het pijltje omhoog (b) of omlaag (d) wordt aangetikt, wordt de achtergrondverlichting een stap sterker of zwakker gemaakt. Selecteer Terug op de werkbalk of druk op de knop N/X om af te sluiten. Kleurenthema Met deze optie selecteert u een witte of een zwarte achtergrond voor het scherm. -
Pagina 55: Tijd Achtergrondverlichting
Extra Menu Extra Fonttype Met deze optie selecteert u het normale font of het vette font voor het weergeven van tekst op het scherm. Een vet font maakt schermtekst beter leesbaar in de felle zon of onder slechte lichtomstandigheden. Afbeelding 7-5 Vet Als u deze optie selecteert, wordt een menu met twee opties geopend: Normaal font en Vet font. -
Pagina 56: Het Aanraakscherm Kalibreren
Extra Menu Extra Het aanraakscherm kalibreren Door het aanraakscherm te kalibreren, blijft de nauwkeurigheid van het scherm behouden. BELANGRIJK: Om ernstige schade aan de diagnosetool te voorkomen, mag de kalibratieprocedure nooit worden afgebroken. Zet de diagnostetool nooit Uit als de schermkalibratie bezig is. Hoe het aanraakscherm te kalibreren: 1. -
Pagina 57: Klokinstellingen
Extra Menu Extra Klokinstellingen Deze optie opent een venster voor het resetten van de tijd op de realtime klok. De klok instellen: 1. Selecteer Extra in het Home-scherm om het menu te openen. 2. Selecteer Instellingen in het menu. 3. Selecteer Klokinstellingen in het menu. U wordt gevraagd even te wachten. -
Pagina 58: Tijdnotatie
Extra Menu Extra Tijdnotatie Met deze optie selecteert u of de tijd wordt weergegeven met een 12-uurs of een 24-uurs klok. Als u deze optie selecteert, wordt een menu met twee opties geopend: • 24-uurs notatie • 12-uurs notatie Maak een selectie en selecteer daarna het pictogram Terug op de werkbalk of druk op de knop N/X om terug te gaan naar het menu. - Pagina 59 Extra Menu Extra Weergave Deze optie schakelt de weergave van een raster op het meterscherm in of uit. Afbeelding 7-8 Schermraster Scope-multimeter Hoe de weergave te wisselen: 1. Selecteer Extra in het Home-scherm. 2. Selecteer Instellingen in het menu Extra. 3.
-
Pagina 60: Verdelingen
Extra Menu Extra Verdelingen Met deze optie wisselt u tussen de instellingen Volledige schaal en Per verdeling voor de trace-setup en de weergave-instellingen. Met Volledige schaal is één verdeling, of eenheid, het volle weergavegebied van de meter. Met Per verdeling wordt één eenheid, of verdeling, op 1/10 van het scherm weergegeven. -
Pagina 61: Eenheden Configureren
Extra Menu Extra Eenheden configureren Hiermee opent u een dialoogvenster waarin u kunt kiezen tussen de in de VS/VK gebruikelijke of de metrische eenheden voor temperatuur, rijsnelheid, luchtdruk en andere drukken. Afbeelding 7-10 Menu Eenheden configureren Hoe de instelling van de eenheden te wijzigen: 1. -
Pagina 62: Hoofdstuk 8 Onderhoud
Onderhoud Hoofdstuk 8 Dit hoofdstuk beschrijft elementaire procedures voor het reinigen en vervangen van de accu van uw diagnosetool. 8.1 Reinigen en inspecteren van de diagnosetool Voer periodiek de volgende taken uit om uw diagnosetool in goede staat te houden: •... -
Pagina 63: Veiligheidsrichtlijnen Voor Accu
Onderhoud Accu-onderhoud Explosiegevaar. • Gebruik alleen de juiste fabrieksaccu. Onjuiste vervanging of modificatie van de accu kan een explosie veroorzaken. Explosie kan ernstig of dodelijk letsel veroorzaken. 8.2.1 Veiligheidsrichtlijnen voor accu BELANGRIJK: De accu bevat geen te onderhouden onderdelen. Modificatie van de accupolen of behuizing maakt de productgarantie ongeldig. -
Pagina 64: Accu Vervangen
Als de accu geen stroom meer levert, neem dan contact op met uw verkoopvertegenwoordiger om een nieuwe te bestellen. BELANGRIJK: Vervang de accu alleen door originele vervangingsonderdelen van Snap-on. Hoe de accu te vervangen: 1. Draai de twee schroeven van het accuklep achterop het apparaat los. -
Pagina 65: Accu Afvoeren
Onderhoud Accu-onderhoud 8.2.3 Accu afvoeren Voer de accu af volgens de plaatselijke voorschriften die per land en regio kunnen verschillen. Accu's, hoewel aangemerkt als niet-gevaarlijke afvalstoffen, bevatten recyclebare materialen. Als transport is vereist, vervoer de accu dan naar een recyclepunt in overeenstemming met lokale, nationale en internationale regelgeving. -
Pagina 66: Index
Index Aan zetten 9 Helderheid, aanpassen 49 Aanraakscherm Het Home-scherm 11 kalibreren 52 Hoofdgedeelte weergaveopties 50 Begeleide componenttests 15 Aansluiten op pc 47 Guided Component Tests 24 Scope-multimeter 15 AC/DC-voeding 8 Accu 7 Afvoeren 61 Recycling 61 Instructies 16 Vervangen 60 Werken met 59 Accu-onderhoud 58 Kabels... - Pagina 67 Index Reinigen 58 Werkbalk Begeleide componenttests 15 Richtingknoppen 6 Guided Component Tests 24 Scope-multimeter 15 Werking Scanner Begeleide componenttests 21 Titelbalk 10 Schermberichten 13 Schermindeling Begeleide componenttests 14 Guided Component Tests 23 Scanner 13 Scope-multimeter 14 Scope-multimeter bediening 31 configureren 31 cursors 39 kabels 28 setup 31...
