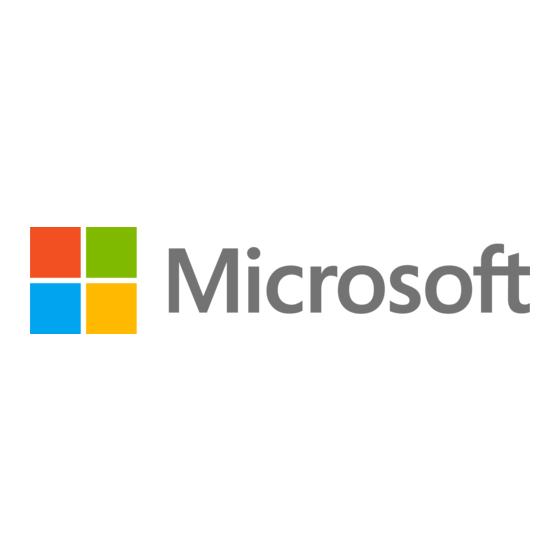
Inhoudsopgave
Advertenties
Quick Links
Advertenties
Inhoudsopgave
Probleemoplossen

Samenvatting van Inhoud voor Microsoft Surface RT
- Pagina 1 Surface RT-gebruikershandleiding Publicatiedatum: 9 april 2013 Versie 1.0...
- Pagina 2 © 2013 Microsoft. Alle rechten voorbehouden. BlueTrack Technology, ClearType, Excel, Hotmail, Internet Explorer, Microsoft, OneNote, Outlook, PowerPoint, SkyDrive, Windows, Xbox en Xbox Live zijn geregistreerde handelsmerken van Microsoft Corporation. Surface, VaporMg, Skype en Wedge zijn handelsmerken van Microsoft Corporation. Bluetooth is een geregistreerd handelsmerk van Bluetooth SIG, Inc.
-
Pagina 3: Inhoudsopgave
Inhoud Kennismaken met Surface RT ....................... 1 Over deze handleiding ....................... 1 Highlights ............................2 Wat is Windows RT? ........................4 Surface-accessoires ........................4 Setup ..............................6 Aansluiten en inschakelen ......................6 Surface instellen ........................... 7 Vergrendelingsscherm en aanmelding ................7 Algemeen.............................. - Pagina 4 App-opdrachten: waar vind ik ze? ..................46 App-instellingen ......................... 47 Help en probleemoplossing bij apps ................. 47 Windows Store ..........................48 Je aanmelden met je Microsoft-account................48 Apps zoeken en installeren ....................48 Apps verwijderen ........................49 App-updates ..........................50 Een betalingsoptie toevoegen of wijzigen ...............
- Pagina 5 Personen ............................84 Agenda ............................86 Camera ............................88 Xbox Music ........................... 89 Foto's .............................. 92 Foto's of video's importeren ....................93 Xbox Video ........................... 93 Skype .............................. 95 SkyDrive ............................96 Kaarten ............................98 © 2013 Microsoft Pagina v...
- Pagina 6 Surface opnieuw instellen ....................110 BitLocker-herstelsleutel ......................111 Surface reinigen en onderhouden ..................111 Aanraakscherm verzorgen ....................111 Cover en toetsenbord verzorgen ..................111 Onderhoud van accu ......................112 Help en ondersteuning vragen ....................112 Klaar! ..............................112 © 2013 Microsoft Pagina vi...
-
Pagina 7: Kennismaken Met Surface Rt
Over deze handleiding In deze handleiding vind je alles wat je moet weten over Surface RT. Gebruik deze handleiding zoals je wilt: lees alles van begin tot einde of zoek naar specifieke onderwerpen. Houd je Surface tijdens het lezen van de handleiding bij de hand. Dit is erg nuttig als je dingen wilt uitproberen op je Surface. -
Pagina 8: Highlights
Highlights Ontdek hier snel enkele interessante functies van je Surface RT: Aanraakscherm Net als bij een smartphone kun je op het web surfen of je e-mail gebruiken met aanraakbewegingen. Het aanraakscherm met een hoogte- breedteverhouding van 16:9 en ClearType-technologie is perfect om HD-films te bekijken, op het web te surfen en de geïnstalleerde Office-apps te... - Pagina 9 Evaluatieversie van Office 2013 RT voor Thuisgebruik en Studenten Voor aanraakbediening geoptimaliseerde versies van Word, Excel, PowerPoint en OneNote zijn vooraf geïnstalleerd. Apps Een groot aantal ingebouwde apps plus nog veel meer apps in de Windows Store. © 2013 Microsoft Pagina 3...
-
Pagina 10: Wat Is Windows Rt
Met een accutijd van 8 uur gaat je Surface RT de hele dag mee. Direct ingeschakeld en altijd up-to-date Net als een smartphone blijft de Surface RT altijd verbonden met e-mail, sociale netwerken en apps. Surface RT is gereed wanneer jij dat bent.*... -
Pagina 11: Videoadapters
Ontdek meer hierover in de sectie Accu en voeding deze handleiding. Stroomvoorziening Surface RT heeft een stroomvoorziening van 24 watt. Zie de sectie Surface aansluiten op een tv, beeldscherm of projector in deze handleiding voor meer informatie. Surface-editie met Wedge Touch-muis... -
Pagina 12: Setup
Je moet de connector horen klikken (de richting maakt niet uit). Als het kleine lampje aan het einde van de connector oplicht, betekent dit dat de Surface stroom krijgt. 5. Druk op de aan/uit-knop in de rechterbovenhoek van de Surface en laat deze weer los. © 2013 Microsoft Pagina 6... -
Pagina 13: Surface Instellen
Heb je meer dan één Microsoft-account? Als je meer dan één Microsoft-account hebt, moet je kiezen met welk account je wilt aanmelden bij je Surface. Als je wilt weten wat je moet doen om slechts één Microsoft-account over te houden, ga je naar Een Microsoft-account kiezen op WindowsPhone.com (alleen in het Engels). -
Pagina 14: Algemeen
Start. Toetsenbord Druk op de Windows-logotoets op de Touch Cover of Type Cover. Muis of trackpad Verplaats de aanwijzer naar de linkerbenedenhoek. Klik in de hoek wanneer Start verschijnt. © 2013 Microsoft Pagina 8... -
Pagina 15: Charms, Opdrachten En Wisselen Tussen Apps
Linkerkant: Wisselen tussen apps Veeg ten slotte vanaf de linkerkant van het scherm om te wisselen tussen open apps. Zie het onderwerp Wisselen tussen apps in deze handleiding voor meer informatie. © 2013 Microsoft Pagina 9... -
Pagina 16: Aanraken: Tikken, Schuiven En Meer
Sleep je vinger over het scherm. Bladert door de informatie op het scherm. bladeren Knijpen of spreiden Knijp je duim en wijsvinger samen of Zoomt in of uit op een website, kaart of spreid deze. afbeelding. © 2013 Microsoft Pagina 10... - Pagina 17 Een snelle, korte beweging werkt het beste. Vegen vanaf de kant Veeg vanaf de kant van het scherm. Zie het vorige onderwerp voor meer informatie hierover. © 2013 Microsoft Pagina 11...
-
Pagina 18: De Charms: Zoeken, Delen, Starten, Apparaten En Instellingen
Startscherm, zie je de instellingen voor het Startscherm. En wanneer je de charm Instellingen opent in een app, zie je de instellingen voor die app. De vijf charms (Zoeken, Delen, Starten, Apparaten en Instellingen) zijn altijd beschikbaar aan de rechterkant van het scherm. © 2013 Microsoft Pagina 12... - Pagina 19 Toetsenbord Druk op de Windows-logotoets +C. Houd een van de charmtoetsen op de Touch Cover of Type Cover (op de bovenste rij) ingedrukt om een specifieke charm te openen. © 2013 Microsoft Pagina 13...
-
Pagina 20: Het Vertrouwde Bureaublad
Nu je al wat kennis hebt gemaakt met nieuwe dingen, tonen we je iets wat je goed kent. Het Windows- bureaublad, met zijn taakbalk, mappen en pictogrammen, is er nog altijd, maar de taakbalk is vernieuwd en het bestandsbeheer is verbeterd. © 2013 Microsoft Pagina 14... -
Pagina 21: Zoeken
1. Open de app E-mail (tik of klik vanaf het Startscherm op E-mail). 2. Als je meerdere e-mailaccounts hebt, kies je een e-mailaccount in de linkerbenedenhoek. 3. Open de charm Zoeken en typ wat je zoekt in het zoekvak. © 2013 Microsoft Pagina 15... -
Pagina 22: Pc-Instellingen
Zoekinstellingen wijzigen: Open de charm Instellingen en tik of klik op Pc-instellingen wijzigen. Tik of klik vervolgens op Zoeken. Je kunt ook zoeken naar bestanden met behulp van Verkenner. Zie Bestanden zoeken in Verkenner Windows.com voor meer informatie. © 2013 Microsoft Pagina 16... -
Pagina 23: Maak Kennis Met Surface
Dit betekent dat Surface verbonden blijft met internet en wacht totdat jij internet gaat gebruiken. App-meldingen verschijnen op het vergrendelingsscherm, zodat je snel updates kunt zien, bijvoorbeeld hoeveel nieuwe e-mailberichten je hebt ontvangen. © 2013 Microsoft Pagina 17... -
Pagina 24: Opmerking
Een energiebeheerschema is een verzameling van hardware- en systeeminstellingen die bepalen hoe je Surface de voeding gebruikt. Zie het onderwerp Energiebeheerschema's: veelgestelde vragen op Windows.com voor meer informatie over energieschema's (Surface RT ondersteunt de modus verbonden en stand-by). Actief Doe het volgende om Surface te activeren: 1. Doe een van de volgende dingen: Druk op de aan/uit-knop of open de cover. -
Pagina 25: Het Aanraakscherm
2. Open de charm Instellingen en tik of klik op Scherm. 3. Tik of klik op het pictogram voor de schermrotatie. Dit is een rechthoekig pictogram met pijlen. Er verschijnt een slot op het schermpictogram wanneer de schermrotatie is vergrendeld. © 2013 Microsoft Pagina 19... -
Pagina 26: Je Accounts Toevoegen
E-mail, Personen en Agenda. En je geraakt snel aan je foto's en bestanden van services als SkyDrive, Facebook of Flickr. Je e-mailaccounts toevoegen Je kunt je e-mailaccounts toevoegen van Outlook, Gmail, AOL, Yahoo! en zelfs het e-mailadres van je werk (Exchange ActiveSync). © 2013 Microsoft Pagina 20... - Pagina 27 Als je wilt weten hoe je je e-mail, contactpersonen en agenda van Google moet synchroniseren, raadpleeg je Google-services synchroniseren met Windows op Windows.com. Microsoft Exchange-account Als je wilt weten hoe je een Microsoft Exchange-account kunt instellen en verbindingsproblemen kunt oplossen, raadpleeg je Een Exchange-account configureren (in het Engels).
-
Pagina 28: Schermtoetsenbord
(rechterbenedenhoek van het scherm). Zo open je het schermtoetsenbord handmatig: 1. Open de charm Instellingen en tik of klik vervolgens op Toetsenbord (rechterbenedenhoek). 2. Tik of klik op Schermtoetsenbord en het vak Handgeschreven berichten. © 2013 Microsoft Pagina 22... -
Pagina 29: Het Toetsenbord Verbergen
Startscherm Open de charm Instellingen, tik vervolgens op het geluidspictogram en pas de schuifregelaar aan. (Dit is hetzelfde als wanneer je de volumeknop gebruikt.) Bureaublad Tik op het geluidspictogram op de taakbalk. Apps Sommige apps hebben een interne volumeregeling. © 2013 Microsoft Pagina 23... -
Pagina 30: Accu En Voeding
Accu en voeding Surface RT heeft een interne lithium-ionaccu met een accutijd van 8 uur. Als je Surface enkele minuten niet gebruikt, wordt het scherm uitgeschakeld en vergrendeld, net als op een smartphone. Wanneer dit gebeurt, gaat Surface in de modus verbonden en stand-by. Dit betekent dat Surface verbonden blijft met internet en wacht totdat je internet gaat gebruiken. - Pagina 31 Het duurt 1-2 uur om de accu van de Surface RT op te laden als deze leeg is en langer als je de Surface gebruikt terwijl deze wordt opgeladen. Stroomvoorziening van 48 watt met USB-oplaadpoort Je kunt een stroomvoorziening van 48 watt met een USB-oplaadpoort apart kopen.
-
Pagina 32: Foto's, Koppelingen En Meer Delen
Met een muis Klik met de rechtermuisknop op een foto om deze te selecteren. 3. Open de charm Delen: Maak een veegbeweging vanaf de rechterkant van het scherm en tik vervolgens op Delen. –of– Druk op de toets Delen op de Touch Cover of Type Cover. © 2013 Microsoft Pagina 26... -
Pagina 33: Je Instellingen Wijzigen
Als een item een instellingenpictogram (tandwiel) heeft, is de instelling beschikbaar in Pc-instellingen. Andere instellingen worden geopend in Configuratiescherm op het bureaublad. © 2013 Microsoft Pagina 27... -
Pagina 34: Instellingen
Dit programma vastmaken aan de taakbalk). Opmerking Als je een Microsoft-account gebruikt met de Surface, kun je je instellingen synchroniseren tussen alle pc's met Windows 8 of Windows RT die je gebruikt. Zie de sectie Je instellingen synchroniseren in deze handleiding voor meer informatie hierover. -
Pagina 35: Aanraking, Toetsenbord, Muis En Pen
Als je de Touch Cover sluit, wordt het scherm uitgeschakeld. De cover beschermt het aanraakscherm wanneer je onderweg bent. Wanneer je de cover opent, wordt Surface geactiveerd. © 2013 Microsoft Pagina 29... -
Pagina 36: Functietoetsen
Net als de Touch Cover klikt de Type Cover met behulp van magneten op zijn plaats en fungeert deze ook als hoes voor de Surface. Met de Type Cover verander je je tablet in een oogopslag in een laptop. © 2013 Microsoft Pagina 30... -
Pagina 37: Trackpadbewegingen
1. Open de app Store en type vervolgens trackpadinstellingen. 2. Tik of klik op Trackpadinstellingen in de zoekresultaten en tik of klik vervolgens op Installeren. 3. Zodra deze is geïnstalleerd, open je de app Trackpadinstellingen. © 2013 Microsoft Pagina 31... -
Pagina 38: Muis
USB-poort op je Surface. Als je een Bluetooth-muis wilt gebruiken, raadpleeg je de sectie Een Bluetooth-apparaat toevoegen in deze handleiding. Zorg ervoor dat je muis gecertificeerd is voor Windows RT. © 2013 Microsoft Pagina 32... -
Pagina 39: Capacitieve Pen
Office-apps), raadpleeg je Met een pen tekenen, tekst schrijven of markeren op een Windows-tablet op Office.com. De digitale pen die wordt meegeleverd bij de Surface Pro kan niet worden gebruikt bij Surface RT. © 2013 Microsoft Pagina 33... -
Pagina 40: Accounts
Windows 8- en Windows RT-pc's die je gebruikt en je geniet dus niet van de voordelen van het verbinden van je pc met de cloud. Als je apps wilt downloaden van de Windows Store, moet je een Microsoft-account gebruiken. Zo wissel je om van een lokaal account naar een Microsoft-account: 1. -
Pagina 41: Wat Is Een Microsoft-Account
Je hebt een Microsoft-account nodig om apps, muziek, video's en games voor je Surface te kopen. Als je geen Microsoft-account gebruikt, is dat geen probleem, want je kunt op elk gewenst moment een Microsoft-account instellen. -
Pagina 42: Meerdere Gebruikersaccounts
Pc-instellingen Open de charm Instellingen, tik of klik op Pc-instellingen en tik of klik vervolgens op Gebruikers. Configuratiescherm Open de charm Zoeken, typ gebruikersaccounts en tik of klik vervolgens op Instellingen. Kies Gebruikersaccounts in de zoekresultaten. © 2013 Microsoft Pagina 36... -
Pagina 43: Family Safety
Zorg voor een veilig Microsoft-account op Windows.com om te leren hoe je beveiligingsgegevens toevoegt. Opmerkingen Je Microsoft-account herstellen als dit is geblokkeerd of gehackt op Windows.com als je denkt dat je Microsoft-account is geblokkeerd of gehackt. -
Pagina 44: Aan- En Afmelden
Als je je afmeldt, worden alle apps gesloten die je gebruikte. Als je je account vergrendelt, kan je account niet worden gebruikt en kan iemand anders zich aanmelden met zijn of haar account zonder dat de apps die jij gebruikte, worden afgesloten. © 2013 Microsoft Pagina 38... -
Pagina 45: Omschakelen Naar Een Ander Account
1. Open de charm Instellingen, tik of klik op Pc-instellingen wijzigen en tik of klik op Gebruikers. 2. Tik of klik bij Aanmeldingsopties op Stel een afbeeldingswachtwoord in en volg de instructies op het scherm. © 2013 Microsoft Pagina 39... -
Pagina 46: Accountwachtwoord
Ik ben mijn wachtwoord vergeten Als je je wachtwoord vergeten bent, zijn er verschillende manieren om dit te achterhalen of opnieuw in te stellen: Als je een Microsoft-account (e-mail en wachtwoord) gebruikt, kun je je wachtwoord online opnieuw ... -
Pagina 47: Kiezen Wanneer Een Wachtwoord Wordt Vereist
Deze instelling is mogelijk niet beschikbaar als je een werk-e-mailaccount hebt toegevoegd aan de app E-mail. 3. Kies een item uit de lijst: Microsoft-account Kies een tijdsperiode van maximaal 15 minuten of kies Altijd een wachtwoord vereisen. -
Pagina 48: Alles Over Apps
Bekijk al je foto's en Breng al je agenda's samen zelfgemaakte video's op één op één locatie. locatie. Muziek Games Stream de nieuwste nummers Ontdek en download nieuwe games. of luister naar muziek in je collectie. © 2013 Microsoft Pagina 42... -
Pagina 49: Een App Zoeken
Toetsenbord Ga naar het Startscherm, typ de naam van een app en druk op Enter. Zie de sectie Het Startscherm aanpassen in deze handleiding als je wilt leren hoe je je Startscherm kunt veranderen. © 2013 Microsoft Pagina 43... -
Pagina 50: Wisselen Tussen Apps
Je ziet de apps die je onlangs hebt gebruikt. Tik op de gewenste app. Met een muis verplaats je de aanwijzer naar de linkerbovenhoek en beweeg je deze recht naar beneden. Je ziet de apps die je onlangs hebt gebruikt. Klik op de gewenste app. © 2013 Microsoft Pagina 44... -
Pagina 51: Twee Apps Naast Elkaar Gebruiken (Apps Vastmaken)
Verplaats de lijn tussen de apps om het formaat van de apps aan te passen. De ene app kan een derde van het scherm in beslag nemen, terwijl de andere twee derde in beslag neemt. © 2013 Microsoft Pagina 45... -
Pagina 52: Apps Sluiten
Opdrachten kunnen ook verschijnen wanneer je een item in een app selecteert door naar beneden te vegen op een item of rechts te klikken. Als je bijvoorbeeld naar beneden veegt of rechts klikt op een foto in de app Foto's, zie je de opdrachten. © 2013 Microsoft Pagina 46... -
Pagina 53: App-Instellingen
Help in de charm Instellingen vindt.) Als je problemen hebt bij het uitvoeren van een app vanaf de Windows Store, probeer je de oplossingen op deze Windows.com-pagina: Wat kan ik doen als ik problemen heb met een app? © 2013 Microsoft Pagina 47... -
Pagina 54: Windows Store
Als je een app wilt installeren, ga je naar de Windows Store. Zo zoek en installeer je een app: 1. Tik of klik in het Startscherm op Store. 2. Zorg ervoor dat je bent aangemeld met je Microsoft-account (zie vorige sectie). © 2013 Microsoft... -
Pagina 55: Belangrijk
Kopen betekent dat de app niet gratis is. De prijs van de app wordt weergegeven. Apps die je koopt, worden in rekening gebracht volgens de betalingsoptie die aan je Microsoft-account is gekoppeld. Een betalingsmethode toevoegen of wijzigen in deze handleiding om de betalingsoptie voor je account toe te voegen of te wijzigen. -
Pagina 56: App-Updates
1. Open de charm Instellingen in de app Store (veeg vanaf de rechterkant van het scherm en tik op Instellingen). 2. Tik of klik op account. Als je niet bent aangemeld op de Store, meld je je aan met je Microsoft- account. 3. Tik of klik op... -
Pagina 57: Je Factureringsgeschiedenis Weergeven
Windows 8- of Windows RT-pc, gebruik je de volgende stappen om dezelfde apps op Surface te installeren: 1. Meld je aan op de app Store met hetzelfde Microsoft-account dat je hebt gebruikt op apps om andere pc's te installeren. (Om te weten met welk account je bent aangemeld, open je de charm Instellingen en tik of klik je op account). -
Pagina 58: Surface Aan Je Persoonlijke Voorkeur Aanpassen
Een van de eerste dingen die je wilt doen met je nieuwe Surface, is je accounts, zoals Outlook.com, Gmail, Skype, Facebook, Twitter en LinkedIn, toevoegen aan je Microsoft-account. Zodra je je accounts hebt toegevoegd, verschijnen je contactpersonen, agenda en e-mail in de apps E-mail, Personen en Agenda. En je geraakt snel aan je foto's en bestanden van services als SkyDrive, Facebook of Flickr. -
Pagina 59: De Afbeelding Van Je Vergrendelingsscherm, De Kleuren En De Accountafbeelding Wijzigen
Vastmaken aan Start. Een map vastmaken: Open Verkenner, klik met de rechtermuisknop op een map of houd deze ingedrukt totdat er een vakje verschijnt en tik of klik vervolgens op Vastmaken aan Start. © 2013 Microsoft Pagina 53... -
Pagina 60: Tegels Herschikken, Een Ander Formaat Geven, Losmaken En Groeperen
2. Veeg naar beneden of klik met de rechtermuisknop op de tegels die je een naam wilt geven en tik of klik vervolgens op Naam aan groep geven. © 2013 Microsoft Pagina 54... -
Pagina 61: Apps Vastmaken Of Losmaken
Je instellingen synchroniseren Als je je aanmeldt met een Microsoft-account, wordt de Surface verbonden met de cloud. Dit betekent dat veel van je persoonlijke instellingen en voorkeuren online worden opgeslagen op Microsoft-servers en dat deze worden gesynchroniseerd met elke Windows 8- of Windows RT-pc waarop je je aanmeldt. Bijvoorbeeld: Je gekozen kleuren, thema's, taalvoorkeuren, browsergeschiedenis, favorieten en Windows Store- ... -
Pagina 62: Meldingen
Talen in Windows RT op Windows.com. Als je met verschillende talen wilt werken in de Office-apps, raadpleeg je Taalopties in Office 2013 op Office.com. © 2013 Microsoft Pagina 56... -
Pagina 63: Het Bureaublad Aanpassen
1. Ga naar het Startscherm en typ de Office-app die je op de taakbalk wilt vastmaken (Word, PowerPoint, Excel of OneNote). 2. Veeg naar beneden op de app in de zoekresultaten. 3. Tik of klik op Aan de taakbalk vastmaken of Van de taakbalk losmaken. © 2013 Microsoft Pagina 57... -
Pagina 64: Apparaten Aansluiten
Opmerking Apparaten die je gebruikt met de Surface moeten voor Windows RT zijn gecertificeerd. Apparaatcompatibiliteit voor meer informatie. Afdrukken Dit moet je weten over afdrukken vanaf de Surface RT. Een printer instellen Lokale printer Sluit de USB-kabel van de printer aan op de USB-poort van de Surface. ... -
Pagina 65: Iets Afdrukken
kunt maken (Scherm afdrukken). Kun je niet afdrukken? Afdrukproblemen oplossen in Windows op Windows.com als je problemen ondervindt bij het afdrukken. Met Windows RT kun je stuurprogramma's alleen via Windows Update bijwerken of installeren. © 2013 Microsoft Pagina 59... -
Pagina 66: Apparaten En Printers Toevoegen, Weergeven En Beheren
Schakel het apparaat in en zorg dat het detecteerbaar is. Als je wilt weten hoe je een apparaat detecteerbaar kunt maken, lees je de informatie die bij je Bluetooth-apparaat is geleverd of ga je naar de website van de fabrikant. © 2013 Microsoft Pagina 60... - Pagina 67 Je kunt bijvoorbeeld een standaardprinter instellen of de instellingen voor een draadloze muis wijzigen. Zo open je Apparaten en printers: 1. Typ in het Startscherm apparaten en printers. 2. Tik of klik op Instellingen en tik of klik vervolgens op Apparaten en printers in de zoekresultaten. © 2013 Microsoft Pagina 61...
-
Pagina 68: Audioapparaten
Apparaatcompatibiliteit Surface RT is compatibel met apparaten die zijn gecertificeerd voor Windows RT. Deze apparaten zijn gemarkeerd met het logo Gecertificeerd voor Windows RT. Sommige van je huidige apparaten werken misschien niet met Windows RT. Als je wilt weten wat compatibel is met Windows RT, ga je online naar het Windows Compatibiliteitscentrum. - Pagina 69 Uitbreiden Je scherm wordt nu getoond over twee beeldschermen en je kunt items tussen beide schermen slepen en verplaatsen. Alleen tweede scherm Je ziet alles op het aangesloten scherm en het Surface-scherm blijft leeg. © 2013 Microsoft Pagina 63...
-
Pagina 70: Opmerkingen
Je kunt de vier hoeken van een van beide schermen gebruiken om de charms en je recente apps met de muis te openen. Als je de charms op het tweede scherm wilt openen, verplaats je de muisaanwijzer naar het tweede scherm. © 2013 Microsoft Pagina 64... -
Pagina 71: Opslag, Bestanden En Back-Up
Opslag, bestanden en back-up De harde schijf van de Surface RT is beschikbaar in twee grootten: 32 GB en 64 GB Systeemsoftware heeft een aanzienlijke opslagruimte nodig. Je opslagcapaciteit zal minder zijn. Zie surface.com/storage. 1 GB = 1 miljard bytes. -
Pagina 72: Microsd-Geheugenkaart
SkyDrive. Surface bevat een SkyDrive-app die je kunt gebruiken om bestanden op je SkyDrive te openen en te uploaden. Je Microsoft-account bevat 7 GB vrije opslagruimte op SkyDrive. Dat is genoeg voor meer dan 20.000 Office-documenten of 7.000 foto's. -
Pagina 73: Bibliotheken
Je kunt gemakkelijk muziek, afbeeldingen, video's en documenten naar je Surface verplaatsen. Hier vind je enkele manieren om bestanden naar je Surface te verplaatsen: Aansluiten op een netwerkcomputer; SkyDrive gebruiken; Een USB-flashstation of een microSD-geheugenkaart gebruiken. © 2013 Microsoft Pagina 67... -
Pagina 74: Back-Ups Van Bestanden Maken Met Behulp Van Bestandsgeschiedenis
Bijvoorbeeld een externe harde schijf (USB) of een netwerklocatie, zoals een map op een andere pc. Met Bestandsgeschiedenis worden automatisch back-ups gemaakt van bestanden in je bibliotheken, contactpersonen, favorieten, SkyDrive en op je bureaublad. Als de oorspronkelijke bestanden verloren, beschadigd © 2013 Microsoft Pagina 68... - Pagina 75 Wij raden je aan een externe schijf of netwerklocatie te gebruiken. Een station instellen voor Bestandsgeschiedenis op Windows.com als je wilt weten hoe je een station of locatie voor je back-up kunt instellen. © 2013 Microsoft Pagina 69...
-
Pagina 76: Netwerken
1. Open de charm Instellingen en tik of klik op het pictogram van het draadloze netwerk Als je al met een netwerk bent verbonden, verschijnt de netwerknaam onder de draadloze balken. 2. Tik of klik op de netwerknaam met status Verbonden. 3. Tik of klik op Verbinding verbreken. © 2013 Microsoft Pagina 70... -
Pagina 77: Lid Worden Van Een Thuisgroep
Thuisgroepen van a tot z op Windows.com voor meer informatie over thuisgroepen. Surface RT kan geen thuisgroep maken, maar je kunt wel lid worden van een groep. Toegang tot bestanden op andere computers Als je gedeelde bestanden, mappen en bibliotheken op je netwerk wilt zien, open je Verkenner en ga je naar Thuisgroep of Netwerk. -
Pagina 78: Vliegtuigstand
1. Open de charm Instellingen en tik of klik op het pictogram van het draadloze netwerk ( 2. Stel de Vliegtuigstand in op of Uit. Als de Vliegtuigstand is ingeschakeld, zijn zowel Wi-Fi als Bluetooth uitgeschakeld. © 2013 Microsoft Pagina 72... -
Pagina 79: Ingebouwde Apps
Behalve de bureaublad-app OneNote, is er ook een gratis OneNote- app beschikbaar in de Windows Store. Ontdek meer hierover in de volgende sectie. PowerPoint Een programma om presentaties te maken die een boodschap overbrengen of een verhaal vertellen met een reeks dia's. © 2013 Microsoft Pagina 73... -
Pagina 80: Een Office-App Starten
Studenten 2013 op Windows 7 of Windows 8, maar er zijn een paar verschillen. Ga naar Office.com/OfficeRT voor meer informatie over de verschillen. Als je de evaluatieversie van Microsoft Office voor Thuisgebruik en Studenten 2013 RT hebt, wordt Office via Windows Update naar de definitieve versie bijgewerkt (gratis download, ISP-tarieven gelden). Zie het... -
Pagina 81: Je Office-Bestanden Op Elk Apparaat
Je Office-bestanden op elk apparaat Wanneer je bent aangemeld bij je Microsoft-account, worden je documenten door de Office-apps standaard opgeslagen op SkyDrive (de cloud). Je Office-documenten zijn dus allemaal beschikbaar op één locatie en zijn toegankelijk via SkyDrive vanaf elke pc, Mac, iPad, telefoon of apparaat dat verbonden is met internet. Door Office-documenten op te slaan op SkyDrive kun je gemakkelijker delen en samenwerken met andere personen. -
Pagina 82: Onenote
Wanneer je je aanmeldt met een Microsoft-account, worden je notities opgeslagen in de cloud zodat je van overal (op je computer, telefoon of het web) toegang krijgt tot je notities. -
Pagina 83: Onenote Op Je Telefoon
Als je de adresbalk zoekt, veeg je naar beneden vanaf de bovenkant van het scherm (of klik je rechts op de trackpad). De adresbalk verschijnt aan de onderkant van het scherm en de tabbladenbalk verschijnt aan de bovenkant. © 2013 Microsoft Pagina 77... -
Pagina 84: Navigeren Met Tabbladen
Toevoegen aan favorieten. Favorieten toevoegen, weergeven en indelen op Windows.com voor meer informatie. Als je een Microsoft-account gebruikt, kun je je browserfavorieten en -geschiedenis synchroniseren op Windows RT- en Windows 8-pc's. Zie Je instellingen synchroniseren in deze handleiding voor meer informatie. -
Pagina 85: Internet Explorer Voor Het Bureaublad
Browserinvoegtoepassingen worden niet ondersteund door Internet Explorer op Surface RT. Adobe Flash Het grootste deel van de websites met Flash-inhoud is compatibel met Surface RT. Een klein aantal websites dat niet compatibel is met de Windows-ervaring voor aanraken, prestaties en accutijd worden geblokkeerd. -
Pagina 86: Html5-Compatibiliteit
Zo krijg je een snellere en duidelijkere ervaring. Compatibiliteit met de invoegtoepassingen voor Java en Silverlight De invoegtoepassingen voor Java en Silverlight worden niet ondersteund op Surface RT. Audio streamen op de achtergrond (indien beschikbaar) Doe een van de volgende dingen als je audio wilt streamen vanaf een website terwijl je andere apps gebruikt: Gebruik de bureaubladversie van Internet Explorer. -
Pagina 87: E-Mail Gebruiken
Als je een groep doorlopende berichten wilt selecteren, houd je de Shift-toets ingedrukt en druk je op de toets Pijl-omhoog of Pijl-omlaag. Om een bericht te wissen, veeg je over het bericht of klik je met de rechtermuisknop. © 2013 Microsoft Pagina 81... - Pagina 88 Nieuwe e-mailmeldingen verschijnen in de rechterbovenhoek, op het vergrendelingsscherm en op de tegel E-mail. Zie Meldingen voor E-mail, Agenda, Contacten en Berichten beheren op Windows.com om de manier waarop je nieuwe e-mailmeldingen ontvangt te wijzigen. © 2013 Microsoft Pagina 82...
- Pagina 89 Startscherm voor snelle toegang. Zie het onderwerp Je webfavorieten in deze handleiding voor informatie over hoe je webpagina's kunt vastmaken aan Start. Je kunt een andere e-mail-app gebruiken als je wilt. Zoek een e-mail-app in de Windows Store. © 2013 Microsoft Pagina 83...
-
Pagina 90: Personen
Je wordt gevraagd je aan te melden met je accountwachtwoord, en je ziet precies welke informatie wordt gedeeld tussen Microsoft en het account dat je toevoegt. Wacht een paar minuten en je contactpersonen verschijnen in de app Personen. Afhankelijk van het type account kun je ook profielfoto's, statusupdates en andere informatie zien. -
Pagina 91: Personen Zoeken
De profielafbeelding, de Facebook-statusupdates en de tweets van die persoon worden weergegeven als een tegel op je Startscherm. Tik of klik op de tegel om hun contactgegevens te krijgen. Vanaf hier kun je snel een e-mail sturen, een telefoongesprek starten of een bericht verzenden. © 2013 Microsoft Pagina 85... -
Pagina 92: Je Eigen Updates Plaatsen
Hiervoor tik of klik je op Planningsassistent. Deze functie is alleen beschikbaar als je werkplek Microsoft Exchange Server 2010, Microsoft Exchange Server 2010 SP1 of de evaluatieversie van Microsoft Exchange Server 2013 gebruikt. Vraag je netwerkbeheerder voor meer informatie hierover. -
Pagina 93: Wisselen Tussen Weergaven
3. Kies een agenda voor de afspraak. 4. Tik of klik op Meer weergeven om extra opties toe te voegen zoals een herinnering en het uitnodigen van personen. 5. Tik of klik op het pictogram Opslaan. © 2013 Microsoft Pagina 87... -
Pagina 94: Persoonlijke
Met de camera's kun je video's opnemen in 720p HD, met een hoogte-breedteverhouding van 16:9. Met beide camera's kun je foto's en video's maken. De hoek van de camera aan de achterkant is gericht op een punt recht vooruit als de Surface op de standaard rust. © 2013 Microsoft Pagina 88... -
Pagina 95: Een Video Opnemen
Gratis streamen wordt beperkt tot 10 uur/maand na 6 maanden en is onbeperkt met een betaald Xbox Music Pass-abonnement. Gratis streamen van muziek, Xbox Music Pass en Xbox Music zijn niet in alle landen en regio's beschikbaar. Zie Xbox Music voor meer informatie. © 2013 Microsoft Pagina 89... -
Pagina 96: Je Aanmelden Met Je Microsoft-Account
vervolgens op Account. Klik op Aanmelden. 3. Typ je Microsoft-accountgegevens (e-mail en wachtwoord) en tik of klik op Opslaan. Muziek in je collectie afspelen Zo kun je muziek afspelen vanuit je Muziekbibliotheek: 1. Open de app Muziek vanaf het Startscherm. - Pagina 97 Nummers en albums kopen Je kunt je Microsoft-account gebruiken om nummers en albums te kopen in de Xbox Music Store. Dat gaat als volgt: 1. Zoek een nummer of album dat je wilt. Je kunt de charm Zoeken gebruiken om snel een specifiek nummer, album of artiest te vinden.
-
Pagina 98: Hulp Nodig
Als je app-opdrachten wilt zien zoals Diavoorstelling en Alles selecteren, veeg je naar beneden vanaf de bovenkant van het scherm of klik je rechts. Als je wilt zien welke indelingen door de app Foto's worden ondersteund, raadpleeg je Welke bestandstypen worden ondersteund op Surface? op Surface.com. © 2013 Microsoft Pagina 92... -
Pagina 99: Foto's Of Video's Importeren
1. Tik of klik op het Startscherm op Video. 2. Schuif naar links en tik of klik op mijn video's. 3. Tik of klik op de video die je wilt afspelen. Veeg naar beneden op een video om meer opties te zien. © 2013 Microsoft Pagina 93... -
Pagina 100: Instellingen
vervolgens op Account. Klik op Aanmelden. 3. Typ je Microsoft-accountgegevens (e-mail en wachtwoord) en tik of klik op Opslaan. Films en tv-programma's zoeken, kopen en huren Gebruik de app Video om de nieuwste films te kopen of te huren of tv-programma's te kopen (indien beschikbaar). -
Pagina 101: Skype
3. Volg de stappen op deze Skype-webpagina: Hoe meld ik me aan bij Skype voor Windows 8 (in het Engels). Als je Skype wilt samenvoegen met je Skype- en Microsoft-accounts, worden je Messenger- vrienden automatisch toegevoegd aan je bestaande lijst met contactpersonen. Contactpersonen toevoegen (in het Engels) op Skype.com om meer contactpersonen aan Skype toe te voegen. -
Pagina 102: Bellen En Chatten
Opmerking De SkyDrive-app synchroniseert niet automatisch bestanden op je verschillende computers. Als je dit wilt doen, installeer je de gratis bureaublad-app van SkyDrive op een computer met Windows 7, Windows 8 of Mac OS X Lion. © 2013 Microsoft Pagina 96... -
Pagina 103: Overal Toegang Tot Je Bestanden
En jij houdt zelf de controle, want jij bepaalt met wie je je bestanden deelt. © 2013 Microsoft Pagina 97... -
Pagina 104: Kaarten
Dubbeltik opnieuw om nog meer in te zoomen. Naar je huidige locatie gaan Veeg naar beneden vanaf de bovenkant van het scherm of klik rechts en tik of klik vervolgens op Mijn locatie. © 2013 Microsoft Pagina 98... -
Pagina 105: Routebeschrijving Opvragen
1. Open de charm Instellingen en tik of klik op Pc-instellingen wijzigen. 2. Tik of klik op Privacy en controleer of Apps mogen mijn locatie gebruiken Aan staat. De app Bing Kaarten: veelgestelde vragen op Windows.com voor meer informatie. © 2013 Microsoft Pagina 99... -
Pagina 106: Xbox Games
Maak een veegbeweging vanaf de rechterkant van het scherm, tik op Instellingen en tik of klik vervolgens op Account. Klik op Aanmelden. 3. Typ je Microsoft-accountgegevens (e-mail en wachtwoord) en tik of klik op Opslaan. 4. Ga naar een van de volgende stores: Windows Games Store Games die je op de Surface kunt spelen. -
Pagina 107: Games In De Windows Store
subcategorie bovenaan. Tips Games die je koopt, worden in rekening gebracht volgens de betalingsoptie die aan je Microsoft-account is gekoppeld. Games die je kunt kopen, kunnen op maximum vijf pc's met Windows 8 of Windows RT worden geïnstalleerd. Zie de sectie Windows Store in deze handleiding voor meer informatie. -
Pagina 108: Stap 1: Stel Smartglass In Op Xbox
Breedbandinternet vereist, ISP-tarieven gelden. Niet alle games en Xbox-inhoud zijn geschikt voor SmartGlass. Xbox Live Gold-lidmaatschap, extra kosten en/of vereisten zijn van toepassing voor bepaalde inhoud, inclusief Xbox Music. Welke functies en inhoud beschikbaar zijn, verschilt per apparaat, per regio en in de loop van de tijd. Zie xbox.com/live. © 2013 Microsoft Pagina 102... -
Pagina 109: Meer Ingebouwde Apps
Vergelijk de onderwerpen en een achtergrondafbeelding. weersverwachtingen van verschillende weerdiensten, Je kunt een trendonderwerp kiezen of je eigen bekijk radarbeelden en ontdek historische zoekterm typen. weergegevens. © 2013 Microsoft Pagina 103... - Pagina 110 Lees bestanden in PDF- en XPS-indeling. Zie Windows Reader: veelgestelde vragen op Windows.com voor meer informatie. Nog meer apps vind je in de Windows Store. Opmerking: sommige functies zijn mogelijk niet beschikbaar in alle markten. © 2013 Microsoft Pagina 104...
-
Pagina 111: Meer Dingen Die Je Moet Weten
Je kunt controleren op updates in het Configuratiescherm of Pc-instellingen. Zo controleer je op updates in Pc-instellingen: 1. Open de charm Instellingen en tik of klik op Pc-instellingen wijzigen. 2. Schuif naar beneden en tik of klik op Windows Update. 3. Tik of klik op Nu controleren op updates. © 2013 Microsoft Pagina 105... -
Pagina 112: Firmware-Updates
operator en ingeschakeld op je huidige telefoonabonnement. Zoek naar tethering in de informatie bij je abonnement of op de website van je mobiele operator. Voor deze functies worden vaak extra kosten in rekening gebracht. © 2013 Microsoft Pagina 106... -
Pagina 113: Stap 1: Deel De Internetverbinding Van Je Telefoon
Surface te scannen met Windows Defender. Windows Firewall zorgt ervoor dat hackers en schadelijke software, zoals virussen, geen toegangkrijgen tot je Surface via internet. Opmerking Windows Defender en Windows Firewall zijn altijd ingeschakeld en kunnen niet worden uitgeschakeld. © 2013 Microsoft Pagina 107... -
Pagina 114: Sneltoetsen
Gebruik Alt+Tab om te wisselen tussen alle openstaande apps. Windows-logotoets +Shift+punt (.) Een app vastmaken aan de linkerkant. Windows-logotoets +punt (.) Een app vastmaken aan de rechterkant. Sneltoetsen Muis en toetsenbord: nieuwe functies in Windows op Windows.com voor meer sneltoetsen. © 2013 Microsoft Pagina 108... -
Pagina 115: Toegankelijkheid
Schermopnamen (in je Afbeeldingenbibliotheek). Je kunt ook het Knipprogramma gebruiken om gebieden van het bureaubladscherm vast te leggen. Knipprogramma gebruiken om schermopnamen vast te leggen op Windows.com voor informatie over het gebruik van het Knipprogramma. © 2013 Microsoft Pagina 109... -
Pagina 116: Surface Vernieuwen
1. Open de Store-app. 2. Veeg naar beneden vanaf de bovenkant van het scherm en tik of klik op Uw apps. Veeg naar beneden op apps die je wilt installeren en tik of klik op Installeren. © 2013 Microsoft Pagina 110... -
Pagina 117: Bitlocker-Herstelsleutel
Als een beveiligingsgebeurtenis of hardwarefout je Surface vergrendelt, heb je een BitLocker-herstelsleutel nodig om je aan te melden. Als je je aanmeldt op je Surface met een Microsoft-account, wordt er automatisch een back- up gemaakt van je BitLocker-herstelsleutel op dat account. Ga online naar... -
Pagina 118: Onderhoud Van Accu
Als je je Surface nog niet hebt geregistreerd, ga je online en registreer je deze op Surface.com/Ondersteuning/Registreren. Klaar! Je bent aan het eind van deze handleiding gekomen. We hopen dat je het nuttig vond. Raadpleeg de Surface-website regelmatig voor de laatste nieuwtjes, accessoires en ondersteuning op Surface.com. © 2013 Microsoft Pagina 112...
