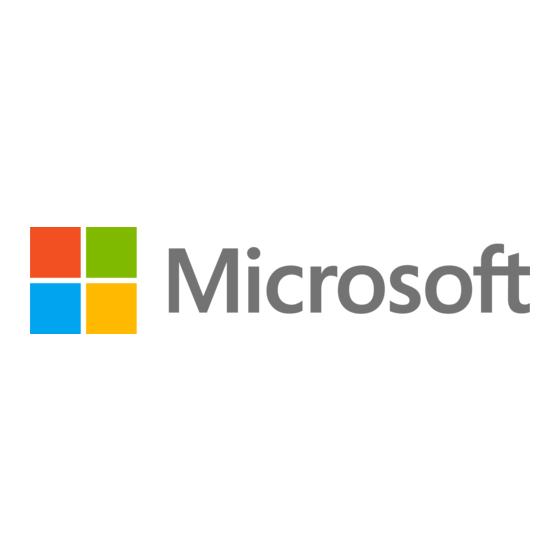
Samenvatting van Inhoud voor Microsoft Surface Pro 4
- Pagina 1 Surface Pro 4 Gebruikershandleiding Met Windows 10 Publicatiedatum: Oktober 2015 Versie 1.0...
- Pagina 2 Surface Pro 4 © 2015 Microsoft. Alle rechten voorbehouden. Microsoft, Microsoft Edge, OneNote, Outlook, PowerPoint, OneDrive en Windows zijn gedeponeerde handelsmerken van Microsoft Corporation. Surface en Skype zijn handelsmerken van Microsoft Corporation. Bluetooth is een gedeponeerd handelsmerk van Bluetooth SIG, Inc.
-
Pagina 3: Inhoudsopgave
Actiecentrum ........................................15 Zoeken ..........................................16 Taakweergave en virtuele bureaubladen ............................. 16 Instellingen ........................................17 Typecover voor Surface Pro 4-toetsenbord en -touchpad ..................18 Opslag en OneDrive ..............................18 OneDrive ........................................... 19 Bestanden waar je aan werkt, in OneDrive opslaan ......................... 19 Surface-pen en OneNote ............................. - Pagina 4 Op een scherm of ander display aansluiten of projecteren ......................26 Camera's en de Camera-app ............................27 Foto's en video's bekijken ..................................27 Apps op je Surface Pro 4 ............................. 28 De Surface-app ....................................... 30 Meer apps verkrijgen ....................................30 Personalisatie en instellingen .............................
-
Pagina 5: Over Deze Handleiding
Deze handleiding is ontworpen zodat je aan de slag kunt gaan met met de belangrijkste functies van je nieuwe Surface Pro 4 en Surface-pen. Je vindt veel meer info online op Surface.com: Ga naar http://www.microsoft.com/surface/support. De informatie op Surface.com is ook beschikbaar via de Surface-app op je Surface Pro 4. - Pagina 6 Hier volgt een kort overzicht van de Surface Pro 4-functies. Aan-/uitknop Druk op de aan/uit-knop om je Surface Pro 4 weer in te schakelen. Je kunt de aan/uit-knop ook gebruiken om het apparaat in slaapstand te zetten en weer te hervatten als je weer wilt gaan werken.
- Pagina 7 Autofocusgebruiken op Surface 3, Surface Pro 4 en Surface Book op Surface.com. Microfoons Surface Pro 4 heeft microfoon aan de voor- en achterkant. Gebruik de microfoon aan de voorkant voor gesprekken en opnames. De ruisonderdrukkende functie is geoptimaliseerd voor gebruik met Skype en Cortana.
- Pagina 8 Surface Pro 4 Poorten en connectors Surface Pro 4 heeft de poorten die je verwacht van een laptop met volledige functies. USB 3.0 van volledige grootte Sluit een USB-accessoire aan, zoals een muis, een printer, een Ethernet-adapter, USB-station of smartphone. Zie voor meer...
- Pagina 9 Processor De 6e generatie Intel Core-processor biedt snelheid en de kracht voor soepele, snelle prestaties. Geheugen en opslag Surface Pro 4 is beschikbaar in configuraties met wel 16 GB RAM en 512 GB opslagruimte. Zie Surface-opslag op Surface.com voor informatie over beschikbare schijfruimte.
-
Pagina 10: Je Surface Pro 4 Instellen
Als je een typecover voor Surface Pro 4 hebt (afzonderlijk verkrijgbaar), klik je deze op zijn plaats en open je de standaard. Je Surface Pro 4 instellen Druk op de aan/uit-knop om je Surface Pro 4 in te schakelen. Windows start en leidt je door het installatieproces. Zie voor meer informatie Surface instellen op Surface.com. -
Pagina 11: De Accuniveaus Controleren
Surface Pro 4 Je kunt de USB-poort op je Surface Pro 4-voedingseenheid gebruiken om andere apparaten, zoals een telefoon, op te laden terwijl je Surface wordt opgeladen. De USB-poort op de voeding is alleen bestemd voor opladen, niet voor gegevensoverdracht. Als je een USB-apparaat wilt gebruiken, sluit je dit aan op de USB-poort op je Surface. -
Pagina 12: Aanraking, Toetsenbord, Pen En Muis
Surface als een tablet wilt gebruiken. Omdat de Cover de perfecte maat heeft voor je Surface Pro 4, gaat je Surface in slaapstand bij sluiting ervan terwijl het het aanraakscherm beschermt. De typecover bevat een touchpad dat de Windows 10-gebaren ondersteunt. -
Pagina 13: Online Gaan
Surface-pen of aanraking gebruiken om webnotities te maken die je kunt opslaan of delen. Als je Microsoft Edge wilt openen, selecteer je het vanuit Start of de taakbalk. Of ga naar Start en selecteer Alle apps > Microsoft Edge. -
Pagina 14: Het Aanmeldingsscherm Gebruiken
Windows Hello gebruiken voor aanmelding Gezien Surface Pro 4 een infrarood (IR) camera heeft, kun je Windows Hello instellen om je aan te melden door gewoon op het scherm te kijken. Als je de Surface Pro 4 toetsenbord Cover met vingerafdruk-ID (afzonderlijk verkrijgbaar), kun je je Surface instellen om je met een aanraking aan te melden. -
Pagina 15: Ga Naar Start
Surface Pro 4 Ga naar Start Selecteer Start in de taakbalk of druk op de toets Start op je toetsenbord om het Startmenu te openen. Linksonder van het Startmenu vind je snelkoppelingen naar Verkenner, Instellingen, Energie (uitschakelen, slaapstand en opnieuw starten) en Alle apps. -
Pagina 16: Zoeken
Surface Pro 4 Zoeken Zoeken is altijd klaar voor je. Selecteer het zoekvak in de taakbalk en voer je vraag in. Lees meer op Overal en altijd naar iets zoeken op Windows.com. Of ga naar Start en selecteer Cortana . Je kunt Cortana ook openen door de bovenste knop op je Surface-pen gedurende een seconde of twee ingedrukt te houden. -
Pagina 17: Instellingen
Surface Pro 4 In de Taakweergave kun je een nieuw virtueel bureaublad maken door in de hoek linksonder Nieuw bureaublad te selecteren. Elk virtueel bureaublad kan zijn eigen sets geopende apps hebben. Om tussen bureaubladen te schakelen, open je Taakweergave en selecteer je een bureaublad. -
Pagina 18: Typecover Voor Surface Pro 4-Toetsenbord En -Touchpad
Surface.com. Opslag en OneDrive Surface Pro 4 is verkrijgbaar met maximaal 16 GB RAM en 512 GB opslagruimte. Je breidt je opslagopties uit door OneDrive, USB-stations en microSD-kaarten te gebruiken. Zie voor meer informatie over interne en verwijderbare opslagopties Surface-opslagopties. -
Pagina 19: Onedrive
OneDrive op je pc op Windows.com. Surface-pen en OneNote Gebruik de Surface-pen die met je Surface Pro 4 wordt meegeleverd, om Cortana of OneNote te openen, een schermopname te maken of om in een willekeurige app met schrijfondersteuning te schrijven of te tekenen. -
Pagina 20: Kenmerken Van De Surface-Pen
Gebruik de magneet aan de platte zijde van de dop om je Surface- oppervlak pen aan de zijkant van je Surface Pro 4 of op een willekeurig handig magnetisch oppervlak te bevestigen. Als de pen zich in de koppelmodus bevindt, brandt het LED- •... -
Pagina 21: De Pen Aan Je Surface Koppelen
Surface is ingebouwd, voor dat je een natuurlijke schrijf- en tekenervaring beleeft. Zie voor meer informatie Surface-pen (Surface Pro 4-versie) gebruiken op Surface.com. De pen aan je Surface koppelen Als je de pen niet hebt gekoppeld terwijl je je Surface instelde, kun je dat nu doen. -
Pagina 22: Maak Kennis Met Onenote
Surface Pro 4 maken of tekenen, zonder het scherm te ontgrendelen. Wanneer je je Surface gebruikt, klik je op de bovenste knop om OneNote te openen. Dubbelklik om een schermafdruk naar OneNote te maken. Gebruik je Surface-pen om een schermafdruk te maken en het naar OneNote te kopiëren. Dat gaat als volgt: 1. -
Pagina 23: Een Pagina Verzenden Of Een Notitieblok Delen
Surface Pro 4 Als je op de bovenkant van de pen klikt, opent OneNote een nieuwe Snelle notitie. Je kunt de notitie naar elk gewenst notitieblok en sectie verplaatsen. Een pagina verzenden of een notitieblok delen Een pagina delen Selecteer Delen... -
Pagina 24: Schermen, Accessoires En Andere Apparaten Aansluiten
Schermen, accessoires en andere apparaten aansluiten Je kunt schermen, accessoires en andere apparaten rechtstreeks op je Surface Pro 4 aansluiten via de USB-poort, Mini DisplayPort, of Bluetooth. Of sluit alles aan op een Surface-basisstation (afzonderlijk verkrijgbaar). Met het Surface-basisstation kun je met een enkele connector tussen volledig verbonden en volledig mobiel schakelen. - Pagina 25 Surface Pro 4 Hier zie je hoe je je werkplek met het Surface-basisstation kunt instellen. 1. Sluit het netstroomuiteinde van de voedingskabel van het Surface-basisstation aan op een stopcontact of een stekkerdoos en sluit het andere uiteinde aan op de voedingspoort op het Surface-basisstation.
-
Pagina 26: Op Een Scherm Of Ander Display Aansluiten Of Projecteren
Draadloos: Je kunt ook verbinding maken met een draadloos scherm wanneer er een door • Windows wordt gedetecteerd. Of gebruik een Microsoft Wireless Display Adapter (afzonderlijk verkrijgbaar) om verbinding te maken met een scherm met behulp van Miracast. Je kunt zo aansluiten op een draadloos scherm: 1. -
Pagina 27: Camera's En De Camera-App
Surface Pro 4 Camera's en de Camera-app De ingebouwde Camera-app is standaard klaar om foto's te maken, maar je kunt gemakkelijk wisselen tussen de foto- en de videomodus. Een foto maken of een video opnemen: 1. Ga naar Start en selecteer Camera. -
Pagina 28: Apps Op Je Surface Pro 4
één oogopslag. Microsoft Edge Microsoft Edge geeft je snelle en soepele toegang tot internet. Open pagina's in de Leesweergave en sla ze op in je leeslijst, of maak rechtstreeks op de pagina aantekeningen met behulp van de inktfunctie. Bekijk... - Pagina 29 Surface Pro 4 Camera Met de app Camera kun je gewone foto's, serie-opnamen of video's maken met de camera op de voor- of achterkant van de Surface. Zie Foto's en video's maken met Surface op Surface.com voor meer informatie bij het installeren.
-
Pagina 30: De Surface-App
Surface Pro 4 De Surface-app De Surface-app is vooraf geïnstalleerd op je Surface Pro 4. Selecteer de knoppen op de linkerzijde van de app om: gevoeligheid van de pen aan te passen; audio te optimaliseren; snel toegang te krijgen naar online-Help voor je Surface;... -
Pagina 31: Windows-Instellingen
Surface Pro 4 Windows-instellingen Windows 10 heeft een eenvoudiger, gestroomlijnd benaderingsscherm om je instellingen aan te passen. 1. Ga naar Start en selecteer Instellingen. 2. Selecteer het type instellingen dat je je wilt wijzigen of weergeven. Je kunt de instellingen die je wilt... -
Pagina 32: Je Instellingen Synchroniseren
Surface Pro 4 Je instellingen synchroniseren Zie voor meer informatie over het synchroniseren van je instellingen binnen apparaten Synchronisatie-instellingen in Windows 10 op Windows.com. Instellingen wijzigen in Windows-apps Je kunt instellingen in een app gebruiken om je voorkeuren te wijzigen, Help op te vragen en accounts toe te voegen. -
Pagina 33: Andere Opties
Surface Pro 4 Muis: Hiermee kun je de grootte en de kleur van de muisaanwijzer wijzigen en het • numerieke toetsenblok gebruiken om de muis te besturen. Andere opties Met deze opties wordt de Surface eenvoudiger te gebruiken: Animaties afspelen in Windows: Als je animaties wilt zien wanneer je apps opent en tussen apps schakelt, selecteer je Aan. -
Pagina 34: Reinigen En Onderhouden
Ultraviolet licht en grote hitte kunnen het scherm beschadigen. Cover en toetsenbord verzorgen De typecover voor je Surface Pro 4 vereist minimale zorg om goed te functioneren. Je reinigt het toetsenbord door het af te vegen met een pluisvrije doek die is bevochtigd met milde zeep en water. -
Pagina 35: Registratie, Reparatie En Garantie
Registratie, reparatie en garantie Je Surface registreren Als je Surface Pro 4 en andere Surface-producten nog niet hebt geregistreerd, kun je dit doen op microsoft.com/surface/support/register. Je moet je Microsoft-account gebruiken (het e-mailadres en wachtwoord waarmee je je aanmeldt op je Surface en om apps van de Windows Store te downloaden) evenals het serienummer van je Surface Pro 4 Cover of andere Surface-producten.

