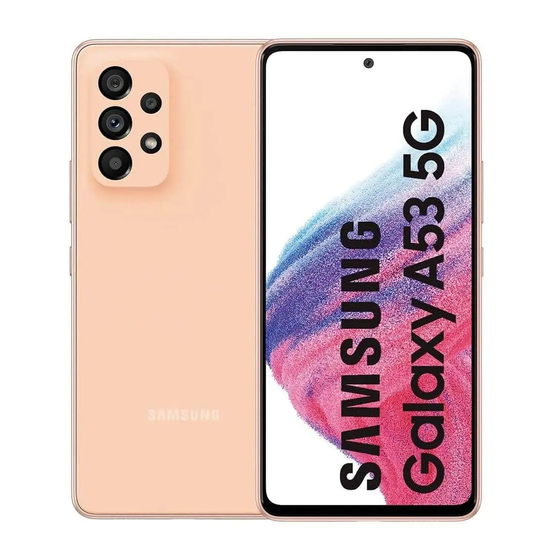Inhoudsopgave
Advertenties
Quick Links
Advertenties
Inhoudsopgave

Samenvatting van Inhoud voor Samsung SM-A536B/DS
- Pagina 1 GEBRUIKSAANWIJZING SM-A536B/DS Dutch. 03/2022. Rev.1.0 www.samsung.com...
-
Pagina 2: Inhoudsopgave
Samsung Health Geheugenkaart (microSD-kaart) Samsung Notes Het apparaat in- en uitschakelen Samsung Members Eerste instelling Samsung Kids Samsung account Samsung Global Goals Gegevens overzetten van uw oude apparaat Samsung TV Plus (Smart Switch) Galaxy Shop Het scherm begrijpen Galaxy Wearable Meldingenvenster... - Pagina 3 Inhoud Instellingen 115 Accounts en back-up 116 Samsung Cloud Introductie 117 Google Samsung account 117 Geavanceerde functies Verbindingen 118 Bewegingen en gebaren Wi-Fi 119 Effecten video-oproep Bluetooth 120 Dual Messenger NFC en contactloze betalingen 121 Digitaal welzijn en ouderlijk toezicht...
-
Pagina 4: Aan De Slag
Aan de slag Apparaatindeling en -functies Luidspreker Microfoon Lichtsensor Camera aan de voorzijde Volumetoets Aanraakscherm Zijtoets Sensor voor vingerafdrukherkenning Aansluiting oortjes/ SIM-kaart-/ Multifunctionele geheugenkaartlade aansluiting (USB Type-C) - Pagina 5 • Als u het apparaat gebruikt wanneer het glas of het hoofdgedeelte van acryl gebroken is, riskeert u verwondingen. Gebruik het apparaat pas weer nadat het is gerepareerd bij een Samsung Servicecenter. • Als er stof of vreemde materialen in de microfoon, luidspreker of ontvanger komen, kan het geluid van het apparaat uitvallen of kunnen bepaalde functies niet werken.
-
Pagina 6: De Zijtoets Instellen
Aan de slag • In de volgende gevallen kunnen verbindingsproblemen optreden en kan de batterij leeg raken: – Als u metaalstickers in het antennegebied van het apparaat bevestigt – Als u een cover van metaal op het apparaat bevestigt – Als u het antennegebied van het apparaat met uw handen of andere objecten bedekt terwijl u bepaalde functies gebruikt, zoals oproepen of de mobiele gegevensverbinding •... -
Pagina 7: De Batterij Opladen
Aan de slag Softkeys Toets Recent Terugtoets Starttoets Wanneer u het scherm inschakelt, worden de softkeys aan de onderzijde van het scherm weergegeven. Raadpleeg Navigatiebalk (softkeys) voor meer informatie. De batterij opladen Laad de batterij op voordat u deze voor het eerst gebruikt of als u de batterij gedurende langere tijd niet hebt gebruikt. -
Pagina 8: Snel Opladen
Aan de slag Snel opladen Start de app Instellingen, tik op Batterij en apparaatonderhoud → Batterij → Meer batterij-instellingen en activeer de gewenste functie. • Snel opladen: als u de functie voor snel opladen wilt gebruiken, gebruikt u een batterijoplader die ondersteuning biedt voor adaptief snel opladen. -
Pagina 9: Tips En Voorzorgsmaatregelen Voor Het Opladen Van De Batterij
Als de batterij warmer wordt dan normaal, houdt de oplader mogelijk op met opladen. • Als uw apparaat niet goed oplaadt, kunt u met het apparaat en de oplader naar een Samsung Servicecenter gaan. -
Pagina 10: Sim- Of Usim-Kaart (Nano-Sim-Kaart)
Aan de slag SIM- of USIM-kaart (nano-SIM-kaart) Plaats de SIM- of USIM-kaart die door de serviceprovider van de mobiele telefoon is geleverd. Bij Dual SIM-modellen kunt u twee SIM-of USIM-kaarten plaatsen, zodat u twee telefoonnummers of serviceproviders voor één apparaat kunt gebruiken. In bepaalde gebieden kunnen de gegevensoverdrachtssnelheden langzamer zijn als er twee SIM-kaarten in het apparaat zijn geplaatst dan wanneer er één SIM-kaart is geplaatst. -
Pagina 11: Juiste Kaart Installeren
• Gebruik alleen een nano-SIM-kaart. • Zorg ervoor dat u de SIM- of USIM-kaart niet kwijtraakt en dat anderen deze niet gebruiken. Samsung is niet verantwoordelijk voor schade of ongemak veroorzaakt door zoekgeraakte of gestolen kaarten. • De pin voor uitwerpen moet loodrecht op het gaatje staan. Anders kunt u het apparaat beschadigen. -
Pagina 12: Geheugenkaart (Microsd-Kaart)
De geheugenkaartcapaciteit van uw apparaat kan verschillen van andere modellen en sommige geheugenkaarten zijn mogelijk niet compatibel met uw apparaat afhankelijk van de fabrikant en het type van de geheugenkaart. Ga naar de website van Samsung om de maximale geheugenkaartcapaciteit van uw apparaat te bekijken. - Pagina 13 Als uw apparaat de geheugenkaart niet kan formatteren of niet herkent, neemt u contact op met de fabrikant van de geheugenkaart of een Samsung-servicecenter. • Veel schrijven en verwijderen van gegevens verkort de levensduur van de geheugenkaart.
-
Pagina 14: De Geheugenkaart Verwijderen
Anders kunnen gegevens beschadigd raken of verloren gaan, of kan het externe opslagmedium of apparaat beschadigd raken. Samsung is niet verantwoordelijk voor enig verlies, bijvoorbeeld verlies van gegevens, dat voortvloeit uit verkeerd gebruik van externe opslagapparaten. -
Pagina 15: Het Apparaat In- En Uitschakelen
Aan de slag Het apparaat in- en uitschakelen Houd u aan waarschuwingen en aanwijzingen van geautoriseerd personeel op plaatsen waar het gebruik van draadloze apparaten aan beperkingen onderhevig is, bijvoorbeeld in vliegtuigen en ziekenhuizen. Toets Volume omlaag Zijtoets Het apparaat inschakelen Houd de zijtoets een aantal seconden ingedrukt om het apparaat in te schakelen. -
Pagina 16: Eerste Instelling
Uw Samsung account is een geïntegreerde accountservice waarmee u verschillende Samsung-services kunt gebruiken die worden aangeboden door mobiele apparaten, tv's en de Samsung-website. Als u wilt zien welke services u kunt gebruiken met uw Samsung account, gaat u naar account.samsung.com. Start de Instellingen-app en tik op Samsung account. -
Pagina 17: Uw Id Opzoeken En Uw Wachtwoord Resetten
Uw ID opzoeken en uw wachtwoord resetten Als u uw Samsung account ID of wachtwoord bent vergeten, tikt u op Id zoeken of Wachtwoord vergeten? op het aanmeldingsscherm van uw Samsung account. U kunt uw ID zoeken of uw wachtwoord resetten nadat u de vereiste informatie hebt ingevoerd. -
Pagina 18: Draadloos Gegevens Overdragen
Aan de slag Tik op het vorige apparaat op Toestaan. Als u de app niet hebt, downloadt u deze via Galaxy Store of Play Store. Uw apparaat herkent het vorige apparaat en er verschijnt een lijst met gegevens die u kunt overzetten. Selecteer op uw apparaat de gewenste optie, tik op Volgende en volg de instructies op het scherm om de gegevens over te dragen. -
Pagina 19: Back-Up En Herstel Van Gegevens Met Behulp Van Externe Opslag
Smart Switch te downloaden. Start Smart Switch op de computer. Als uw vorige apparaat geen Samsung-apparaat is, maakt u een back-up van de gegevens op een computer met een programma dat wordt geleverd door de fabrikant van het apparaat. Ga vervolgens door naar de vijfde stap. -
Pagina 20: Het Scherm Begrijpen
Aan de slag Het scherm begrijpen Het aanraakscherm bedienen Tikken Tikken en blijven aanraken Tik op het scherm. Tik op het scherm en blijf het ongeveer 2 seconden aanraken. Slepen Dubbeltikken Blijf een item Dubbeltik op het aanraken en scherm. sleep het naar de gewenste locatie. -
Pagina 21: Navigatiebalk (Softkeys)
Aan de slag Navigatiebalk (softkeys) Wanneer u het scherm inschakelt, worden de softkeys op de navigatiebalk aan de onderzijde van het scherm weergegeven. De softkeys zijn standaard ingesteld op de toets Recent, de starttoets en de terugtoets. De functies van de toetsen hangen o.a. af van de app die op dat moment wordt gebruikt. Toets Functie •... -
Pagina 22: Startscherm En Apps-Scherm
Aan de slag Startscherm en Apps-scherm Het startscherm is het beginpunt voor het openen van alle functies van het apparaat. Hierop worden onder andere widgets en sneltoetsen voor apps weergegeven. Op het Apps-scherm worden pictogrammen weergegeven voor alle apps, waaronder apps die net zijn geïnstalleerd. -
Pagina 23: Het Startscherm Bewerken
Aan de slag Het startscherm bewerken Tik op het startscherm op een leeg gebied en blijf dit aanraken of knijp uw vingers samen om de bewerkingsopties te openen. U kunt de achtergrond instellen, widgets toevoegen en meer. U kunt ook startschermvensters toevoegen, verwijderen of opnieuw indelen. -
Pagina 24: Finder Starten
Aan de slag Finder starten Snel zoeken naar inhoud op het apparaat. Tik op het scherm Apps op Zoeken. Of open het meldingenvenster, veeg omlaag en tik vervolgens op Voer een zoekterm in. Er wordt gezocht in de apps en inhoud op uw apparaat. Als u op het toetsenbord tikt op , kunt u meer inhoud zoeken. - Pagina 25 Aan de slag • Apps verplaatsen vanuit een map Blijf een app aanraken om deze naar een nieuwe locatie te slepen. • Een map verwijderen Blijf een map aanraken en tik op Map verwijderen. Alleen de map wordt verwijderd. De apps van de map worden verplaatst naar het Apps-scherm.
-
Pagina 26: Vergrendelscherm
Aan de slag Vergrendelscherm Als u op de zijtoets drukt, wordt het scherm uitgeschakeld en vergrendeld. Het scherm wordt ook uitgeschakeld en automatisch vergrendeld als het apparaat niet wordt gebruikt gedurende een bepaalde periode. Als u het scherm wilt ontgrendelen, veegt u in een willekeurige richting wanneer het scherm wordt ingeschakeld. - Pagina 27 Aan de slag Pictogram Betekenis 5G-netwerkverbinding Met LTE-netwerk verbonden in LTE-netwerk dat het 5G-netwerk bevat Wi-Fi-verbinding Bluetooth-functie ingeschakeld Locatieservices worden gebruikt Telefoongesprek gaande Gemiste oproep Nieuw SMS- of MMS-bericht Alarm ingeschakeld Dempen/Trilstand Vliegtuigstand ingeschakeld Fout opgetreden of voorzichtigheid vereist Batterij opladen/Batterijniveau •...
-
Pagina 28: Meldingenvenster
Aan de slag Meldingenvenster Wanneer u nieuwe meldingen ontvangt, verschijnen pictogrammen in de statusbalk. Als u meer informatie wilt weergeven over de pictogrammen, opent u het meldingenvenster en bekijkt u de details. Sleep de statusbalk omlaag om het meldingenvenster te openen. Veeg omhoog op het scherm om het meldingenvenster te sluiten. -
Pagina 29: Schermafbeelding En Schermrecorder
Aan de slag Als u functie-instellingen wilt wijzigen, tikt u op de tekst onder de betreffende toets. U kunt gedetailleerde instellingen bekijken als u een toets blijft aanraken. Als u de toetsen opnieuw wilt indelen, tikt u op → Knoppen bewerken, blijft u een toets aanraken en sleept u deze naar een andere locatie. - Pagina 30 Aan de slag • Het is bij gebruik van sommige apps en functies niet mogelijk een schermafbeelding te maken. • Als de functie voor het maken van een schermafbeelding door middel van vegen niet is ingeschakeld, opent u de app Instellingen, tikt u op Geavanceerde functies → Bewegingen en gebaren en tikt u op de schakelaar Vegen voor schermafbeelding om deze functie in te schakelen.
-
Pagina 31: Tekst Invoeren
Aan de slag Tekst invoeren Toetsenbordindeling Er verschijnt automatisch een toetsenbord wanneer u tekst invoert. Aanvullende toetsenbordfuncties Meer toetsenbordfuncties gebruiken weergeven. Hoofdletters invoeren. Als u alles in Een voorgaand teken verwijderen. hoofdletters wilt invoeren, tikt u twee keer hierop. Symbolen invoeren. Naar de volgende regel gaan. -
Pagina 32: Aanvullende Toetsenbordfuncties Gebruiken
• : zoeken naar inhoud en deze invoeren. • : tekst vertalen en deze invoeren. • : uw persoonlijke gegevens die zijn vastgelegd in Samsung Pass invoeren. • : muzieklinks delen. • : videokoppelingen delen. •... -
Pagina 33: Apps En Functies
Apps en functies Apps installeren of verwijderen Galaxy Store Hier kunt u apps kopen en downloaden. U kunt apps downloaden die speciaal voor Samsung Galaxy-apparaten zijn gemaakt. Open de app Galaxy Store. Blader door apps op categorie of tik op om te zoeken met een zoekterm. -
Pagina 34: App-Machtigingen Inschakelen
Apps en functies App-machtigingen inschakelen Sommige apps werken alleen goed als ze beschikken over machtigingen om informatie op uw apparaat te openen of te gebruiken. Als u de machtigingsinstellingen van de app wilt bekijken, opent u de app Instellingen en tikt u op Apps. Selecteer een app en tik op Machtigingen. -
Pagina 35: Snelkiesnummers Gebruiken
Apps en functies Bellen vanuit logboeken of lijsten met contacten Start de app Telefoon, tik op Recent of Contacten en veeg naar rechts op een contact of telefoonnummer om een oproep te starten. Als deze functie is uitgeschakeld, tikt u op → Instellingen → Overige oproepinstellingen en tik op de schakelaar Vegen voor oproep of bericht om deze functie in te schakelen. -
Pagina 36: Telefoonnummers Blokkeren
Apps en functies Telefoonnummers blokkeren U kunt oproepen blokkeren van specifieke nummers die zijn toegevoegd aan uw blokkeerlijst. Start de app Telefoon en tik op → Instellingen → Nummers blokkeren. Tik op Recent of Contacten, selecteer contacten of telefoonnummers en tik vervolgens op Gereed. Als u handmatig een nummer wilt invoeren, tikt u op Telefoonnummer toevoegen, voert u een telefoonnummer in en tikt u op Wanneer via geblokkeerde nummers wordt geprobeerd contact met u op te nemen, ontvangt u geen... -
Pagina 37: Contacten
Contacten synchroniseren met uw webaccounts Synchroniseer uw apparaatcontacten met online contacten die zijn opgeslagen in uw webaccounts, zoals uw Samsung account. Start de app Instellingen, tik op Accounts en back-up → Accounts beheren en selecteer het account waarmee u wilt synchroniseren. -
Pagina 38: Zoeken Naar Contacten
Apps en functies Zoeken naar contacten Open de app Contacten. Tik op bovenaan de lijst met contacten en voer de zoekterm in. Tik op het contact. Voer vervolgens een van deze acties uit: • : een gesprek beginnen. • : een video-oproep tot stand brengen. •... -
Pagina 39: Berichten
Apps en functies Berichten Introductie U kunt berichten verzenden en weergeven op conversatie. Voor berichten die u tijdens het roamen verstuurt of ontvangt, moet u wellicht extra betalen. Berichten verzenden Start de app Berichten en tik op Voeg ontvangers toe en voer een bericht in. Als u een spraakbericht wilt opnemen en verzenden, houdt u ingedrukt, spreekt u uw bericht in en laat u los. -
Pagina 40: Berichten Verwijderen
Apps en functies Berichten verwijderen Blijf een te verwijderen bericht aanraken en tik op Verwijderen. Berichtinstellingen wijzigen Start de app Berichten en tik op → Instellingen. U kunt ongewenste berichten blokkeren, meldingsinstellingen wijzigen en meer. Internet U kunt op internet informatie opzoeken en webpagina's die u vaak bezoekt als favoriet instellen zodat u ze gemakkelijk snel kunt openen. -
Pagina 41: Geheime Stand Gebruiken
Apps en functies Geheime stand gebruiken Als u een wachtwoord instelt voor de geheime stand, kunt u voorkomen dat anderen uw zoekgeschiedenis, browsegeschiedenis, favorieten en opgeslagen pagina's kunnen bekijken. → Geheime stand inschakelen. Tik op Tik op de schakelaar Vergrendeling Geheime stand om deze functie in te schakelen, tik op Start en stel vervolgens een wachtwoord in voor de geheime stand. - Pagina 42 Apps en functies Tik op om een foto te maken. Als u de fotostand wilt wijzigen, sleept u de lijst met fotostanden naar links of rechts of veegt u naar links of rechts op het voorbeeldscherm. Camera-instellingen Opties voor de huidige fotostand In-/uitzoomen Lijst met fotostanden Voorbeeldminiatuur...
-
Pagina 43: Zoomfuncties Gebruiken
Apps en functies Zoomfuncties gebruiken Selecteer .5/1/2 of sleep dit naar links of rechts om in of uit te zoomen. U kunt ook twee vingers spreiden op het scherm om in te zoomen en samenknijpen om uit te zoomen. • .5: met de ultragroothoekcamera kunt u groothoekfoto's maken of groothoekvideo's opnemen van dingen zoals een landschap. -
Pagina 44: Foto's Met Een Hoge Resolutie Maken
Apps en functies • : de functie Bewegingsfoto in- of uitschakelen. Als u deze functie inschakelt, wordt er enkele seconden voordat u op de cameraknop klikt een video-opname gemaakt. • : de functie voor extra stabiliteit in- of uitschakelen om een video te stabiliseren. •... -
Pagina 45: Suggesties Opname
Apps en functies Suggesties opname De camera stelt de ideale compositie voor de foto voor op basis van herkenning van de positie en de hoek van uw onderwerp. Tik op het voorbeeldscherm op en tik op de schakelaar Suggesties opname om deze functie in te schakelen. -
Pagina 46: Filters En Beauty-Effecten Toepassen
Apps en functies Filters en beauty-effecten toepassen U kunt een filtereffect selecteren en gezichtskenmerken, zoals uw huidtint of gezichtsvorm, aanpassen voordat u een foto maakt. Tik op op het voorbeeldscherm. Selecteer effecten en maak een foto. Als u de functie Mijn filters gebruikt, kunt u uw eigen filter maken met behulp van een afbeelding met een kleurtoon naar keuze uit de Galerij. - Pagina 47 Apps en functies Portretstand Met de camera kunt u foto's maken waarbij de achtergrond is vervaagd en het onderwerp scherp in beeld is. Tik op PORTRET in de lijst met fotostanden. Versleep de aanpassingsbalk voor de achtergrondvervaging om het vervagingsniveau aan te passen. Wanneer Gereed wordt weergegeven op het voorbeeldscherm, tikt u op om een foto te maken.
-
Pagina 48: Beschikbare Opties
Apps en functies Pro-stand/Pro-videostand U kunt foto's of video's vastleggen terwijl u verschillende opname-opties aanpast, zoals belichtingswaarde en ISO-waarde. Tik in de lijst met fotostanden op MEER → PRO of PROFESSIONELE VIDEO. Selecteer opties en pas de instellingen aan, en tik vervolgens op om een foto te maken of op om een video op te nemen. -
Pagina 49: Het Scherpstelgebied En Het Belichtingsgebied Scheiden
Apps en functies Het scherpstelgebied en het belichtingsgebied scheiden U kunt het scherpstelgebied en het belichtingsgebied scheiden. Blijf het voorbeeldscherm aanraken. Het AF/AE-kader wordt op het scherm weergegeven. Sleep het kader naar het gebied waar u het scherpstelgebied en het belichtingsgebied wilt scheiden. Stand Single take Maak verschillende foto's en video's in slechts één opname. - Pagina 50 Apps en functies Tik op het voorbeeldpictogram als u klaar bent. Sleep het pictogram omhoog om de overige resultaten te bekijken. Om de resultaten afzonderlijk op te slaan, tikt u op Selecteren, tikt u op de gewenste items en tikt u vervolgens op . De opnameopties aanpassen.
- Pagina 51 Apps en functies Voedselstand Maak foto's van voedsel met levendigere kleuren. Tik in de lijst met fotostanden op MEER → VOEDSEL. Tik op het scherm en versleep het ronde kader op het gedeelte dat u wilt markeren. Het gebied buiten het ronde kader wordt wazig gemaakt. Als u het formaat van het ronde kader opnieuw wilt instellen, versleept u een hoek van het kader.
- Pagina 52 Apps en functies Super slow-mo-stand Super slow motion is een functie waarmee u een vluchtig moment langzaam kunt opnemen, zodat u er later extra van kunt genieten. Tik in de lijst met videostanden op MEER → SUPER SLOW-MO en tik op om een video op te nemen.
-
Pagina 53: Camera-Instellingen Aanpassen
Apps en functies Hyperlapse-stand Neem scènes, zoals voorbijlopende personen of voorbijrijdende auto's, op en bekijk deze als snel bewegende video's. Tik in de lijst met fotostanden op MEER → HYPERLAPSE. Tik op en selecteer een framesnelheidoptie. Als u de framesnelheid instelt op , past het apparaat de framesnelheid automatisch aan volgens de veranderende snelheid van de scène. - Pagina 54 Apps en functies Video's • Bestand verkleinen: u kunt video's opnemen in de indeling High Efficiency Video Codec (HEVC). Uw HEVC-video's worden opgeslagen als gecomprimeerde bestanden om het geheugen van het apparaat te sparen. • U kunt HEVC-video's mogelijk niet op andere apparaten afspelen of online delen. •...
-
Pagina 55: Galerij
Apps en functies Galerij Introductie U kunt afbeeldingen en video's bekijken die op uw mobiele apparaat zijn opgeslagen. U kunt afbeeldingen en video's ook per album beheren of verhalen maken. Galerij gebruiken Open de app Galerij. Meer opties Vergelijkbare afbeeldingen zoeken. -
Pagina 56: Vergrote Afbeeldingen Bijsnijden
Apps en functies Afbeeldingen weergeven Start de app Galerij en selecteer een afbeelding. Als u andere bestanden wilt weergeven, veegt u op het scherm naar links of rechts. Bixby Vision Bekijk de inhoud op een groot scherm met behulp van de Smart View functie. -
Pagina 57: Video's Bekijken
Apps en functies Video's bekijken Open de app Galerij en selecteer een video die u wilt afspelen. Als u andere bestanden wilt weergeven, veegt u op het scherm naar links of rechts. Als u meer opties wilt gebruiken, tikt u tijdens het afspelen op → Openen in Videospeler. Bekijk de inhoud op een De instellingen voor groot scherm met behulp... -
Pagina 58: Foto's En Video's Synchroniseren
U kunt in de app Galerij en via andere apparaten bekijken welke afbeeldingen en video's zijn opgeslagen in de cloudopslag. Wanneer u uw Samsung account en Microsoft-account koppelt, kunt u de cloudopslag instellen als Microsoft OneDrive. -
Pagina 59: Ar-Zone
Apps en functies AR-zone Introductie AR-zone biedt u AR-verwante functies. Kies een functie en leg leuke foto's of video's vast. AR-zone starten Gebruik de volgende methoden om AR-zone te starten: • Start de app AR-zone. • Start de app Camera en tik op MEER → AR-ZONE. Sommige functies zijn mogelijk niet beschikbaar, afhankelijk van de serviceprovider of het model. - Pagina 60 Apps en functies Volg de instructies op het scherm om een emoji te maken. Meer opties Lijst met mijn emoji's De emoji bewerken. Een AR emoji selecteren om te gebruiken Start de app AR-zone, tik op AR Emoji-studio → en selecteer de gewenste emoji. AR emoji's verwijderen Start de app AR-zone, tik op AR Emoji-studio →...
-
Pagina 61: Uw Contactprofiel Maken Met Een Ar Emoji
Apps en functies Uw contactprofiel maken met een AR emoji Gebruik een emoji als uw profielafbeelding voor uw Samsung-account en in de app Contacten. U kunt kiezen uit verschillende poses of uw eigen uitdrukkingen maken. Start de app AR-zone en tik op AR Emoji-studio. -
Pagina 62: Ar Emoji-Stickers
Apps en functies AR EMOJI-camera Maak leuke foto's of video's met emoji's met behulp van verschillende fotostanden. Start de app AR-zone en tik op AR Emoji-camera. Selecteer de emoji en de stand die u wilt gebruiken. De beschikbare standen kunnen verschillen, afhankelijk van de emoji die u selecteert. -
Pagina 63: Ar Emoji-Stickers Verwijderen
Berichten. Tik tijdens het opstellen van een bericht in de app Berichten op op het toetsenbord van Samsung. Tik op het emoji-pictogram. Selecteer een van uw emoji-stickers. - Pagina 64 Apps en functies AR-schets Neem grappige video's op met virtueel handgeschreven tekst of tekeningen op gezichten of andere plekken. Als de camera een gezicht of ruimte herkent, volgen de schetsen op het gezicht het gezicht als het beweegt en de schetsen in de ruimte worden vastgezet in dezelfde ruimte, zelfs bij het bewegen van de camera. Start de app AR-zone en tik op AR-schets.
-
Pagina 65: Bixby
Houd de zijtoets ingedrukt om Bixby te starten. De Bixby-intropagina wordt weergegeven. Nadat u de taal hebt geselecteerd die met Bixby moet worden gebruikt, meldt u zich aan bij uw Samsung account en voltooit u de installatie door de instructies op het scherm te volgen. Daarna verschijnt het Bixby-scherm. -
Pagina 66: Bixby Wekken Met Uw Stem
Apps en functies Bixby wekken met uw stem U kunt een gesprek starten met Bixby door 'Hi, Bixby' te zeggen. Registreer uw stem zodat Bixby op uw stem reageert als u 'Hi, Bixby' zegt. → → Settings → Voice wake-up. Start de app Bixby en tik op Tik op de schakelaar Wake with “Hi, Bixby”... -
Pagina 67: Bixby Vision
Bixby Vision-functies. • Deze functie is mogelijk niet beschikbaar of u ontvangt mogelijk geen correcte zoekresultaten afhankelijk van de afbeeldingsgrootte, -indeling of -resolutie. • Samsung is niet verantwoordelijk voor de productinformatie die door Bixby Vision wordt aangeboden. Bixby Vision starten Start Bixby Vision met behulp van een van deze methoden. -
Pagina 68: Bixby Routines
Apps en functies Bixby Routines Introductie Voeg uw herhaalde gebruikspatronen toe als routines en gebruik uw apparaat handiger. De routine 'Voor bedtijd' voert acties uit zoals stille stand en nachtstand inschakelen, zodat uw ogen en oren minder belast worden wanneer u het apparaat gebruikt voordat u naar bed gaat. Routines toevoegen Start de app Instellingen en tik op Geavanceerde functies →... -
Pagina 69: Gebruik Van Routines
Apps en functies Gebruik van routines Automatische routines uitvoeren Automatische routines worden automatisch uitgevoerd wanneer aan de voorwaarden wordt voldaan. Handmatige routines uitvoeren Handmatige routines waarvoor u Handmatig starten hebt ingesteld als werkingsvoorwaarde kunt u handmatig uitvoeren door op de toets te tikken wanneer u maar wilt. Start de app Instellingen, tik op Geavanceerde functies →... -
Pagina 70: Multi Window
Apps en functies Multi window Introductie Met de functie Multi window kunt u twee apps tegelijkertijd gebruiken in een gesplitst scherm. U kunt ook meerdere apps tegelijk in de pop-upweergave uitvoeren. Weergave met gesplitst scherm Pop-upweergave Bepaalde apps bieden mogelijk geen ondersteuning voor deze functie. Weergave met gesplitst scherm Tik op de toets Recent om de lijst met onlangs gebruikte apps te openen. -
Pagina 71: De Venstergrootte Aanpassen
Apps en functies App-paren toevoegen Voeg vaak gebruikte apps toe aan het Edge-venster om ze met één tik samen te starten in een weergave met gesplitst scherm. In de weergave met gesplitst scherm tikt u op de cirkels tussen de app-vensters. Tik op De apps die u in de weergave met gesplitst scherm gebruikt, worden als een app-paar opgeslagen in het Edge-venster. -
Pagina 72: Samsung Health
Samsung Health gebruiken Open de app Samsung Health. Wanneer u deze app voor het eerst uitvoert of na het herstellen van de fabrieksinstellingen, volgt u de instructies op het scherm om de installatie te voltooien. Om items op het startscherm van Samsung Health te bewerken, tikt u op → Items beheren. -
Pagina 73: Samsung Notes
U kunt ook informatie delen met anderen in de community van de Galaxy-gebruikers of de laatste nieuwsberichten en tips bekijken. Met Samsung Members kunt u problemen oplossen die u kunt tegenkomen tijdens het gebruik van uw apparaat. -
Pagina 74: Samsung Kids
Tik op het Samsung Kids-scherm op → Ouderlijk toezicht en voer de ontgrendelingscode in. Samsung Kids sluiten Als u Samsung Kids wilt sluiten, tikt u op de terugtoets of tikt u op → Samsung Kids sluiten en voert u de ontgrendelingscode in. -
Pagina 75: Galaxy Shop
Apps en functies Galaxy Shop Ga naar de Samsung-website en bekijk verschillende gegevens met betrekking tot producten. Open de app Galaxy Shop. Galaxy Wearable Galaxy Wearable is een app waarmee u uw draagbare apparaten kunt beheren. Wanneer u uw apparaat verbindt met het draagbare apparaat, kunt u de instellingen en apps van het draagbare apparaat aanpassen. -
Pagina 76: Reminder
Apps en functies Reminder Leg actiepunten als herinneringen vast en ontvang meldingen op basis van de voorwaarden die u hebt ingesteld. • Als u nauwkeurigere meldingen wilt ontvangen, verbindt u het apparaat met een Wi-Fi-netwerk of mobiel netwerk. • Als u locatieherinneringen wilt gebruiken, moet de GPS-functie zijn ingeschakeld. De beschikbaarheid van locatieherinneringen is afhankelijk van het model. -
Pagina 77: Spraakrecorder
Apps en functies Spraakrecorder Neem een spraakopname op of speel deze af. Open de app Spraakrecorder. Tik op om de opname te starten. Spreek uw boodschap in de microfoon in. • Tik op om de opname te pauzeren. • Terwijl u een spraakopname maakt, tikt u op FAVORIETEN om een favoriet in te voegen. Tik op om de opname te stoppen. -
Pagina 78: Mijn Bestanden
Apps en functies Mijn bestanden Hier kunt u verschillende bestanden openen en beheren die zijn opgeslagen op het apparaat. Open de app Mijn bestanden. Als u wilt controleren op overbodige gegevens om uw apparaatopslag op te schonen, tikt u op Opslag analyseren. -
Pagina 79: Game Launcher
Apps en functies Game Launcher Game Launcher verzamelt de games die u hebt gedownload via Play Store en Galaxy Store op één plek, zodat u deze eenvoudig kunt vinden. U kunt het apparaat instellen op de gamestand zodat u eenvoudiger games kunt spelen. -
Pagina 80: Game Booster
Apps en functies Game Booster Met Game Booster kunt u games spelen in een betere omgeving. U kunt Game Booster gebruiken terwijl u games speelt. Tik op op de navigatiebalk om het venster Game Booster te openen tijdens het spelen van games. Als de navigatiebalk verborgen is, sleept u van de onderkant naar boven om deze weer te geven. -
Pagina 81: Smartthings
• De storingen en defecten van de aangesloten apparaten zelf vallen niet onder de garantie van Samsung. Wanneer zich storingen of defecten op de aangesloten apparaten voordoen, neemt u contact op met de fabrikant van het apparaat. -
Pagina 82: Music Share
Selecteer een optie. • Niemand: niet toestaan dat anderen uw apparaat vinden. • Alleen contacten: alleen Samsung-gebruikers toestaan om te delen met uw apparaat. • Iedereen in de buurt: apparaten die in de buurt zijn toestaan te delen met uw apparaat. - Pagina 83 Apps en functies Selecteer uw luidspreker in de lijst met Bluetooth-apparaten op de smartphone van uw vriend(in). Accepteer het verbindingsverzoek op uw smartphone. Uw luidspreker wordt gedeeld. Wanneer u muziek afspeelt via de smartphone van uw vriend(in), wordt de muziek die via uw smartphone wordt afgespeeld, gepauzeerd.
-
Pagina 84: Smart View
Apps en functies Smart View Bekijk de weergegeven inhoud van uw apparaat op een groot scherm door uw apparaat te verbinden met een tv of monitor die de functie Screen Mirroring (Scherm spiegelen) ondersteunt. (Smart View). Veeg op het meldingenvenster omlaag en tik op Selecteer een apparaat waarnaar u het scherm van uw apparaat wilt spiegelen. -
Pagina 85: Gegevens En Meldingen Van Uw Apparaat Op De Computer Bekijken
Apps en functies Gegevens en meldingen van uw apparaat op de computer bekijken Start de app Jouw telefoon op de computer en selecteer een gewenste categorie. Nieuw apparaat Meldingen Berichten Foto's Apps Oproepen De beschikbare functies en menu's kunnen er mogelijk anders uitzien, afhankelijk van de softwareversie of het model. -
Pagina 86: Google-Apps
Apps en functies Google-apps Google biedt apps voor entertainment, sociale netwerken en bedrijven. U hebt mogelijk een Google-account nodig om bepaalde apps te kunnen gebruiken. Als u meer app-informatie wilt weergeven, opent u het Help-menu van de betreffende app. • Chrome: zoeken naar informatie en webpagina's weergeven. •... -
Pagina 87: Instellingen
U kunt ook naar instellingen zoeken door een tag te selecteren onder Suggesties. Samsung account Meld u aan bij uw Samsung account en beheer het. Tik op het scherm Instellingen op Samsung account. Verbindingen... -
Pagina 88: Wi-Fi
Instellingen • Mobiele netwerken: uw instellingen voor mobiele netwerken configureren. • Gegevensgebruik: u kunt uw gegevensgebruik bijhouden en limietinstellingen aanpassen. U kunt instellen dat het apparaat de mobiele gegevensverbinding automatisch uitschakelt als de hoeveelheid gebruikte mobiele gegevens de ingestelde limiet bereikt. U kunt de gegevensbesparingsfunctie inschakelen om te voorkomen dat apps die op de achtergrond worden uitgevoerd, gegevens versturen of ontvangen. -
Pagina 89: De Informatie Over Wi-Fi-Netwerkkwaliteit Bekijken
Instellingen De informatie over Wi-Fi-netwerkkwaliteit bekijken Bekijk de informatie over de Wi-Fi-netwerkkwaliteit, zoals de snelheid en stabiliteit. Tik op het scherm Instellingen op Verbindingen → Wi-Fi en tik vervolgens op de schakelaar om deze functie in te schakelen. De informatie over netwerkkwaliteit wordt onder de Wi-Fi-netwerken weergegeven. Als deze informatie niet verschijnt, tikt u op →... -
Pagina 90: Bluetooth
Voorzorgsmaatregelen voor het gebruik van Bluetooth • Samsung is niet verantwoordelijk voor het verlies, de onderschepping of het misbruik van gegevens die via Bluetooth zijn verzonden of ontvangen. • Zorg altijd dat u gegevens deelt met en ontvangt van vertrouwde apparaten die goed zijn beveiligd. Als er voorwerpen tussen de apparaten staan, is het mogelijk dat de afstand waarop de apparaten kunnen communiceren afneemt. -
Pagina 91: Gegevens Verzenden En Ontvangen
Instellingen Gegevens verzenden en ontvangen Veel apps ondersteunen gegevensoverdracht via Bluetooth. U kunt gegevens, zoals contacten of mediabestanden, met andere Bluetooth-apparaten delen. De volgende handelingen zijn een voorbeeld van het verzenden van een afbeelding naar een ander apparaat. Start de app Galerij en selecteer een afbeelding. →... -
Pagina 92: Betalen Met De Nfc-Functie
Instellingen Betalen met de NFC-functie Voordat u de NFC-functie kunt gebruiken om een betaling te doen, moet u zich aanmelden bij een service voor mobiele betalingen. Neem voor aanmelding of meer informatie over de service contact op met uw serviceprovider. Tik op het scherm Instellingen op Verbindingen en tik op de schakelaar NFC en contactloze betalingen om deze functie in te schakelen. -
Pagina 93: Apps Alleen Met Mobiele Gegevens
Band in op 2,4 GHz, tikt u op Geavanceerd en tikt u op de schakelaar Verborgen netwerk om deze functie in te schakelen. • Als u de functie Auto-hotspot activeert, kunt u de mobiele gegevensverbinding van uw apparaat met andere apparaten delen die zijn aangemeld bij uw Samsung account. -
Pagina 94: Meer Verbindingsinstellingen
Instellingen Meer verbindingsinstellingen Instellingen aanpassen om andere verbindingsfuncties aan te sturen. Tik op het scherm Instellingen op Verbindingen → Meer verbindingsinstellingen. • Apparaten in de buurt: instellen dat het apparaat zoekt naar apparaten in de buurt waarmee verbinding kan worden gemaakt. •... -
Pagina 95: Geluiden En Trillen
Instellingen Geluiden en trillen Opties U kunt de instellingen voor diverse geluiden op het apparaat wijzigen. Tik op het scherm Instellingen op Geluiden en trillen. • Geluidstand: instellen dat het apparaat de geluidstand, de trilstand of de stille stand gebruikt. •... -
Pagina 96: Afzonderlijk App-Geluid
Instellingen • Equalizer: selecteer een optie voor een specifiek muziekgenre en geniet van geoptimaliseerd geluid. • UHQ-upscaler: verbeter de geluidsresolutie van muziek en video's tijdens het gebruik bedrade oortjes. • Adapt Sound: stel het beste geluid in voor u. Afhankelijk van het model moet u oortjes aansluiten om bepaalde functies te gebruiken. Afzonderlijk app-geluid Instellen dat mediageluid van een specifieke app wordt afgespeeld op de verbonden Bluetooth-luidspreker of oortjes. -
Pagina 97: Display
Instellingen Display Opties U kunt de instellingen voor het display en het startscherm wijzigen. Tik op het scherm Instellingen op Display. • Licht / Donker: de donkere stand inschakelen of uitschakelen. • Instellingen Donkere stand: u kunt oogvermoeidheid beperken door het donkere thema toe te passen wanneer u het apparaat 's nachts of op een donkere plaats gebruikt. -
Pagina 98: Vloeiende Beweging
Instellingen • Bescherming tegen onbedoeld aanraken: instellen dat het scherm van het apparaat aanraakinvoer niet detecteert op een donkere plaats, zoals in een broekzak of tas. • Aanraakgevoeligheid: de aanraakgevoeligheid van het scherm verhogen als een screenprotector worden gebruikt. • Oplaadinformatie weergeven: instellen dat het apparaat de oplaadinformatie, zoals het resterende batterijpercentage, weergeeft wanneer het scherm is uitgeschakeld. -
Pagina 99: De Kleurbalans Voor Volledig Scherm Optimaliseren
Instellingen De kleurbalans voor volledig scherm optimaliseren Optimaliseer de displaykleur door de kleurtinten aan uw voorkeur aan te passen. Tik op het scherm Instellingen op Display → Scherm-modus → Levendig en pas de kleurenbalk aan onder Witbalans. Wanneer u de kleuraanpassingsbalk naar Koel sleept, neemt de blauwe kleurtint toe. Wanneer u de balk naar Warm sleept, neemt de rode kleurtint toe. -
Pagina 100: Vergrendelscherm
Instellingen Vergrendelscherm Opties De instellingen wijzigen voor het vergrendelscherm. Tik op het scherm Instellingen op Vergrendelscherm. • Type schermvergrendeling: de methode voor schermvergrendeling wijzigen. • Smart Lock: instellen dat het apparaat zichzelf ontgrendelt wanneer vertrouwde locaties of apparaten worden gedetecteerd. Raadpleeg Smart Lock voor meer informatie. -
Pagina 101: Always On Display
Instellingen Tik op het scherm Instellingen op Vergrendelscherm → Smart Lock en volg de instructies op het scherm om de installatie te voltooien. • Deze functie is beschikbaar nadat u een schermvergrendelingsmethode hebt ingesteld. • Als u het apparaat vier uur lang niet gebruikt of wanneer u het apparaat inschakelt, moet u het scherm ontgrendelen met het ingestelde patroon, de pincode of het wachtwoord. -
Pagina 102: Biometrie En Beveiliging
• Zoek mijn mobiel: schakel de functie Mijn telefoon zoeken in of uit. Ga naar de website Mijn mobiel traceren (findmymobile.samsung.com) om uw verloren of gestolen apparaat op te sporen en te beheren. • Samsung Pass: uw identiteit gemakkelijk en veilig verifiëren via uw biometrische gegevens. Raadpleeg Samsung Pass voor meer informatie. -
Pagina 103: Gezichtsherkenning
Instellingen Gezichtsherkenning U kunt instellen dat het scherm wordt ontgrendeld nadat uw gezicht is herkend. • Als u uw gezicht gebruikt als schermvergrendelingsmethode, kan uw gezicht niet worden gebruikt om het scherm te ontgrendelen wanneer u het apparaat voor het eerst inschakelt. Als u het apparaat wilt gebruiken, moet u het scherm ontgrendelen met het patroon, de pincode of het wachtwoord dat u instelt wanneer u het gezicht registreert. - Pagina 104 Instellingen Positioneer uw gezicht in het kader op het scherm. De camera scant uw gezicht. • Als het ontgrendelen van het scherm met uw gezicht niet goed gaat, tikt u op Gezichtgegevens wissen om uw geregistreerde gezicht te verwijderen en uw gezicht opnieuw te registreren. •...
-
Pagina 105: Vingerafdrukherkenning
Als u uw patroon, pincode of wachtwoord bent vergeten, kunt u het apparaat niet gebruiken als u het niet opnieuw instelt. Samsung is niet verantwoordelijk voor het verlies van gegevens of ongemak veroorzaakt door vergeten ontgrendelingscodes. -
Pagina 106: Voor Een Betere Herkenning Van Vingerafdrukken
Instellingen Voor een betere herkenning van vingerafdrukken Wanneer u uw vingerafdrukken scant op het apparaat, moet u rekening houden met de volgende omstandigheden die van invloed kunnen zijn op de prestaties van het apparaat: • Het apparaat herkent mogelijk vingerafdrukken niet als deze zijn veranderd door rimpels of littekens. •... -
Pagina 107: Het Scherm Ontgrendelen Met Uw Vingerafdruk
Instellingen Wanneer u klaar bent met het registreren van de vingerafdrukken, tikt u op Gereed. U kunt controleren of uw vingerafdruk is geregistreerd door te tikken op Toegev. vingerafdrukken bekijken. Het scherm ontgrendelen met uw vingerafdruk U kunt het scherm ontgrendelen met uw vingerafdruk in plaats van een patroon, pincode of wachtwoord. Tik op het scherm Instellingen op Biometrie en beveiliging →... -
Pagina 108: Samsung Pass
Samsung accountwachtwoord in te voeren, bijvoorbeeld wanneer u inhoud aanschaft in Galaxy Store. Tik in het hoofdscherm van Samsung Pass op → Instellingen → Account en synchroniseren en tik op de schakelaar Verifiëren met Samsung Pass om deze functie in te schakelen. -
Pagina 109: Aanmeldgegevens Beheren
Instellingen Aanmeldgegevens beheren Bekijk de lijst met websites en apps die u hebt ingesteld voor het gebruik van Samsung Pass en beheer uw aanmeldgegevens. Tik in het hoofdscherm van Samsung Pass op Apps of Websites en selecteer een website of app in de lijst. -
Pagina 110: Veilige Map
• Als u uw ontgrendelingscode voor de Veilige map vergeet, kunt u deze opnieuw instellen met uw Samsung account. Tik op de toets onderaan het vergrendelscherm en voer het wachtwoord van uw Samsung account in. Een voorwaarde voor automatisch vergrendelen instellen voor Veilige map Start de app Veilige map en tik op →... -
Pagina 111: Inhoud Naar De Veilige Map Verplaatsen
Instellingen Inhoud naar de Veilige map verplaatsen U kunt inhoud, zoals foto's en video's, naar de Veilige map verplaatsen. De volgende acties zijn een voorbeeld van de verplaatsing van een afbeelding vanuit de standaardopslag naar de Veilige map. Start de app Veilige map en tik op → Bestanden toevoegen. Tik op Afbeeldingen, vink de afbeeldingen aan die u wilt verplaatsen en tik op Klaar. -
Pagina 112: Accounts Toevoegen
Instellingen Accounts toevoegen Voeg uw Samsung- en Google-accounts, of andere accounts, toe om deze te synchroniseren met de apps in de Veilige map. Start de app Veilige map en tik op → Instellingen → Accounts beheren → Account toevoegen. Selecteer een accountservice. -
Pagina 113: Veilige Wi-Fi
Tik op Beveiligingsabonnement → Upgrade en selecteer het gewenste abonnement. Voor bepaalde beveiligingsabonnementen kunt u het beveiligingsabonnement overdragen naar een ander apparaat dat is aangemeld bij uw Samsung account. Volg de instructies op het scherm om de aankoop te voltooien. -
Pagina 114: Privacy
U kunt ook de instellingen voor rechten bewerken. • Controls en meldingen: instellingen voor app-toegang configureren. • Samsung: persoonsgegevens met betrekking tot uw Samsung account beheren en de instellingen voor Aanpassingsservice wijzigen. • Google: geavanceerde instellingen voor privacy configureren. -
Pagina 115: Veiligheid En Noodsituaties
U kunt de gegevens van uw apparaat synchroniseren, hiervan een back-up maken of ze terugzetten via Samsung Cloud. U kunt zich ook aanmelden bij accounts, zoals uw Samsung account of Google-account of via Smart Switch gegevens overdragen naar of van andere apparaten. -
Pagina 116: Samsung Cloud
(Smart Switch) voor meer informatie. Maak regelmatig een back-up van uw gegevens op een veilige locatie, zoals Samsung Cloud of een computer, zodat u deze kunt terugzetten als de gegevens beschadigd raken of verloren gaan als het apparaat per ongeluk wordt teruggezet op de fabrieksinstellingen. -
Pagina 117: Google
• Bel/sms op andere apparaten: gebruik de bel- en berichtfuncties op andere apparaten die bij uw Samsung account zijn aangemeld. • Doorgaan met apps op andere apparaten: gebruik de apps op andere apparaten die bij uw Samsung account zijn aangemeld. -
Pagina 118: Bewegingen En Gebaren
Instellingen • Slimme suggesties: instellen dat het apparaat belangrijke informatie in berichten of meldingen, zoals afspraken en adressen, analyseert en voorstelt dat ze worden toegevoegd als afspraken aan de agenda of dat u gerelateerde apps kunt gebruiken. U kunt ook suggesties krijgen voor nuttige acties op basis van uw app-gebruiksgeschiedenis. -
Pagina 119: Effecten Video-Oproep
Instellingen • Melding bij oppakken telefoon: instellen dat het apparaat meldingen over gemiste oproepen of nieuwe berichten weergeeft wanneer u het apparaat oppakt. Deze functie werkt mogelijk niet als het scherm is ingeschakeld of het apparaat zich niet op een vlakke ondergrond bevindt. -
Pagina 120: Dual Messenger
Instellingen Dual Messenger Installeer een tweede app en gebruik twee verschillende accounts voor dezelfde messenger-app. Tik op het scherm Instellingen op Geavanceerde functies → Dual Messenger. Ondersteunde apps worden weergegeven. Tik op de schakelaar van een app om de tweede app te installeren. De tweede app wordt geïnstalleerd. -
Pagina 121: Digitaal Welzijn En Ouderlijk Toezicht
Instellingen Digitaal welzijn en ouderlijk toezicht Bekijk de gebruiksgeschiedenis van uw apparaat en maak gebruik van functies waarmee u kunt voorkomen dat uw apparaat een negatieve invloed heeft op uw leven. U kunt ook ouderlijk toezicht voor uw kinderen instellen en hun digitale gebruik beheren. Tik op het scherm Instellingen op Digitaal welzijn en ouderlijk toezicht. -
Pagina 122: De Optimalisatiefunctie Gebruiken
Een gedeelte van het geheugen wordt namelijk gebruikt door het besturingssysteem en de standaard-apps. De beschikbare capaciteit kan veranderen wanneer u het apparaat bijwerkt. • U kunt de beschikbare capaciteit van het interne geheugen bekijken in het gedeelte Specificatie voor uw apparaat op de Samsung-website. -
Pagina 123: Geheugen
Tik op het scherm Instellingen op Batterij en apparaatonderhoud → Software-update. Diagnoses Test uw apparaat met Samsung Members. Tik op het scherm Instellingen op Batterij en apparaatonderhoud → Diagnoses. Selecteer een item dat u wilt testen of tik op Alles testen om alle items te testen. -
Pagina 124: Algemeen Beheer
Als de batterij gedurende langere tijd geheel leeg is, worden de tijd en datum gereset. • Instellingen Samsung Toetsenbord: de instellingen wijzigen voor het Samsung-toetsenbord. • Toetsenbordlijst en standaard: een standaard toetsenbord instellen en de toetsenbordinstellingen wijzigen. -
Pagina 125: Toegankelijkheid
Instellingen Apparaattalen toevoegen U kunt talen toevoegen die u op uw apparaat wilt gebruiken. Tik op het scherm Instellingen op Algemeen beheer → Taal → Taal toevoegen. Tik op → Alle talen om alle talen die kunnen worden toegevoegd weer te geven. Selecteer een taal die u wilt toevoegen. -
Pagina 126: Software-Update
Instellingen Software-update Deze functie werkt de software van het apparaat bij via de FOTA-service (Firmware Over-The-Air). U kunt ook software-updates plannen. Tik op het scherm Instellingen op Software-update. • Downloaden en installeren: controleren op updates en updates handmatig installeren. • Automat. downloaden via Wi-Fi: instellen dat updates automatisch worden gedownload als het apparaat is verbonden met een Wi-Fi-netwerk. -
Pagina 127: Info Telefoon
Instellingen Info telefoon U kunt informatie over uw apparaat openen. Tik op het scherm Instellingen op Info telefoon. Als u de naam van uw apparaat wilt wijzigen, tikt u op Bewerken. • Statusgegevens: verschillende apparaatgegevens bekijken, zoals de SIM-kaartstatus, MAC-adres van Wi-Fi en serienummer. -
Pagina 128: Kennisgevingen Voor Gebruik
Apps met dergelijke inhoud werken mogelijk niet correct, afhankelijk van de specificaties van het apparaat en de omgeving waarin het wordt gebruikt. • Samsung is niet aansprakelijk voor prestatieproblemen die worden veroorzaakt door apps die worden aangeboden door andere providers dan Samsung. - Pagina 129 Deze acties zijn schendingen van uw Samsung-licentieovereenkomst en zorgen ervoor dat uw garantie vervalt. • U kunt het aanraakscherm zelfs buitenshuis in fel zonlicht duidelijk zien, omdat het contrast zich automatisch kan aanpassen aan de omgeving.
-
Pagina 130: Opmerkingen Over De Inhoud Van De Verpakking En De Accessoires
• Afbeeldingen en specificaties zijn onderhevig aan wijzigingen zonder voorafgaande kennisgeving. • Bij de plaatselijke Samsung-dealer kunt u extra accessoires kopen. Controleer of ze compatibel zijn met het apparaat voordat u ze aanschaft. • Gebruik alleen door Samsung goedgekeurde accessoires. Het gebruik van niet-goedgekeurde accessoires kan prestatieproblemen veroorzaken en defecten die niet door de garantie worden gedekt. -
Pagina 131: Water- En Stofbestendigheid Behouden
Kennisgevingen voor gebruik Water- en stofbestendigheid behouden Dit apparaat is getest in een gecontroleerde omgeving en heeft de IP67-classificatie volgens de IEC 60529-norm ontvangen van een geaccrediteerd testlaboratorium. (Testomstandigheden: zoet water, 1 m, 30 minuten, 15 - 35 °C, 86 - 106 kPa) U moet de onderstaande richtlijnen opvolgen om de water- en stofbestendigheid van uw apparaat te behouden. -
Pagina 132: Situaties Waarin Het Apparaat Oververhit Kan Raken En Oplossingen
• Als het onderste gedeelte van het apparaat oververhit raakt, kan dit komen doordat de aangesloten USB-kabel beschadigd is. Vervang de beschadigde USB-kabel door een nieuwe, door Samsung goedgekeurde kabel. • Wanneer u een draadloze oplader gebruikt, moet u geen vreemde voorwerpen, zoals metalen objecten, magneten en kaarten met een magnetische strip, tussen het apparaat en de draadloze oplader plaatsen. - Pagina 133 • Verwijder onnodige bestanden of niet-gebruikte apps. • Verminder de helderheid van het scherm. • Gebruik het apparaat enige tijd niet wanneer het oververhit raakt of gedurende langere tijd heet aanvoelt. Als het apparaat oververhit blijft raken, neemt u contact op met een Samsung Servicecenter.
-
Pagina 134: Voorzorgsmaatregelen Voor Oververhitting Van Het Apparaat
Kennisgevingen voor gebruik Voorzorgsmaatregelen voor oververhitting van het apparaat Als u zich zorgen maakt dat het apparaat te warm wordt, stopt u met het gebruik van het apparaat. Wanneer het apparaat oververhit raakt, kunnen de functies en werking beperkt zijn of schakelt het apparaat zichzelf uit om af te koelen. -
Pagina 135: Bijlage
Voordat u contact opneemt met een Samsung Servicecenter, probeert u de volgende oplossingen. Sommige situaties zijn mogelijk niet van toepassing op uw apparaat. U kunt ook Samsung Members gebruiken om problemen op te lossen die u kunt tegenkomen tijdens het gebruik van uw apparaat. -
Pagina 136: Het Aanraakscherm Reageert Traag Of Niet Goed
• Start uw apparaat opnieuw op om tijdelijke softwarefouten te verwijderen. • Controleer of de software van uw apparaat is bijgewerkt naar de nieuwste versie. • Als het aanraakscherm is bekrast of beschadigd, gaat u naar een Samsung Servicecenter. Het apparaat loopt vast of heeft een ernstige fout Probeer de volgende oplossingen. -
Pagina 137: Anderen Kunnen U Niet Horen Tijdens Een Oproep
• Als u het apparaat gebruikt terwijl u naar een andere locatie gaat, kunnen draadloze netwerkservices worden uitgeschakeld wegens problemen met het netwerk van de serviceprovider. De batterij laadt niet goed op (bij gebruik van een door Samsung goedgekeurde oplader) •... -
Pagina 138: Foutmeldingen Worden Weergegeven Bij Het Starten Van De Camera
• Start het apparaat opnieuw op. Als er nog steeds problemen optreden met de camera-app nadat u deze tips hebt uitgeprobeerd, moet u contact opnemen met een Samsung Servicecenter. De fotokwaliteit is slechter dan het voorbeeld •... -
Pagina 139: De Balk Om De Schermhelderheid Aan Te Passen Wordt Niet Weergegeven Op Het Meldingenvenster
Netwerkinstellingen resetten → Instellingen resetten → Resetten om de netwerkinstellingen te resetten. Mogelijk gaat geregistreerde informatie verloren bij het resetten. Als het probleem niet wordt opgelost met de bovenstaande tips, kunt u contact opnemen met een Samsung Servicecenter. De balk om de schermhelderheid aan te passen wordt niet... -
Pagina 140: Er Is Onvoldoende Opslagruimte Beschikbaar Op Het Apparaat
Maak altijd een back-up van alle belangrijke gegevens die op het apparaat zijn opgeslagen. Anders kunnen de gegevens niet worden hersteld als deze beschadigd raken of verloren gaan. Samsung is niet verantwoordelijk voor het verlies van gegevens die zijn opgeslagen op het apparaat. -
Pagina 141: Handelsmerken
Handelsmerken • SAMSUNG en het SAMSUNG-logo zijn gedeponeerde handelsmerken van Samsung Electronics Co., Ltd. ® • Bluetooth is wereldwijd een gedeponeerd handelsmerk van Bluetooth SIG, Inc.