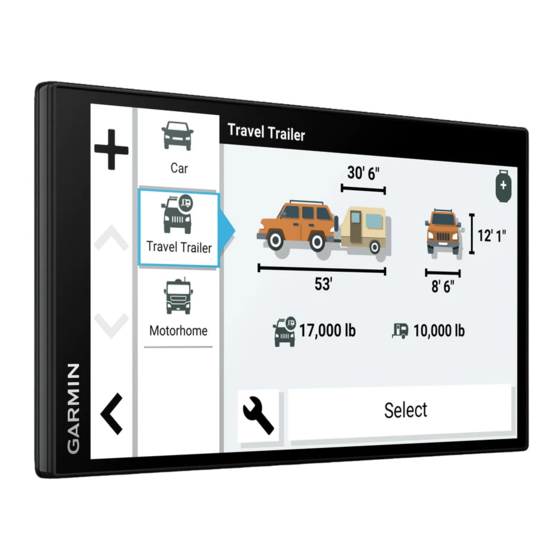Inhoudsopgave
Advertenties
Quick Links
Advertenties
Inhoudsopgave
Probleemoplossen

Samenvatting van Inhoud voor Garmin RV 795
- Pagina 1 RV 795 / CAMPER 795 Gebruikershandleiding...
- Pagina 2 Alle rechten voorbehouden. Volgens copyrightwetgeving mag deze handleiding niet in zijn geheel of gedeeltelijk worden gekopieerd zonder schriftelijke toestemming van Garmin. Garmin behoudt zich het recht voor om haar producten te wijzigen of verbeteren en om wijzigingen aan te brengen in de inhoud van deze handleiding zonder de verplichting te dragen personen of organisaties over dergelijke wijzigingen of verbeteringen te informeren.
-
Pagina 3: Inhoudsopgave
Tripadvisor......... 15 Aan de slag........1 Navigeren naar nuttige punten binnen Garmin® toesteloverzicht....... 1 een locatie......... 15 Het Garmin toestel in uw voertuig Zoekfuncties.......... 15 bevestigen en aansluiten......2 Een kruispunt zoeken......15 Het toestel in- of uitschakelen....4 Een locatie zoeken met behulp van GPS-signalen ontvangen...... - Pagina 4 De route stoppen........22 De lijst met meldingen weergeven... 31 Routesuggesties gebruiken....23 Naar een adres of locatie gaan met de Garmin Drive App........32 Vertragingen, tol en bepaalde gebieden vermijden..........23 Handsfree bellen........32 Files op uw route vermijden....23 Telefoneren........
- Pagina 5 Het toestel resetten......53 kaart weergeven........ 40 Het toestel, de steun en de zuignap Een verkeerscamera opslaan... 40 verwijderen..........53 Garmin PowerSwitch™ app....41 Het toestel van de steun Een aan-uitschakelaar activeren..41 verwijderen........53 Alle schakelaars uitschakelen..41 De steun van de zuignap Een knop aanpassen......
- Pagina 6 Een geheugenkaart installeren voor kaarten en gegevens......61 Gegevensbeheer........61 Informatie over geheugenkaarten..61 Het toestel aansluiten op uw computer..........61 Gegevens van uw computer overzetten.......... 61 De USB-kabel loskoppelen....61 GPS-signaalstatus weergeven..... 62 Extra kaarten kopen......62 Accessoires aanschaffen..... 62 Inhoudsopgave...
-
Pagina 7: Aan De Slag
• Update de kaarten en software op uw toestel (Kaart- en software-updates, pagina 49). • Bevestig het toestel in uw voertuig en sluit het aan op de voeding (Het Garmin toestel in uw voertuig bevestigen en aansluiten, pagina • Zorg dat u GPS-signalen ontvangt (GPS-signalen ontvangen, pagina •... -
Pagina 8: Het Garmin Toestel In Uw Voertuig Bevestigen En Aansluiten
Het Garmin toestel in uw voertuig bevestigen en aansluiten WAARSCHUWING Dit product bevat een lithium-ionbatterij. Ter voorkoming van persoonlijk letsel en schade aan het product als gevolg van blootstelling van de batterij aan extreme hitte dient u het toestel buiten het bereik van direct zonlicht te bewaren. - Pagina 9 3 Steek de voertuigvoedingskabel in de USB-voedings- en datapoort op het toestel. 4 Sluit het andere uiteinde van de voertuigvoedingskabel aan op de voertuigvoedingsadapter 5 Sluit de voertuigvoedingsadapter aan op de stroomaansluiting in uw voertuig. 6 Plaats het lipje aan de bovenkant van de steun in de sleuf aan de achterkant van het toestel en druk de onderkant van de steun in het toestel totdat deze vastklikt.
-
Pagina 10: Het Toestel In- Of Uitschakelen
Het toestel in- of uitschakelen • Als u het toestel wilt inschakelen, drukt u op de aan-uitknop , of sluit u het toestel aan op stroom. • Als u het toestel in de energiezuinige modus wilt zetten, drukt u op de aan-uitknop terwijl het toestel is ingeschakeld. -
Pagina 11: Statusbalkpictogrammen
(Een voertuig profiel bewerken, pagina Huidige tijd. Selecteer om de tijd in te stellen (De tijd instellen, pagina 47). Batterijniveau. Garmin Drive app-verbindingsstatus(Koppelen met uw smartphone, pagina 29). ™ Temperatuur. Selecteer om de weersverwachting weer te geven (De weersverwachting weergeven, pagina 36). -
Pagina 12: De Helderheid Van Het Scherm Aanpassen
De helderheid van het scherm aanpassen 1 Selecteer > Scherm > Helderheid. 2 Gebruik de schuifbalk om de helderheid aan te passen. Voertuigprofielen WAARSCHUWING Het opgeven van uw voertuigprofiel is geen garantie dat altijd met alle kenmerken van uw voertuig bij routesuggesties rekening wordt gehouden of dat u in alle gevallen bovenstaande waarschuwingspictogrammen krijgt te zien. -
Pagina 13: Een Voertuigprofiel Bewerken
Waarschuwingen en aangegeven snelheidslimieten dienen alleen ter informatie. U bent te allen tijde zelf verantwoordelijk voor het opvolgen van aangegeven snelheidsbeperkingen en veilige deelname aan het verkeer. Garmin is niet verantwoordelijk voor verkeersboetes of waarschuwingen die u ontvangt als u zich niet houdt aan geldende verkeersregels en verkeersborden. -
Pagina 14: Waarschuwingen Voor De Bestuurder In- Of Uitschakelen
2 Schakel het selectievakje naast elk waarschuwingssignaal in of uit. Roodlichtcamera's en flitsers LET OP Garmin is niet verantwoordelijk voor de nauwkeurigheid van, of consequenties van het gebruik van, een database met eigen nuttige punten of flitspaaldatabase. OPMERKING: Deze functie is niet beschikbaar voor alle regio's of productmodellen. -
Pagina 15: Beperkingen
Beperkingen Hoogte Gewicht Baan Breedte Hoogte trailer Gewicht trailer Lengte trailer Breedte trailer Geen boottrailers toegestaan Geen campers toegestaan Geen trailers toegestaan Geen propaan Linksaf niet toegestaan Rechtsaf niet toegestaan Omkeren niet toegestaan Waarschuwingen over de wegomstandigheden Risico van aan de grond lopen Zijwind Smalle weg Scherpe bocht... -
Pagina 16: Waarschuwingen
Waarschuwingen Weegstation Weg niet gecontroleerd voor motorhomes Locaties zoeken en opslaan Op de kaarten op uw toestel staan locaties, bijvoorbeeld restaurants, hotels, garages en gedetailleerde straatgegevens. Het menu Waarheen? helpt u uw bestemming te vinden door verschillende methoden te bieden om door deze informatie te bladeren en locaties te vinden en op te slaan. -
Pagina 17: Trendy Plaatsen
Trendy plaatsen LET OP Garmin is niet verantwoordelijk voor de nauwkeurigheid van de Tripadvisor of Michelin informatie. U bent er ® verantwoordelijk voor dat u alle toepasselijke regels en regelgeving met betrekking tot nuttige punten begrijpt en hieraan voldoet. De Trendy plaatsen zoekfunctie bevat nuttige punten en beoordelingen van Tripadvisor en Michelin en biedt een uitgebreide lijst met attracties. -
Pagina 18: Locatiezoekresultaten
Locatiezoekresultaten De locatiezoekresultaten worden weergegeven in de vorm van een lijst, met bovenaan de dichtstbijzijnde locatie. Elke genummerde locatie wordt ook op de kaart weergegeven. U kunt omlaag bladeren om meer resultaten weer te geven. Aankomst plannen Selecteer deze optie om de tool Aankomst plannen te gebruiken. Selecteer deze optie om gedetailleerde informatie over de locatie weer te geven. -
Pagina 19: Het Zoekgebied Wijzigen
Het zoekgebied wijzigen Het toestel zoekt standaard naar locaties in de buurt van uw huidige locatie. U kunt ook zoeken in andere gebieden, bijvoorbeeld in de buurt van uw bestemming, een andere stad of langs de route die u rijdt. 1 Selecteer Waarheen?. -
Pagina 20: Campings Zoeken
Campings zoeken LET OP U bent er verantwoordelijk voor dat u alle toepasselijke regels en regelgeving met betrekking tot campings begrijpt en hieraan voldoet. Selecteer Waarheen? > Campings. Campings met voorzieningen zoeken U kunt camperterreinen en campings zoeken op basis van de beschikbare voorzieningen. 1 Selecteer Waarheen?. -
Pagina 21: Tripadvisor
Tripadvisor LET OP Garmin is niet verantwoordelijk voor de nauwkeurigheid van de Tripadvisor informatie. U bent er verantwoordelijk voor dat u alle toepasselijke regels en regelgeving met betrekking tot nuttige punten begrijpt en hieraan voldoet. Op uw toestel zijn beoordelingen van Tripadvisor reizigers opgenomen. Tripadvisor beoordelingen worden automatisch weergegeven in de lijst met zoekresultaten voor restaurants, hotels en attracties. -
Pagina 22: Een Locatie Zoeken Met Behulp Van Coördinaten
Een locatie zoeken met behulp van coördinaten U kunt een locatie zoeken door de lengtegraad en de breedtegraad in te voeren. 1 Selecteer Waarheen? > Coördinaten. 2 Selecteer indien noodzakelijk en wijzig de coördinaatindeling of datum. 3 Selecteer Coördinaten. 4 Voer de coördinaten van de lengte- en breedtegraad in en selecteer OK. 5 Selecteer een optie: •... -
Pagina 23: Een Snelkoppeling Verwijderen
Een snelkoppeling verwijderen 1 Selecteer Waarheen? > > Wis snelkoppeling(en). 2 Selecteer een snelkoppeling die u wilt verwijderen. 3 Selecteer de snelkoppeling opnieuw om te bevestigen. 4 Selecteer OK. Locaties opslaan Een locatie opslaan 1 Zoek naar een locatie (Een locatie zoeken op categorie, pagina 13). -
Pagina 24: Een Opgeslagen Locatie Verwijderen
Een opgeslagen locatie verwijderen OPMERKING: Verwijderde locaties kunnen niet worden teruggezet. 1 Selecteer Waarheen? > Opgeslagen. 2 Selecteer > Wis. 3 Selecteer het vak naast de opgeslagen locaties die u wilt wissen en selecteer Wis > Ja. Een route volgen Routes Een route is de weg van uw huidige locatie naar een of meer bestemmingen. -
Pagina 25: Een Route Starten Met De Functie Routes Van Roadtrips
Een route starten met de functie Routes van roadtrips Uw toestel kan routes berekenen met voorkeur voor wegen met bochten, heuvels en minder snelwegen. Met deze functie kunt u de rit voor uzelf aangenamer maken, maar bent u mogelijk wel langer onderweg naar uw bestemming. -
Pagina 26: Uw Route Op De Kaart
Uw route op de kaart Het toestel leidt u tijdens uw reis naar uw bestemming met gesproken aanwijzingen en informatie op de kaart. Boven aan de kaart worden instructies weergegeven voor de volgende afslag of afrit of om een andere handeling uit te voeren. -
Pagina 27: Geavanceerde Rijbaanassistentie
Geavanceerde rijbaanassistentie Wanneer u bepaalde afslagen, afritten of kruispunten op uw route nadert, wordt naast de kaart een gedetailleerde simulatie van de weg weergegeven, indien beschikbaar. Een gekleurde lijn geeft de juiste rijbaan aan. Afslagen en richtingaanwijzingen bekijken Tijdens het navigeren van een route kunt u naderende afslagen, rijbaanwisselingen en andere richtingaanwijzingen op uw route bekijken. -
Pagina 28: Uw Actieve Route Wijzigen
Uw actieve route wijzigen Een locatie aan uw route toevoegen Voordat u een locatie aan uw route kunt toevoegen, moet u een route starten (Een route starten, pagina 18). U kunt in uw route of aan het einde van uw route locaties toevoegen. U kunt bijvoorbeeld een tankstation toevoegen als volgende stopplaats op uw route. -
Pagina 29: Routesuggesties Gebruiken
Routesuggesties gebruiken U dient ten minste één locatie op te slaan en de functie reisgeschiedenis in te schakelen voordat u deze functie kunt gebruiken (Toestel- en privacyinstellingen, pagina 47). Bij gebruik van de functie myTrends voorspelt uw toestel uw bestemming op basis van uw reisgeschiedenis, ™... -
Pagina 30: De Kaart Gebruiken
Een weg vermijden 1 Selecteer > Navigatie > Aangepast vermijden. 2 Selecteer Te vermijden weg. 3 Selecteer het beginpunt op een weg die u wilt vermijden en selecteer Volgende. 4 Selecteer het eindpunt op de weg en selecteer Volgende. 5 Selecteer OK. Een gebied vermijden 1 Selecteer >... -
Pagina 31: Kaartfuncties
Kaartfuncties Kaartfuncties bieden snel toegang tot informatie en toestelfuncties, terwijl u op de kaart kijkt. Wanneer u een kaartfunctie activeert, wordt deze weergegeven in een paneel aan de rand van de kaart. Stop: Stopt de navigatie van de actieve route. Wijzig route: Hiermee kunt u een omweg maken of locaties in uw route overslaan (Uw actieve route wijzigen, pagina... -
Pagina 32: De Categorieën Verderop Aanpassen
De categorieën verderop aanpassen U kunt de locatiecategorieën die met de functie Verderop worden weergegeven, wijzigen. 1 Selecteer op de kaart > Verderop. 2 Selecteer een categorie. 3 Selecteer 4 Selecteer een optie: • Als u een categorie omhoog of omlaag wilt verplaatsen in de lijst, selecteert en sleept u het pijltje naast de categorienaam naar de gewenste positie. -
Pagina 33: Reisgegevens Weergeven
Aangepaste reisinformatie op de kaart weergeven U kunt de kaartfunctie van de reisinformatie gebruiken om aangepaste reisinformatie op de kaart weer te geven. 1 Selecteer op de kaart > Reisgegevens. 2 Selecteer een optie: • Selecteer een gegevensveld in de reisinformatiefunctie en selecteer vervolgens de informatie die u in het veld wilt weergeven. -
Pagina 34: Verkeersproblemen Op Uw Route Weergeven
Verkeersproblemen op uw route weergeven LET OP Garmin is niet verantwoordelijk voor de nauwkeurigheid van de verkeersinformatie. Voordat u deze functie kunt gebruiken, moet uw toestel verkeersinformatie ontvangen (Verkeersinformatie, pagina 34). U kunt de naderende verkeersproblemen langs de route waarop u zich bevindt, weergeven. -
Pagina 35: Live Services, Verkeersinformatie En Smartphonefuncties
1 U kunt de Garmin Drive app via de app store op uw telefoon downloaden en installeren. 2 Schakel uw Garmin toestel in en plaats het toestel en uw smartphone binnen 3 m (10 ft.) van elkaar. 3 Open de Garmin Drive app op uw telefoon. -
Pagina 36: Bluetooth Functies Uitschakelen (Iphone®)
Garmin Drive functies en diensten Smart notifications Als uw toestel is verbonden met de Garmin Drive app, kunt u meldingen van uw smartphone, bijvoorbeeld over ontvangen sms-berichten, inkomende oproepen en agenda-afspraken, op uw Garmin toestel weergeven. OPMERKING: Nadat uw navigatietoestel is verbonden met de Garmin Drive app kan het een paar minuten duren voordat meldingen op uw toestel ontvangt. -
Pagina 37: Meldingen Ontvangen
Lees of verstuur geen meldingen tijdens het rijden, omdat dit kan leiden tot afleiding wat weer kan leiden tot een ongeval met ernstig persoonlijk letsel of de dood tot gevolg. Voordat u deze functie kunt gebruiken, moet uw toestel verbonden zijn met een ondersteunde telefoon waarop de Garmin Drive app wordt uitgevoerd (Live Services, verkeersinformatie en smartphonefuncties, pagina 29). -
Pagina 38: Naar Een Adres Of Locatie Gaan Met De Garmin Drive App
Naar een adres of locatie gaan met de Garmin Drive App U kunt de Garmin Drive app gebruiken om te zoeken naar een adres, zakelijke locatie of nuttig punt en u kunt het naar uw toestel Garmin sturen voor navigatie. -
Pagina 39: De Oproepinfo Gebruiken
U kunt tijdelijk de verbinding met een Bluetooth toestel verbreken zonder het toestel te verwijderen uit de lijst met gekoppelde toestellen. Het Bluetooth toestel kan dan in de toekomst nog steeds automatisch verbinding maken met uw Garmin toestel. 1 Selecteer >... -
Pagina 40: Verkeersinformatie
Spraakgestuurde functies WAARSCHUWING Het Garmin toestel gebruikt natuurlijke taalverwerking om de intentie van uw gesproken verzoeken te begrijpen. U kunt vragen stellen of opdrachten in natuurlijke taal uitspreken, met behulp van volledige zinnen. In de handleiding vindt u veel voorbeeldzinnen, maar u kunt experimenteren met het spreken met het toestel in de taal die u het prettigst vindt. -
Pagina 41: Garmin Spraakgestuurde Navigatie Starten
Naar een opgeslagen locatie gaan met behulp van uw stem Het is handig om elke keer dat u naar een opgeslagen locatie reist een route op uw Garmin toestel te starten, zelfs als u al weet hoe u daar moet komen. Uw toestel kan u helpen bij het vermijden van gemelde verkeersvertragingen en wegwerkzaamheden die van invloed kunnen zijn op uw route. -
Pagina 42: Een Oproep Plaatsen Met Uw Stem
De weersverwachting weergeven LET OP Garmin is niet verantwoordelijk voor de nauwkeurigheid of actualiteit van de weersinformatie. Voordat u deze functie kunt gebruiken, moet uw toestel weersinformatie ontvangen. U kunt uw toestel koppelen met de Garmin Drive app om weersinformatie te ontvangen... -
Pagina 43: De Weerradar Weergeven
De weerradar weergeven Voordat u deze functie kunt gebruiken, moet uw toestel verbonden zijn met een ondersteunde telefoon waarop de Garmin Drive app wordt uitgevoerd (Live Services, verkeersinformatie en smartphonefuncties, pagina 29). 1 Selecteer > Weerradar. 2 Selecteer om de radarkaart van animatie te voorzien. -
Pagina 44: Locaties In Een Route Wijzigen En De Volgorde Aanpassen
Vanaf uw Garmin toestel hebt u toegang tot loyaliteitsprogramma's van sommige travel plaza's in de Verenigde Staten, waaronder Pilot Flying J Travel Centers. U kunt de apps van het loyaliteitsprogramma op uw Garmin toestel gebruiken om het saldo van bonuspunten en andere informatie over het loyaliteitsprogramma te controleren. -
Pagina 45: Servicegeschiedenis Loggen
> Wis records. 4 Selecteer de te verwijderen servicerecords. 5 Selecteer Wis. photoLive verkeerscamera's Voordat u deze functie kunt gebruiken, moet uw toestel verbonden zijn met de Garmin Drive app (Live Services, verkeersinformatie en smartphonefuncties, pagina 29). photoLive verkeerscamera's geven live-beelden van verkeersomstandigheden op hoofdwegen en kruispunten. -
Pagina 46: Beelden Van Photolive Verkeerscamera's Bekijken En Opslaan
Beelden van photoLive verkeerscamera’s bekijken en opslaan U kunt live-beelden bekijken van verkeerscamera’s die u nadert. U kunt ook verkeerscamera’s opslaan voor gebieden waar u vaak doorheen reist. 1 Selecteer > photoLive. 2 Selecteer Tik om toe te voegen 3 Selecteer een weg. 4 Selecteer een locatie van een verkeerscamera. -
Pagina 47: Garmin Powerswitch App
Een aan-uitschakelaar activeren Voordat u de Garmin PowerSwitch app kunt gebruiken om een schakelaar te activeren, moet u uw Garmin PowerSwitch toestel in uw auto installeren en koppelen met de Garmin PowerSwitch app. Selecteer in de Garmin PowerSwitch app een aan-uitknop om een schakelaar in of uit te schakelen. -
Pagina 48: Een Knop Aanpassen
Voordat u de functies voor besturingsingangen kunt gebruiken, moet u een besturingsingang met uw Garmin PowerSwitch toestel verbinden (Een besturingsingang aansluiten, pagina 58). U kunt een of meer schakelaars toewijzen om in te schakelen wanneer het Garmin PowerSwitch toestel een signaal van een besturingsingang ontvangt. 1 Selecteer 2 Selecteer uw Garmin PowerSwitch toestel. -
Pagina 49: Routines
Routines Routines automatiseren uw Garmin PowerSwitch toestel. Wanneer u een routine op uw compatibele Garmin navigatietoestel definieert, wordt deze automatisch in- of uitgeschakeld wanneer aan de voorwaarden van de routine wordt voldaan. U kunt bijvoorbeeld een routine instellen om elke dag op een bepaald tijdstip een schakelaar in te schakelen of wanneer uw voertuig een bepaalde snelheid bereikt. -
Pagina 50: Instellingen
Een routine toevoegen 1 Selecteer in de Garmin PowerSwitch app, > Routines. 2 Selecteer indien nodig Routine toevoegen. 3 Selecteer Wanneer. 4 Selecteer een trigger: • Om een schakelaar in te stellen om te activeren wanneer uw voertuig een bepaalde snelheid bereikt, selecteert u Snelheid >... -
Pagina 51: Kaarten Inschakelen
Kaarten inschakelen U kunt kaartproducten inschakelen die op het toestel zijn geïnstalleerd. TIP: Ga voor het aanschaffen van andere kaartproducten naar garmin.com/maps. 1 Selecteer > Kaartweergave > Mijn Kaarten. 2 Selecteer een kaart. Navigatie-instellingen Selecteer > Navigatie. Berekenmodus: Hiermee stelt u de methode voor routeberekening in. -
Pagina 52: Instellingen Voor Draadloos Netwerk
Instellingen voor draadloos netwerk Met de instelling voor draadloos netwerk kunt u Wi‑Fi netwerken, gekoppelde Bluetooth toestellen en Bluetooth functies beheren. Selecteer > Draadloze netwerken. Bluetooth: Hiermee schakelt u Bluetooth draadloze technologie in. Naam gekoppeld toestel: De namen van gekoppelde Bluetooth toestellen worden in het menu weergegeven. U kunt een toestelnaam selecteren om de instellingen van Bluetooth functies voor dat toestel te wijzigen. -
Pagina 53: Verkeersinstellingen
Verkeersinstellingen Selecteer in het hoofdmenu > Verkeersinfo. Verkeersinfo: Hiermee schakelt u de verkeersinformatiefunctie in. Huidige aanbieder: Hiermee wordt de verkeersinfoprovider ingesteld voor verkeersinformatie. Met de optie Auto selecteert u automatisch de beste beschikbare verkeersinformatie. Abonnementen: Hiermee worden de huidige verkeersabonnementen vermeld. Verkeerswaarschuwingen: Hiermee stelt u de ernst van de vertraging in waarbij het toestel een verkeerswaarschuwing weergeeft. -
Pagina 54: De Instellingen Herstellen
• Sluit het toestel aan op een optionele voedingsadapter, zoals een netspanningsadapter. U kunt een goedgekeurde Garmin netspanningsadapter voor gebruik in huis en op kantoor aanschaffen bij een Garmin dealer of op www.garmin.com. Het toestel wordt mogelijk langzaam opgeladen als het is aangesloten op een adapter van een andere leverancier. -
Pagina 55: Onderhoud Van Het Toestel
• U kunt het toestel verbinden met een Wi‑Fi netwerk om direct op het toestel updates uit te voeren (aanbevolen). Met deze optie kunt u uw toestel gemakkelijk bijwerken zonder het op een computer te hoeven aansluiten. • U kunt het toestel aansluiten op een computer en bijwerken via de Garmin Express applicatie (garmin.com /express). -
Pagina 56: Kaarten En Software Bijwerken Via Een Wi-Fi Netwerk
TIP: Als een kaartupdate wordt onderbroken of geannuleerd voordat het proces is voltooid, kunnen er op uw toestel kaartgegevens ontbreken. Als u kaarten waarvan gegevens ontbreken wilt herstellen, moet u de kaarten nogmaals bijwerken via Wi‑Fi of Garmin Express. Onderhoud van het toestel... -
Pagina 57: Kaarten En Software Bijwerken Met Garmin Express
De Garmin Express toepassing zoekt naar uw toestel en geeft de toestelnaam en het serienummer weer. 7 Klik op Voeg toestel toe en volg de instructies op het scherm om uw toestel aan de Garmin Express toepassing toe te voegen. -
Pagina 58: Toestelonderhoud
1 Ga op uw computer naar garmin.com/express. 2 Selecteer een optie: • Om de systeemvereisten te bekijken en te controleren of de Garmin Express toepassing compatibel is met uw computer, selecteert u Systeemvereisten. • Als u wilt installeren op een Windows computer, selecteert u Download voor Windows. -
Pagina 59: Diefstalpreventie
• Verwijder de afdruk van de zuignapsteun op de voorruit. • Bewaar het toestel niet in het handschoenenvak. • Registreer uw toestel via de Garmin Express software (garmin.com/express). Het toestel resetten U kunt het toestel resetten als het niet meer reageert. -
Pagina 60: De Batterij Blijft Niet Erg Lang Opgeladen
Appendix Garmin PowerSwitch WAARSCHUWING Garmin raadt aan dat een ervaren installateur met kennis van elektrische systemen het toestel installeert. Het onjuist aansluiten van stroomkabels kan schade toebrengen aan het voertuig of de accu, en kan persoonlijk letsel veroorzaken. U kunt een aangesloten Garmin PowerSwitch toestel gebruiken om lampen, ventilatoren en meer vanaf uw Garmin toestel te bedienen. -
Pagina 61: Het Toestel Bevestigen
LET OP Houd rekening met bedrading, meters, airbags, airbag-afdekkingen, airco en andere onderdelen wanneer u voorboorgaten boort en de steun in het voertuig bevestigt. Garmin is niet verantwoordelijk voor eventuele schade en gevolgen die voortvloeien uit de installatie. 1 Plaats de steun op de geselecteerde locatie. -
Pagina 62: De Voorklep Openen
De voorklep openen U moet de voorklep openen om elektrische aansluitingen tot stand te kunnen brengen. 1 Til de vergrendeling van de voorklep op en draai deze linksom. 2 Trek de voorklep van het toestel. Appendix... -
Pagina 63: Accessoires Aansluiten
Vereisten voor accessoires: • Controleer de stroomsterkte van elk accessoire voordat u het op het Garmin PowerSwitch toestel aansluit. Het toestel ondersteunt accessoires tot 30 A voor elk kanaal en maximaal 100 A voor het gehele systeem. -
Pagina 64: Een Besturingsingang Aansluiten
3 Controleer of alle elektrische aansluitingen goed vastzitten en niet losraken tijdens gebruik. Een besturingsingang aansluiten U kunt verbinding maken met de besturingsaansluitingen om het Garmin PowerSwitch toestel in te schakelen om aanpasbare uitgangen aan te zetten. U kunt bijvoorbeeld de contactschakelaar van uw voertuig aansluiten op een contactingang om accessoires automatisch in te schakelen telkens wanneer u de auto start. -
Pagina 65: Het Toestel Aansluiten Op Voertuigvoeding
Het toestel aansluiten op voertuigvoeding Voordat u het toestel op de voertuigvoeding kunt aansluiten, moet u het waarschuwingslabel verwijderen van de +12V-aansluiting op het toestel. Controleer altijd of alle elektrische aansluitingen goed vastzitten en niet losraken tijdens het gebruik van het toestel. -
Pagina 66: Koppelen Met Een Garmin Navigatietoestel
Koppelen met een Garmin navigatietoestel U kunt uw Garmin PowerSwitch toestel koppelen met een compatibel Garmin navigatietoestel. 1 Zet uw Garmin PowerSwitch toestel aan en plaats uw compatibele Garmin navigatietoestel binnen 1 m (3,3 ft.) van het toestel. 2 Open op uw compatibele navigatietoestel de Garmin PowerSwitch app. -
Pagina 67: Een Geheugenkaart Installeren Voor Kaarten En Gegevens
3 Selecteer op uw Garmin toestel Tik op Verbinden met computer. 4 Als uw Garmin toestel u vraagt om over te schakelen op bestandsoverdrachtmodus, selecteert u Ga door. Daarop verschijnt er een afbeelding van een toestel dat op een computer is aangesloten op het scherm van het toestel. -
Pagina 68: Gps-Signaalstatus Weergeven
Extra kaarten kopen 1 Ga naar de productpagina van uw toestel op . 2 Klik op het tabblad Kaarten. 3 Volg de instructies op het scherm. Accessoires aanschaffen • Optionele accessoires zijn beschikbaar op garmin.com of bij uw Garmin dealer. Appendix... - Pagina 70 Augustus 2022 GUID-CA7AA54D-CB83-4144-9D67-F6EFCC67D442 v4...