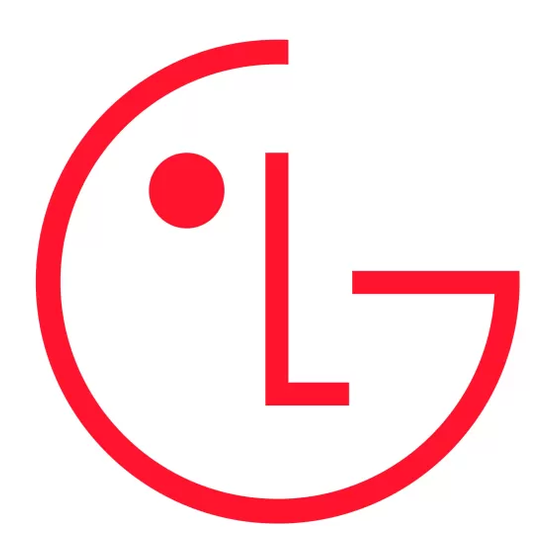
Inhoudsopgave
Advertenties
Quick Links
OWNER'S MANUAL
GEBRUIKERSHANDLEIDING
(LED Monitor*)
(LED-MONITOR*)
* De LG LED-monitoren zijn monitoren met LED-
achtergrondverlichting.
Lees deze handleiding zorgvuldig door voordat u
het apparaat bedient en bewaar de handleiding op
een veilige plek zodat u deze in de toekomst kunt
raadplegen.
27GN880
www.lg.com
Copyright © 2020 LG Electronics Inc. Alle rechten voorbehouden.
Advertenties
Inhoudsopgave

Samenvatting van Inhoud voor LG UltraGear 27GN880
- Pagina 1 * De LG LED-monitoren zijn monitoren met LED- achtergrondverlichting. Lees deze handleiding zorgvuldig door voordat u het apparaat bedient en bewaar de handleiding op een veilige plek zodat u deze in de toekomst kunt raadplegen. 27GN880 www.lg.com Copyright © 2020 LG Electronics Inc. Alle rechten voorbehouden.
-
Pagina 2: Inhoudsopgave
INHOUDSOPGAVE LICENTIE ........3 PRODUCTSPECIFICATIE ..33 HDMI-verbinding DisplayPort-verbinding - Fabrieksondersteuningsmodus ......35 INFORMATIEBERICHT OVER - Aansluiten op AV-apparaten .......18 - HDMI-timing (video) ..........36 OPEN SOURCE-SOFTWARE ..4 HDMI-verbinding - Voedingslampje ............37 - Randapparatuur aansluiten ........18 MONTEREN EN VOORBEREIDEN 4 Hoofdtelefoon aansluiten - Ondersteunde stuurprogramma’ s en software ..5 GEBRUIKERSINSTELLINGEN ... -
Pagina 3: Licentie
Termit HDMI ja HDMI High-Definition Multimedia Interface ja HDMI-logo ovat HDMI Licensing Administrator, Inc.:n tavaramerkkejä tai rekisteröityjä tavaramerkkejä Yhdysvalloissa ja muissa maissa. Elk model heeft andere licenties. Ga naar www.lg.com voor meer informatie over de licentie. Dutch De begrippen HDMI, HDMI High-Definition Multimedia Interface en het HDMI-logo zijn handelsmerken of geregistreerde handelsmerken van HDMI Licensing Administrator, Inc. -
Pagina 4: Informatiebericht Over Open Source-Software
• Het wordt aanbevolen de meegeleverde onderdelen te gebruiken. • Als u kabels gebruikt die niet zijn goedgekeurd door LG, wordt het beeld mogelijk niet weergegeven of kan er beeldruis optreden. • De afbeeldingen in dit document geven standaardprocedures weer, het product ziet er mogelijk anders uit t.o.v. -
Pagina 5: Ondersteunde Stuurprogramma's En Software
Ondersteunde stuurprogramma’s en software Beschrijving van product en knoppen U kunt de nieuwste versie van de LGE website (www.lg.com) downloaden en installeren. Stuurprogramma’s en software Installatieprioriteit Stuurprogramma voor monitor Aanbevolen OnScreen Control Aanbevolen... -
Pagina 6: De Joystickknop Gebruiken
De monitor verplaatsen en optillen De joystickknop gebruiken U kunt de functies van de monitor heel eenvoudig bedienen door op de joystickknop Wanneer u de monitor wilt verplaatsen of optillen, volgt u de onderstaande te drukken of de knop met uw vinger naar links/rechts te bewegen. instructies om te voorkomen dat de monitor krassen oploopt of wordt beschadigd en om de monitor, ongeacht vorm of grootte, veilig te transporteren. -
Pagina 7: Installatie Op Een Tafel
Installatie op een tafel LET OP • Til de monitor op en plaats deze rechtop op de tafel. Plaats de monitor ten minste • Probeer het scherm van de monitor niet aan te raken. 100 mm van de muur om te zorgen voor voldoende ventilatie. - Dit kan leiden tot beschadiging van het scherm of van pixels waarmee beelden worden gevormd. -
Pagina 8: De Klem Bevestigen
De klem bevestigen LET OP • Koppel het netsnoer los voordat u de monitor verplaatst of installeert. Er bestaat Nadat u de standaard op de tafel hebt geplaatst, bevestigt u deze door aan de een risico op een elektrische schok. knop te draaien. - Pagina 9 Bevestigen aan een tafel waarvan de dikte ongelijk is 55 ~ 90 mm ≤ 40 mm 30 ~ 65 mm...
- Pagina 10 LET OP • Als de standaard niet helemaal vastzit aan de tafel kan de monitor daardoor gaan wiebelen of vallen. • Zorg ervoor dat de tafel stevig en stabiel genoeg is om de monitor volledig te kunnen dragen. Als de tafel van breekbaar materiaal zoals glas is gemaakt, kan het glas breken.
-
Pagina 11: Draaistand
Draaistand Roteerfunctie Draai 280 ° en pas de hoek van het scherm aan uw wensen aan. Met de roteerfunctie kan de monitor 90 ° naar links worden gedraaid. Bovenkant van de monitor Tafel WAARSCHUWING • Wanneer u de monitor met behulp van de roteerfunctie wilt draaien, doe dat dan niet te snel of met te veel kracht. - Pagina 12 Breng de monitor omhoog naar de maximale hoogte. Draai de monitor naar links zoals weergegeven in de afbeelding. Pas de hoek van de monitor aan in de richting van de pijl zoals weergegeven in de afbeelding. Voltooi de installatie door de monitor 90 ° te draaien zoals afgebeeld.
-
Pagina 13: De Hoogte Van De Standaard Aanpassen
De hoek aanpassen De hoogte van de standaard aanpassen Zorg ervoor dat u de monitor met beide handen vasthoudt en verplaatst. Pas de hoek van het scherm aan. Het scherm kan -25 ° tot 25 ° naar voren en achteren worden gekanteld voor optimaal kijkgemak. Max. -
Pagina 14: De Kensington-Vergrendeling Gebruiken
De Kensington-vergrendeling gebruiken Montage aan een muur Raadpleeg de gebruikershandleiding voor de Kensington-vergrendeling of bezoek Deze monitor voldoet aan de vereisten voor de muurbevestigingsplaat of andere de website op http://www.kensington.com voor meer informatie over montage en compatibele apparaten. gebruik. Bevestig de monitor ten minste 100 mm van de muur af en laat ongeveer 100 mm Bevestig de monitor aan een tafel met de kabel van het Kensington- ruimte aan alle kanten van de monitor vrij om te zorgen voor voldoende ventilatie. - Pagina 15 • Een schroef die niet voldoet aan de VESA-richtlijn kan het product beschadigen productgarantie. en ertoe leiden dat de monitor valt. LG Electronics is niet verantwoordelijk voor • Gebruik een muurbeugel en schroeven die voldoen aan VESA-richtlijnen. Schade die ongevallen die worden veroorzaakt door het gebruik van niet-standaard schroeven.
-
Pagina 16: De Monitor Gebruiken
DE MONITOR GEBRUIKEN Druk op de joystickknop, ga naar Menu → Input (Ingang) en selecteer vervolgens de ingangsoptie. LET OP • Druk niet langdurig op het scherm. Hierdoor kan het beeld vervormd raken. • Voorkom dat een stilstaand beeld lang op het scherm wordt weergegeven. Hierdoor kan het beeld inbranden. -
Pagina 17: Aansluiten Op Een Pc
Aansluiten op een PC DisplayPort-verbinding Verzendt de digitale video- en audiosignalen vanaf uw PC naar de monitor. • Deze monitor ondersteunt Plug and Play*. * Plug and Play: Een functie waardoor u een apparaat op uw computer kunt OPMERKING aansluiten zonder dat u iets opnieuw hoeft te configureren of stuurprogramma's •... -
Pagina 18: Aansluiten Op Av-Apparaten
Aansluiten op AV-apparaten Randapparatuur aansluiten Hoofdtelefoon aansluiten HDMI-verbinding Sluit de hoofdtelefoon op de monitor aan via de poort voor de hoofdtelefoon. HDMI verzendt digitale video- en audiosignalen vanaf uw AV-apparaat naar de monitor. OPMERKING OPMERKING • Randapparatuur wordt afzonderlijk verkocht. •... -
Pagina 19: Gebruikersinstellingen
GEBRUIKERSINSTELLINGEN Knop Menustatus Beschrijving Hoofdmenu uitgeschakeld Hiermee schakelt u het hoofdmenu in. Hiermee verlaat u het menu. Het hoofdmenu activeren (De knop ingedrukt houden om de monitor uit te schakelen: Hoofdmenu ingeschakeld U kunt de monitor op deze manier op elk gewenst moment Druk op de joystickknop aan de onderkant van de uitschakelen, ook als de OSD aan staat.) monitor. -
Pagina 20: Functies In Het Hoofdmenu
Functies in het hoofdmenu Hoofdmenu Beschrijving Input (Ingang) Hiermee stelt u de modus Invoer in. Power Off Power Off Hiermee schakelt u de monitor uit. (Uitschakelen) Menu Hiermee configureert u de scherminstellingen. Input Exit Menu Game Mode Hiermee stelt u de spelmodus voor games in. (Spelmodus) Exit (Afsluiten) Hiermee sluit u het hoofdmenu af. -
Pagina 21: Gebruikers Instellingen
Gebruikers instellingen Menu-instellingen Als u het OSD-menu wilt bekijken, drukt u op de joystickknop aan de onderkant van de monitor en opent u het Menu. Beweeg de joystick omhoog/omlaag/naar links/rechts om de opties te configureren. Beweeg de joystick naar of druk op ( ) om terug te gaan naar het bovenste menu of om andere menu-items in te stellen. U sluit het OSD-menu af door de joystick naar te bewegen totdat u het menu heeft verlaten. - Pagina 22 Game Mode (Spelmodus) voor een SDR(Niet-HDR) signaal. Menu > Game Mode (Spelmodus) Beschrijving Gamer 1 In deze modus kunnen gebruikers onder andere gamegerelateerde opties aanpassen. Met Gamer 1 en Gamer 2 hebt u twee beeldmodi waarin u aangepaste beeldscherminstellingen, waaronder gamegerelateerde Gamer 2 instellingen, kunt opslaan.
- Pagina 23 Game Mode (Spelmodus) voor een HDR signaal. Menu > Game Mode (Spelmodus) Beschrijving Gamer 1 In deze modus kunnen gebruikers onder andere gamegerelateerde opties aanpassen. Met Gamer 1 en Gamer 2 hebt u twee beeldmodi waarin u aangepaste beeldscherminstellingen, waaronder gamegerelateerde Gamer 2 instellingen, kunt opslaan.
-
Pagina 24: Adaptive Sync
Menu > Game Adjust (Spel aanpassen) Beschrijving Dit zorgt voor een naadloze en natuurlijke beelden door het synchroniseren van de verticale frequentie van het ingangssignaal met die van het uitgangssignaal. LET OP In HDMI-input wordt de menunaam weergegeven als officiële AMD FreeSync Tier-naam in plaats van Adaptive-Sync. •... - Pagina 25 Hiermee stelt u de reactietijd voor weergegeven beelden in op basis van de snelheid van het scherm. Voor een normale omgeving wordt de instelling Fast (Snel) aanbevolen. Voor een snel bewegend beeld wordt de instelling Faster(Sneller) aanbevolen. Als Snellere Modus geselecteerd wordt dan kan er Bewegingsvervaging optreden afhankelijk van de inhoud. Response Time Faster(Sneller) Hiermee stelt u de reactiesnelheid in op Faster(Sneller).
- Pagina 26 Menu > Picture Adjust (Beeld aanpassen) Beschrijving Brightness De helderheid van het beeldscherm aanpassen. Contrast Het contrast van het beeldscherm aanpassen. Sharpness (Scherpte) Hiermee stelt u de scherpte van het scherm in. Mode 1, Mode 2, Hoe hoger de gammawaarde, hoe donkerder het beeld wordt. En hoe lager de gammawaarde, hoe lichter Mode 3 het beeld wordt.
- Pagina 27 Menu > Input (Ingang) Beschrijving Input List (Invoerlijst) Hiermee selecteert u de invoermodus. Hiermee past u de beeldverhouding aan. Full Wide (Volledige Hiermee geeft u de video op breed scherm weer, ongeacht het ingevoerde videosignaal. breedte) Aspect Ratio Original (Origineel) Hiermee geeft u een video weer volgens de beeldverhouding van het ingevoerde videosignaal.
- Pagina 28 Menu > General (Algemeen) Beschrijving Language (Taal) Hiermee wordt de gewenste taal voor het menuscherm ingesteld. High (Hoog) U bespaart energie door de functie SMART ENERGY SAVING met hoge efficiëntie. SMART ENERGY Low (Laag) U bespaart energie door de functie SMART ENERGY SAVING met lage efficiëntie. SAVING Off (Uit) Hiermee schakelt u de functie SMART ENERGY SAVING uit.
- Pagina 29 Via deze functie worden de configuratie en aanpassing van menu's uitgeschakeld. On (Aan) Hiermee wordt OSD Lock (OSD-vergrendeling) ingeschakeld. Off (Uit) Hiermee wordt OSD Lock (OSD-vergrendeling) uitgeschakeld. OSD Lock (OSD- vergrendeling) OPMERKING General Alle functies zijn uitgeschakeld, behalve Brightness (Helderheid), Contrast in Picture Adjust (Beeld aanpassen), •...
-
Pagina 30: Problemen Oplossen
Controleer de kabel en sluit deze opnieuw aan. Hebt u het beeldschermstuurprogramma • Zorg ervoor dat u het schermbesturingsprogramma van onze website installeert: http://www.lg.com. geïnstalleerd? • Controleer of uw grafische kaart de Plug and Play-functie ondersteunt. Sommige functies zijn uitgeschakeld. - Pagina 31 Het beeld op het scherm blijft staan. Blijft het beeld staan als de monitor • De weergave van een stilstaand beeld gedurende een langere periode kan leiden tot schade aan het scherm waardoor het wordt uitgeschakeld? voorgaande beeld zichtbaar blijft. •...
- Pagina 32 De weergavekleur is niet normaal. Wordt het beeld verkleurd weergegeven • Stel de kleur in op 24-bits (ware kleuren) of hoger. Ga in Windows naar Control Panel (Configuratiescherm) > Display (16-kleuren)? (Beeldscherm) > Menu > Color Quality (Kleurkwaliteit). (De instellingen kunnen verschillen afhankelijk van het besturingssysteem dat u gebruikt.) Is de kleur op het scherm instabiel of •...
-
Pagina 33: Productspecificatie
PRODUCTSPECIFICATIE LCD-scherm Kleurdiepte HDMI Ondersteuning voor 10-bits kleuren. DP (DisplayPort) Ondersteuning voor 10-bits kleuren. Resolutie Maximale resolutie 2560 x 1440 bij 144 Hz (HDMI) 2560 x 1440 bij 144 Hz (DP) Aanbevolen resolutie 2560 x 1440 bij 100 Hz (HDMI) 2560 x 1440 bij 144 Hz (DP) Voeding Vermogensclassificatie 19 V... - Pagina 34 Omgevingsomstandigheden Bedrijfscondities Temperatuur 0 °C tot 40 °C Luchtvochtigheid Minder dan 80 % Opslagomstandigheden Temperatuur -20 °C tot 60 °C Luchtvochtigheid Minder dan 85 % Afmetingen Monitorgrootte (breedte x hoogte x diepte) Inclusief standaard 614,2 x 619,2 x 412,4 (mm) Exclusief standaard 614,2 x 364,8 x 56,3 (mm) Gewicht (zonder verpakking)
-
Pagina 35: Fabrieksondersteuningsmodus
Fabrieksondersteuningsmodus (Vooraf ingestelde modus, HDMI/ DisplayPort PC) Vooraf ingestelde modus Horizontale frequentie (kHz) Verticale frequentie (Hz) Polariteit (H/V) Opmerkingen 640 x 480 31,469 59,94 HDMI/DisplayPort 640 x 480 37,5 HDMI/DisplayPort 800 x 600 46,875 HDMI/DisplayPort 800 x 600 37,879 60,317 HDMI/DisplayPort 1024 x 768 48,363... -
Pagina 36: Hdmi-Timing (Video)
HDMI(Freesync Premuim Off)/ 2560 x 1440 DisplayPort 2560 x 1440 222,15 143,97 DisplayPort 2560 x 1440 214,56 HDMI(Freesync Premuim Off) Als u een invoertiming gebruikt die buiten de ondersteunde frequentie ligt, kunt u een slechte reactiesnelheid of beeldkwaliteit ervaren. HDMI-timing (video) Vooraf ingestelde modus Horizontale frequentie (kHz) Verticale frequentie (Hz) -
Pagina 37: Voedingslampje
Voedingslampje Modus LED-kleur Ingeschakeld Rood (een paar seconden lang) Slaapmodus Uitgeschakeld... - Pagina 38 Het model en serienummer van het product bevinden zich aan de achterkant en aan één kant van het product. Noteer deze nu voor het geval dat u onderhoud nodig heeft. Model Serienummer...





