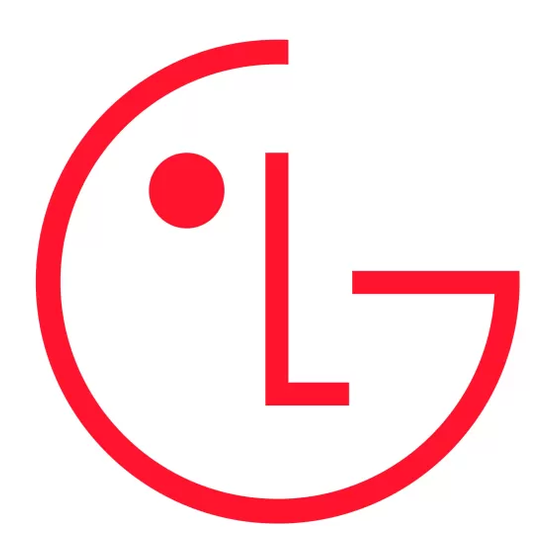Inhoudsopgave
Advertenties
Quick Links
OWNER'S MANUAL
GEBRUIKERSHANDLEIDING
(LED Monitor*)
(LED-MONITOR*)
* De LG LED-monitoren zijn monitoren met LED-
achtergrondverlichting.
Lees deze handleiding zorgvuldig door voordat u
het apparaat bedient en bewaar de handleiding op
een veilige plek zodat u deze in de toekomst kunt
raadplegen.
27GN800
www.lg.com
Copyright © 2019 LG Electronics Inc. Alle rechten voorbehouden.
Advertenties
Inhoudsopgave

Samenvatting van Inhoud voor LG UltraGear 27GN800
- Pagina 1 * De LG LED-monitoren zijn monitoren met LED- achtergrondverlichting. Lees deze handleiding zorgvuldig door voordat u het apparaat bedient en bewaar de handleiding op een veilige plek zodat u deze in de toekomst kunt raadplegen. 27GN800 www.lg.com Copyright © 2019 LG Electronics Inc. Alle rechten voorbehouden.
-
Pagina 2: Inhoudsopgave
INHOUDSOPGAVE LICENTIE ........3 DE MONITOR GEBRUIKEN ..13 PROBLEMEN OPLOSSEN ..30 - Aansluiten op een PC ..........14 INFORMATIEBERICHT OVER PRODUCTSPECIFICATIE ..33 HDMI-verbinding OPEN SOURCE-SOFTWARE ..4 - Fabrieksondersteuningsmodus ......35 DisplayPort-verbinding - HDMI-timing (video) ..........36 - Aansluiten op AV-apparaten .......15 MONTEREN EN - Voedingslampje ............37 HDMI-verbinding... -
Pagina 3: Licentie
Termit HDMI ja HDMI High-Definition Multimedia Interface ja HDMI-logo ovat HDMI Licensing Administrator, Inc.:n tavaramerkkejä tai rekisteröityjä tavaramerkkejä Yhdysvalloissa ja muissa maissa. Elk model heeft andere licenties. Ga naar www.lg.com voor meer informatie over de licentie. Dutch De begrippen HDMI, HDMI High-Definition Multimedia Interface en het HDMI-logo zijn handelsmerken of geregistreerde handelsmerken van HDMI Licensing Administrator, Inc. -
Pagina 4: Informatiebericht Over Open Source-Software
• Het wordt aanbevolen de meegeleverde onderdelen te gebruiken. • Als u kabels gebruikt die niet zijn goedgekeurd door LG, wordt het beeld mogelijk niet weergegeven of kan er beeldruis optreden. • De afbeeldingen in dit document geven standaardprocedures weer, het product ziet er mogelijk anders uit t.o.v. -
Pagina 5: Ondersteunde Stuurprogramma's En Software
Ondersteunde stuurprogramma’s en software Beschrijving van product en knoppen U kunt de nieuwste versie van de LGE website (www.lg.com) downloaden en installeren. Stuurprogramma’s en software Installatieprioriteit Stuurprogramma voor monitor Aanbevolen OnScreen Control Aanbevolen Joystickknop... -
Pagina 6: De Joystickknop Gebruiken
De monitor verplaatsen en optillen De joystickknop gebruiken U kunt de functies van de monitor heel eenvoudig bedienen door op de joystickknop Wanneer u de monitor wilt verplaatsen of optillen, volgt u de onderstaande te drukken of de knop met uw vinger naar links/rechts te bewegen. instructies om te voorkomen dat de monitor krassen oploopt of wordt beschadigd en om de monitor, ongeacht vorm of grootte, veilig te transporteren. - Pagina 7 • Als u het monitorpaneel gebruikt zonder de basis van de standaard, kan de joystickknop ervoor zorgen dat de monitor onstabiel wordt en valt, waardoor deze beschadigd raakt of mensen gewond kunnen raken. Ook de joystickknop kan hierdoor defect raken. •...
-
Pagina 8: Installatie Op Een Tafel
Installatie op een tafel LET OP • Til de monitor op en plaats deze rechtop op de tafel. Plaats de monitor ten minste • Koppel het netsnoer los voordat u de monitor verplaatst of installeert. Er bestaat 100 mm van de muur om te zorgen voor voldoende ventilatie. een risico op een elektrische schok. -
Pagina 9: De Hoek Aanpassen
De hoek aanpassen WAARSCHUWING Plaats de monitor rechtop op de standaard. • Om verwondingen aan uw vingers te voorkomen houd u het scherm aan de Pas de hoek van het scherm aan. bovenzijde vast. Hou het scherm niet aan de onderzijde vast tijdens het verstellen. Het scherm kan -5°... -
Pagina 10: Kabels Wegwerken
Kabels wegwerken De Kensington-vergrendeling gebruiken Bevestig de kabels met behulp van de kabelhouder, zoals in de afbeelding De aansluiting voor het Kensington-veiligheidssysteem bevindt zich aan de weergegeven. onderkant van de monitor. Raadpleeg de gebruikershandleiding voor de Kensington-vergrendeling of bezoek de website op http://www.kensington.com voor meer informatie over montage en gebruik. -
Pagina 11: De Muurbevestigingsplaat Bevestigen
De muurbevestigingsplaat bevestigen Montage aan een muur Deze monitor voldoet aan de vereisten voor de muurbevestigingsplaat of andere Bevestig de monitor ten minste 100 mm van de muur af en laat ongeveer 100 mm compatibele apparaten. ruimte aan alle kanten van de monitor vrij om te zorgen voor voldoende ventilatie. U kunt gedetailleerde montage-instructies bij uw lokale elektronicawinkel opvragen. - Pagina 12 Een schroef die niet voldoet aan de VESA-richtlijn kan het product beschadigen plaatselijke winkelier. en ertoe leiden dat de monitor valt. LG Electronics is niet verantwoordelijk • De lengte van de schroef kan variëren per muurbeugel. Zorg ervoor dat u schroeven voor ongevallen die worden veroorzaakt door het gebruik van niet-standaard van de juiste lengte gebruikt.
-
Pagina 13: De Monitor Gebruiken
DE MONITOR GEBRUIKEN • Gebruik een muurbeugel en schroeven die voldoen aan VESA-richtlijnen. Schade die wordt veroorzaakt door gebruik of oneigenlijk gebruik van ongeschikte onderdelen valt niet onder de productgarantie. • Het product ziet er mogelijk anders uit dan op de afbeeldingen in deze handleiding •... -
Pagina 14: Aansluiten Op Een Pc
Aansluiten op een PC DisplayPort-verbinding Verzendt de digitale video- en audiosignalen vanaf uw PC naar de monitor. • Deze monitor ondersteunt Plug and Play*. * Plug and Play: Een functie waardoor u een apparaat op uw computer kunt OPMERKING aansluiten zonder dat u iets opnieuw hoeft te configureren of stuurprogramma's •... -
Pagina 15: Aansluiten Op Av-Apparaten
Aansluiten op AV-apparaten Randapparatuur aansluiten HDMI-verbinding Hoofdtelefoon aansluiten HDMI verzendt digitale video- en audiosignalen vanaf uw AV-apparaat naar de Sluit de hoofdtelefoon op de monitor aan via de poort voor de hoofdtelefoon. monitor. OPMERKING OPMERKING • Randapparatuur wordt afzonderlijk verkocht. •... -
Pagina 16: Het Upgraden Van De Software Via Usb
Het upgraden van de software via USB OPMERKING Verwijder de afdekking of het velletje wanneer u de USB-poort ( • De USB-poort kan alleen worden gebruikt om de software upgraden. gebruikt. • Gebruik alleen USB-opslagapparaten die zijn geformatteerd met het FAT-, FAT32- of NTFS-bestandssysteem dat door Windows wordt geleverd. -
Pagina 17: Gebruikersinstellingen
GEBRUIKERSINSTELLINGEN Knop Menustatus Beschrijving Hoofdmenu uitgeschakeld Hiermee schakelt u het hoofdmenu in. Hiermee verlaat u het menu. Het hoofdmenu activeren (De knop ingedrukt houden om de monitor uit te schakelen: Hoofdmenu ingeschakeld U kunt de monitor op deze manier op elk gewenst moment Druk op de joystickknop aan de onderkant van de uitschakelen, ook als de OSD aan staat.) monitor. -
Pagina 18: Functies In Het Hoofdmenu
Functies in het hoofdmenu Hoofdmenu Beschrijving Input (Ingang) Hiermee stelt u de modus Invoer in. Power Off Power Off Hiermee schakelt u de monitor uit. (Uitschakelen) Menu Hiermee configureert u de scherminstellingen. Input Exit Menu Game Mode Hiermee stelt u de spelmodus voor games in. (Spelmodus) Exit (Afsluiten) Hiermee sluit u het hoofdmenu af. -
Pagina 19: Gebruikers Instellingen
Gebruikers instellingen Menu-instellingen Als u het OSD-menu wilt bekijken, drukt u op de joystickknop aan de onderkant van de monitor en opent u het Menu. Beweeg de joystick omhoog/omlaag/naar links/rechts om de opties te configureren. Beweeg de joystick naar of druk op ( ) om terug te gaan naar het bovenste menu of om andere menu-items in te stellen. U sluit het OSD-menu af door de joystick naar te bewegen totdat u het menu heeft verlaten. - Pagina 20 Game Mode (Spelmodus) voor een SDR(Niet-HDR) signaal. Menu > Game Mode (Spelmodus) Beschrijving Gamer 1 In deze modus kunnen gebruikers onder andere gamegerelateerde opties aanpassen. Met Gamer 1 en Gamer 2 hebt u twee beeldmodi waarin u aangepaste beeldscherminstellingen, waaronder gamegerelateerde Gamer 2 instellingen, kunt opslaan.