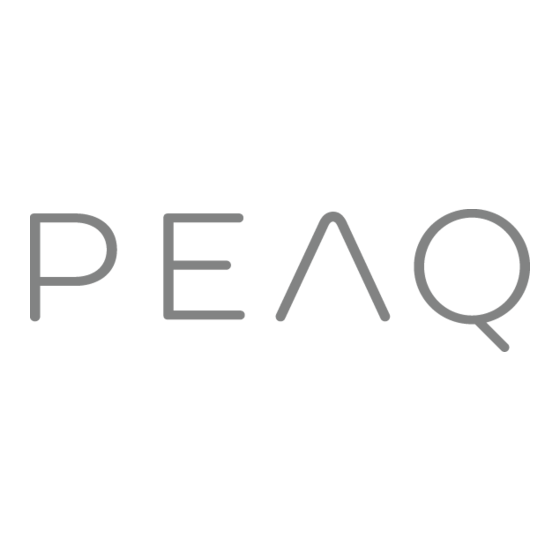
Inhoudsopgave
Advertenties
Quick Links
Advertenties
Inhoudsopgave

Samenvatting van Inhoud voor Peaq PDT Series
- Pagina 1 Desktop PC All-in-One PC Handleiding...
- Pagina 2 Desktop PC PDC xxx P3 Revision 22...
- Pagina 3 Desktop PC PDC xxx M55 Revision 34...
- Pagina 4 Desktop PC PDC xxx X50 Revision 29A...
-
Pagina 5: All-In-One Pc Pao
All-in-One PC PAO xxx G24/G24B IS-Design... - Pagina 6 Aansluitingen USB 3.0-aansluitingen miniUSB 3.0-aansluitingen USB 2.0-aansluitingen Hoofdtelefoon Hoofdtelefoon / Luidspreker (front out)* Microfoonaansluiting Microfoonaansluiting / Luidspreker (center/subwoofer out)* Optisch station Uitwerptoets voor optisch station Overkloktoets eSATA-aansluiting Kaartlezer Frontpaneel Aan/uit-schakelaar / statuslampje Netwerk LAN (RJ-45) Surround (FS, RS, CC, SS) HDMI-aansluiting miniHDMI-aansluiting Stroomvoorziening (netvoedingsaansluiting &...
- Pagina 7 Webcam donker / helder Source Select / Display off* HDMI IN-aansluiting Volumetoetsen...
- Pagina 8 viii...
-
Pagina 9: Inhoudsopgave
Inhoud Over deze handleiding ................5 1.1. In deze handleiding gebruikte waarschuwingssymbolen en signaalwoorden ....................... 5 1.2. Doelmatig gebruik ....................6 1.3. Conformiteitsinformatie ..................6 Veiligheidsvoorschriften ................7 2.1. Gevaren voor kinderen en personen die verminderd in staat zijn om machines te bedienen .................. - Pagina 10 Harde schijf ....................28 9.1. Belangrijke mappen .....................28 9.2. Hot-Swap harde-schijfwisselaar (optioneel) ..........29 9.3. Externe harde schijf aansluiten (optioneel) ..........29 Optische drive (optioneel) ................ 31 10.1. Disc laden ........................31 10.2. Disc afspelen / lezen ....................32 10.3. Regionale weergave-informatie per DVD ............32 10.4.
- Pagina 11 21.3. Fouten en mogelijke oorzaken ................54 21.4. Heeft u verdere ondersteuning nodig? ............55 21.5. Ondersteuning van stuurprogramma's ............55 21.6. Transport ........................55 21.7. Reiniging en onderhoud ..................56 Aanpassing/uitbreiding en reparatie ............56 22.1. Opmerkingen voor servicetechnici..............56 Recycling en afvalverwijdering ..............58 Index ......................
- Pagina 12 Persoonlijk Noteert u uw Serienummers: ....................Aankoopdatum: ....................Aankoopplaats: ....................Het serienummer van uw PC vindt u aan de achterkant van de PC. Noteert u dit nummer eventueel ook in uw garantiecertificaat. Onze doelgroep Deze gebruiksaanwijzing is geschikt voor beginners en ervaren gebruikers. Onaf- hankelijk van mogelijk professioneel gebruik, is de PC bedoeld voor privégebruik.
-
Pagina 13: Over Deze Handleiding
1. Over deze handleiding Leest u voor u begint de veiligheidsinstructies aandachtig door. Let op de waarschuwingen op de computer en in de gebruikershandleiding. Houd de gebruikershandleiding altijd binnen handbereik. Wanneer u het apparaat verkoopt of weggeeft, zorg er dan voor dat u deze handlei- ding doorgeeft. -
Pagina 14: Doelmatig Gebruik
1.2. Doelmatig gebruik Dit apparaat is bestemd voor het gebruiken, beheren en bewerken van elektroni- sche documenten en multimedia-inhoud alsmede voor digitale communicatie en is uitsluitend voor privé- en niet voor industrieel/commercieel gebruik bestemd. Let u erop, dat in het geval van andersoortig gebruik de garantie vervalt. •... -
Pagina 15: Veiligheidsvoorschriften
2. Veiligheidsvoorschriften 2.1. Gevaren voor kinderen en personen die verminderd in staat zijn om machines te bedienen • Dit apparaat is niet bestemd voor het gebruik door perso- nen (inclusief kinderen) met beperkte fysieke, zintuiglijke of geestelijke capaciteiten of zonder ervaring en kennis, tenzij een persoon die voor hun veiligheid verantwoordelijk is to- ezicht houdt of aanwijzingen geeft hoe het apparaat moet worden gebruikt. - Pagina 16 • Wat betreft de optische drives (CDRW, DVD, DVD-RW) gaat het om apparatuur van lasercategorie 1, voor zover de behu- izing van de optische drive niet wordt verwijderd. Verwijder niet de afdekking van de drives, omdat onzichtbare laserstra- ling kan ontsnappen. •...
-
Pagina 17: Nooit Zelf Repareren
2.3. Nooit zelf repareren WAARSCHUWING! Probeer in geen geval het apparaat zelf te openen of te repareren. U loopt het risico van een elektrische schok! • Wend u zich bij een storing tot het Service Center of een an- dere geschikte werkplaats, om gevaren te vermijden. 2.4. - Pagina 18 gebeurt, moet u het met zeer veel helder water afspoelen en onmiddellijk uw huisarts informeren. • Vermijd sterke stoten en schokken. Verwissel nooit de pola- riteit. Let erop, dat de polen Plus (+) en Min (-) correct zijn in- gelegd, om kortsluiting te voorkomen. •...
-
Pagina 19: Leveromvang
3. Leveromvang Controleer de volledigheid van de levering en stel ons binnen 14 dagen na de aan- schaf op de hoogte als de levering niet compleet is. Vermeld daarvoor in ieder geval het serienummer. Met deze door u aangeschafte PC heeft u de volgende componenten verkregen: •... -
Pagina 20: Plaatsen Van De Pc
4. Plaatsen van de PC De correcte plaatsing van uw PC draagt ertoe bij, dat u comfortabel met de PC kunt werken. 4.1. Locatie • Houd uw PC en alle aangesloten apparaten uit de buurt van vochtigheid en ver- mijd stof, hitte en directe blootstelling aan de zon. Daarmee vermijdt u storin- gen of beschadigingen van de PC. - Pagina 21 Wanneer het niet mogelijk is om het beeldscherm op de beschreven wijze te plaats- en, kunnen de volgende maatregelen helpen: • door het beeldscherm te draaien, verlagen of kantelen; • door lamellen- of luxaflex aan de ramen te gebruiken; • door verstelbare muren te gebruiken of veranderingen in de belichting aan te brengen.
-
Pagina 22: Aansluiten
5. Aansluiten Voor betere oriëntatie vouwt u de linker binnenkant van de kaft met de tekeningen open, om de locaties van de beschreven aansluitingen te vinden. OPMERKING! De opgenomen apparaten maken mogelijk geen deel uit van de leve- ring! Alle genoemde aansluitingen zijn optioneel en niet noodzakelijker- wijs bij uw PC voorhanden. -
Pagina 23: Het Scherm Openen En Sluiten Aan De Voorkant (Optioneel)
• Nieuwe apparaten kunnen tijdens de eerste uren van het gebruik een typische, onvermijdelijke maar volkomen ongevaarlijke geur produceren, die in de loop der tijd steeds verder afneemt. Om geurvorming te voorkomen, adviseren wij om de ruimte regelmatig te ven- tileren. -
Pagina 24: Hdmi-Apparaat Aansluiten (Optioneel)
5.5. HDMI-apparaat aansluiten (optioneel) HDMI is de afkorting voor “High Definition Multimedia Interface”. Dit is een interface voor volledig digitale overdracht van audio- en videogegevens. Sluit op deze aansluiting een televisie, monitor of projector aan indien deze ap- paraten over een overeenkomstige aansluiting beschikken. 5.6. -
Pagina 25: Vingerbewegingen Voor Het Touchscreen
5.6.3. Vingerbewegingen voor het touchscreen Hieronder een overzicht van de voornaamste gebaren waarmee u programma‘s en instellingen op uw pc kunt uitvoeren: Opdracht Afbeelding Om de laatste app weer te geven, Vanaf de linkerkant naar het midden ve- veegt u vanaf de linkerkant naar het midden van het beeldscherm. -
Pagina 26: Usb-Apparaten Aansluiten (Optioneel)
Opdracht Afbeelding Om een app-tegel te verplaatsen, houdt u deze aangetipt en sleept u hem naar zijn nieuwe plaats. Om een actieve app af te sluiten, Aangetipt houden houdt u de bovenkant van de app aangetipt en sleept u de app naar de onderkant van het beeldscherm. -
Pagina 27: Ps/2-Apparaten Aansluiten
5.8. PS/2-apparaten aansluiten Wanneer u een USB-muis of een USB-toetsenbord wilt aansluiten, is de aansluiting van een PS/2-muis of -toetsenbord niet vereist. Het snoer van de muis verbindt u met de groene PS/2-aansluiting. Het snoer van het toetsenbord verbindt u met de blauwe PS/2-aansluiting. 5.9. -
Pagina 28: Pc's Met Een Surround-Sound Systeem (Optioneel)
5.9.2. PC‘s met een surround-sound systeem (optioneel) Sluit een surround-sound systeem als volgt aan: Steek de kabel van de frontluidspreker in de groene ingang met de aanduiding Sluit de aansluiting RS van de boxen voor geluid van de achterzijde aan. ... -
Pagina 29: S-Ata Apparaten Aansluiten (Optioneel)
5.13. S-ATA apparaten aansluiten (optioneel) e-SATA staat voor „external Serial ATA“ en is een aansluiting voor externe harde schijven. In vergelijking met de gebruikelijke USB-standaarden is de overdrachts- snelheid van een eSATA-aansluiting hoger dan bij externe USB-harde schijven. OPMERKING! Om beschadiging van de contacten te vermijden, moet u erop letten dat de stekker exact in de ingang past. -
Pagina 30: Antenne-Aansluiting Voor Tv-Ontvangst (Optioneel)
5.15. Antenne-aansluiting voor TV-ontvangst (optioneel) 5.15.1. TV-ontvangst DVB-T Wanneer op uw locatie DVB-T- of digitale diensten worden aangeboden, heeft u de mogelijkheid om met een geschikte antenne (niet bij levering inbegrepen) van deze diensten gebruik te maken. Sluit een DVB-T antenne, terrestrische antenne of kabeltelevisie aan op de TV-in- gang van uw TV-kaart. -
Pagina 31: Eerste Gebruik
6. Eerste gebruik Het besturingssysteem en alle hardwarestuurprogramma's zijn reeds geïnstalleerd. U hoeft de meegeleverde CD's niet te gebruiken. Bij sommige programma's ( zoals telefoon-CD's of encyclopedieën) kan het noodza- kelijk zijn om de bijbehorende CD te plaatsen om de daarop opgeslagen gegevens in te lezen. - Pagina 32 Licentieovereenkomst Lees de licentieovereenkomst aandachtig door. Deze bevat belangrijke juridische bepalingen over het gebruik van uw softwareproduct. Om de volledige tekst in te zien, moet u met de muis de rolbalken naar beneden schuiven, totdat u het ein- de van het document heeft bereikt. U stemt met de overeenkomst in door op het optieveld accepteren te klikken.
-
Pagina 33: Overkloktoets (Optioneel)
6.2. Overkloktoets (optioneel) Uw computer wordt met een toepassing geleverd die u ertoe in staat stelt uw pro- cessor over te klokken. Overklokken is zinvol wanneer u bij bepaalde toepassingen, zoals videobewerking of spelletjes, meer prestatie verlangt. Afhankelijk van de versie activeert u het overklokken ... •... - Pagina 34 6.2.2. Proces overklokken via de OC-schakelaar aan de voorkant Wanneer uw computer een OC-schakelaar aan de voorkant heeft, kunt u de proces- sor overklokken door deze schakelaar helemaal in te drukken. Start de computer opnieuw op, om de verandering door te voeren. Wanneer u het Control Center start, verschijnt er een overeenkomstige melding op het beeld- scherm.
-
Pagina 35: Muis
7. Muis Naast de beide knoppen beschikt de muis over een wieltje, waarmee u in documen- ten of internetpagina's kunt bladeren door eraan te draaien of erop te drukken. OPMERKING! Het wieltje kan tevens als muisknop gebruikt worden. De instelling hangt af van de actuele toepassing. -
Pagina 36: Harde Schijf
9. Harde schijf De harde schijf is uw primaire opslagmedium, dat een grote opslagcapaciteit com- bineert met snelle gegevenstoegang. Met uw PC heeft u een OEM-versie* van het besturingssysteem Microsoft Windows® aangeschaft, die alle functies van de PC volledig ondersteunt. We hebben de harde schijf van uw PC zo geconfigureerd, dat u er normaal gesproken optimaal mee kunt werken, zonder zelf iets te moeten installeren. -
Pagina 37: Hot-Swap Harde-Schijfwisselaar (Optioneel)
In de hoofdmap van de C-drive bevinden zich belangrijke, voor het opstarten van Windows® vereiste bestanden. In de levertoestand zijn deze bestanden uit veilig- heidsoverwegingen onzichtbaar gemaakt. C:\Programs Zoals de naam reeds doet vermoeden, plaatsen programma's in deze map de bij de toepassing behorende bestanden. - Pagina 38 Zodra u de harde schijf via de harde-schijfschacht aansluit, wordt deze door uw PC als verwisselbare schijf herkend. LET OP! Om de aansluitingen te beschermen zijn de stekkers voor- zien van een beschermkap, die voor het gebruik moeten worden verwijderd. Wanneer de aansluitingen niet wor- den gebruikt, moeten de kappen in ieder geval weer wor- den gemonteerd.
-
Pagina 39: Optische Drive (Optioneel)
10. Optische drive (optioneel) 10.1. Disc laden LET OP! Gebruik geen discs met krassen, breuken, vuil of slech- te kwaliteit. Plak geen beschermfolie of andere stickers op uw discs. Door de hoge snelheid in de drive kunnen deze breken, uw gegevens vernietigen en uw computer be- schadigen. -
Pagina 40: Disc Afspelen / Lezen
10.2. Disc afspelen / lezen OPMERKING! Sommige discs starten automatisch, wanneer ze worden ingevoerd. Dit hangt af van het besturingssysteem en de relevante instellingen. Uw PC kan van de optische drive audio-CD's, DVD-films of gegevensdiscs afspelen. Nadat een disc is geladen, wordt een keuzescherm geopend met verschillende op- ties voor de weergave. - Pagina 41 10.4.1. Belangrijke informatie over videoformaten met hoge resolutie (optioneel) Afhankelijk van de versie wordt mogelijk een Blu-Ray-drive meegeleverd met uw systeem. Een Blu-Ray-drive is een apparaat dat videoformaten met hoge resolutie onder- steunt. U kunt met uw drive zoals voorheen de volgende media afspelen: •...
-
Pagina 42: Kaartlezer (Optioneel)
11. Kaartlezer (optioneel) Wanneer uw PC over een kaartlezer beschikt, kunt u onder andere de volgende kaarttypen als volgt gebruiken: Kaarttype Verbindingscontacten SD; SDHC (Secure Digital) wijzen naar beneden MMC (MultiMediaCard) wijzen naar beneden Memory Stick wijzen naar beneden Memory Stick Pro wijzen naar beneden Let er bij het invoeren van de geheugenkaarten op dat de contacten, zoals in de on- derstaande lijst beschreven, in de juiste richting wijzen. -
Pagina 43: Grafische Systeem (Optioneel)
12. Grafi sche systeem (optioneel) Dit programma biedt u de mogelijkheid om de weergave aan uw beeldscherm aan te passen. Hierbij horen onder andere het achtergrondbeeld, de screensaver en ge- avanceerde instellingen voor uw beeldscherm en uw grafische kaart. Het program- ma wordt als volgt gestart: •... -
Pagina 44: Geluidssysteem
13. Geluidssysteem De externe audioverbindingen kunnen zo worden geconfigureerd, dat u een sur- round-sound systeem kunt aansluiten. Wanneer u het basisvolume wilt wijzigen, klikt u op het luidsprekersymbool in de taakbalk. WAARSCHUWING! Te grote geluidssterkte bij het gebruik van koptele- foons of oortelefoons veroorzaakt een te hoge ge- luidsdruk en kan leiden tot gehoorbeschadiging. -
Pagina 45: Technische Specificaties
14.2. Technische specifi caties • De maximale gegevensoverdracht ligt onafhankelijk van de toepassing bij 100, 200 of 400 Mbit/s, wat overeenkomt met tot 50 MB per seconde. • De apparaten kunnen worden aangesloten en verwijderd terwijl de PC aan staat (Hot-Plugging). -
Pagina 46: Tv-Kaart (Optioneel)
16. TV-kaart (optioneel) Als u met de TV-tuner een TV-signaal wilt kunnen ontvangen, moet er een analoge, een DVB-T antenne of een digitaal SAT*-systeem worden aangesloten. LET OP! Verwijder de antenne wanneer het apparaat niet wordt gebruikt. In het bijzonder bij onweer. Zo beschermt u uw apparaat tegen een mogelijke blikseminslag. - Pagina 47 17.2.1. Veiligheidsvoorschrift LET OP! Gebruik de Wireless LAN-functie van uw PC niet op plaat- sen waar gevoelige apparatuur staat (zoals ziekenhuizen, enz.). Wanneer het niet zeker is of deze apparaten kunnen worden beïnvloed of gestoord, deactiveer dan deze optie. 17.2.2. Voorwaarden Als netwerkpunt kan een zogenaamd LAN Access Point worden gebruikt.
-
Pagina 48: Software
18. Software Dit hoofdstuk geeft informatie over de software Hierbij wordt onderscheid gemaakt tussen het besturingssysteem, de software (toepassingen) en de Windows acti- vering. 18.1. Windows® 8 leren kennen Windows® 8, het nieuwe besturingssysteem van Microsoft, bevat een aantal innova- tieve functies en nieuwe technologieën waarmee uw PC snel en betrouwbaar werkt en gemakkelijk is te bedienen. -
Pagina 49: Windows® 8 - Nieuwe Elementen
18.3. Windows® 8 - Nieuwe elementen 18.3.1. Microsoft-account Een Microsoft-account is een e-mailadres en een wachtwoord waarmee u zich bij Windows kunt aanmelden. U kunt een e-mailadres naar keuze gebruiken. Wij ad- viseren echter het gebruik van het adres waarmee u met vrienden communiceert en zich bij websites aanmeldt. -
Pagina 50: Jump Lists
18.3.3. Jump Lists Jump Lists vormen een handige mogelijkheid om bestanden te openen waarmee u de laatste tijd heeft gewerkt. Om de recent gebruikte bestanden weer te geven, klikt u eenvoudig met de rechter muisknop op het symbool van de toepassing op de taakbalk. -
Pagina 51: Overzicht
aantal foto‘s op de camera zien en krijgt u snelkoppelingen te zien naar handige in- formatie zodra u de camera op de PC aansluit 18.3.6. Thuisgroep ® Met thuisgroepen, een Windows 8 functie, wordt het verbinden van de computers in het huis bijzonder eenvoudig. Een thuisgroep wordt automatisch aangemaakt ®... -
Pagina 52: Wachtwoord Voor Windows Instellen
Met Windows 8 kunt u zich op drie verschillende manier bij Windows aanmelden. ® Windows 8 biedt de keuze voor aanmelding met behulp van een Wachtwoord, ® een Pincode of een Afbeeldingswachtwoord. Om een Pincode of een Afbeel- dingswachtwoord in te stellen moet u eerst een wachtwoord voor Windows heb- ben ingesteld. -
Pagina 53: Gebruikersaccount Met Liveid Verbinden
18.5. Gebruikersaccount met LiveID verbinden U kunt uw gebruikersaccount met een LiveID verbinden. Zo kunt u zich met uw Liv- eID op iedere met het internet verbonden computer of mobiel apparaat aanmel- den. Beweeg de muisaanwijzer in de rechterbovenhoek van het scherm, beweeg de muis naar beneden en klik op Instellingen. -
Pagina 54: Windows® 8 Startscherm
18.6. Windows® 8 startscherm Nadat het besturingssysteem is opgestart, bevindt u zich op het nieuwe Windows® 8-startscherm. (Afbeelding vergelijkbaar) De onderstaande informatie dient als voorbeeld: Windows® 8-app´s zijn uitvoerbare programma’s. Windows® 8-app De tegel “Bureaublad” opent de klassieke Windows weer- gave De tegel Internet Explorer opent Internet Explorer OPMERKING! - Pagina 55 18.6.1. Windows ® 8-bureaublad Deze afbeelding toont een symbolische weergave over extra programm11a‘s. (Afbeelding vergelijkbaar) De onderstaande informatie dient als voorbeeld: Klassieke Bureaublad-apps zijn toepassingen die door een miniatu- bureaublad-apps urafbeelding van het programma op het bureaublad worden weergegeven. De miniatuurafbeeldingen van apps zijn groter dan de afbeeldingen van de normale tegels.
-
Pagina 56: Werken Met Windows
Windows 8-apps van andere leveranciers worden als volgt weergegeven. Voorbe- ® eld: Windows 8-apps van Deze Windows 8-apps zijn uitvoerbare programma's ® ® andere leveranciers van andere leveranciers. Met deze Windows 8-app wordt het programma "Pow- ® erDVD" gestart. Met deze Windows 8-app wordt het programma "You- ®... -
Pagina 57: Gebruik Van De Zoekfunctie
Menu Handelingen Klik met de rechter muisknop op het startscherm. Een app de-installeren Klik op Alle apps in de rechter benedenhoek van het scherm. Klik met de rechter muisknop op de gewenste app. Klik op de-installeren onderaan het scherm. OPMERKING! Niet alle apps kunnen op deze manier wor- den gede-installeerd. -
Pagina 58: Instellingen
19. Instellingen 19.1. Windows® 8 in-/uitschakelfuncties ® Het nieuwe Windows 8 geeft u de mogelijkheid om uw PC opnieuw op te starten, in de Slaapstand te zetten of af te sluiten. De opties voor de Sleep-instellingen kunnen op elk moment in bij „Energiebeheer“ worden gewijzigd. -
Pagina 59: Pc Herstellen Van De Oorspronkelijke Fabriekstoestand
19.3. PC herstellen van de oorspronkelijke fabriekstoestand. Bij problemen met de installatie of andere softwareproblemen waarbij het noodza- ® kelijk is m de software opnieuw te installeren, biedt Windows 8 u drie mogelijkhe- ® den om Windows 8 opnieuw op uw PC te installeren. Voor dat u dit doet moet u controleren of u een back-up heeft gemaakt van alle bel- angrijke gegevens of programma‘s. -
Pagina 60: Uefi-Firmware-Instelling
LET OP! Bij de optie met back-up van de gebruikersgegevens kan het systeemherstel geruime tijd in beslag nemen. Alleen de bestanden en gegevens in de map C:\User worden op- geslagen. Alle andere gegevens worden gewist. Voer daa- rom altijd regelmatig een back-up uit op een externe ge- gevensdrager. -
Pagina 61: Windows
19.6. Windows 8 - Hulp en ondersteuning ® Hier vindt u een uitgebreide verzameling handleidingen, hulpmogelijkheden en voorstellen voor het oplossen van problemen. Deze hulp omvat alle aspecten van het Windows-besturingssysteem. Deze informatie is zowel geschikt voor beginners als gevorderden. De informatie is per onderwerp samengevoegd en kan worden afgedrukt of worden voorzien van bookmarks. -
Pagina 62: Klantenservice
Waarom moet ik mijn USB-apparaat opnieuw installeren, hoewel ik dit reeds heb gedaan? − Wanneer het apparaat niet aan dezelfde USB-aansluiting wordt uitgevoerd, als tijdens de eerste installatie, dan wordt het automatisch opnieuw geïdenti- ficeerd. Het besturingssysteem behandelt het dan als een nieuw apparaat en probeert het opnieuw te installeren. -
Pagina 63: Heeft U Verdere Ondersteuning Nodig
Er kunnen geen gegevens van de optische drive worden gelezen. Controleer of de disc correct is ingevoerd. De muis functioneert niet. Controleer de bedrading. Er is niet genoeg ruimte beschikbaar op de harde schijf Audio- en video-opnamen hebben zeer veel opslagruimte nodig (tot ca. 1-2 GB/ uur). -
Pagina 64: Reiniging En Onderhoud
21.7. Reiniging en onderhoud Wanneer u de volgende adviezen opvolgt, kan de levensduur van uw PC worden verlengd: LET OP! Er bevinden zich geen onderdelen die moeten worden on- derhouden of gereinigd binnen de behuizing van de PC. • Trek voor het reinigen altijd de stekker eruit, evenals alle bedrading. Reinig de PC met een vochtige, niet-pluizende doek. -
Pagina 65: Opmerkingen Over Laserstraling
systeemuitbreiding en -verandering aan op een ESD-werk- plek uit. Wanneer zo'n werkplek niet beschikbaar is, draag dan een anti-statisch manchet of raak een geaard, metallisch ob- ject aan. Schade die ontstaat door het verkeerd behandelen van de PC wordt door ons tegen betaling gerepareerd. •... -
Pagina 66: Recycling En Afvalverwijdering
23. Recycling en afvalverwijdering Mocht u vragen over de afvalverwijdering hebben, neem dan contact op met uw verkoper of onze service. VERPAKKING Het apparaat is verpakt om het te beschermen tegen beschadiging ti- jdens het vervoer. Verpakkingen zijn grondstoffen en kunnen daarom worden hergebruikt. -
Pagina 67: Index
24. Index Clear CMOS ........... 52 Configuratiescherm ........50 Aanpassing/uitbreiding ......56 Conformiteitsinformatie ......6 Aansluiten ............. 14 Antenne-aansluiting voor TV-ont- Doelmatig gebruik ........6 vangst ........... 22 Audio-ingang .......... 20 Eerste gebruik ..........23 Audio-uitgang ........19 Eerste hulp ............ 54 Externe harde schijf ...... - Pagina 68 SD ..............34 Fabriekstoestand herstellen ....51 SDHC ............34 Herstellen op HDD - geen back-up maken van de gebruikersgegevens Kabelverbindingen maken ..... 14 Klantenservice ..........54 Herstellen op HDD - met back-up van de gebruikersgegevens ....51 Laserstraling ..........57 PowerRecover .........
- Pagina 69 Windows® 8 startscherm ......46 Windows® 8-app ........46 Wireless LAN ..........38 Zoekfunctie ..........49 61 van 62...
- Pagina 70 Allgemeine Multimedia Service GmbH Vorstadt 2 61440 Oberursel Germany 62 van 62...