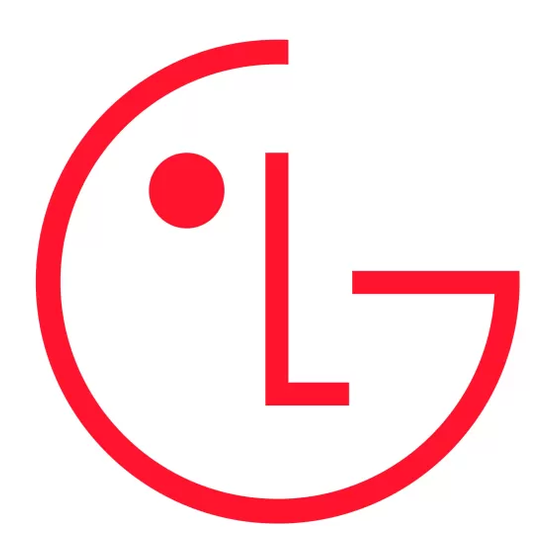
Samenvatting van Inhoud voor LG F8010P
- Pagina 1 GEBRUIKERSHANDLEIDING DIGITALE FOTOLIJST Gelieve dit handboek grondig te lezen voordat u uw toestel in gebruik neemt en bewaar het voor latere referentie. DIGITALE FOTOLIJSTMODELLEN F8010P www.lge.com...
-
Pagina 2: Inhoudsopgave
Inhoud Voorbereiden Belangrijke voorzorgsmaatregelen ..........1 Productoverzicht ................3 en installeren / Inhoud van de verpakking aansluiten Onderdelen herkennen Namen en functies van de knoppen van de afstandsbediening Sensor afstandsbediening / de batterij van de afstandsbediening vervangen Het product installeren en aansluiten ........... 8 De standaard gebruiken / de voedingsadapter aansluiten USB aansluiten / geheugenkaart aansluiten Menu en... -
Pagina 3: Digitale Fotolijst
Digitale fotolijst Belangrijke voorzorgsmaatregelen Dit beeldscherm is zo ontwikkeld en gefabriceerd dat u het veilig kunt gebruiken; bij verkeerd gebruik echter bestaat er gevaar voor een elektrische schok of brand. Met het oog op een goede werking van alle veiligheidsmaatregelen die dit beeldscherm bevat, moet u de volgende belangrijke regels voor de installatie, het gebruik en de serviceverlening van dit beeldscherm opvolgen. -
Pagina 4: Opnieuw Verpakken
Druk niet langdurig met een vinger op het lcd-scherm omdat dit nabeelden kan veroorzaken. Defecte beeldelementen zijn zichtbaar als rode, groene of blauwe puntjes op het scherm. Dit heeft geen gevolgen voor de beeldkwaliteit. Wanneer u een stilstaand beeld lange tijd op het scherm laat staan, kan het scherm door inbranden van het beeld beschadigd worden. -
Pagina 5: Productoverzicht
Digitale fotolijst Productoverzicht Inhoud van de verpakking Inhoud van de verpakking De inhoud van de doos controleren. Digitale fotolijst Digital Photo Frame Afstandsbediening Handleiding op cd / kaarten USB-kabel Stroomadapter (voor pc-aansluiting) Let op De digitale fotolijst en de toebehoren kunnen iets afwijken van de afbeeldingen op deze pagina’s. -
Pagina 6: Onderdelen Herkennen
De sensor voor de afstandsbediening bevindt zich in het midden van de lijst. Richt de afstandsbediening op de sensor voor de afstandsbediening. LG logo Het LG logo licht op bij aansluiting van de digitale fotolijst op het lichtnet. Aanraaktoetsen MENU-knop... - Pagina 7 Digitale fotolijst Productoverzicht Terug AAN/UIT-knop Hiermee kunt u het apparaat in- en uitschakelen. Toestel aansluiten op externe apparaat ( Pagina 9) Knop voor stroombesparing Druk hier eenmaal op om het scherm naar de energiezuinige stand te schakelen; druk nogmaals op deze knop om terug te schakelen naar de normale stand.
-
Pagina 8: Namen En Functies Van De Knoppen Van De Afstandsbediening
Digitale fotolijst Productoverzicht Namen en functies van de knoppen van de Namen en functies van de knoppen van de afstandsbediening afstandsbedie ning Schakelt de voeding AAN/UIT Gaat naar Diashow Gaat naar Hoofdmenu Hiermee geeft u het pop-upmenu weer Gaat omhoog Gaat omlaag Gaat naar links Gaat naar rechts... -
Pagina 9: Sensor Afstandsbediening / De Batterij Van De Afstandsbediening Vervangen
Digitale fotolijst Productoverzicht Sensor afstandsbediening / de batterij van de afstandsbediening vervangen Sensor afstandsbediening De sensor voor de afstandsbediening bevindt zich in het midden van de lijst. Richt de afstandsbediening op de sensor voor de afstandsbediening. De batterij van de afstandsbediening vervangen Druk op het lipje van de batterijhouder Trek de batterijhouder naar buiten. -
Pagina 10: Het Product Installeren En Aansluiten
Digitale fotolijst Het product installeren en aansluiten De standaard gebruiken / de voedingsadapter aansluiten De standaard gebruiken Trek voorzichtig de U kunt het product horizontaal of verticaal plaatsen. productstandaard uit zodat het goed vaststaat op een horizontaal oppervlak. De voedingsadapter aansluiten Sluit de voedingsadapter aan op de afgebeelde DC 9 V IN-aansluiting van het product en sluit de adapter vervolgens aan op het wandcontact. -
Pagina 11: Usb Aansluiten / Geheugenkaart Aansluiten
Digitale fotolijst Het product installeren en aansluiten USB aansluiten / geheugenkaart aansluiten USB aansluiten / geheugenkaart aansluiten SD/MS/xD/MMC- aansluiting Dient om een geheugenkaart in te steken USB-flashdrive USB-aansluiting USB-verlengsnoer Dient om een USB- flashdrive op aan te sluiten USB-flashdrive USB-aansluiting Dient om een pc op aan te USB-kabel sluiten... - Pagina 12 Digitale fotolijst Het product installeren en aansluiten PC-aansluiting 1. Sluit de meegeleverde USB-kabel aan op de USB-aansluiting van het apparaat. 2. Sluit de USB-kabel vervolgens aan op de USB-aansluiting van de PC. 3. Als de pc wordt gelezen, verschijnt het onderstaande scherm. Selecteer welke modus u wilt gebruiken.
-
Pagina 13: Aan De Slag
Digitale fotolijst Aan de slag Initiële installatie Initiële installatie Als u de voeding voor het eerst inschakelt, verschijnt de wizard Instellen, die u stap voor stap begeleidt doorheen de instellingen voor Taal (Language), Datum en tijd, Wi-Fi-configuratie en Power aan melding. Zodra de instellingen zijn voltooid, verschijnt dit niet meer. Als u de digitale lijst reset, verschijnt de wizard Instellen opnieuw. -
Pagina 14: Toetshulp
Digitale fotolijst Aan de slag Toetshulp Toetshulp Toetshulp bevindt zich rechts onderin elk menu om tips te tonen over het instellen van de knoppen. Raadpleeg deze om meer te weten over de bediening van de fotolijst met de knoppen. Toetshulp... -
Pagina 15: Hoofdmenu
Digitale fotolijst Hoofdmenu Beeldscherm en knoppen Beeldscherm en knoppen Selecteer het gewenste menu. Diashow U kunt de foto nu weergeven. ( Pagina 14) Afbeelding U kunt de foto selecteren en beheren. ( Pagina 20) U kunt de muziek nu afspelen. ( Pagina 16) Muziek Muziek selecteren en beheren. -
Pagina 16: Het Menu Diashow Gebruiken
Digitale fotolijst Het menu Diashow gebruiken In de stand Diashow kunt u fotobestanden afspelen. Om een Diavoorstelling te starten, drukt u op knop op de afstandsbediening of selecteert Diashow in het Hoofdmenu. Als u een Diashow selecteert in het Hoofdmenu, worden alleen foto's weergegeven. Als u muziek of video wilt afspelen, ga dan naar Muziek en Video Functie van het menu Diavoorstelling... - Pagina 17 Digitale fotolijst Het menu Diashow gebruiken Klok/kalender Met deze functie kunt u de klok en de kalender instellen. • Afbeelding + : Foto invoegen - : Foto wissen • Klok/kalender 1~4 : Thema selecteren- : Klok/kalender wissen Kopiëren Hiermee kopieert u de foto die op dat moment wordt weergegeven. Verwijderen Hiermee verwijdert u de foto die op dat moment wordt weergegeven.
-
Pagina 18: Het Menu Muziek Gebruiken
Digitale fotolijst Het menu Muziek gebruiken Muziek afspelen Muziek afspelen Als u muziek wilt afspelen, drukt u op om Muziek te selecteren in het Hoofdmenu en drukt vervolgens op Selecteer het bestand dat u wilt afspelen met de knop Als u op de knop drukt, wordt de geselecteerde muziek afgespeeld. -
Pagina 19: Afspeelschermindeling En -Knoppen
Digitale fotolijst Het menu Muziek gebruiken Afspeelschermindeling en -knoppen Afspeelschermindeling en -knoppen Bedieningsknop Instellingen afspeelmodus Vorige nummer afspelen Volgende nummer afspelen Onderbreken/afspelen Volume aanpassen Aanduiding Geeft de bestandsnaam, de artiest en de titel van het album weer. bestandsinformatie Afspeelvolgorde Geeft het totale aantal af te spelen bestanden weer en het nummer van het bestand dat op dat moment wordt afgespeeld. -
Pagina 20: Het Menu Video Gebruiken
Digitale fotolijst Het menu Video gebruiken Video afspelen Video afspelen Als u video wilt afspelen, drukt u op om Video te selecteren in het Hoofdmenu en drukt vervolgens op Selecteer het bestand dat u wilt afspelen met de knop Als u op de knop drukt, wordt de geselecteerde video afgespeeld. -
Pagina 21: Afspeelschermindeling En -Knoppen
Digitale fotolijst Het menu Video gebruiken Afspeelschermindeling en -knoppen Afspeelschermindeling en -knoppen Bedieningsknop Afspeelbalk openen/ sluiten Terugspoelen Snel terugspoelen Onderbreken/afspelen Volume aanpassen Aanduiding bestandsinformatie Geeft de naam weer van het bestand dat op dat moment wordt afgespeeld. Afspeelbalk Geeft de afspeelstatus weer van het bestand dat op dat moment wordt afgespeeld. -
Pagina 22: Bestandsbeheer
Digitale fotolijst Bestandsbeheer Schermindeling en schermknoppen Schermindeling en schermknoppen U kunt elk bestand afzonderlijk beheren in de menu's Afbeelding , Muziek en Video Hieronder volgt een uitleg aan de hand van een voorbeeld van het menu Afbeelding . De bedieningsmethode van de menu's Muziek en Video zijn gelijk. -
Pagina 23: Menu Bestandsbeheer
Digitale fotolijst Bestandsbeheer Menu Bestandsbeheer Menu Bestandsbeheer Als u op de knop drukt in Afbeelding , Muziek of Video , gaat u naar dat menu. Het te gebruiken menu verschilt naargelang de indeling van het geselecteerde bestand. Indicatie van het Geeft het nummer en de capaciteit aan van het geselecteerde bestand. -
Pagina 24: Bestand Kopiëren/Verwijderen
Digitale fotolijst Bestandsbeheer Bestand kopiëren/verwijderen Bestand kopiëren/verwijderen Het menu Kopiëren of Verwijderen Kopieerlokatie bepalen selecteren (Menu Verwijderen niet inbegrepen.) Duid het apparaat aan om het bestand te Als u op de knop drukt in Afbeelding kopiëren. Muziek of Video , wordt dat menu weergegeven. -
Pagina 25: Alle Bestanden Selecteren/Alle Bestanden Deselecteren
Digitale fotolijst Bestandsbeheer Alle bestanden selecteren/Alle Alle bestanden selecteren/Alle bestanden deselecteren bestanden deselecteren Selecteer/deselecteer alle bestanden op het apparaat. Als u op de knop drukt in Afbeelding Muziek of Video verschijnt het menu. Selecteer Alles selecteren of Alles deselecteren. Selecteer/deselecteer alle bestanden in de map. -
Pagina 26: Netwerkinstelling
Digitale fotolijst Netwerkinstelling Wi-Fi-verbinding instellen Wi-Fi-verbinding instellen Om gebruik te kunnen maken van de bijgeleverde toepassingen in het menu Netwerk moet u eerst een Wi-Fi-verbinding instellen. Ga na of in de omgeving een draadloos toegangspunt (AP of Access Point) beschikbaar is. Bepaal met welke type draadloos netwerk u een verbinding gaat maken en gebruik een van de onderstaande, geschikte verbindingsmethodes. -
Pagina 27: Verbinding Maken Met Een Toegangspunt Met Ingeschakelde Wps
Digitale fotolijst Netwerkinstelling Verbinding maken met een toegangspunt met ingeschakelde WPS Druk op om Instellen Druk op om Netwerk te selecteren in Instellen en druk vervolgens te selecteren in Hoofdmenu en druk vervolgens op Naargelang de manier waarop de instelling In Wi-Fi-configuratie drukt u op van uw Wi-Fi-beveiliging of WPS (Wi-Fi Protected Setup) werd ingeschakeld, kunt u... -
Pagina 28: Handmatig Verbinden Met Een Ap
Digitale fotolijst Netwerkinstelling Handmatig verbinden met een AP Druk op om Instellen Druk op om Netwerk te selecteren in Instellen en druk vervolgens te selecteren in Hoofdmenu en druk vervolgens op Voer met het toetsenbord op het scherm de In Wi-Fi-configuratie drukt u op naam van het draadloze netwerk in het veld SSID (Service set Identifier) in en voer om Handmatig te selecteren en drukt... -
Pagina 29: Via Ip-Configuratie Een Verbinding Maken Met Een Ap
Digitale fotolijst Netwerkinstelling Via IP-configuratie een verbinding maken met een AP Naast de 3 onder Wi-Fi-configuratie gegeven verbindingsmethoden, kunt u ook op de volgende manier gebruikmaken van de 2 opties in IP-configuratie. Ga naar Instellen -> Netwerk -> IP-configuratie -> Statisch IP-adres: In de pagina Statisch IP-adres voert u met het toetsenbord op het scherm uw IP-adres, subnetmasker, gateway en DNS-server in. -
Pagina 30: Netwerkmenu's Gebruiken
Digitale fotolijst Netwerkmenu's gebruiken Zodra u bent verbonden met een draadloos netwerk kunt u de bijgeleverde toepassingen in het menu Netwerk gebruiken als volgt. Picasa: hiermee krijgt u toegang tot publieke Picasa-fotoalbums. ( Pagina 28) Flickr: hiermee krijgt u toegang tot publieke Flickr-fotoalbums. ( Pagina 28) YouTube: hiermee kunt u publieke YouTube-filmpjes bekijken. - Pagina 31 Digitale fotolijst Netwerkmenu's gebruiken Het product geeft de fotoalbums voor deze Druk op om de Picasa/Flickr-account weer. ( Pagina ingevoerde account te kiezen en druk vervolgens op In het weergeven pop-upmenu kunt u: Selecteer de gewenste foto's door op • Een diavoorstelling van de geselecteerde foto's starten met Diavoorstelling.
-
Pagina 32: Schermindeling Van Picasa/Flickr-Fotoalbums
Digitale fotolijst Netwerkmenu's gebruiken Schermindeling Picasa/Flickr- Schermindeling van Picasa/Flickr-fotoalbums fotoalbums Accountnaam Geeft de momenteel ingevoerde Picasa/Flickr-account weer. Fotoalbums Geeft de fotoalbums weer die beschikbaar zijn in de Picasa/Flickr- account. Druk op om tussen verschillende Picasa/Flickr-fotoalbums te schakelen. Huidige aantal bestanden / totale Geeft het huidige aantal geselecteerde bestanden / totale aantal aantal bestanden bestanden in de huidige map weer. -
Pagina 33: Met Trefwoord Zoeken In Picasa/Flickr-Fotoalbums
Digitale fotolijst Netwerkmenu's gebruiken Met trefwoord zoeken in Picasa/Flickr-fotoalbums Selecteer Picasa/Flickr en druk vervolgens Druk op om Netwerk te selecteren in Hoofdmenu en druk vervolgens op Kies Nieuw trefwoord in de pagina Druk op om de pagina Trefwoord zoeken en druk vervolgens op Gebruikersnaam te markeren en druk vervolgens op om naar de pagina... -
Pagina 34: Youtube Gebruiken
Digitale fotolijst Netwerkmenu's gebruiken YouTube gebruiken YouTube gebruiken Met YouTube in het menu Netwerk kunt u publieke YouTube-filmpjes bekijken. Selecteer YouTube en druk vervolgens Druk op om Netwerk te selecteren in Hoofdmenu en druk vervolgens op Standaard geeft de pagina Video's een lijst •... -
Pagina 35: Frameit Gebruiken
Digitale fotolijst Netwerkmenu's gebruiken FrameIT gebruiken FrameIT gebruiken Met FrameIT in het menu Netwerk een verbinding maken met FrameIT om uw Windows Live FrameIT-collecties weer te geven. Om FrameIT te kunnen gebruiken, hebt u een Windows Live ID nodig. Schrijf u op het internet in op een Windows Live ID, als u dat nog niet hebt. -
Pagina 36: Internetradio Gebruiken
Digitale fotolijst Netwerkmenu's gebruiken Internetradio gebruiken Internetradio gebruiken Via Internetradio in het menu Netwerk kunt u radiozenders op het web beluisteren. Selecteer Internetradio en druk vervolgens Druk op om Netwerk te selecteren in Hoofdmenu en druk vervolgens op Standaard verschijnt de pagina Land. In de pagina's Land of Genre drukt u op •... -
Pagina 37: Thuisnetwerk Gebruiken
Digitale fotolijst Netwerkmenu's gebruiken Thuisnetwerk gebruiken Thuisnetwerk gebruiken Als het product en uw pc met hetzelfde draadloze netwerk zijn verbonden, kunt u foto's vanaf uw computer naar de fotolijst streamen met behulp van de functie Media delen in Windows Media Player 11. - Pagina 38 Digitale fotolijst Netwerkmenu's gebruiken In het weergeven pop-upmenu kunt u: Als de diavoorstelling is gestart kunt u op • Een diavoorstelling van de geselecteerde drukken om de functies Roteren, foto's starten met Diavoorstelling. Zoom, Lijst, Klok/kalender, Kopiëren en • Keer terug naar de pagina met de lijst Instelling diavoorstelling te gebruiken.
-
Pagina 39: Windows Media Player 11 - Media Delen
Windows Media Player 11 - Media delen Let op Raadpleeg om Windows Media Player 11 te downloaden http://www.microsoft.com/windows/windowsmedia/player/11/default.aspx In het menu [Library (Bibliotheek)] In het venster [Add to Library (Toevoegen selecteert u [Add to Library] (Toevoegen aan bibliotheek)] selecteert u [My folders aan bibliotheek)]. - Pagina 40 Windows Media Player 11 - Media delen In het menu [Library (Bibliotheek)] In het venster [Media Sharing (Media selecteert u [Media Sharing (Media delen)]. delen)] selecteert u [Share my media (Mijn media delen)]. Ga verder met stap 5 indien geen [Available device (Beschikbaar apparaat)] wordt weergegeven.
- Pagina 41 Windows Media Player 11 - Media delen Klik op de knop [Setup (Instellen)] om het Selecteer het te delen apparaat (uw fotolijst) venster [Media Sharing - Default Setup en druk vervolgens op [OK]. (Media delen - Standaardinstellingen)] weer te geven. Om automatisch randapparaten of een aan te sluiten pc toe te voegen, selecteert u [Allow new device and computers automatically (Nieuw apparaat...
-
Pagina 42: Bluetooth Gebruiken
Het maximale, effectieve bereik tussen uw fotolijst en het Bluetooth -apparaat bedraagt 5 meter. "LG DPF" is de standaardnaam van het product. Als u die naam wilt veranderen, gaat u naar Instellen > Bluetooth > Mijn DPF-naam en selecteert Hernoemen om de naam te wijzigen met het toetsenbord op... -
Pagina 43: Bestanden Naar De Fotolijst Verzenden
Digitale fotolijst ® Bluetooth gebruiken Bestanden naar de fotolijst verzenden Bestanden naar de fotolijst verzenden ® Zodra u de fotolijst hebt verbonden met een Bluetooth -apparaat, kunt u bestanden van dat ® Bluetooth -apparaat naar de fotolijst verzenden. De fotolijst toont het volgende scherm. ®... -
Pagina 44: Instellen
Digitale fotolijst Instellen Met het menu Instellen kunt u de standaardeigenschappen van het apparaat configureren. Selecteer Instellen in het Hoofdmenu. Helderheid Bepaalt de helderheid van het scherm. De helderheid varieert van 1 tot 5. Oriëntatie Bepaalt de weergavestand van de digitale fotolijst. (* De digitale fotolijst leest de foto-informatie en de oriëntatiewaarde en roteert de foto volgens deze gegevens. - Pagina 45 Digitale fotolijst Instellen Alarm U kunt het alarm instellen. Stel de tijd, de herhaalopties, het geluid, enz. Automatisch muziek Als een muziekbestand wordt gedetecteerd bij een fotodiavoorstelling, afspelen wordt die muziek automatisch afgespeeld als achtergrond voor de diavoorstelling. Stroom besparing U kunt de tijd instellen waarbinnen de stroomvoorziening automatisch wordt ingeschakeld of uitgeschakeld.
-
Pagina 46: Functie Power Aan Melding
Digitale fotolijst Instellen Functie Power aan melding Functie Power aan melding De functie Power aan melding wordt weergegeven in de functie Instellingen als het wordt ingeschakeld door een bericht, foto, muziek of video in te stellen. 'Aan' selecteren Een bericht selecteren Selecteer Aan in het menu Power aan Selecteer de melding die wordt weergegeven melding. -
Pagina 47: Problemen Oplossen
Digitale fotolijst Problemen oplossen Probleem Oplossing Scherm doet het niet. • Controleer of de digitale fotolijst correct op de stroomadapter is aangesloten. • Controleer of de stroomadapter correct op een lichtnetstopcontact is aangesloten. • Druk op de aan/uit-knop om de fotolijst in te schakelen. Foto verschijnt niet •... - Pagina 48 Digitale fotolijst Problemen oplossen Probleem Oplossing • Pas de verhouding van het scherm aan. Die kunt u aanpassen via schermverhouding is Instellen -> Beeldverhouding foto of Instellen -> niet normaal. Beeldverhouding video. De kleuren op het • Pas de helderheid van het scherm aan. Die kunt u aanpassen via scherm zijn vaag en Instellen ->...
-
Pagina 49: Technische Gegevens
Digitale fotolijst Technische gegevens F8010P * De informatie in dit document kan zonder waarschuwing vooraf gewijzigd worden. Model F8010P Grootte 20.25 cm (8 inch) Afmetingen Standaard ingeklapt 221,8 mm x 178,3 mm x 29,5 mm (breedte x hoogte x diepte) -
Pagina 50: Service-Info
Digitale fotolijst Service-info Servicecentrum LG Electronics Service center, website: http://www.lgservice.com Software-updates Ga voor software-updates naar www.lge.com Productregistratie Ga naar www.lge.com en registreer het serienummer dat op de verpakking van het product of aan de achterzijde van het product is aangegeven. - Pagina 51 Lees eerst de belangrijke voorzorgsmaatregelen voordat u het product in gebruik neemt. Bewaar deze handleiding (CD) binnen handbereik voor latere referentie. Het model- en serienummer van het TOESTEL staan achteraan en aan een kant van het TOESTEL. Noteer voor het geval dat u ooit bijstand zou nodig hebben.
