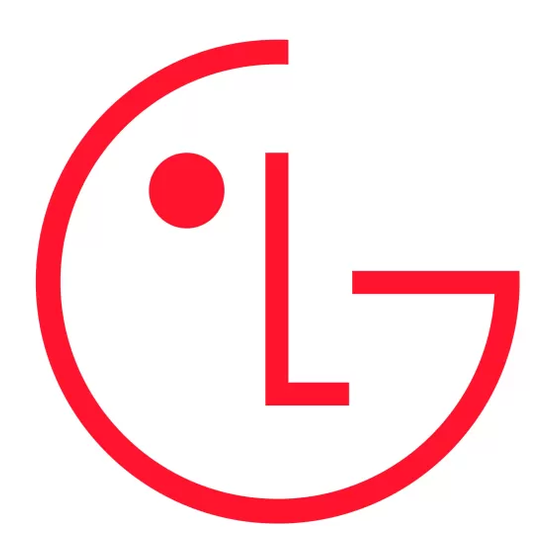
Inhoudsopgave
Advertenties
Quick Links
GEBRUIKERSHANDLEIDING
(LED Monitor*)
(LED-MONITOR*)
* De LG LED-monitoren zijn monitoren met LED-
achtergrondverlichting.
Lees deze handleiding zorgvuldig door voordat u
het apparaat bedient en bewaar de handleiding op
een veilige plek zodat u deze in de toekomst kunt
raadplegen.
34GL750
34GN73A
www.lg.com
Copyright © 2019 LG Electronics Inc. Alle rechten voorbehouden.
Advertenties
Inhoudsopgave

Samenvatting van Inhoud voor LG UltraGear 34GL750
- Pagina 1 * De LG LED-monitoren zijn monitoren met LED- achtergrondverlichting. Lees deze handleiding zorgvuldig door voordat u het apparaat bedient en bewaar de handleiding op een veilige plek zodat u deze in de toekomst kunt raadplegen. 34GL750 34GN73A www.lg.com Copyright © 2019 LG Electronics Inc. Alle rechten voorbehouden.
-
Pagina 2: Inhoudsopgave
INHOUDSOPGAVE LICENTIE ........3 DE MONITOR GEBRUIKEN ..14 PROBLEMEN OPLOSSEN ..31 - Aansluiten op een PC ..........15 INFORMATIEBERICHT OVER PRODUCTSPECIFICATIE ..34 HDMI-verbinding OPEN SOURCE-SOFTWARE ..4 - Fabrieksondersteuningsmodus ......38 DisplayPort-verbinding - HDMI-timing (video) ..........39 - Aansluiten op AV-apparaten .......16 MONTEREN EN - Voedingslampje ............39 HDMI-verbinding... -
Pagina 3: Licentie
LICENTIE Elk model heeft andere licenties. Ga naar www.lg.com voor meer informatie over de licentie. De begrippen HDMI, HDMI High-Definition Multimedia Interface en het HDMI-logo zijn handelsmerken of geregistreerde handelsmerken van HDMI Licensing Administrator, Inc. in de Verenigde Staten en andere landen. -
Pagina 4: Informatiebericht Over Open Source-Software
• Het wordt aanbevolen de meegeleverde onderdelen te gebruiken. • Als u kabels gebruikt die niet zijn goedgekeurd door LG, wordt het beeld mogelijk niet weergegeven of kan er beeldruis optreden. • De afbeeldingen in dit document geven standaardprocedures weer, het product ziet er mogelijk anders uit t.o.v. -
Pagina 5: Ondersteunde Stuurprogramma's En Software
Ondersteunde stuurprogramma’s en software Beschrijving van product en knoppen U kunt de nieuwste versie van de LGE website (www.lg.com) downloaden en installeren. Stuurprogramma’s en software Installatieprioriteit Stuurprogramma voor monitor Aanbevolen OnScreen Control Aanbevolen Joystickknop... -
Pagina 6: De Joystickknop Gebruiken
De joystickknop gebruiken De monitor verplaatsen en optillen U kunt de functies van de monitor heel eenvoudig bedienen door op de joystickknop Wanneer u de monitor wilt verplaatsen of optillen, volgt u de onderstaande te drukken of de knop met uw vinger naar links/rechts te bewegen. instructies om te voorkomen dat de monitor krassen oploopt of wordt beschadigd en om de monitor, ongeacht vorm of grootte, veilig te transporteren. - Pagina 7 • Als u het monitorpaneel gebruikt zonder de basis van de standaard, kan de joystickknop ervoor zorgen dat de monitor onstabiel wordt en valt, waardoor deze beschadigd raakt of mensen gewond kunnen raken. Ook de joystickknop kan hierdoor defect raken. •...
-
Pagina 8: Installatie Op Een Tafel
Installatie op een tafel LET OP • Til de monitor op en plaats deze rechtop op de tafel. Plaats de monitor ten minste • Koppel het netsnoer los voordat u de monitor verplaatst of installeert. Er bestaat 100 mm van de muur om te zorgen voor voldoende ventilatie. een risico op een elektrische schok. -
Pagina 9: De Hoogte Van De Standaard Aanpassen
De hoogte van de standaard aanpassen De hoek aanpassen Plaats de monitor rechtop op de standaard. Plaats de monitor rechtop op de standaard. Houd de monitor altijd met twee handen vast. Pas de hoek van het scherm aan. Het scherm kan -5° tot 20° naar voren en achteren worden gekanteld voor optimaal kijkgemak. - Pagina 10 OPMERKING WAARSCHUWING • • De linker- of rechterkant van de monitor kan iets omhoog of omlaag worden Om verwondingen aan uw vingers te voorkomen houd u het scherm aan de gekanteld (maximaal 3°). Hiermee past u het horizontale niveau van de monitor bovenzijde vast.
-
Pagina 11: Kabels Wegwerken
Kabels wegwerken De Kensington-vergrendeling gebruiken Bevestig de kabels met behulp van de kabelhouder, zoals in de afbeelding De aansluiting voor het Kensington-veiligheidssysteem bevindt zich aan de weergegeven. onderkant van de monitor. Raadpleeg de gebruikershandleiding voor de Kensington-vergrendeling of bezoek de website op http://www.kensington.com voor meer informatie over montage en Muishouder gebruik. -
Pagina 12: De Muurbevestigingsplaat Bevestigen
De muurbevestigingsplaat bevestigen Montage aan een muur Bevestig de monitor ten minste 100 mm van de muur af en laat ongeveer 100 mm Deze monitor voldoet aan de vereisten voor de muurbevestigingsplaat of andere compatibele apparaten. ruimte aan alle kanten van de monitor vrij om te zorgen voor voldoende ventilatie. U kunt gedetailleerde montage-instructies bij uw lokale elektronicawinkel opvragen. - Pagina 13 Een schroef die niet voldoet aan de VESA-richtlijn kan het product beschadigen plaatselijke winkelier. en ertoe leiden dat de monitor valt. LG Electronics is niet verantwoordelijk • De lengte van de schroef kan variëren per muurbeugel. Zorg ervoor dat u schroeven voor ongevallen die worden veroorzaakt door het gebruik van niet-standaard van de juiste lengte gebruikt.
-
Pagina 14: De Monitor Gebruiken
• Gebruik een muurbeugel en schroeven die voldoen aan VESA-richtlijnen. Schade die DE MONITOR GEBRUIKEN wordt veroorzaakt door gebruik of oneigenlijk gebruik van ongeschikte onderdelen valt niet onder de productgarantie. • • Het product ziet er mogelijk anders uit dan op de afbeeldingen in deze handleiding De lengte van elke bevestigde schroef moet 8 mm of minder zijn, gemeten vanaf is te zien de achterkant van de monitor. -
Pagina 15: Aansluiten Op Een Pc
Aansluiten op een PC DisplayPort-verbinding Verzendt de digitale video- en audiosignalen vanaf uw PC naar de monitor. • Deze monitor ondersteunt Plug and Play*. * Plug and Play: Een functie waardoor u een apparaat op uw computer kunt OPMERKING aansluiten zonder dat u iets opnieuw hoeft te configureren of stuurprogramma's •... -
Pagina 16: Aansluiten Op Av-Apparaten
Aansluiten op AV-apparaten Randapparatuur aansluiten HDMI-verbinding Verbinding via USB-kabel (alleen voor 34GN73A) HDMI verzendt digitale video- en audiosignalen vanaf uw AV-apparaat naar de De USB-poort op het product werkt als een USB-hub. monitor. Als u USB 3.0 wilt gebruiken, sluit u de USB 3.0-kabel van het product, type A-B, aan op de PC. -
Pagina 17: Hoofdtelefoon Aansluiten
Hoofdtelefoon aansluiten Sluit de hoofdtelefoon op de monitor aan via de poort voor de hoofdtelefoon. OPMERKING • Randapparatuur wordt afzonderlijk verkocht. • Als u een Haakse aansluiting gebruikt, kan dit problemen veroorzaken bij het aansluiten van een ander extern apparaat op de monitor. Daarom wordt aanbevolen om een Rechte aansluiting te gebruiken. -
Pagina 18: Gebruikersinstellingen
GEBRUIKERSINSTELLINGEN Knop Menustatus Beschrijving Hoofdmenu uitgeschakeld Hiermee schakelt u het hoofdmenu in. Hiermee verlaat u het menu. Het hoofdmenu activeren (De knop ingedrukt houden om de monitor uit te schakelen: Hoofdmenu ingeschakeld U kunt de monitor op deze manier op elk gewenst moment Druk op de joystickknop aan de onderkant van de uitschakelen, ook als de OSD aan staat.) monitor. -
Pagina 19: Functies In Het Hoofdmenu
Functies in het hoofdmenu Hoofdmenu Beschrijving Input (Ingang) Hiermee stelt u de modus Invoer in. Power Off Power Off Hiermee schakelt u de monitor uit. (Uitschakelen) Settings(Instellingen) Hiermee configureert u de scherminstellingen. Input Exit Settings Game Mode Hiermee stelt u de spelmodus voor games in. (Spelmodus) Exit (Afsluiten) Hiermee sluit u het hoofdmenu af. -
Pagina 20: Gebruikers Instellingen
Gebruikers instellingen Menu-instellingen Als u het OSD-menu wilt bekijken, drukt u op de joystickknop aan de onderkant van de monitor en opent u het Settings(Instellingen). Beweeg de joystick omhoog/omlaag/naar links/rechts om de opties te configureren. Beweeg de joystick naar of druk op ( ) om terug te gaan naar het bovenste menu of om andere menu-items in te stellen. U sluit het OSD-menu af door de joystick naar te bewegen totdat u het menu heeft verlaten. - Pagina 21 Settings(Instellingen) Beschrijving Game Mode (Spelmodus) Hier wijzigt u de spelmodus naar een modus die voor een bepaalde functie is geoptimaliseerd. Hier past u de instellingen aan voor 1ms Motion Blur Reduction,Adaptive-Sync,Black Stabilizer,Response Time,Cross Hair en Game Adjust (Spel aanpassen) Game Reset. Hier past u de instellingen aan voor Brightness,Contrast,Sharpness,Gamma,Color Temp,R/G/B,Black Level,DFC en Picture Picture Adjust (Beeld aanpassen) Reset.
- Pagina 22 Game Mode (Spelmodus) voor een SDR(Niet-HDR) signaal. Settings(Instellingen) > Game Mode Beschrijving (Spelmodus) Gamer 1 In deze modus kunnen gebruikers onder andere gamegerelateerde opties aanpassen. Met Gamer 1 en Gamer 2 hebt u twee beeldmodi waarin u aangepaste beeldscherminstellingen, waaronder gamegerelateerde Gamer 2 instellingen, kunt opslaan.
- Pagina 23 Game Mode (Spelmodus) voor een HDR signaal. Settings(Instellingen) > HDR Game Mode Beschrijving (Spelmodus HDR) Gamer 1 In deze modus kunnen gebruikers onder andere gamegerelateerde opties aanpassen. Met Gamer 1 en Gamer 2 hebt u twee beeldmodi waarin u aangepaste beeldscherminstellingen, waaronder gamegerelateerde Gamer 2 instellingen, kunt opslaan.
- Pagina 24 Settings(Instellingen) > Game Adjust Beschrijving (Spel aanpassen) Deze modus minimaliseert de bewegingsonscherpte in snel bewegende video's. Om optimaal te profiteren van deze functie, selecteert u 2560 x 1080 @ 120Hz/144Hz vóór het inschakelen van 1ms Motion Blur Reduction. (bewegingsonscherpte reductie) On (Aan) Deze functie is beschikbaar voor de volgende verticale frequentie.
-
Pagina 25: Adaptive Sync
Dit zorgt voor een naadloze en natuurlijke beelden door het synchroniseren van de verticale frequentie van het ingangssignaal met die van het uitgangssignaal. LET OP • Ondersteunde Interface: DisplayPort,HDMI. Adaptive-Sync • Ondersteunende Versie: Zorg ervoor dat u de grafische kaart van het nieuwste stuurprogramma gaat bijwerken. Game Adjust •... - Pagina 26 Hiermee stelt u de reactietijd voor weergegeven beelden in op basis van de snelheid van het scherm. Voor een normale omgeving wordt de instelling Fast (Snel) aanbevolen. Voor een snel bewegend beeld wordt de instelling Faster(Sneller) aanbevolen. Als Snellere Modus geselecteerd wordt dan kan er Bewegingsvervaging optreden afhankelijk van de inhoud. Response Time Faster(Sneller) Hiermee stelt u de reactiesnelheid in op Faster(Sneller).
- Pagina 27 Settings(Instellingen) > Picture Adjust Beschrijving (Beeld aanpassen) Brightness De helderheid van het beeldscherm aanpassen. Contrast Het contrast van het beeldscherm aanpassen. Sharpness (Scherpte) Hiermee stelt u de scherpte van het scherm in. Mode 1, Hoe hoger de gammawaarde, hoe donkerder het beeld wordt. En hoe lager de gammawaarde, hoe lichter het Mode 2, beeld wordt.
- Pagina 28 Settings(Instellingen) > Input (Ingang) Beschrijving Input List (Invoerlijst) Hiermee selecteert u de invoermodus. Hiermee past u de beeldverhouding aan. Full Wide (Volledige Hiermee geeft u de video op breed scherm weer, ongeacht het ingevoerde videosignaal. breedte) Original (Origineel) Hiermee geeft u een video weer volgens de beeldverhouding van het ingevoerde videosignaal. Input (Ingang) Aspect Ratio Just Scan (Alleen bekijken)
- Pagina 29 Settings(Instellingen) > General Beschrijving (Algemeen) Language (Taal) Hiermee wordt de gewenste taal voor het menuscherm ingesteld. Bespaar energie met behulp van de luminantiecompensatie. High (Hoog) U bespaart energie door de functie SMART ENERGY SAVING met hoge efficiëntie. Low (Laag) U bespaart energie door de functie SMART ENERGY SAVING met lage efficiëntie. SMART ENERGY Off (Uit) Hiermee schakelt u de functie SMART ENERGY SAVING uit.
- Pagina 30 Via deze functie worden de configuratie en aanpassing van menu's uitgeschakeld. On (Aan) Hiermee wordt OSD Lock (OSD-vergrendeling) ingeschakeld. Off (Uit) Hiermee wordt OSD Lock (OSD-vergrendeling) uitgeschakeld. OSD Lock (OSD- vergrendeling) OPMERKING General • (Algemeen) Alle functies zijn uitgeschakeld, behalve Brightness (Helderheid) in Picture Adjust (Beeld aanpassen), Contrast, Input (Ingang), OSD Lock (OSD-vergrendeling) en Information (Informatie) in General (Algemeen).
-
Pagina 31: Problemen Oplossen
Controleer de kabel en sluit deze opnieuw aan. • Hebt u het beeldschermstuurprogramma Zorg ervoor dat u het schermbesturingsprogramma van onze website installeert: http://www.lg.com. • geïnstalleerd? Controleer of uw grafische kaart de Plug and Play-functie ondersteunt. Sommige functies zijn uitgeschakeld. - Pagina 32 Het beeld op het scherm blijft staan. • Blijft het beeld staan als de monitor De weergave van een stilstaand beeld gedurende een langere periode kan leiden tot schade aan het scherm waardoor het wordt uitgeschakeld? voorgaande beeld zichtbaar blijft. •...
- Pagina 33 De weergavekleur is niet normaal. • Wordt het beeld verkleurd weergegeven Stel de kleur in op 24-bits (ware kleuren) of hoger. Ga in Windows naar Control Panel (Configuratiescherm) > Display (16-kleuren)? (Beeldscherm) > Settings (Instellingen) > Color Quality (Kleurkwaliteit). (De instellingen kunnen verschillen afhankelijk van het besturingssysteem dat u gebruikt.) •...
-
Pagina 34: Productspecificatie
PRODUCTSPECIFICATIE 34GL750 LCD-scherm Kleurdiepte HDMI Ondersteuning voor 8-bits kleuren. DP (DisplayPort) Ondersteuning voor 8-bits kleuren. 2560 x 1080 bij 144 Hz (HDMI) Resolutie Maximale resolutie 2560 x 1080 bij 144 Hz (DP) 2560 x 1080 bij 60 Hz (HDMI) Aanbevolen resolutie 2560 x 1080 bij 60 Hz (DP) Voeding Vermogensclassificatie 19 V... - Pagina 35 Afmetingen Monitorgrootte (breedte x hoogte x diepte) Inclusief standaard 819,9 x 565,3 x 279,7 (mm) Exclusief standaard 819,9 x 364,5 x 87 (mm) Gewicht (zonder verpakking) Inclusief standaard 8,3 kg Exclusief standaard 6,1 kg De specificaties kunnen zonder aankondiging worden gewijzigd. Het energieverbruik kan verschillend zijn door de bedrijfstoestand en de instelling van de monitor.
- Pagina 36 PRODUCTSPECIFICATIE 34GN73A LCD-scherm Kleurdiepte HDMI Ondersteuning voor 8-bits kleuren. DP (DisplayPort) Ondersteuning voor 8-bits kleuren. 2560 x 1080 bij 144 Hz (HDMI) Resolutie Maximale resolutie 2560 x 1080 bij 144 Hz (DP) 2560 x 1080 bij 60 Hz (HDMI) Aanbevolen resolutie 2560 x 1080 bij 60 Hz (DP) Voeding Vermogensclassificatie 19 V...
- Pagina 37 Afmetingen Monitorgrootte (breedte x hoogte x diepte) Inclusief standaard 819,9 x 565,3 x 279,7 (mm) Exclusief standaard 819,9 x 364,5 x 87 (mm) Gewicht (zonder verpakking) Inclusief standaard 8,3 kg Exclusief standaard 6,1 kg De specificaties kunnen zonder aankondiging worden gewijzigd. Het energieverbruik kan verschillend zijn door de bedrijfstoestand en de instelling van de monitor.
-
Pagina 38: Fabrieksondersteuningsmodus
Fabrieksondersteuningsmodus (Vooraf ingestelde modus, HDMI/ DisplayPort PC) Vooraf ingestelde modus Horizontale frequentie (kHz) Verticale frequentie (Hz) Polariteit (H/V) Opmerkingen 640 x 480 31,469 59,94 HDMI/DisplayPort 800 x 600 37,879 60,317 HDMI/DisplayPort 1024 x 768 48,363 HDMI/DisplayPort 1024 x 768 97,551 119,989 HDMI/DisplayPort 1152 x 864... -
Pagina 39: Hdmi-Timing (Video)
HDMI-timing (video) Vooraf ingestelde modus Horizontale frequentie (kHz) Verticale frequentie (Hz) Opmerkingen 480P 31,5 576P 31,25 720P 37,5 720P 1080P 56,25 1080P 67,5 2160P 112,5 alleen voor HDMI 2160P alleen voor HDMI Voedingslampje Modus LED-kleur Ingeschakeld Rood (een paar seconden lang) Slaapmodus Uitgeschakeld... - Pagina 40 Het model en serienummer van het product bevinden zich aan de achterkant en aan één kant van het product. Noteer deze nu voor het geval dat u onderhoud nodig heeft. Model Serienummer...













