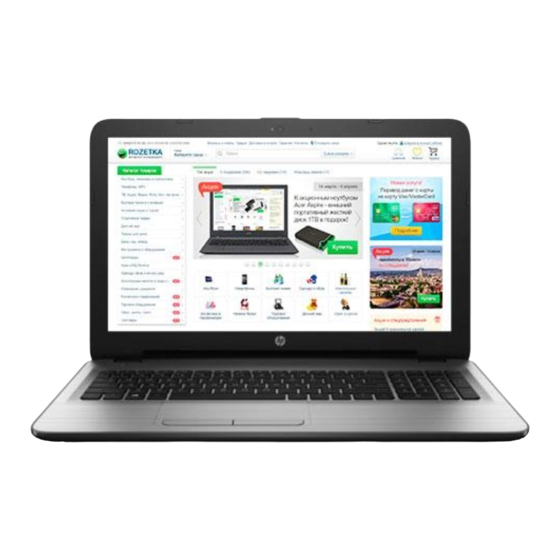
Inhoudsopgave
Advertenties
Quick Links
Advertenties
Inhoudsopgave

Samenvatting van Inhoud voor HP 156 zoll
- Pagina 1 Gebruikershandleiding...
- Pagina 2 Hewlett-Packard Company onder licentie voorwaarden van de HP EULA (End User Niet alle functies zijn beschikbaar in alle edities gebruikt. Intel, Celeron, Centrino en Pentium License Agreement). Indien u niet akkoord gaat van Windows.
-
Pagina 3: Kennisgeving Aangaande De Veiligheid
Kennisgeving aangaande de veiligheid WAARSCHUWING! U kunt het risico van letsel door verbranding of van oververhitting van de computer beperken door de computer niet op schoot te nemen en de ventilatieopeningen van de computer niet te blokkeren. Gebruik de computer alleen op een stevige, vlakke ondergrond. Zorg dat de luchtcirculatie niet wordt geblokkeerd door een voorwerp van hard materiaal (zoals een optionele printer naast de computer) of een voorwerp van zacht materiaal (zoals een kussen, een kleed of kleding). - Pagina 4 Kennisgeving aangaande de veiligheid...
-
Pagina 5: Configuratie-Instelling Van De Processor (Alleen Bepaalde Modellen)
Configuratie-instelling van de processor (alleen bepaalde modellen) BELANGRIJK: Bepaalde computermodellen zijn geconfigureerd met een Intel ® Pentium ® N35xx/N37xx- processor of een Celeron ® N28xx/N29xx/N30xx/N31xx-processor en een Windows ®-besturingssysteem. Wijzig op deze modellen de configuratie-instelling van de processor in msconfig.exe niet van 4 of 2 processors naar 1 processor. - Pagina 6 Configuratie-instelling van de processor (alleen bepaalde modellen)
-
Pagina 7: Inhoudsopgave
Inhoudsopgave 1 Direct aan de slag ............................1 Bezoek de HP Apps Store ............................1 Aanbevolen procedures ............................1 Meer hulpmiddelen van HP ............................ 2 2 Vertrouwd raken met de computer ........................4 Hardware opzoeken ............................... 4 Software opzoeken ..............................4 Rechterkant ................................ - Pagina 8 Video gebruiken ..............................21 Videoapparaten aansluiten met een VGA-kabel (alleen bepaalde modellen) ........ 21 Videoapparaten aansluiten met een HDMI-kabel ................22 HDMI-audio configureren ....................23 Met Miracast compatibele draadloze schermen zoeken en aansluiten (alleen bepaalde modellen) ............................24 Intel WiDi-gecertificeerde beeldschermen zoeken en aansluiten (alleen bepaalde modellen) ..24 5 Navigeren op het scherm ..........................
- Pagina 9 Setup Utility (BIOS) starten ..........................46 BIOS-update uitvoeren ............................46 BIOS-versie vaststellen ........................46 BIOS-update downloaden ......................... 47 10 Het gebruik van HP PC Hardware Diagnostics (UEFI) ..................49 HP PC Hardware Diagnostics (UEFI) naar een USB-apparaat downloaden ............49...
- Pagina 10 HP Herstelbeheer herstellen ......................53 Wat u moet weten voordat u aan de slag gaat .............. 53 Het gebruik van de HP herstelpartitie (alleen bepaalde modellen) ......54 HP Herstelmedia gebruiken om te herstellen ..............55 Opstartvolgorde van de computer wijzigen ..............55 HP herstelpartitie verwijderen (alleen bepaalde modellen) .........
-
Pagina 11: Direct Aan De Slag
Lees dit hoofdstuk voor meer informatie over wat u na de configuratie van uw computer moet doen en waar u meer HP-bronnen kunt vinden. Hier leest u ook wat voor leuke dingen u allemaal met uw computer kunt doen. -
Pagina 12: Meer Hulpmiddelen Van Hp
VS gaat u naar http://www.hp.com/go/contactHP. Voor wereldwijde ondersteuning gaat u naar http://welcome.hp.com/ country/us/en/wwcontact_us.html. Wereldwijde ondersteuning ● Online chatten met een technicus van HP Ga naar http://welcome.hp.com/country/us/en/ ● Telefoonnummers voor ondersteuning wwcontact_us.html voor ondersteuning in uw eigen taal. - Pagina 13 *De specifiek toegekende HP beperkte garantie die van toepassing is op uw product, kunt u vinden in de elektronische handleidingen op de computer en/of op de cd/dvd die is meegeleverd in de doos. In sommige landen of regio's wordt door HP een gedrukte versie van de HP beperkte garantie meegeleverd in de doos.
-
Pagina 14: Vertrouwd Raken Met De Computer
Vertrouwd raken met de computer Hardware opzoeken Ga als volgt te werk om de op uw computer geïnstalleerde hardware weer te geven: Typ configuratiescherm op het startscherm en selecteer Configuratiescherm. – of – Klik op het bureaublad van Windows met de rechtermuisknop op de knop Start en selecteer vervolgens Configuratiescherm. -
Pagina 15: Rechterkant
Ga voor informatie over schijfcompatibiliteit naar de webpagina Help en ondersteuning (raadpleeg Meer hulpmiddelen van HP op pagina 2). Volg de instructies op de webpagina om uw computermodel te selecteren. Selecteer Drivers en downloads en volg de instructies op het scherm. -
Pagina 16: Linkerkant
OPMERKING: De beveiligingskabel is bedoeld om dieven te ontmoedigen, maar kan mogelijk niet voorkomen dat de computer wordt gestolen of beschadigd. Linkerkant Onderdeel Beschrijving Netvoedingsconnector Hierop kunt u een netvoedingsadapter aansluiten. Lampje van de netvoedingsadapter/accu ● Wit: De netvoedingsadapter is aangesloten en de accu is volledig opgeladen. -
Pagina 17: Onderdelen
Zie Informatie over voorschriften, veiligheid en milieu voor meer informatie over veiligheid. Ga als volgt te werk om toegang te krijgen tot dit document: Typ support op het scherm Start en selecteer de app HP ▲ Support Assistant. – of –... - Pagina 18 Ga als volgt te werk om toegang te krijgen tot dit document: Typ support op het scherm Start en selecteer de app HP Support Assistant. – of –...
- Pagina 19 Ga als volgt te werk om toegang te krijgen tot dit document: Typ support op het scherm Start en selecteer de app HP Support Assistant. – of –...
-
Pagina 20: Onderdelen Aan De
Onderdelen aan de Touchpad Onderdeel Beschrijving Touchpadzone Hiermee worden uw vingerbewegingen gelezen om de pointer te verplaatsen of items op het scherm te activeren. Linkerknop van het touchpad Deze knop heeft dezelfde functie als de linkerknop op een externe muis. Rechterknop van het touchpad Deze knop heeft dezelfde functie als de rechterknop op een externe muis. -
Pagina 21: Knoppen
Onderdeel Beschrijving Caps Lock-lampje Aan: Caps Lock is ingeschakeld. Met het toetsenbord kunt u nu alleen hoofdletters typen. Lampje voor Geluid uit ● Oranje: het geluid van de computer is uitgeschakeld. ● Uit: het geluid van de computer is ingeschakeld. Knoppen Onderdeel Beschrijving... -
Pagina 22: Toetsen
Toetsen Onderdeel Beschrijving esc-toets Druk op deze toets in combinatie met de fn-toets om systeeminformatie weer te geven. fn-toets Als u op deze toets drukt in combinatie met de esc-toets of de spatiebalk, kunt u veelgebruikte systeemfuncties uitvoeren. Windows-toets Hiermee keert u terug naar het startscherm vanuit een geopende app of het Windows-bureaublad. - Pagina 23 Pictogram Beschrijving Hiermee opent u Help en ondersteuning met zelfstudieprogramma's, informatie over het besturingssysteem Windows en de computer, antwoorden op vragen en updates voor de computer. Help en ondersteuning voorziet ook in hulpmiddelen voor geautomatiseerde probleemoplossing en toegang tot de ondersteuning. Zolang u deze toets ingedrukt houdt, wordt de helderheid van het scherm steeds verder verlaagd.
-
Pagina 24: Onderdelen Aan De
Onderdelen aan de Onderdeel Beschrijving Accuvergrendeling Hiermee kunt u de accu in de accuruimte vergrendelen. Accuruimte Hierin bevindt zich de accu. Accu uitwerpen Hiermee kunt u de accu uitwerpen. Luidsprekers (2) Deze produceren geluid. Labels De labels die zijn aangebracht op de computer, bieden informatie die u nodig kunt hebben wanneer u problemen met het systeem probeert op te lossen of wanneer u de computer in het buitenland gebruikt. - Pagina 25 Windows-productsleutel. U heeft de productsleutel mogelijk nodig wanneer u het besturingssysteem wilt bijwerken of problemen met het systeem wilt oplossen. HP-platformen waarop Windows 8 of Windows 8.x vooraf is geïnstalleerd, hebben geen fysiek label. In plaats daarvan is een digitale productcode elektronisch geïnstalleerd.
-
Pagina 26: Verbinding Maken Met Een Netwerk
Verbinding maken met een netwerk U kunt de computer meenemen waar u ook naar toe gaat. Maar ook thuis kunt u de wereld verkennen en de informatie van miljoenen websites ontsluiten met de computer en een bekabelde of draadloze netwerkverbinding. In dit hoofdstuk vindt u informatie over hoe u met deze wereld in contact komt. Verbinding maken met een draadloos netwerk Uw computer beschikt mogelijk over een of meer van de volgende apparaten voor draadloze communicatie: ●... -
Pagina 27: Voorzieningen Van Het Besturingssysteem
OPMERKING: op sommige modellen brandt het lampje voor draadloze communicatie Oranje als alle apparaten voor draadloze communicatie zijn uitgeschakeld. Omdat alle apparaten voor draadloze communicatie standaard zijn ingeschakeld, kunt u de knop voor draadloze communicatie gebruiken om alle apparatuur voor draadloze communicatie tegelijk in of uit te schakelen. -
Pagina 28: Bluetooth-Apparaten Voor Draadloze Communicatie Gebruiken (Alleen Bepaalde Modellen)
OPMERKING: als er geen WLAN's worden weergegeven, betekent dit mogelijk dat u zich buiten het bereik van een draadloze router of toegangspunt bevindt. OPMERKING: Als u het WLAN waarmee u verbinding wilt maken niet ziet, klikt u op het Windows- bureaublad met de rechtermuisknop op het netwerkstatuspictogram en selecteert u Netwerkcentrum openen. -
Pagina 29: Gegevens En Stations Delen En Software Openen
Sluit het andere uiteinde van de netwerkkabel aan op een netwerkaansluiting in de wand (2) of op een router. OPMERKING: Als de netwerkkabel een ruisonderdrukkingscircuit (3) bevat (dat voorkomt dat de ontvangst van tv- en radiosignalen wordt gestoord), sluit u de kabel op de computer aan met het uiteinde waar zich het ruisonderdrukkingscircuit bevindt. -
Pagina 30: Entertainmentvoorzieningen Gebruiken
Entertainmentvoorzieningen gebruiken Gebruik uw computer van HP als entertainmentcentrum voor het leggen van sociale contacten via uw webcam, het beluisteren en beheren van uw muziek, en het downloaden van en kijken naar films. Of sluit externe apparaten (zoals luidsprekers, hoofdtelefoons, monitoren, projectoren, televisietoestellen en, op bepaalde modellen, high-definition apparaten) aan om van uw computer een nog krachtiger entertainmentcentrum te maken. -
Pagina 31: Video Gebruiken
Ga als volgt te werk om het volume te bekijken of te wijzigen: Typ configuratiescherm op het startscherm en selecteer Configuratiescherm. –of– Klik op het bureaublad van Windows met de rechtermuisknop op de knop Start en selecteer vervolgens Configuratiescherm. Selecteer Hardware en geluiden. Onder Geluid selecteert u Systeemvolume aanpassen en vervolgens volgt u de instructies op het scherm. -
Pagina 32: Videoapparaten Aansluiten Met Een Hdmi-Kabel
Druk op om te schakelen tussen vier weergavestatussen: ● Alleen computerscherm: Hiermee wordt het beeld alleen weergegeven op het beeldscherm van de computer. ● Dupliceren: hiermee wordt het beeld gelijktijdig weergegeven op zowel de computer als het externe apparaat. ● Uitspreiden: hiermee wordt het beeld uitgebreid weergegeven op zowel de computer als het externe apparaat. -
Pagina 33: Hdmi-Audio Configureren
Sluit het andere uiteinde van de kabel aan op de high-definition televisie of monitor. Druk op om te schakelen tussen vier weergavetoestanden: ● Alleen computerscherm: Hiermee wordt het beeld alleen weergegeven op het beeldscherm van de computer. ● Dupliceren: hiermee wordt het beeld gelijktijdig weergegeven op zowel de computer als het externe apparaat. -
Pagina 34: Met Miracast Compatibele Draadloze Schermen Zoeken En Aansluiten (Alleen Bepaalde Modellen)
Apparaten en op Project en volg de instructies op het scherm. – of – Bij bepaalde modellen klikt u in het startscherm op het pictogram HP Quick Access to Miracast en volgt u de instructies op het scherm. OPMERKING: Voor meer informatie over welk type beeldscherm u heeft (Miracast-compatibel of Intel WiDi), raadpleegt u de documentatie die bij uw tv of secundair weergaveapparaat is meegeleverd. -
Pagina 35: Navigeren Op Het Scherm
Navigeren op het scherm Druk op de Windows-toets op het toetsenbord om snel terug te gaan naar het startscherm. U kunt op de volgende manieren op het computerscherm navigeren: ● Aanraakbewegingen rechtstreeks op het computerscherm gebruiken ● Aanraakbewegingen op het touchpad gebruiken ●... -
Pagina 36: Schuiven Met Twee Vingers (Alleen Touchpad)
Schuiven met twee vingers (alleen touchpad) Gebruik het schuiven met twee vingers om naar boven, naar beneden of opzij te schuiven op een pagina of afbeelding. ● Plaats twee vingers iets uit elkaar op het touchpadgebied en sleep ze omhoog, omlaag, naar links of naar rechts. -
Pagina 37: Veegbeweging Vanaf De Linkerrand (Alleen Aanraakscherm)
Veegbeweging vanaf de linkerrand (alleen aanraakscherm) Gebruik de linkerrandveegbeweging om te zien wat uw open apps zijn zodat u er snel tussen kunt schakelen. ● Veeg zachtjes met uw vinger vanaf de linkerrand van het aanraakscherm naar het midden. Veeg daarna met uw vinger, zonder deze op te tillen, terug naar de linkerrand om alle geopende apps weer te geven. -
Pagina 38: Geïntegreerd Numeriek Toetsenblok Gebruiken
TIP: Met de Windows-toets op een toetsenbord kunt u snel terugkeren naar het startmenu vanuit een geopende app of het bureaublad van Windows. Als u opnieuw op de toets drukt keert u terug naar het vorige scherm. OPMERKING: Afhankelijk van het land of de regio waarin u woont, is het mogelijk dat uw toetsenbord andere toetsen en toetsenbordfuncties heeft dan de toetsen en functies die in dit gedeelte worden beschreven. -
Pagina 39: Energiebeheer
Energiebeheer Uw computer werkt op accuvoeding of maakt gebruik van een externe voedingsbron. Wanneer de computer alleen op accuvoeding werkt en er geen netvoedingsbron is om de accu op te laden, is het van belang om de acculading te bewaken en op peil te houden. De slaap- en sluimerstand activeren en beëindigen Windows kent twee energiebesparende standen, de slaapstand en de sluimerstand. -
Pagina 40: Slaapstand Handmatig Activeren En Sluimerstand Beëindigen (Alleen Bepaalde Modellen)
● Sluit het beeldscherm. ● Wijs op het startscherm of het bureaublad van Windows de rechterbovenhoek of -benedenhoek aan om de charms weer te geven. Klik op Instellingen, klik op het pictogram Energie en klik daarna op Slaapstand. U kunt op een van de volgende manieren de slaapstand beëindigen: ●... -
Pagina 41: Energiemeter En Instellingen Voor Energiebeheer Gebruiken
Door de gebruiker vervangbare accu WAARSCHUWING! Gebruik om veiligheidsredenen alleen de bij de computer geleverde door de gebruiker vervangbare accu, een door HP geleverde vervangende accu of een compatibele accu die als accessoire is aangeschaft bij HP. VOORZICHTIG: Bij het verwijderen van een door de gebruiker te vervangen accu die de enige beschikbare voedingsbron vormt, kunnen er gegevens verloren gaan. -
Pagina 42: Accu-Informatie Zoeken
Accu-informatie zoeken U krijgt als volgt toegang tot de informatie over accu's: Typ support op het scherm Start en selecteer de app HP Support Assistant. – of – Klik op het bureaublad van Windows op het vraagtekenpictogram in het systeemvak helemaal rechts op de taakbalk. -
Pagina 43: Lage Acculading Herkennen
● Optioneel docking- of uitbreidingsapparaat ● Optionele netvoedingsadapter die als accessoire bij HP is aangeschaft Een lage acculading verhelpen wanneer er geen voedingsbron beschikbaar is Sla uw werk op en sluit de computer af. Lage acculading verhelpen wanneer de computer de hibernationstand niet kan beëindigen Vervang de lege, door de gebruiker vervangbare accu door een opgeladen accu of sluit de netvoedingsadapter aan op de computer en op een externe voedingsbron. -
Pagina 44: Door De Gebruiker Vervangbare Accu Bewaren
Zie Informatie over voorschriften, veiligheid en milieu voor het correct afvoeren van accu's. Ga als volgt te werk om toegang te krijgen tot dit document: Typ support op het scherm Start en selecteer de app HP Support Assistant. ▲ – of –... -
Pagina 45: Veelvoorkomende Problemen Met Energiebeheer Oplossen
Wanneer u de netvoeding loskoppelt, gebeurt het volgende: ● De computer schakelt over naar accuvoeding. ● De helderheid van het beeldscherm wordt automatisch verlaagd om accuvoeding te besparen. ● Het pictogram van de energiemeter op het Windows-bureaublad verandert van vorm. Veelvoorkomende problemen met energiebeheer oplossen Test de netvoedingsadapter als de computer een van de volgende symptomen vertoont nadat de computer op de netvoeding aangesloten is:... - Pagina 46 Sla uw werk op en sluit alle geopende programma's af. Wijs op het startscherm of het bureaublad van Windows de rechterbovenhoek of -benedenhoek aan om de charms weer te geven. Klik op Instellingen, klik op het pictogram Energieen klik daarna op Afsluiten. –...
-
Pagina 47: Computer Onderhouden
Door de computer regelmatig te onderhouden met hulpprogramma's zoals Schijfdefragmentatie en Schijfopruiming kunt u de prestaties van de computer aanzienlijk verbeteren. Schijfdefragmentatie gebruiken HP adviseert om Schijfdefragmentatie te gebruiken om uw vaste schijf ten minste één keer per maand te defragmenteren. OPMERKING: Schijfdefragmentatie hoeft niet te worden uitgevoerd voor SSD's (solid-state drives). -
Pagina 48: Computer Schoonmaken
HP te downloaden. U kunt zich ook registreren als u automatische berichten wilt ontvangen wanneer er nieuwe updates beschikbaar zijn. Volg deze instructies om uw programma's en stuurprogramma's bij te werken: Typ support op het scherm Start en selecteer de app HP Support Assistant. -
Pagina 49: Zijkanten Of Deksel Reinigen
Zijkanten of deksel reinigen Gebruik voor het reinigen van de zijkanten of het deksel een zachte microvezeldoek of een zeem die bevochtigd is met een van de eerder genoemde reinigingsmiddelen, of gebruik een geschikt wegwerpdoekje. OPMERKING: Verwijder wanneer u het deksel van de computer reinigt, het vuil door ronddraaiende bewegingen te maken. - Pagina 50 locaties. Als u niet zeker weet wat het beleid is ten aanzien van het gebruik van een bepaald apparaat, kunt u het beste vooraf toestemming vragen voordat u de computer inschakelt. ● Neem de volgende suggesties in acht als u de computer in het buitenland wilt gebruiken: ◦...
-
Pagina 51: Computer En Gegevens Beveiligen
Aanvullende wachtwoorden kunnen worden ingesteld in Windows of in Setup Utility (BIOS) van HP, dat geen deel uitmaakt van Windows en dat vooraf is geïnstalleerd op de computer. Wellicht vindt u het handig om hetzelfde wachtwoord te gebruiken voor een voorziening van Setup Utility (BIOS) en een beveiligingsvoorziening van Windows. -
Pagina 52: Setup Utility (Bios)-Wachtwoorden Instellen
Wachtwoord Functie OPMERKING: met dit wachtwoord krijgt u geen toegang tot de inhoud van Setup Utility (BIOS). Setup Utility (BIOS)-wachtwoorden instellen Wachtwoord Functie Beheerderswachtwoord ● Dit wachtwoord moet worden opgegeven om toegang te krijgen tot Setup Utility (BIOS). ● Als u het beheerderswachtwoord vergeten bent, kunt u Setup Utility (BIOS) niet openen. -
Pagina 53: Internetbeveiligingssoftware Gebruiken
Er is op uw computer mogelijk een antivirusprogramma vooraf geïnstalleerd. Wij raden u aan de door u gewenste antivirussoftware te gebruiken om uw computer volledig te beveiligen. Voor meer informatie over computervirussen typt u in het startscherm support en selecteert u de app HP Support Assistant. -
Pagina 54: Hp Touchpoint Manager Gebruiken (Alleen Bepaalde Modellen)
HP Touchpoint Manager is een IT-cloudoplossing waarmee bedrijven hun activa op een effectieve manier kunnen beheren en beveiligen. Met HP Touchpoint Manager bent u beveiligd tegen schadelijke software en andere aanvallen, wordt de status van het apparaat gecontroleerd en zijn klanten minder tijd kwijt aan het oplossen van problemen met het apparaat en beveiligingsproblemen van de eindgebruiker. - Pagina 55 Steek het beveiligingskabelslot in het bevestigingspunt voor de beveiligingskabel op de computer (3) en vergrendel het kabelslot met de sleutel. Haal de sleutel uit het slot en bewaar deze op een veilige plaats. Optioneel beveiligingskabelslot gebruiken...
-
Pagina 56: Setup Utility (Bios) Gebruiken
BIOS-update uitvoeren Mogelijk zijn op de website van HP bijgewerkte versies van het BIOS beschikbaar. De meeste BIOS-updates op de website van HP zijn ingepakt in gecomprimeerde bestanden die SoftPaqs worden genoemd. Sommige downloadpakketten bevatten een bestand met de naam Readme.txt. Dit bestand bevat informatie over de installatie en het oplossen van problemen. -
Pagina 57: Bios-Update Downloaden
Klik op het bureaublad van Windows op het vraagtekenpictogram in het systeemvak helemaal rechts op de taakbalk. Klik op Updates and tune-ups (Updates en verbeteringen) en klik vervolgens op Check for HP updates now (Nu controleren op HP-updates). Volg de instructies op het scherm. - Pagina 58 Dubbelklik op het bestand met de extensie .exe (bijvoorbeeld bestandsnaam.exe). De installatie van het BIOS begint. Volg de instructies op het scherm om de installatie te voltooien. OPMERKING: nadat op het scherm is aangegeven dat de installatie is geslaagd, kunt u het gedownloade bestand van de vaste schijf verwijderen.
-
Pagina 59: Het Gebruik Van Hp Pc Hardware Diagnostics (Uefi)
De instructies voor het downloaden van HP PC Hardware Diagnostics (UEFI) zijn alleen beschikbaar in het Engels. Er zijn twee opties voor het downloaden van HP PC Hardware Diagnostics naar een USB-apparaat. Download de nieuwste UEFI-versie: Ga naar http://hp.com/go/techcenter/pcdiags. De startpagina van HP PC Diagnostics wordt weergegeven. - Pagina 60 Voer de productnaam in het tekstvak in en klik op Start. – of – Klik op Nu zoeken zodat HP uw product automatisch kan detecteren. Selecteer achtereenvolgens uw computermodel en uw besturingssysteem. In gedeelte Diagnosehulpmiddelen volgt u de instructies op het scherm om de gewenste UEFI-versie te selecteren en te downloaden.
-
Pagina 61: 11 Back-Ups Maken, Herstellen En Terugzetten
Support. Raadpleeg het boekje Telefoonnummers voor wereldwijde ondersteuning dat bij de computer is geleverd. U kunt ook contactgegevens vinden op de website van HP. Ga naar http://www.hp.com/support, selecteer uw land of regio en volg de instructies op het scherm. -
Pagina 62: Hulpprogramma's Van Windows Gebruiken
U kunt het programma eventueel afsluiten voordat u klaar bent met het maken van alle herstel-dvd's. HP Recovery Manager zal de huidige dvd branden. De volgende keer dat u HP Recovery Manager start, wordt u verzocht door te gaan, waarna de resterende schijven worden gebrand. -
Pagina 63: Hp Herstelbeheer Herstellen
HP Herstelbeheer herstellen Met de software HP Recovery Manager kunt u de computer terugzetten in de oorspronkelijke staat, door gebruik te maken van de eerder gemaakte of bij Ondersteuning opgehaalde HP-herstelmedia of de HP- herstelpartitie (alleen bepaalde modellen). Als u nog geen herstelmedia hebt gemaakt, zie... -
Pagina 64: Het Gebruik Van De Hp Herstelpartitie (Alleen Bepaalde Modellen)
● Als u met de computer geen HP herstelmedia kunt maken of als de HP herstelmedia niet werkt, kunt u herstelmedia voor de computer aanvragen bij Support. Raadpleeg het boekje Telefoonnummers voor wereldwijde ondersteuning dat bij de computer is geleverd. U kunt ook contactgegevens vinden op de website van HP. -
Pagina 65: Hp Herstelmedia Gebruiken Om Te Herstellen
U kunt HP Recovery-media gebruiken om het originele systeem te herstellen. Deze methode kan gebruikt worden als uw systeem geen HP Recovery-partitie heeft of als de harde schijf niet goed werkt. Maak indien mogelijk een back-up van al uw persoonlijke bestanden. -
Pagina 66: 12 Specificaties
De netvoedingsbron moet 100-240 V, 50-60 Hz als nominale specificaties hebben. Hoewel de computer kan worden gevoed via een aparte gelijkstroomvoedingsbron, wordt u dringend aangeraden de computer alleen aan te sluiten via een netvoedingsadapter of een gelijkstroombron die door HP is geleverd en goedgekeurd voor gebruik met deze computer. -
Pagina 67: 13 Elektrostatische Ontlading
13 Elektrostatische ontlading Elektrostatische ontlading is het vrijkomen van statische elektriciteit wanneer twee objecten met elkaar in aanraking komen, bijvoorbeeld de schok die u krijgt wanneer u over tapijt loopt en vervolgens een metalen deurklink aanraakt. Elektronische onderdelen kunnen beschadigd raken door een ontlading van statische elektriciteit via vingers of andere elektrostatische geleiders. -
Pagina 68: 14 Toegankelijkheid
14 Toegankelijkheid HP ontwerpt, vervaardigt en verhandelt producten en apparaten die door iedereen gebruikt kunnen worden, waaronder ook mensen met een handicap. Dit kan op basis van een autonoom systeem zijn of met behulp van de juiste assistieve apparaten. Ondersteunde assistieve technologieën (hulpmiddelen voor gehandicapten) HP-producten ondersteunen een breed scala aan assistieve technologieën in het besturingssysteem en... -
Pagina 69: Index
Batterijklep herkennen 14 verbinding maken 22 verbinding maken 17 Bedrijfs-WLAN, verbinding 17 headsets aansluiten 20 verbinding met bedrijfs-WLAN beveiligingskabel, sleuf herkennen herstel media 55 verbinding met openbaar WLAN Beveiligingskabelslot, bevestigen met HP herstelmedia 52 schijven 55 Bevestigen USB-flashdrive 55 optioneel beveiligingskabelslot Index... - Pagina 70 55 label met keurmerk voor draadloze high-definitionapparatuur, communicatie 15 Onderhoud aansluiten 22, 24 labels Schijfdefragmentatie 37 HP Apps Store bezoeken 1 Bluetooth 15 Schijfopruiming 37 HP-bronnen 2 certificaat van echtheid van Onderhoud van computer 38 HP Herstelbeheer Microsoft 15...
- Pagina 71 Schijfopruiming, software 37 Touchpad schuiven met één vinger op gebruiken 25 zoomen door met twee vingers te aanraakscherm 27 knoppen 10 knijpen, bewegingen op het schuiven met twee vingers, Touchpad-bewegingen touchpad en aanraakscherm 25 touchpadbeweging 26 schuiven met twee vingers 26 Serienummer 14 tikken met twee vingers 26 Serienummer, van computer 14...













