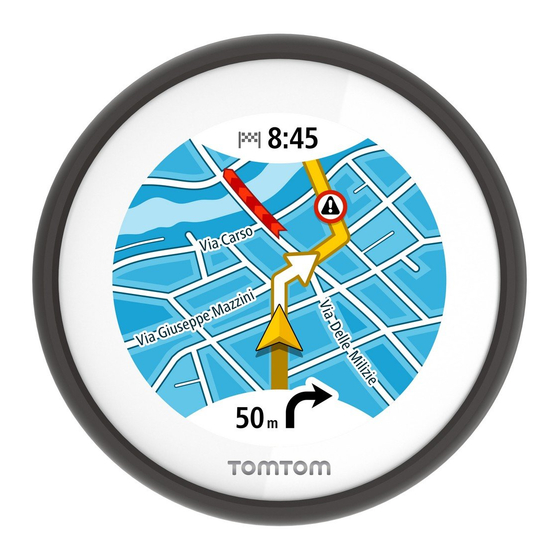
Inhoudsopgave
Advertenties
Quick Links
Advertenties
Inhoudsopgave

Samenvatting van Inhoud voor TomTom VIO
- Pagina 1 TomTom VIO Gebruikershandleiding...
-
Pagina 2: Inhoudsopgave
Je TomTom VIO opstarten ..................6 Je VIO-systeem verbinden en koppelen ................ 7 Opnieuw verbinding maken met je VIO-systeem ............. 7 Je VIO-systeem verbinden met een andere telefoon ............7 Taal........................8 Informatie naar TomTom verzenden ................8 Informatie over TomTom Services ................8 Je VIO bijwerken .................... - Pagina 3 Een route plannen met behulp van de kaart ..............34 Een route plannen met behulp van Mijn plaatsen ............34 Het selecteren van een opgeslagen locatie op je VIO-systeem.......... 35 Een route plannen op basis van een contactpersoon ............36 Een route plannen vanuit je contactpersonenapp ............
- Pagina 4 Instellingen Uiterlijk ......................60 Stemmen ......................60 Kaarten ......................61 Routeplanning ....................62 Geluiden en waarschuwingen .................. 63 Gesprekken ....................... 64 Eenheden ......................64 TomTom-account ....................64 Systeem ......................64 Om hulp vragen Ondersteuning ....................66 Addendum Kennisgevingen over copyright...
-
Pagina 5: Welkom Bij Navigatie Met Tomtom
Je VIO bestaat uit een systeem dat je op je motorscooter installeert, en een app voor je smartphone. Je kunt het systeem en de app alleen samen gebruiken, ze werken niet afzonderlijk. -
Pagina 6: Starten
Snelwegen - kies of je snelwegen wilt gebruiken in je geplande routes. Telefoongesprekken - je VIO kan tonen wie je belt. Dit scherm zie je alleen in de VIO-app voor iPhone omdat je een tweede Bluetooth-verbinding moet instellen. Deze stap is niet vereist voor Android-telefoons. -
Pagina 7: Je Vio-Systeem Verbinden En Koppelen
De VIO-app is al eerder gestart Als je je VIO al hebt ingesteld, start je de app en schakel je het systeem in. Er wordt automatisch verbinding gemaakt. Vergeet niet om Bluetooth in te schakelen op je telefoon. Als je ook locatievoorzieningen inschakelt, wordt je positie de eerste keer sneller bepaald. -
Pagina 8: Taal
4. Volg de instructies op het scherm om je systeem te verbinden en te koppelen. Taal De taal die voor knoppen en menu's op de VIO wordt gebruikt, is de taal die je hebt geselecteerd in de instellingen van je telefoon. Als de geselecteerde taal niet door de VIO wordt ondersteund, wordt Engels gebruikt. -
Pagina 9: Een Kaart Downloaden
Een kaart downloaden Wanneer je de VIO start, moet je een kaart downloaden. Kies een kaart in de lijst met kaarten die worden weergegeven voor je huidige locatie. Je kunt Alle kaarten selecteren om een lijst te bekijken met alle kaarten die beschikbaar zijn. -
Pagina 10: Je Vio-Systeem Bevestigen
Wi-Fi-netwerken of mobiele-telefoonmasten. Deze informatie wordt gebruikt voor routeplanning en om je locatie in te schatten. Je VIO-systeem bevestigen Volg de instructies in de verkorte handleiding van de VIO om je VIO-systeem op je motorscooter te bevestigen. Tip: je kunt de verkorte handleiding van de VIO downloaden via tomtom.com/downloads. -
Pagina 11: Om Hulp Vragen
Selecteer Ondersteuning in het hoofdmenu voor verschillende manieren om hulp te vragen. Ga voor informatie over de garantie en privacy naar tomtom.com/legal. Een headset gebruiken Gebruik een Bluetooth-headset die speciaal is gemaakt voor een helm om gesproken instructies en waarschuwingsgeluiden te horen. Je kunt elke headset gebruiken die compatibel is met je telefoon. -
Pagina 12: Inkomende Oproepen
Inkomende oproepen Je VIO-systeem kan je laten zien wanneer je wordt gebeld. Als in je lijst met contactpersonen een afbeelding is opgenomen voor je contactpersoon, dan zie je die afbeelding ook op het scherm van het systeem. Je kunt met de beller praten via je Bluetooth-headset, als je headset ondersteuning biedt voor handsfree bellen. -
Pagina 13: Inhoud Van Het Scherm
Inhoud van het scherm De kaartweergave van de VIO-app Opmerking: sommige functies zijn mogelijk niet beschikbaar in jouw VIO-appversie. In de VIO-app worden op de kaart je huidige locatie en veel andere locaties getoond, zoals locaties Mijn plaatsen en je contactpersonen. - Pagina 14 Als je een route hebt gepland, wordt de volledige route op de kaart weergegeven. Je kunt direct vanaf de kaart tussenstops toevoegen aan je route. Wanneer je begint met rijden, wordt reisbegeleiding op je VIO-systeem getoond. 1. Flitsers/gevarenzones op je route. Selecteer een flitser gevarenzone om informatie daarover te zien.
-
Pagina 15: Het Scherm Van Het Vio-Systeem
Het scherm van het VIO-systeem Het VIO-systeem is geïnstalleerd op je motorscooter en je gebruikt het om je via de route naar je bestemming te begeleiden. Het systeem toont de route die je op de VIO-app hebt gepland, ingezoomd om de details van het volgende deel van je route duidelijk te tonen. -
Pagina 16: Het Hoofdmenu Van De App
5. Huidige locatie. Dit symbool geeft je huidige locatie aan. Het hoofdmenu van de app De hoofdmenuknop in de VIO-app opent het hoofdmenu. Tik op de zoekbalk om zoeken te openen. In het hoofdmenuscherm zijn de volgende knoppen beschikbaar: Huidige route... -
Pagina 17: Mijn Tomtom Vio
Mijn TomTom VIO Je kunt verbinding maken met je VIO-systeem en vanuit de app helderheid en volume instellen. Selecteer de volgende knop in de app om het scherm Mijn TomTom VIO te openen: Deze knop toont ook de status van je VIO: verbonden, niet verbonden of update vereist. -
Pagina 18: Het Snelmenu
Niet verbonden Als je VIO-systeem niet verbonden is, zie je een bericht dat je ervoor moet zorgen dat je apparaat binnen bereik en ingeschakeld is. Als je systeem niet automatisch verbinding maakt, tik je op probeer opnieuw te koppelen. Als je systeem nog steeds geen verbinding maakt, moet je systeem opnieuw koppelen. -
Pagina 19: Verkeersinformatie
Als er op je geplande route een verkeersincident is, controleert je VIO of er een snellere route beschikbaar is. Een alternatieve route wordt op de kaart weergegeven en de tijd die je bespaart, wordt boven aan de kaart getoond. -
Pagina 20: De Verkeerssituatie Op Je Route Bekijken
6. Als de indicator rood is, is dit de vertraging op je route. Als de indicator groen is, is dit de tijd die je bespaart door de alternatieve route te nemen. De verkeerssituatie op je route bekijken Informatie over verkeersincidenten op je route wordt op de kaart in de VIO-app getoond. -
Pagina 21: Verkeersincidenten
Tik op de kaart of op de knop voor het vorige scherm om het informatievenster te sluiten. Verkeersincidenten Verkeersincidenten en waarschuwingen worden op de kaart in de VIO-app en op het systeem getoond. De verwachte vertraging in minuten wordt in het symbool getoond. Als de reden voor de file bekend is, zoals wegwerkzaamheden of een ongeval, wordt die ook getoond in het symbool. -
Pagina 22: Geavanceerd Rijstrookadvies
Zodra je een afslag of knooppunt nadert, wordt je rijstrook op het VIO-systeem getoond. Tip: als je de rijstrookafbeelding wilt sluiten, tik je op het scherm van het systeem. -
Pagina 23: Snel Zoeken Gebruiken
Zoekopdrachten invoeren Tik op de zoekbalk boven in de VIO-app om te zoeken naar adressen, POI's of contactpersonen. Het zoekscherm wordt geopend met het toetsenbord van het apparaat, dat de volgende knoppen... - Pagina 24 Tip: verberg het toetsenbord van de telefoon om het hele zoekscherm weer te geven. 1. De knop voor het vorige scherm Selecteer deze knop om naar het vorige scherm te gaan. 2. Invoervak voor de zoekopdracht Voer hier je zoekopdracht in. Tijdens het typen worden overeenkomende adressen, POI's en contactpersonen getoond.
-
Pagina 25: Werken Met Zoekresultaten
middelpunt voor de zoekopdracht. De resultaten worden gerangschikt op afstand. In plaats Selecteer deze optie als je een woonplaats wilt gebruiken als middelpunt voor je zoekopdracht. Voer de naam van de plaats in met behulp van het toetsenbord. Wanneer je in de resultatenlijst de plaats hebt geselecteerd, kun je in die plaats een adres of POI zoeken. -
Pagina 26: Informatie Over Postcodes
Als je het resultaat toont op de kaart, kun je het pop-upmenu gebruiken om de locatie toe te voegen aan Mijn plaatsen. Opmerking: de beste zoekresultaten worden op de kaart getoond. Wanneer je inzoomt, worden geleidelijk aan ook de lager gerangschikte zoekresultaten getoond. Informatie over postcodes Wanneer je zoekt op postcode, zijn de resultaten afhankelijk van het type postcode dat wordt gebruikt in het land waarin je zoekt. -
Pagina 27: Informatie Over Mapcodes
Ook kun je bijvoorbeeld voor het zoeken in een grote stad een postcode voor een gebied invoeren en in de zoekresultaten het stadscentrum selecteren dat je zoekt. Informatie over mapcodes In landen met straten en huizen zonder naam of adres kun je in plaats van een naam of adres een mapcode gebruiken. - Pagina 28 Politiebureau Dierenarts Dokter Brandweerkazerne Autoservices Parkeerplaats Benzinestation Parkeergarage Autowasserette Autodealer Centrum voor voer- tuigkeuringen Autoverhuur Oplaadpunt(en) voor elektrische auto's Autoverhuur (parkeren) Garagebedrijf Overige services Ambassade Huisdierenservice Overheidskantoor Telecommunicatie Bedrijf Wijkcentrum Postkantoor Apotheek Winkelcentrum Schoonheidssalon Toeristeninformatie Winkel Onderwijs...
- Pagina 29 Hogeschool of universiteit School Bibliotheek Congrescentrum Vrije tijd Casino Wijnmakerij Theater Toeristische attractie Bioscoop Dierentuin Concertgebouw Pretpark Museum Tentoonstellingscentrum Opera Cultureel centrum Uitgaansgelegenheid Recreatiecentrum Kinderboerderij Sport Sportterrein Zwembad Bergtop Watersport Strand Tennisbaan...
- Pagina 30 Park of recreatiegebied IJsbaan Jachthaven Sportcentrum Stadion Golfbaan Religie Kerk Gebedsplek Reizen Station Bergpas Vliegveld Uitzichtpunt Veerboothaven Postcode Opmerking: wordt niet in alle landen gebruikt. Grensovergang Woongebied Busstation Stadscentrum Tolpoort Oplaadstations voor elektrische auto's Stopplaats Chauffeurscafé...
-
Pagina 31: Een Route Plannen
Als je een route naar een adres wilt plannen met de zoekfunctie, ga je als volgt te werk: 1. Tik op Zoeken boven aan de VIO-appkaart. 2. Typ de naam van het adres, de Nuttige Plaats of de contactpersoon waar je een route naartoe wilt plannen. -
Pagina 32: Een Route Plannen Naar Een Stadscentrum
Als je een route naar een stadscentrum wilt plannen met de zoekfunctie, ga je als volgt te werk: 1. Tik op Zoeken boven aan de VIO-appkaart. 2. Voer de naam van de stad in waar je een route naartoe wilt plannen. - Pagina 33 De locatie in het stadscentrum wordt weergegeven op de kaart. 6. Selecteer Rijd. Er wordt een route gepland en je wordt vervolgens naar je bestemming geleid op je VIO-systeem. Tip: je kunt een tussenstop toevoegen aan een route die je al had gepland. (alleen Android.)
-
Pagina 34: Een Route Plannen Met Behulp Van De Kaart
Om een route te plannen met behulp van de kaart, doe je het volgende: 1. Verplaats de kaart in de VIO-app en zoom in totdat je de bestemming ziet waar je naartoe wilt navigeren. -
Pagina 35: Het Selecteren Van Een Opgeslagen Locatie Op Je Vio-Systeem
Je kunt je recente bestemmingen en opgeslagen plaatsen bewerken in Mijn plaatsen in de VIO-app. Opmerking: je kunt geen route plannen naar een nieuwe locatie. Dat moet je in de VIO-app doen. 1. Tik op het kader met aankomstinformatie boven aan het scherm van het systeem om het menu te openen. -
Pagina 36: Een Route Plannen Op Basis Van Een Contactpersoon
Er wordt een route gepland naar je gekozen locatie. De route wordt getoond in de VIO-app en op het systeem. 4. Je kunt gaan rijden. De begeleiding naar je bestemming begint op je VIO-systeem, of tik op Rijd. Een route plannen op basis van een contactpersoon Belangrijk: in het belang van de veiligheid en om afleiding tijdens het rijden te vermijden, kun je het beste altijd je route plannen voordat je op weg gaat. -
Pagina 37: Een Route Plannen Met Coördinaten
Het optiescherm wordt geopend. 4. Selecteer de knop VIO. De VIO wordt gestart en het adres van de contactpersoon wordt op de kaart getoond. 5. Selecteer Rijd. Er wordt een route gepland en je wordt vervolgens naar je bestemming geleid op je VIO-systeem. -
Pagina 38: Een Route Plannen Met Een Mapcode
Belangrijk: in het belang van de veiligheid en om afleiding tijdens het rijden te vermijden, kun je het beste altijd je route plannen voordat je op weg gaat. Opmerking: deze functie is alleen beschikbaar in de VIO-app voor Android. Je kunt als volgt een alternatieve route vinden:... -
Pagina 39: Een Route Van Tevoren Plannen
Tip: je kunt ook Huidige route selecteren in het hoofdmenu, gevolgd door Zoek alternatief. 5. Selecteer je gekozen route door op de tijdballon of routelijn te tikken. De begeleiding naar je bestemming begint op je VIO-systeem. Een route van tevoren plannen Je kunt een route van tevoren plannen voordat je de route gaat rijden. -
Pagina 40: Een Benzinestation Zoeken
Het beginpunt van de route wordt omgezet in je eerste tussenstop en vervolgens wordt de route gepland. De begeleiding naar je bestemming begint op je VIO-systeem vanaf je huidige locatie. Een benzinestation zoeken Belangrijk: in het belang van de veiligheid en om afleiding tijdens het rijden te vermijden, kun je het beste altijd je route plannen voordat je op weg gaat. - Pagina 41 6. Selecteer Rijd. Er wordt een route gepland en je wordt vervolgens naar je bestemming geleid op je VIO-systeem. Tip: als je een route hebt gepland, selecteer je het pop-upmenu en selecteer je vervolgens Voeg toe aan huidige route. Je huidige route wordt vervolgens opnieuw berekend met het...
-
Pagina 42: Je Route Wijzigen
Je route wijzigen Het menu Huidige route Als je een route hebt gepland, selecteer je Huidige route in het hoofdmenu van de VIO-app om het menu Huidige route te openen. De volgende knoppen zijn beschikbaar in het menu: Opmerking: sommige van deze functies zijn alleen beschikbaar in de VIO-app voor Android. -
Pagina 43: Een Afgesloten Weg Vermijden
Opmerking: deze functie is alleen beschikbaar in de VIO-app voor Android. Als er een afgesloten weg op je route ligt, kun je de route wijzigen om deze te vermijden. 1. In de VIO-app selecteer je het symbool voor de huidige locatie. Tip: je kunt ook het menu Huidige route openen. -
Pagina 44: Routetypen
Een tussenstop toevoegen aan je route via het menu Huidige route Opmerking: deze functie is alleen beschikbaar in de VIO-app voor Android. 1. Selecteer Huidige route in het hoofdmenu. -
Pagina 45: Een Tussenstop Toevoegen Aan Je Route Met Behulp Van De Kaart
Een tussenstop toevoegen aan je route met behulp van de kaart Opmerking: deze functie is alleen beschikbaar in de VIO-app voor Android. 1. Verplaats de kaart in de VIO-app en zoom in totdat je de tussenstop kunt zien die je wilt toevoegen. - Pagina 46 De symbolen veranderen in een vlag als je de tussenstops selecteert. De laatste tussenstop die je selecteert, wordt je bestemming. Je route wordt opnieuw berekend met de tussenstops in de gewijzigde volgorde.
-
Pagina 47: Mijn Routes
Mijn routes Informatie over Mijn routes Opmerking: deze functie is alleen beschikbaar in de VIO-app voor Android. Met Mijn routes kun je gemakkelijk routes opslaan en ophalen. Je kunt Mijn routes in een of meer van de volgende situaties gebruiken: Tijdens je werk - voor je werk moet je dagelijks meerdere routes met meerdere tussenstops ... -
Pagina 48: Navigeren Met Een Opgeslagen Route
6. Sla de route op in de lijst Mijn routes. Tip: je kunt een route ook opslaan met de knop Voeg toe aan Mijn routes in het menu Huidige route. Navigeren met een opgeslagen route Als je een eerder opgeslagen route wilt gebruiken, ga je als volgt te werk: 1. -
Pagina 49: Een Tussenstop Aan Een Opgeslagen Route Toevoegen Met Behulp Van De Kaart
Tip: je kunt ook een locatie op de kaart ingedrukt houden en Voeg toe aan huidige route in het pop-upmenu selecteren. 1. Selecteer de route op de kaart in de VIO-app. 2. Selecteer de pop-upmenuknop om het menu te openen. -
Pagina 50: Mijn Plaatsen
Je kunt Mijn plaatsen gebruiken om een verzameling nuttige adressen te samen te stellen. Je opgeslagen plaatsen en recente bestemmingen worden ook op je VIO-systeem getoond. Je kunt op je systeem eenvoudig een route plannen naar een opgeslagen locatie, zonder je telefoon uit je zak te halen. -
Pagina 51: Je Thuis- En Werklocaties Wijzigen
3. Als je een thuis- of werklocatie wilt selecteren, kun je dat op een van de volgende manieren doen: Zoom op de kaart in op de locatie die je wilt selecteren. Houd de locatie ingedrukt om deze te selecteren en selecteer vervolgens Instellen. Selecteer de knop Zoek en zoek een locatie. -
Pagina 52: Je Contactpersonen In Mijn Plaatsen
Je kunt alleen contactpersonen aan je lijst met contactpersonen toevoegen via de contactperso- nenapp van je telefoon. Let op: als je de VIO voor het eerst gebruikt of van kaart verandert, treedt er mogelijk een korte vertraging op terwijl de app alle contactpersonen met volledige adressen zoekt. Hoe lang dit duurt, is afhankelijk van het aantal contactpersonen in je contactpersonenapp. -
Pagina 53: Een Recente Bestemming Verwijderen Uit Mijn Plaatsen
Om een locatie te markeren en tijdelijk toe te voegen aan Mijn plaatsen, ga je als volgt te werk: 1. Zorg dat je huidige locatie de locatie is die je wilt markeren. 2. Selecteer het symbool voor de huidige locatie om het snelmenu te openen. -
Pagina 54: Flitsers
De service Flitsers waarschuwt je ook voor verkeersonveilige locaties en als je te snel rijdt. (alleen iPhone.) Als je TomTom Services wilt gebruiken in je VIO, heeft je telefoon een mobiele-gegevensverbinding nodig. Belangrijk: als je je buiten het dekkingsgebied van je mobiele data-abonnement bevindt tijdens het gebruik van TomTom Services, worden mogelijk roamingkosten in rekening gebracht. -
Pagina 55: Typen Flitsers
Tip: op de kaart in de VIO-app kun je in de kaartbalk een flitsersymbool selecteren om het type flitser, de maximumsnelheid en ook de lengte van een zone met trajectcontrole te tonen. Het waarschuwingsscherm sluit na 10 seconden. Je kunt ook op het scherm van het systeem tikken om de waarschuwing te verwijderen. -
Pagina 56: De Manier Wijzigen Waarop Je Wordt Gewaarschuwd
Als je telefoon een internetverbinding heeft, ontvang je in realtime alle camera-updates voor locaties van vaste en mobiele flitsers. Je hoeft niets te doen om updates te ontvangen; ze worden automatisch naar je VIO-app verzonden. -
Pagina 57: Gevarenzones
Als twee gevarenzones zich dicht bij elkaar bevinden, kunnen de waarschuwingen hiervoor worden gecombineerd tot één langere zone. Als je TomTom Services wilt gebruiken op je VIO, heeft je telefoon een mobiele gegevensverbinding nodig. Belangrijk: als je je buiten het dekkingsgebied van je mobiele data-abonnement bevindt tijdens het gebruik van TomTom Services, worden mogelijk roamingkosten in rekening gebracht. -
Pagina 58: Typen Gevarenzones En Risicozones
5 km/u harder rijdt dan de maximumsnelheid, is het waarschuwingsscherm voor flitsers oranje. Als je met of langzamer dan de maximumsnelheid rijdt, is het scherm blauw. Tip: op de kaart in de VIO-app kun je een gevarenzonesymbool in de kaartbalk selecteren om de zone-informatie te zien. -
Pagina 59: Locaties Voor Gevarenzones En Risicozones Bijwerken
De locaties van gevarenzones en risicozones kunnen vaak veranderen. Er kunnen ook nieuwe zones zijn zonder waarschuwing. Als je telefoon een internetverbinding heeft, ontvang je in realtime alle zone-updates. Je hoeft niets te doen om updates te ontvangen; ze worden automatisch naar je VIO-app verzonden. -
Pagina 60: Instellingen
Selecteer Instellingen in het hoofdmenu en selecteer vervolgens Uiterlijk. Selecteer Scherm om de kleuren van de kaart en de route op de VIO-app en het systeem te wijzigen. Je kunt ook Schakel naar nachtkleuren als het donker wordt selecteren als je wilt dat er automatisch wordt overgeschakeld naar nachtkleuren wanneer het donker wordt. -
Pagina 61: Kaarten
Let op: computerstemmen zijn niet in alle talen beschikbaar. Als je een computerstem nodig hebt en je taal is niet beschikbaar, wordt je gevraagd een keuze te maken uit een lijst met geïnstalleerde computerstemmen die beschikbaar zijn voor het land waarin je je bevindt. -
Pagina 62: Routeplanning
Belangrijk: een kaart is een groot bestand en het downloaden kan even duren. We raden je aan een kaart te downloaden via een Wi-Fi-verbinding om hoge datakosten te voorkomen. Als het downloaden eenmaal is gestart, moet je de volledige kaart downloaden voordat je de VIO kunt gebruiken. -
Pagina 63: Geluiden En Waarschuwingen
Risicozones - waarschuwingen van dit type worden alleen in Frankrijk gegeven, omdat je hier uitsluitend kunt worden gewaarschuwd voor gevarenzones. Files - waarschuwingen voor files op de routebalk maken deel uit van TomTom Traffic. Je kunt ervoor kiezen om nooit te worden gewaarschuwd of om te worden gewaarschuwd wanneer je te snel een file nadert. -
Pagina 64: Gesprekken
Info Dit is een informatiescherm, geen instelling. Hier is informatie te vinden over de VIO. Als je belt met de klantenservice van TomTom, kan er worden gevraagd of je naar dit scherm wilt gaan. De informatie in dit scherm omvat het volgende: versie van app, versie van huidige kaart, app-ID, copyright, licenties en certificaten. - Pagina 65 Reset app (alleen Android) Selecteer deze instelling als je alle opgeslagen plaatsen en instellingen wilt verwijderen en de standaardfabrieksinstellingen wilt herstellen op je VIO. Je kunt er ook voor kiezen je gedown- loade kaarten en stemmen te verwijderen.
-
Pagina 66: Om Hulp Vragen
Om hulp vragen Ondersteuning Selecteer Ondersteuning in het hoofdmenu. Op dit scherm zie je de volgende informatie over hoe je hulp voor je VIO krijgt: Gebruikershandleiding Deze optie opent een link naar een webpagina met de gebruikershandleiding voor je app. -
Pagina 67: Addendum
Veiligheidsberichten Zorgvuldig gebruik Het gebruik van TomTom-producten ontslaat je niet van de plicht om voorzichtig en oplettend te rijden. Je systeem is bedoeld als rijhulpmiddel en je bent er zelf verantwoordelijk voor om voorzichtig en oplettend te rijden. - Pagina 68 Waarschuwing: als de batterij wordt vervangen door een verkeerd type batterij bestaat er kans op ontploffing. De batterij mag niet door de gebruiker worden vervangen; probeer dit dan ook niet. Als je problemen hebt met de batterij, neem dan contact op met de klantenservice van TomTom.
- Pagina 69 EU-wetgeving. Modelnummer: 4SP00 R&TTE-richtlijn TomTom verklaart hierbij dat de navigatiesystemen en accessoires van TomTom voldoen aan alle essentiële vereisten en overige relevante bepalingen van de EU-richtlijn 1999/5/EG. De con- formiteitsverklaring is te vinden op: tomtom.com/legal. AEEA-richtlijn Met het vuilnisbaksymbool op het product of de bijbehorende verpakking wordt aangegeven dat dit product niet mag worden verwerkt als huishoudelijk afval.
- Pagina 70 20 cm afstand houden tot de antenne. Certificeringen Om de certificeringsinformatie van het product op je systeem te bekijken, doe je het volgende in de TomTom VIO-app: Selecteer Instellingen in het hoofdmenu van de app. Selecteer Systeem. Selecteer Info.
- Pagina 71 De informatie in dit document kan zonder voorafgaande kennisgeving worden gewijzigd. TomTom aanvaardt geen aansprakelijkheid voor technische of redactionele fouten of omissies in dit document, noch voor incidentele schade of gevolgschade voortvloeiend uit de prestaties of het gebruik van dit document.
- Pagina 72 © 2016 TomTom. Alle rechten voorbehouden. Dit materiaal is eigendom van en onderhevig aan bescherming onder auteursrechten en/of databankenrechten en/of andere rechten voor intellec- tueel eigendom van TomTom of diens leveranciers. Het gebruik van dit materiaal is onderhevig aan de voorwaarden van een licentieovereenkomst. Onbevoegd kopiëren of publiceren van dit materiaal leidt tot strafrechtelijke en civielrechtelijke aansprakelijkheid.

