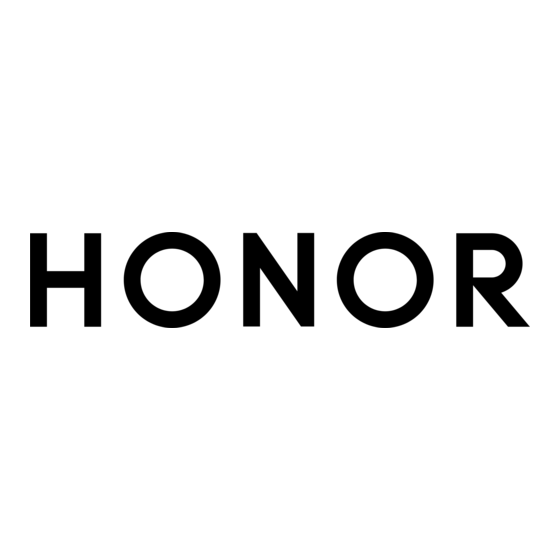
Inhoudsopgave
Advertenties
Quick Links
Advertenties
Inhoudsopgave

Samenvatting van Inhoud voor honor Pad 9
- Pagina 1 Gebruikershandleiding...
-
Pagina 2: Inhoudsopgave
Apparaat in-/uitschakelen en opnieuw opstarten Uw tablet opladen HONOR Connect HONOR Connect Gemakkelijke projectie HONOR Afdrukken HONOR Share Snel aanmelden bij uw HONOR-id Video's maken Basisprincipes van fotografie Foto's maken Video's opnemen Afbeeldingen en video's bekijken Genieten van slim leven Van audiokanaal wisselen met één tik... - Pagina 3 Inhoudsopgave Calculator Systeembeheer Device Clone Tips Instellingen Wifi Bluetooth Mobiel netwerk Meer verbindingen Startscherm scherm en achtergrond Display & helderheid Geluid & trillingen Meldingen Biometrie & wachtwoord Apps Batterij Opslag Beveiliging Privacy Toegankelijkheid Systeem & updates Over tablet...
-
Pagina 4: Vertrouwd Raken
Vertrouwd raken Navigatiemethode wijzigen De systeemnavigatiemodus wijzigen Gebaren gebruiken Ga naar Instellingen > Systeem & updates > Systeemnavigatie en selecteer Gebaren. U kunt het volgende doen: Terugkeren naar het bovenliggende menu: veeg vanaf de linker- of rechterrand van het • scherm naar binnen. -
Pagina 5: Gegevens Migreren Van Een Oud Naar Een Nieuw Apparaat
Open op uw nieuwe tablet de Device Clone-app. Of ga naar Instellingen > Systeem & updates > Device Clone, tik op Dit is het nieuwe apparaat en tik vervolgens op HONOR of Overige Android. Volg de instructies op het beeldscherm om Device Clone op uw oude apparaat te downloaden en installeren. -
Pagina 6: Meer Informatie Over Het Scherm Vergrendelen En Ontgrendelen
Vertrouwd raken Meer informatie over het scherm vergrendelen en ontgrendelen Uw scherm vergrendelen en ontgrendelen Scherm vergrendelen Als u de tablet gedurende een bepaalde tijd niet gebruikt, wordt het scherm automatisch vergrendeld. U kunt het scherm ook handmatig vergrendelen door het volgende te doen: Druk op de aan/uit-knop, of •... -
Pagina 7: Verbinding Maken Met Een Mobiel Netwerk
Vertrouwd raken Verbinding maken met een mobiel netwerk Verbinding maken met mobiele data Zorg ervoor dat mobiele data beschikbaar is op uw simkaart. Simkaarten worden niet ondersteund op tablets met alleen wifi. Maak verbinding met mobiele data via een van de volgende methoden: Veeg vanaf de rechterbovenhoek van het scherm omlaag om het Controlecentrum •... -
Pagina 8: De Vliegtuigmodus In- Of Uitschakelen
Vertrouwd raken Op het instellingenscherm van Bluetooth van het gekoppelde apparaat tikt u op naast de naam van uw apparaat en schakelt u Internettoegang in om uw netwerk te delen. Uw netwerk via USB delen Gebruik een USB-kabel om uw apparaat aan te sluiten op uw computer. Op uw apparaat gaat u naar Instellingen >... -
Pagina 9: Verbinding Maken Met Een Wifi-Netwerk
Vertrouwd raken Sommige apps (zoals die gegenereerd door App-tweeling) kunnen internettoegang niet beperken in het "Beheer van gegevensgebruik". Ga naar Instellingen > Apps > Apps, zoek de naam van de app en tik op Datagebruik om de internettoegang ervan te beperken. De internettoegang voor apps bekijken en instellen Tik in de interface "Beheer van gegevensgebruik"... - Pagina 10 Raadpleeg de specifieke situatie. Gegevens overdragen met behulp van Wi-Fi Direct U kunt Wi-Fi Direct gebruiken om gegevens tussen HONOR-apparaten over te dragen. Met Wi-Fi Direct kunt u sneller dan met Bluetooth grote bestanden naar een apparaat in de buurt overdragen, zonder dat u de apparaten aan elkaar hoeft te koppelen.
-
Pagina 11: Meer Informatie Over Het Startscherm
Vertrouwd raken Vervolgens gaat u naar Bestanden > Bladeren > Mijn tablet > Download > Wi-Fi Direct om de ontvangen bestanden te bekijken. Met behulp van Wifi+ een netwerk selecteren Als Wifi+ is ingeschakeld en uw apparaat een wifinetwerk detecteert waarmee eerder een verbinding tot stand is gebracht of dat vrij is, wordt wifi automatisch ingeschakeld en wordt er een verbinding met het netwerk tot stand gebracht. -
Pagina 12: Grote Mappen
Vertrouwd raken Servicekaarten toevoegen door het startscherm te bewerken Knijp twee vingers samen op het startscherm om het bewerkingsscherm te openen, tik op Kaarten, selecteer Foto's, Weer of iets anders, veeg naar links en rechts om uw favoriete stijl te selecteren en tik op Actie selecteren. Weer, Klok en andere populaire widgets toevoegen Knijp twee vingers samen op het startscherm om het bewerkingsscherm te openen, tik op Kaarten zoek en open Klassieke widgets en tik op Weer, Klok en andere widgets om ze... -
Pagina 13: App-Suggesties
Vertrouwd raken Naar grote map overschakelen Houd een kleine map ingedrukt en tik op Vergroten. Als er meer dan 9 apps in de map staan, wordt er een "meer apps"-pictogram weergegeven in de rechteronderhoek. App inschakelen in de grote map Tik op het app-pictogram in de grote map om de app in te schakelen. -
Pagina 14: Meer Informatie Over Veelgebruikte Pictogrammen
Vertrouwd raken Ga naar de AI-suggesties-kaart op het startscherm, houd de Instellingen-app lang ingedrukt totdat het dialoogvenster verschijnt en tik op Niet geïnteresseerd > OK. De Instellingen-app wordt niet meer aanbevolen. Meer informatie over veelgebruikte pictogrammen Meer informatie over algemene meldings- en statuspictogrammen De pictogrammen voor de netwerkstatus kunnen variëren, afhankelijk van uw regio of netwerkserviceprovider. -
Pagina 15: Meldingen Bekijken En Uitschakelen
Vertrouwd raken Meer informatie Batterij van Bluetooth-apparaat Locatieservice ingeschakeld Verbonden met VPN-netwerk Verbonden met oordopjes Oogcomfort ingeschakeld Kan geen verbinding maken met het spraakkanaal en kan geen Actieve oproep oproepen beantwoorden of maken. Gemiste oproep VoLTE HD-oproep ingeschakeld Dempen Nieuwe berichten NFC ingeschakeld Trilmodus Gegevens synchroniseren... -
Pagina 16: Volume Aanpassen
Vertrouwd raken Bepaalde systeemmeldingen en meldingen van apps die op de voorgrond worden uitgevoerd, kunnen niet worden gewist. Melding niet weergeven Als u niet gestoord wilt worden door meldingen, veegt u naar links over de melding die u wilt bewerken en tikt u op . -
Pagina 17: Uw Tablet Opladen
Batterijen kunnen een beperkt aantal keren worden opgeladen. Wanneer de levensduur • van de batterij merkbaar korter wordt, gaat u naar een bevoegd klantenservicecentrum van HONOR om de batterij te laten vervangen. Dek uw tablet of de oplader niet af tijdens het opladen. •... - Pagina 18 Vertrouwd raken De oplader gebruiken die bij uw apparaat werd geleverd Gebruik de USB-kabel die met uw apparaat is meegeleverd om uw apparaat en de adapter op elkaar aan te sluiten. Steek de stekker van de adapter in een stopcontact. Uw tablet opladen met een pc Verbind uw tablet met een pc of een ander apparaat met behulp van een USB-kabel.
-
Pagina 19: Honor Connect
Meer apparaten verbinden met HONOR Connect Werk eerst alle apparaten die moeten worden verbonden bij naar de nieuwste versie en zorg ervoor dat ze allemaal HONOR Connect ondersteunen. Meld u aan bij dezelfde HONOR-id op uw telefoon en het apparaat waarmee verbinding moet worden gemaakt. -
Pagina 20: Gemakkelijke Projectie
> Over op de telefoon/tablet en tik op Service uitschakelen om alle HONOR Connect-services op het apparaat uit te schakelen. Als u ze wilt herstellen, gaat u naar Instellingen > HONOR Connect en gaat u opnieuw Akkoord met de Gebruikersovereenkomst. -
Pagina 21: Honor Afdrukken
HONOR Connect Tik in de apparaatlijst op de naam die overeenkomt met het grote scherm of de draadloze HDMI-adapter om de projectieverbinding uit te voeren. Of veeg vanaf bovenaan het scherm in het midden of links omlaag om het Meldingencentrum te openen en tik op Verbinding verbreken. -
Pagina 22: Honor Share
HONOR Share in of uit. U kunt ook HONOR Share aantikken en vasthouden om het instellingenscherm te openen. Ga naar Instellingen > Meer verbindingen > HONOR Share om HONOR Share in of uit te • schakelen. - Pagina 23 Printers met Bluetooth: de printer moet zijn ingeschakeld en via Bluetooth • detecteerbaar zijn. Bekijk het bestand dat u wilt afdrukken op uw apparaat en ga dan naar Delen > HONOR Share. Zodra de printer is ontdekt, tikt u op de naam van uw apparaat en past u de instellingen...
-
Pagina 24: Snel Aanmelden Bij Uw Honor-Id
Snel aanmelden bij uw HONOR-id Eenvoudig aanmelden bij HONOR-id Ga op het nieuwe apparaat naar Instellingen > om u aan te melden bij uw HONOR-id. U kunt het volgende proberen: Accountaanmelding: voer de accountnaam in, tik op VOLGENDE en meld u aan met een •... -
Pagina 25: Video's Maken
Video's maken Basisprincipes van fotografie Camera starten Er zijn meerdere manieren om de Camera-app te openen. Vanuit het startscherm Open Camera vanuit het startscherm. Vanuit het vergrendelscherm Wanneer het scherm is vergrendeld, schakelt u het scherm in en veegt u over het camerapictogram in de rechterbenedenhoek omhoog om de camera te openen. -
Pagina 26: Foto's Maken
Video's maken Deze functie is alleen beschikbaar in bepaalde landen en regio’s. De horizontale waterpas gebruiken voor betere composities Schakel Horizontale waterpas in om een horizontale geleidingslijn op de zoeker weer te geven. De camera is horizontaal wanneer de stippellijn de ononderbroken lijn overlapt. Foto's maken Foto's maken Open Camera. -
Pagina 27: Professioneel Ogende Foto's Maken
Video's maken Ga naar Camera > > Timer en selecteer een afteller. Keer terug naar de zoeker en tik op de sluiterknop. Uw apparaat maakt een foto wanneer het aftellen eindigt. Professioneel ogende foto's maken AI-fotografie is een voorgeïnstalleerde camerafunctie die u helpt betere foto's te maken door objecten en scènes (zoals eten, stranden en tekst) op intelligente wijze te identificeren en de kleur- en helderheidsinstellingen dienovereenkomstig te optimaliseren. -
Pagina 28: Video's Opnemen
Video's maken Versleep de sticker om de positie ervan te wijzigen. U kunt ook de tekst van sommige stickertypes bewerken. Tik op om een foto te maken. Video's opnemen Tijdsverloop gebruiken om een korte video te maken U kunt Tijdsverloop gebruiken om afbeeldingen langzaam over meerdere minuten of zelfs uren vast te leggen en vervolgens tot een korte video te condenseren. -
Pagina 29: Slimme Fotocategorisatie
Video's maken Details over foto's en video's weergeven Tik in Foto's op een foto of video om deze op volledig scherm te bekijken. Tik opnieuw op het scherm om het menu te verbergen. Tik in de modus Volledig scherm op om details over de foto of video weer te geven, zoals het opslagpad, de resolutie en het formaat. -
Pagina 30: Albums Ordenen
Video's maken U kunt deze mensenalbums een naam geven en de relatie van de individuen met u instellen. Groepsfotoalbums vereisen een specifiek aantal foto's met 2 tot 10 gezichten waaraan al in mensenalbums een naam is gegeven. Ga naar Foto's > Ontdekken en bekijk de gegenereerde mensenalbums. Tik op een album, ga naar >... - Pagina 31 Video's maken De foto's en video's in de gedeelde albums kunnen niet worden verborgen. Raadpleeg de • specifieke situatie. Om uw privacy te beschermen, zijn foto's en video's in de verborgen albums niet • toegankelijk voor apps van derden. Foto's en video's verplaatsen Open een album en houd de foto's en video's die u wilt verplaatsen, aangetikt om ze te selecteren.
- Pagina 32 Video's maken Als u de blokkering van een album wilt opheffen, opent u de lijst Andere, tikt u op Geblokkeerde albums weergeven en tikt u vervolgens op Deblokkeren naast het album. Alleen bepaalde albums in Andere kunnen worden geblokkeerd. Foto's en video's aan uw favorieten toevoegen Open een foto of video en tik dan op Het item verschijnt zowel in het oorspronkelijke album als het album Mijn favorieten.
-
Pagina 33: Genieten Van Slim Leven
Genieten van slim leven Van audiokanaal wisselen met één tik Tijdens het afspelen op een ander uitvoerapparaat overschakelen Tijdens het afspelen van muziek of video's via uw oordopjes kunt u het afspelen snel naar een ander apparaat overschakelen zonder dat u uw bedrade hoofdtelefoon of uw Bluetooth-oordopjes hoeft te ontkoppelen. -
Pagina 34: Tips
Tips Snel toegang tot veelgebruikte functies Toegang tot veelgebruikte app-functies vanaf het startscherm U kunt veelgebruikte functies van bepaalde apps via app-pictogrammen op het startscherm openen en zelfs snelkoppelingen voor deze functies aan het startscherm toevoegen. Snelle toegang tot veelgebruikte app-functies Houd een app-pictogram aangetikt totdat er een pop-upmenu wordt weergegeven en tik op een veelgebruikte functie om deze te openen. - Pagina 35 Tips Gesplitst-scherm afsluiten Sleep de schermverdeler naar de boven- of onderrand van het scherm. Bepaalde apps ondersteunen geen gesplitst-schermweergave. • Er kunnen slechts twee gesplitst-schermapps tegelijkertijd worden gebruikt. • Slepen en neerzetten tussen apps met Multivenster Gebruik de functie Multivenster om eenvoudig afbeeldingen, tekst en documenten tussen apps te slepen en neer te zetten.
- Pagina 36 Tips Multivenster-dock uitschakelen Multivenster-dock is standaard ingeschakeld. Om het uit te schakelen, gaat u naar Instellingen > Toegankelijkheidsfuncties > Multivenster en schakelt u vervolgens Dock voor Multivenster uit. Zwevende vensters maken het schakelen tussen taken gemakkelijker Communicatie-apps gebruiken zonder de game te verlaten? Dan hoeft u alleen maar zwevende vensters in te schakelen.
- Pagina 37 Tips Multitasken in zwevende vensters U kunt zwevende vensters snel vinden en wisselen met de taakbeheerder voor zwevende vensters. Meerdere zwevende-venstertaken zijn geopend en geminimaliseerd tot de hulpbal. Tik op de hulpbal om de taakbeheerder voor zwevende vensters open te klappen. Een zwevend venster vinden: Scrol omhoog of omlaag om het venster te vinden dat •...
-
Pagina 38: Apps
Apps Apps Grondbeginselen van apps Een app verwijderen U kunt een app verwijderen met behulp van een van de volgende methoden: Wanneer u het startscherm in de stijl Standaard gebruikt, houdt u het app-pictogram op • het startscherm aangetikt, tikt u vervolgens op Verwijderen en volgt u de instructies. Wanneer u het startscherm in de stijl Lade gebruikt, houdt u het app-pictogram in de •... -
Pagina 39: Contacten
Apps Contacten Contacten toevoegen en beheren U kunt Contacten openen op het startscherm (of Telefoon openen en naar de interface van Contacten gaan) en contacten toevoegen, delen of verwijderen. Handmatig contacten aanmaken Tik via het scherm Contacten op , ga naar de interface van Nieuw contact, voer de naam, het telefoonnummer en andere informatie in en tik op om op te slaan. -
Pagina 40: Contactgroepen Beheren
Apps Om per ongeluk verwijderde contacten te herstellen, opent u de interface van Contacten, gaat u naar > Instellingen > Contacten organiseren > Onlangs verwijderd, houdt u de contacten die u wilt herstellen, lang ingedrukt om ze te selecteren en tikt u opHerstellen. Contactgroepen beheren U kunt een groot aantal contacten beheren door ze naar eigen voorkeur te groeperen. -
Pagina 41: Persoonlijke Informatie Toevoegen
Apps Persoonlijke informatie toevoegen U kunt visitekaartjes met persoonlijke informatie maken om met anderen te delen. U kunt ook persoonlijke informatie voor noodgevallen toevoegen om hulp te ontvangen in geval van nood. Visitekaartjes maken Open Contacten of Telefoon en selecteer het tabblad Contacten. Tik op Mijn kaart en stel uw profielfoto, naam, telefoonnummer en andere informatie in. -
Pagina 42: Een Nieuwe Oproepervaring Starten Met Vowi-Fi
Apps Snelkiesnummers gebruiken Als u snelkiezen voor een contact hebt opgezet, kunt u dat contact snel bellen met de toegewezen nummertoets. Ga naar Telefoon > > Instellingen > Snelkiezer, selecteer een nummertoets en stel vervolgens een contact voor dit snelkiesnummer in. Op de aan/uit-knop drukken om een oproep te beëindigen Druk tijdens een oproep op de aan/uit-knop om de oproep te beëindigen. -
Pagina 43: Inkomende Oproepen Beheren
Apps Als de instellingen niet automatisch van kracht worden, moet u netwerkinstellingen herstellen. Ga naar Instellingen > Systeem & updates > Resetten > Netwerkinstellingen resetten en reset Wi-Fi, mobiele data en Bluetooth. Inkomende oproepen beheren Oproepdiensten worden niet ondersteund op tablets met alleen wifi. U kunt de functie Wisselgesprek gebruiken om inkomende oproepen te beantwoorden wanneer u al een ander gesprek voert. - Pagina 44 Apps doorgeschakeld. Deze functie vereist ondersteuning van uw provider. Neem voor meer informatie contact op met uw provider. Open Telefoon, ga naar > Instellingen en tik op Oproep doorschakelen. Selecteer een doorschakelmethode en schakel deze methode in. Voer vervolgens het doelnummer in en bevestig het.
-
Pagina 45: Bewerkingen Tijdens Een Oproep Uitvoeren
Apps en uw apparaat een internetverbinding heeft, verkrijgt uw apparaat automatisch uw locatie en geeft dit op het scherm weer. Voer uw lokale noodoproepnummer in en tik op om het nummer op te roepen. Tik in plaats daarvan op Noodinformatie en selecteer een noodcontact om op te roepen. Bewerkingen tijdens een oproep uitvoeren Oproepdiensten worden niet ondersteund op tablets met alleen wifi. -
Pagina 46: Belangrijke Afspraken
Apps Tik op Account toevoegen en volg daarna de instructies op het beeldscherm om de e- mails van uw werk (van uw Exchange-account) aan de agenda toe te voegen om herinneringen aan vergaderingen weer te geven. Zoeken naar een afspraak Op het scherm Agenda tikt u op Voer de trefwoorden van uw afspraak, zoals de titel en locatie, in het zoekvak in. -
Pagina 47: Agenda-Weergave-Instellingen Aanpassen
Apps Tik op Meldingen en schakel Meldingen toestaan in. Volg dan de instructies op het • beeldscherm om een meldingstype in te stellen. Agenda-weergave-instellingen aanpassen U kunt de agenda-weergave-instellingen aanpassen, zoals door het specificeren van de begindag van de week en of de weeknummers moeten worden weergegeven. Ga naar Agenda >... -
Pagina 48: De Timer Of Stopwatch Gebruiken
Apps Een alarm snoozen Als u niet wilt opstaan wanneer een alarm afgaat, tikt u op de snooze-knop of drukt u op de aan/uit-knop. De snooze-lengte wordt ingesteld bij het creëren van het alarm. Een alarm uitschakelen Veeg wanneer een alarm afgaat naar links of rechts op de knop die onderaan het scherm verschijnt om het alarm uit te schakelen. -
Pagina 49: Algemene Favorieten
Apps Inhoud aan een notitie toevoegen Ga naar Notities > Notities en tik op Voer de titel en inhoud van de notitie in. U kunt dan het volgende doen: Tik op om een checklist toe te voegen. • Tik op om de tekststijl, alinea-uitlijning en achtergrond te wijzigen. -
Pagina 50: Taken Aanmaken
U kunt uw notities in de Notities migreren van uw oude telefoon naar uw nieuwe telefoon op verschillende manieren, zoals HONOR-id-synchronisatie, Device Clone, gegevensback- up en HONOR Share. HONOR-id-synchronisatie: Meld u aan bij uw HONOR-id op uw oude telefoon en • synchroniseer de Notities-gegevens van uw oude telefoon met de cloud. Meld u aan bij dezelfde HONOR-id op uw nieuwe telefoon om de Notities-gegevens te synchroniseren. -
Pagina 51: Uw Kladblok Beheren
Apps opslagapparaat en deze herstellen in de externe opslag van de telefoon nadat de back- up is voltooid. HONOR Share: Selecteer de notities die u wilt delen en migreer ze snel naar uw nieuwe • telefoon via HONOR Share. Conversie van notities in de oude indeling... - Pagina 52 Apps In de interface van de Alle notities-lijst worden verschillende notities in verschillende • kleuren weergegeven en u kunt ook trefwoorden invoeren in het zoekvak om snel de notities die u wilt bekijken, te vinden. Tik op het rechter vervolgkeuzemenu van Alle notities om verschillende notities te •...
-
Pagina 53: E-Mail
Apps E-mail E-mailaccounts toevoegen Voeg uw e-mailaccount toe in E-mail om uw apparaat voor handige e-mailtoegang te gaan gebruiken. Een persoonlijk e-mailaccount toevoegen Open E-mail op uw tablet en selecteer vervolgens een van de beschikbare postbusproviders. Voer uw e-mailadres en wachtwoord in, tik op Aanmelden en volg de instructies op het beeldscherm om de configuratie te voltooien. -
Pagina 54: Systeembeheer
Apps Rekenmachine Gebruik de rekenmachine op uw apparaat voor het uitvoeren van wiskundige basisberekeningen en voor het berekenen van exponentiële, logaritmische en trigonometrische functies. De basiscalculator gebruiken U kunt de calculator via een van de volgende methodes openen: Zoek Calculator in de Tools-map. •... - Pagina 55 Apps Op het scherm Opschonen tikt u op Dubbele bestanden en selecteert u ongewenste bestanden om te verwijderen. Dataverbruik beheren Deze functie wordt niet ondersteund op tablets met alleen wifi. Open Systeembeheer en tik dan op Dataverbruik om het dataverbruik te bekijken en de netwerktoegang te beheren.
-
Pagina 56: Device Clone
Open op uw nieuwe tablet de Device Clone-app. Of ga naar Instellingen > Systeem & updates > Device Clone, tik op Dit is het nieuwe apparaat en tik vervolgens op HONOR of Overige Android. Volg de instructies op het beeldscherm om Device Clone op uw oude apparaat te downloaden en installeren. - Pagina 57 Apps Tips Tips biedt een reeks van tips en trucs om u te helpen snel te leren hoe u uw tablet kunt gebruiken. Daarnaast biedt deze functie ook een volledige versie van de gebruikershandleiding, zodat u deze op elk moment gemakkelijk kunt raadplegen. Inleiding tot het gedeelte Tips: Geïllustreerde tips: een kleine video of een foto met duidelijke en beknopte tekst om u te •...
-
Pagina 58: Instellingen
Raadpleeg de specifieke situatie. Gegevens overdragen met behulp van Wi-Fi Direct U kunt Wi-Fi Direct gebruiken om gegevens tussen HONOR-apparaten over te dragen. Met Wi-Fi Direct kunt u sneller dan met Bluetooth grote bestanden naar een apparaat in... -
Pagina 59: Bluetooth
Instellingen Ga op het ontvangende apparaat naar Instellingen > Wifi en schakel Wifi in. Ga naar Meer instellingen > Wi-Fi Direct om te zoeken naar apparaten in de buurt waarop Wi-Fi Direct is ingeschakeld. Op het verzendende apparaat selecteert u de bestanden die u wilt delen door ze aangetikt te houden, tikt u op en selecteert u Wi-Fi Direct. -
Pagina 60: Mobiel Netwerk
Instellingen De Bluetooth-naam van het apparaat bewerken Ga naar het instellingenscherm voor Bluetooth en schakel Bluetooth in. Tik op Apparaatnaam, voer de nieuwe naam in en tik op OK. Koppelen met een Bluetooth-apparaat Schakel Bluetooth op het doelapparaat in en stel dit in op detecteerbaar. Raadpleeg de gebruikershandleiding van het apparaat voor gedetailleerde instructies. - Pagina 61 Instellingen Als Persoonlijke hotspot eenmaal is ingeschakeld, kunt u uw mobiele data-netwerk of wifinetwerk waarmee uw apparaat momenteel is verbonden, met andere apparaten delen. Uw netwerk via persoonlijke hotspot delen Bepaalde wifi-netwerken waarvoor verificatie nodig is, kunnen niet worden gedeeld. Ga naar Instellingen >...
-
Pagina 62: Meer Verbindingen
Meldingencentrum te openen en tik op Verbinding verbreken. HONOR Share HONOR Share is een draadloze deeltechnologie waarmee u snel afbeeldingen, video's, documenten en andere soorten bestanden tussen apparaten kunt overdragen. Deze technologie gebruikt Bluetooth voor het ontdekken van apparaten in de buurt die HONOR... - Pagina 63 HONOR Share in of uit. U kunt ook HONOR Share aantikken en vasthouden om het instellingenscherm te openen. Ga naar Instellingen > Meer verbindingen > HONOR Share om HONOR Share in of uit te • schakelen.
-
Pagina 64: Gegevens Overdragen Tussen Uw Tablet En Computer Via Een Usb-Kabel
Printers met Bluetooth: de printer moet zijn ingeschakeld en via Bluetooth • detecteerbaar zijn. Bekijk het bestand dat u wilt afdrukken op uw apparaat en ga dan naar Delen > HONOR Share. Zodra de printer is ontdekt, tikt u op de naam van uw apparaat en past u de instellingen op het voorbeeldscherm aan. - Pagina 65 Instellingen Veeg op uw tablet omlaag vanaf bovenaan het scherm in het midden of links om het Meldingencentrum te openen, ga naar Tikken voor meer opties en selecteer een USB- verbindingsmodus om gegevens over te dragen. Foto's overdragen: Gebruik het Picture Transfer Protocol (PTP) om foto's over te •...
-
Pagina 66: Startscherm Scherm En Achtergrond
Instellingen Ga naar Instellingen > Meer verbindingen > Afdrukken > Standaard afdrukdienst en schakel Standaard afdrukdienst in. Selecteer de printer in de zoekresultaten en volg de instructies op het scherm om de printer toe te voegen. Bestanden afdrukken Bestanden afdrukken onder Foto's en Notities: Afbeeldingen afdrukken: In Foto's opent u de afbeelding, tikt u op >... - Pagina 67 Instellingen Pictogrammen op het startscherm uitgelijnd houden Knijp twee vingers op het startscherm samen voor toegang tot de modus Startscherminstellingen en schakel dan Automatisch uitlijnen in. Als deze functie is ingeschakeld, worden lege ruimtes door het verwijderen van apps automatisch gevuld. Pictogramposities op het startscherm vergrendelen Knijp twee vingers op het startscherm samen voor toegang tot de modus Startscherminstellingen en schakel dan Lay-out vergrendelen in.
-
Pagina 68: Display & Helderheid
Instellingen Display & helderheid De helderheid van het scherm automatisch aanpassen Ga naar Instellingen > Scherm & helderheid en schakel Automatisch in. Uw apparaat past automatisch de helderheid van het scherm aan op basis van het omgevingslicht. Schermhelderheid handmatig aanpassen U kunt de helderheid van het scherm handmatig aanpassen met een van de volgende methoden: Veeg vanaf de rechterbovenhoek van het scherm omlaag om het Controlecentrum te... -
Pagina 69: Meldingen
Instellingen Druk op de aan/uit-knop om uw apparaat te dempen wanneer het rinkelt Wanneer uw apparaat voor een inkomende oproep of alarm rinkelt, kunt u op de aan/uit- knop drukken om dit te dempen. Meldingen App-badges Wanneer er nieuwe meldingen voor een app arriveren, verschijnt er een genummerde badge op het app-pictogram. -
Pagina 70: Biometrie & Wachtwoord
Instellingen Schakel Meldingen toestaan in: u wordt eraan herinnerd wanneer er nieuwe meldingen • beschikbaar zijn voor de app. Zodra de app meldingen heeft gegenereerd, kunt u ook meer herinneringsmanieren • instellen. Bijvoorbeeld, zodra de Agenda meldingen heeft gegenereerd, kunt u ook Alarmherinnering aan een afspraak, Melding over een afspraak (mij hier later aan herinneren) of Standaardmelding over afspraak instellen. -
Pagina 71: Vergrendeling Inschakelen
Instellingen Vergrendeling inschakelen Er zijn veel manieren waarop u uw tablet kunt ontgrendelen. In sommige gevallen (bijvoorbeeld als u slaapt terwijl u met het openbaar vervoer reist), is ontgrendelen met een wachtwoord veiliger dan andere ontgrendelingsmethoden. Wanneer de vergrendelingsmodus is ingeschakeld, kunt u uw tablet alleen ontgrendelen met uw schermvergrendelingswachtwoord. -
Pagina 72: Prestatiemodus Inschakelen
Instellingen visuele effecten verzwakt om het energieverbruik te verlagen. Wanneer het batterijniveau lager is dan of gelijk is aan 10%, dan worden er striktere energiebesparingsmaatregelen genomen om de langste stand-bytijd te waarborgen. Het wordt aanbevolen dat u Energiebesparingsmodus inschakelt wanneer het batterijniveau lager is dan of gelijk is aan 20%. -
Pagina 73: Batterij-Instellingen Aanpassen
Instellingen de levensduur van de batterij te verlengen. U wordt aangeraden deze functie ingeschakeld te houden. Als u deze functie wilt inschakelen, gaat u naar Instellingen > Batterij > Meer batterij- instellingen en schakelt u Slim batterijvermogen in. Batterij-instellingen aanpassen U kunt ook instellen of het batterijpercentage in de statusbalk wordt weergegeven en of er een verbinding met het netwerk moet blijven bestaan wanneer het scherm van het apparaat wordt uitgeschakeld. -
Pagina 74: Beveiliging
Instellingen Op het scherm Opschonen tikt u op Dubbele bestanden en selecteert u ongewenste bestanden om te verwijderen. Beveiliging App-vergrendeling gebruiken om uw privacy te beschermen U kunt apps met privégegevens, zoals chat- en betaalapps, vergrendelen om ongeverifieerde toegang te voorkomen. App-vergrendeling inschakelen Ga naar Instellingen >... -
Pagina 75: Locatieservices Gebruiken
Instellingen Sommige apps kunnen echter te veel toestemmingen verkrijgen, wat tot potentiële risico's voor uw gegevensprivacy en -beveiliging kan leiden. U kunt controleren welke toestemmingen u aan elke app hebt verleend en u kunt toestemmingen die u niet nodig vindt, weigeren. Privacytoegangslogboeken bekijken Indien nodig kunt u privacytoegangslogboeken controleren en beheren voor betere services. -
Pagina 76: Toegankelijkheid
Instellingen De beschikbaarheid van functies verschilt per apparaat. Ga naar Instellingen > Locatie > Geavanceerde instellingen en stel de gewenste opties in. Apps toestaan of verbieden om locatie-informatie te verkrijgen U kunt een app toegang tot locatie-informatie toestaan of verbieden, met inbegrip van eenmalige toewijzing of permanente toegang of toegang tot locatie-informatie tijdens het gebruik van de app weigeren. -
Pagina 77: Een Andere Invoermethode Gebruiken
Gegevens migreren vanaf een Android-apparaat Open op uw nieuwe tablet de Device Clone-app. Of ga naar Instellingen > Systeem & updates > Device Clone, tik op Dit is het nieuwe apparaat en tik vervolgens op HONOR of Overige Android. -
Pagina 78: Back-Up Maken Met Een Extern Opslagapparaat
Instellingen Volg de instructies op het beeldscherm om Device Clone op uw oude apparaat te downloaden en installeren. Open op uw oude apparaat de Device Clone-app en tik op Dit is het oude apparaat. Volg de instructies op het beeldscherm om uw oude apparaat te verbinden met uw nieuwe tablet door een code te scannen of handmatig verbinding te maken. - Pagina 79 HONOR-id's. Maak een back-up van uw gegevens voordat u de fabrieksinstellingen op uw apparaat herstelt.
-
Pagina 80: Uw Apparaatsysteem Online Bijwerken
Instellingen Ga naar Instellingen > Systeem & updates > Resetten > Tablet resetten, tik op Tablet resetten en volg de instructies op het beeldscherm om de fabrieksinstellingen te herstellen. Uw apparaatsysteem online bijwerken Wanneer er een update beschikbaar is, vraagt uw apparaat u het updatepakket te downloaden en installeren. -
Pagina 81: Juridische Kennisgeving
Instellingen Juridische kennisgeving Auteursrecht © Honor Device Co., Ltd. 2024. Alle rechten voorbehouden. - Pagina 82 Deze handleiding is uitsluitend bedoeld ter referentie. Het daadwerkelijke product, met inbegrip van maar niet beperkt tot de kleur, de afmetingen en de schermindeling, kan hiervan afwijken. Geen van de verklaringen, informatie en aanbevelingen in deze handleiding houden enige vorm van garantie in, hetzij expliciet of impliciet.
